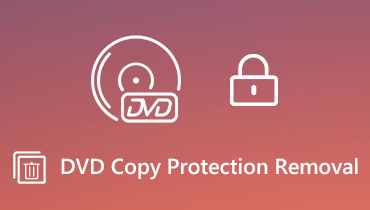2 วิธีในการคัดลอกดีวีดีไปยังแฟลชไดรฟ์ USB อย่างรวดเร็วและไม่สูญเสีย
แล็ปท็อปบางรุ่นไม่มีไดรฟ์ดีวีดี ดังนั้นคุณจึงไม่สามารถใช้ไดรฟ์ดีวีดีเพื่ออ่านแผ่นดิสก์โดยตรง สำหรับผู้ที่มีแผ่น DVD จำนวนมากการนำดีวีดีไปด้วยทุกที่ไม่ใช่ความคิดที่ดี ดีวีดีก่อนหน้านี้ของคุณอาจมีรอยขีดข่วนหรือเสียหาย หากคุณไม่อยู่บ้านหรือไม่สามารถเข้าถึงคอลเลคชันดีวีดีของคุณได้คุณสามารถคัดลอกดีวีดีไปยัง USB เพื่อทำสำเนาดิจิทัลได้ แน่นอนคุณสามารถใส่ภาพยนตร์ดีวีดีลงในไดรฟ์แบบพกพาอื่น ๆ ดังนั้นคุณสามารถเพลิดเพลินกับภาพยนตร์ DVD บนคอมพิวเตอร์ทุกเครื่องผ่าน USB ได้อย่างง่ายดาย
เป็นความจริงที่คุณสามารถใช้ตัวแปลง DVD เป็น USB ฟรีเพื่อแปลงดีวีดีเช่น VLC Media Player, HandBrake และอื่น ๆ แต่ถ้าคุณต้องการคัดลอกดีวีดีที่ซื้อมาพร้อมระบบป้องกันการคัดลอกคุณควรใช้ซอฟต์แวร์ริปดีวีดีเชิงพาณิชย์เพื่อให้ได้อัตราความสำเร็จที่สูงขึ้น ดังนั้นบทความนี้ส่วนใหญ่จะพูดถึงขั้นตอนโดยละเอียดในการคัดลอกการป้องกัน ดีวีดีไปยังแฟลชไดรฟ์ โดยใช้โปรแกรมของบุคคลที่สาม
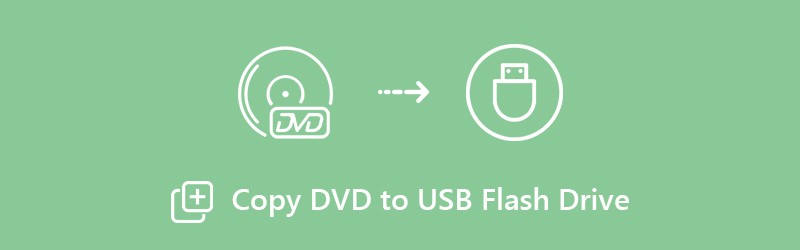
เนื้อหาของหน้า
ส่วนที่ 1: คัดลอก DVD ไปยัง USB Flash Drive พร้อมซอฟต์แวร์ DVD Ripper (Lossless)
ในกรณีทั่วไปคุณสามารถริป DVD ด้วย HandBrake, VLC Media Player, DVD Shrink, MakeMKV และดีวีดีฟรีแวร์ริปอื่น ๆ อีกมากมาย อย่างไรก็ตามส่วนใหญ่ไม่สามารถริพแผ่น DVD ใหม่ได้ วิดีโอดีวีดีที่ฉีกจะถูกแปลงเป็นค่าเริ่มต้น บางครั้งคุณอาจพบว่า HandBrake ไม่ริป DVD, VLC จะไม่เล่น DVD และปัญหาอื่น ๆ ที่เกี่ยวข้องอีกมากมาย เพื่อให้ได้ขั้นตอนการริป DVD เป็น USB ที่เร็วและไม่เสียคุณภาพคุณไม่ควรพลาด Vidmore DVD Monster.
ทำไม Vidmore DVD Monster จึงเป็นตัวแปลง DVD เป็น USB ที่ดีที่สุดของคุณ นี่คือเหตุผลสั้น ๆ
1. ฉีกดีวีดีในคุณภาพ 1: 1
คุณสามารถริปดีวีดีทั้งหมดลงในแฟลชไดรฟ์ USB โดยไม่ต้องแปลงรหัส ไฟล์ที่ฉีกจะมีโครงสร้างดีวีดีแทร็กวิดีโอและเสียงเมนูบทและคำบรรยายที่สมบูรณ์
2. ความเร็วในการริป DVD เร็วขึ้น 6 เท่า
ฉีกเนื้อหา DVD ทั้งหมดเป็น MPG, DVD ISO และโฟลเดอร์ด้วยความเร็วที่เร็วกว่าคู่แข่งรายอื่นถึง 6 เท่า
3. ริป DVD เป็นรูปแบบหรืออุปกรณ์ใด ๆ
ซอฟต์แวร์ริป DVD เป็น USB มาพร้อมกับอัลกอริธึมการถอดรหัสดีวีดีชั้นนำ คุณสามารถริพดีวีดีเก่าและใหม่ไปยังแฟลชไดรฟ์ USB ด้วยรูปแบบวิดีโอและเสียงที่หลากหลาย ยิ่งไปกว่านั้นคุณสามารถเลือกจาก HEVC, H.264, MPEG-4 และตัวแปลงสัญญาณอื่น ๆ อีกมากมาย
4. แก้ไขวิดีโอก่อนคัดลอก DVD ไปยัง USB
คุณสามารถแก้ไขภาพยนตร์ดีวีดีได้อย่างรวดเร็วโดย การตัดแต่งการรวมลายน้ำการปรับเอฟเฟกต์วิดีโอการเปลี่ยนคำบรรยายและแทร็กเสียง
ขั้นตอนที่ 1: ดาวน์โหลดติดตั้งและเปิดใช้ Vidmore DVD Monster ฟรี เสียบแฟลชไดรฟ์ USB เข้ากับคอมพิวเตอร์ จากนั้นใส่แผ่นดีวีดีลงในไดรฟ์ดีวีดี
ขั้นตอนที่ 2: คลิก“ Load Disc” ไปที่“ DVD Disc” เพื่อ“ดู / เลือกชื่อเรื่อง” เพื่อรับวิดีโอเป้าหมายของคุณ

ขั้นตอนที่ 3: คลิกไอคอน "Rip All to" ที่มุมขวาบน เลือกรูปแบบที่บีบอัดและไม่บีบอัดตามความต้องการของคุณ รูปแบบวิดีโอแต่ละรูปแบบมีความละเอียดและตัวเลือกคุณภาพที่แตกต่างกัน

ขั้นตอนที่ 4: ตั้งค่าแฟลชไดรฟ์ DVD ของคุณเป็นโฟลเดอร์ผลลัพธ์ คุณยังสามารถลากไฟล์ที่ริปลงในไดรฟ์ของคุณได้เช่นกัน ในที่สุดคลิก“ Rip All” เพื่อแปลงภาพยนตร์ DVD เป็นไดรฟ์ USB ที่สามารถบู๊ตได้

ส่วนที่ 2: คัดลอกดีวีดีไปยังแฟลชไดรฟ์ USB ด้วยการเชื่อมต่อ USB (Lossy)
คุณยังสามารถคัดลอก DVD ไปยัง USB เป็นไฟล์ ISO หรือโฟลเดอร์ DVD ผ่านการเชื่อมต่อ USB อย่างไรก็ตามการคัดลอกเนื้อหาดีวีดีแบบเต็มไปยังแฟลชไดรฟ์ USB ของคุณทำได้ยาก คุณอาจประสบปัญหาข้อมูลสูญหายขณะคัดลอกดีวีดี บางครั้งคอมพิวเตอร์ของคุณจะปิดหรือคุณคลิกที่ไอคอนปิดโดยไม่ได้ตั้งใจ วิธีนี้สามารถทำได้เพื่อคัดลอกดีวีดีที่ไม่มีการป้องกันไปยังแฟลชไดรฟ์ USB เท่านั้น
ขั้นตอนที่ 1: ใส่ดีวีดีต้นทางลงในไดรฟ์ดีวีดี คอมพิวเตอร์ของคุณจะรู้จักแผ่น DVD โดยอัตโนมัติ คุณต้องเตรียมดีวีดีเป็นไฟล์ ISO หรือโฟลเดอร์ดีวีดี
ขั้นตอนที่ 2: เสียบแฟลชไดรฟ์ USB ของคุณเข้ากับพอร์ต USB บนคอมพิวเตอร์ของคุณ หากคุณเชื่อมต่อ USB เข้ากับคอมพิวเตอร์เป็นครั้งแรกคุณจะต้องติดตั้งไดรเวอร์ USB
ขั้นตอนที่ 3: คลิกขวาที่แผ่น DVD ของคุณ เลือก“ เปิด” เพื่อเข้าถึงเนื้อหาดีวีดีทั้งหมดของคุณ
ขั้นตอนที่ 4: คัดลอกและวางโฟลเดอร์ DVD หรือไฟล์อิมเมจ ISO ลงในไดรฟ์ USB หรือคุณสามารถเลือก“ ส่งไปที่” จากเมนูคลิกขวาเพื่อโอนดีวีดีไปยังไดรฟ์ USB ได้เช่นกัน
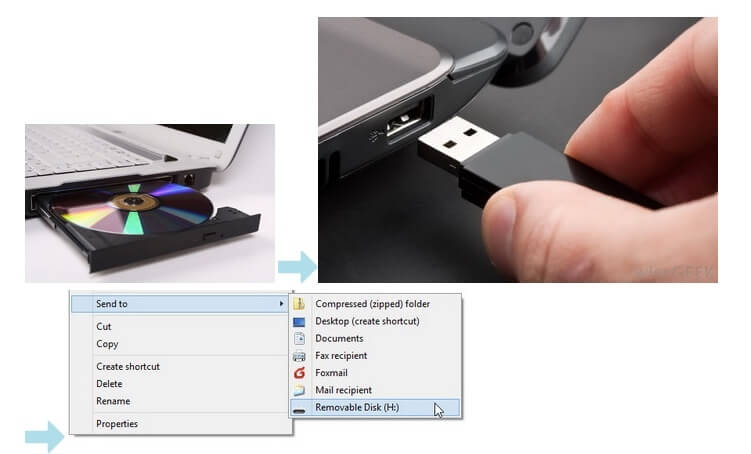
เคล็ดลับโบนัส
ในการคัดลอกดีวีดีที่มีการป้องกันและไม่มีการป้องกันไปยัง USB ได้สำเร็จมีเคล็ดลับบางประการที่คุณควรทราบ
- ดีวีดีมีเนื้อหาประมาณ 4.5GB ดังนั้นคุณต้องตรวจสอบว่ามีพื้นที่เก็บข้อมูลเพียงพอในไดรฟ์ USB ของคุณหรือไม่
- การคัดลอก DVD ไปยัง USB โดยคัดลอกและวางผ่านสาย USB ดูเหมือนจะเป็นเรื่องง่าย อย่างไรก็ตามเครื่องเล่นสื่อบางประเภทไม่สามารถอ่านโฟลเดอร์ DVD หรือไฟล์อิมเมจ ISO ได้
- ดีวีดีส่วนใหญ่ได้รับการป้องกัน แม้ว่าคุณจะย้ายเนื้อหา DVD ไปยัง USB โดยตรง แต่คุณยังพบว่าไฟล์ DVD ไม่สามารถเล่นได้หรือเสียหาย ดังนั้น DVD Ripper ของบุคคลที่สามจึงมีความสำคัญมาก
นี่คือ 2 วิธีในการ คัดลอก DVD ไปยัง USB หรือแฟลชไดรฟ์อื่น ๆ ที่สามารถบู๊ตได้ หากคุณต้องการคัดลอกเมนู DVD ที่ไม่มีการป้องกันไปยัง USB คุณสามารถใช้ทั้งการเชื่อมต่อ USB หรือซอฟต์แวร์ DVD ripper เพื่อแก้ปัญหา สำหรับการคัดลอกดีวีดีเชิงพาณิชย์ Vidmore DVD Monster เป็นตัวเลือกแรกของคุณ คุณสามารถริป DVD ทั้งหมดไปยัง USB ด้วยเมนูในสำเนา 1: 1 ความเร็วในการริปเร็วขึ้น 6 เท่าช่วยให้คุณประหยัดเวลาในการรออย่างไร้ความหมาย
หากคุณต้องการคัดลอกดีวีดีไปยัง iPhone, Android, Apple TV และเครื่องเล่นอื่น ๆ คุณสามารถรับไฟล์ ค่าที่ตั้งไว้ล่วงหน้าที่ดีที่สุด ที่นี่. ต้องการทำสำเนาดิจิทัลของแผ่นดีวีดีของคุณหรือไม่? คุณสามารถดาวน์โหลด Vidmore DVD Monster ได้ฟรีเพื่อดูคุณสมบัติเพิ่มเติม