3 วิธีด่วนในการ Rip DVD ไปยังคอมพิวเตอร์บน Windows และ Mac
หลายคนกระตือรือร้นในการทำดีวีดีโฮมเมด แต่ในสถานการณ์ส่วนใหญ่ดีวีดีที่สร้างขึ้นใหม่ไม่สามารถเล่นบนคอมพิวเตอร์ได้ สิ่งนี้เกิดขึ้นได้อย่างไร? จริงๆแล้วปัญหาอาจอยู่ที่เครื่องเล่นดีวีดีเอง บางทีเครื่องเล่นดีวีดีอาจไม่สามารถใช้งานร่วมกับประเภทดิสก์ดีวีดีหรือรูปแบบข้อมูลได้อย่างสมบูรณ์ ดังนั้นจึงไม่สามารถอ่านไฟล์ DVD หรือโฟลเดอร์ Video_TS ได้
แต่ไม่จำเป็นต้องกังวลเกี่ยวกับ คุณสามารถริปดีวีดีเป็นรูปแบบที่รองรับเพื่อให้เล่นบนคอมพิวเตอร์ได้ดีขึ้น เราอยู่ที่นี่เพื่อเสนอ 3 วิธีที่ง่ายและรวดเร็ว คัดลอกดีวีดีไปยังคอมพิวเตอร์ บน Windows 10/8/7 และ macOS Monterey


ส่วนที่ 1 วิธีที่ดีที่สุดในการ Rip DVD ไปยังคอมพิวเตอร์ด้วย DVD Ripper
มีโปรแกรมริปดีวีดีมากมายเช่น WinX DVD Ripper ในตลาด แต่ไม่ใช่ทั้งหมดที่สามารถแก้ไขปัญหาได้อย่างมีประสิทธิภาพ เพื่อประหยัดเวลาอันมีค่าของคุณเราขอเสนอวิธีที่รวดเร็วที่สุดในการคัดลอกภาพยนตร์ดีวีดีไปยังคอมพิวเตอร์ด้วย Vidmore DVD Monster ด้วยอัลกอริธึมการถอดรหัสดีวีดีที่ยอดเยี่ยม Vidmore DVD Monster ให้คุณริพ DVD ในคุณภาพต้นฉบับ 1: 1 และแปลงภาพยนตร์ DVD เป็นวิดีโอและรูปแบบเสียงต่างๆเช่น MP4, MKV, AVI, WAV, MPG, MP3 เป็นต้น
- ริปภาพยนตร์ DVD เป็นรูปแบบวิดีโอใด ๆ ที่จะเล่นบนคอมพิวเตอร์
- ยังคงโครงสร้างดีวีดีแทร็กวิดีโอเมนูบทคำบรรยาย
- วิธีการคลิกเพียงครั้งเดียวเพื่อริป DVD เป็น MPG ใน 1: 1 ด้วยความเร็วที่เร็วขึ้น 10 เท่า
- ตัดแต่ง ผสานภาพยนตร์ดีวีดีลายน้ำปรับเอฟเฟกต์คำบรรยาย
ขั้นตอนที่ 1. หลังจากดาวน์โหลดฟรีให้ติดตั้งและเปิด DVD Ripper บนคอมพิวเตอร์ของคุณ หากคอมพิวเตอร์ของคุณไม่มีไดรฟ์ดีวีดีภายในคุณสามารถเสียบไดรฟ์ดีวีดีภายนอกและใส่ดิสก์ดีวีดีได้ จากนั้นโปรแกรมจะจดจำและอัปโหลดแผ่นดีวีดีโดยอัตโนมัติ หรือคุณสามารถคลิก“ โหลดดีวีดี” เพื่อเพิ่มวิดีโอดีวีดีลงในโปรแกรม

ขั้นตอนที่ 2. คุณสามารถคลิก“ ดู / เลือกชื่อเรื่อง” เพื่อค้นหาไฟล์วิดีโอทั้งหมดและเลือกเป้าหมายสำหรับการริป

ขั้นตอนที่ 3. หลังจากนั้นให้เปิดรายการ "Rip All to" เพื่อเลือกรูปแบบวิดีโอเอาต์พุตเช่น MPG, MP4, MOV, MKV, AVI เป็นต้นคุณสามารถเลือก MPG แบบไม่สูญเสียต้นฉบับเป็นรูปแบบเอาต์พุตได้

ขั้นตอนที่ 4. คลิกปุ่ม“ Rip All” เพื่อเริ่มการแปลง DVD เป็นรูปแบบที่เหมาะสมบนคอมพิวเตอร์ของคุณ

ในฐานะที่เป็น DVD Ripper ที่มีประสิทธิภาพรองรับการแปลงเป็นชุดการประมวลผลหลายตัวและการเร่ง GPU ซึ่งทำให้กระบวนการแปลงรวดเร็วง่ายและปลอดภัย ดังนั้นคุณจะไม่ต้องกังวลกับเวลาที่ใช้ในการริป
Vidmore DVD Monster ยังมีการตั้งค่าล่วงหน้าที่เหมาะสมสำหรับอุปกรณ์ที่ใช้บ่อยเช่น iPhone, iPad, Samsung, LG, Xbox, PS4, Sony, Xiaomi, Huawei เป็นต้นในที่สุดคุณก็สามารถเพลิดเพลินกับภาพยนตร์ DVD ที่คุณชื่นชอบได้ไม่เพียง แต่ในคอมพิวเตอร์
ส่วนที่ 2. วิธีดาวน์โหลด DVD ลงในคอมพิวเตอร์ด้วย VLC Media Player
VLC Media Player เป็นโปรแกรมเล่นสื่อโอเพ่นซอร์สฟรีเช่น Windows Media Player รองรับหลายแพลตฟอร์มเช่น Windows, macOS, Linux, iOS และ Android จากคำแนะนำทีละขั้นตอนคุณสามารถดาวน์โหลดและบันทึกไฟล์ DVD ลงในคอมพิวเตอร์ได้อย่างง่ายดาย
ขั้นตอนที่ 1. ใส่แผ่นดีวีดีลงในไดรฟ์ดีวีดีบนคอมพิวเตอร์ของคุณ เปิด VLC Media Player แล้วคลิก“ Media” เพื่อ“ Convert / Save ... ”
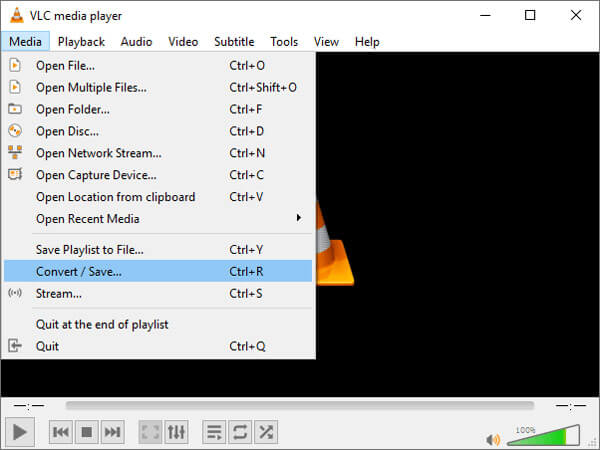
ขั้นตอนที่ 2. หน้าต่างป๊อปอัปจะปรากฏขึ้นและเลือกแท็บ“ ดิสก์” คุณต้องตรวจสอบให้แน่ใจว่าได้เลือก“ DVD” ภายใต้“ การเลือกดิสก์” จากนั้นคลิกปุ่ม“ แปลง / บันทึก” เพื่อดำเนินการต่อ
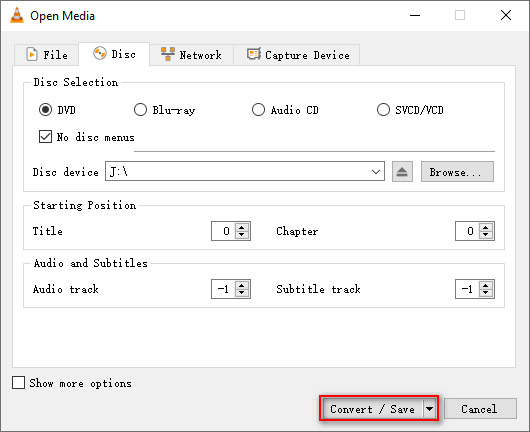
ขั้นตอนที่ 3. ในหน้าต่างป๊อปอัปถัดไปคุณสามารถเลือก“ แปลง” ภายใต้“ การตั้งค่า” เปิดส่วน“ โปรไฟล์” และเลือกรูปแบบผลลัพธ์ คุณสามารถคลิก“ เรียกดู” เพื่อกำหนดปลายทางที่จะบันทึกไฟล์ที่แปลงแล้ว หลังจากนั้นคลิก“ เริ่ม” เพื่อเริ่มการแปลง
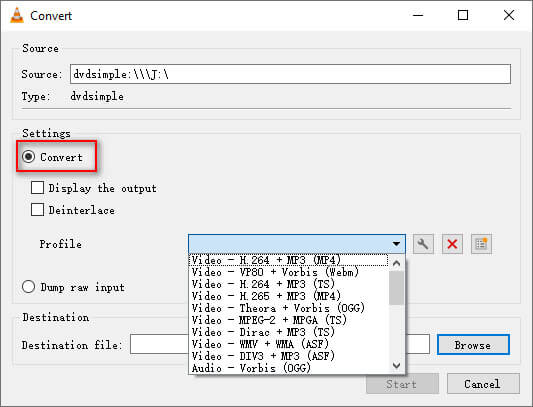
ตอนที่ 3. วิธีการแปลง DVD บนคอมพิวเตอร์ด้วย HandBrake ฟรี
เบรกมือ เป็นอีกหนึ่งตัวแปลงรหัสวิดีโอโอเพ่นซอร์สฟรีสำหรับแปลงวิดีโอและดีวีดีบน Windows, Mac และ Linux คุณสามารถทำตามขั้นตอนในการแปลงภาพยนตร์ DVD เป็นรูปแบบวิดีโอที่เข้ากันได้บนคอมพิวเตอร์ Windows และ Mac ของคุณ
ขั้นตอนที่ 1. ใส่ดีวีดีลงในแผ่นดีวีดีและเปิด HandBrake บนคอมพิวเตอร์ของคุณ HandBrake จะสแกนไดรฟ์ดีวีดีของคุณโดยอัตโนมัติ จากนั้นคุณสามารถเลือกส่วนหัวเรื่องที่คุณต้องการแปลง
ขั้นตอนที่ 2. คลิก“ เรียกดู” เพื่อเลือกโฟลเดอร์ผลลัพธ์และรูปแบบเช่น MP4, MKV หรือ WebM คลิก "บันทึก" เพื่อบันทึกการตั้งค่า คุณยังสามารถตั้งค่าตัวแปลงรหัสวิดีโออัตราเฟรมคุณภาพหรือเพิ่มตัวกรองเพื่อปรับปรุงไฟล์วิดีโอ
ขั้นตอนที่ 3. ก่อนทำการแปลงคุณสามารถคลิกปุ่ม "ดูตัวอย่าง" ที่ด้านบนของอินเทอร์เฟซ หากใช้ได้คุณสามารถคลิก“ เริ่มเข้ารหัส” เพื่อเริ่มการแปลง DVD เป็น MP4, MKV หรือ WebM
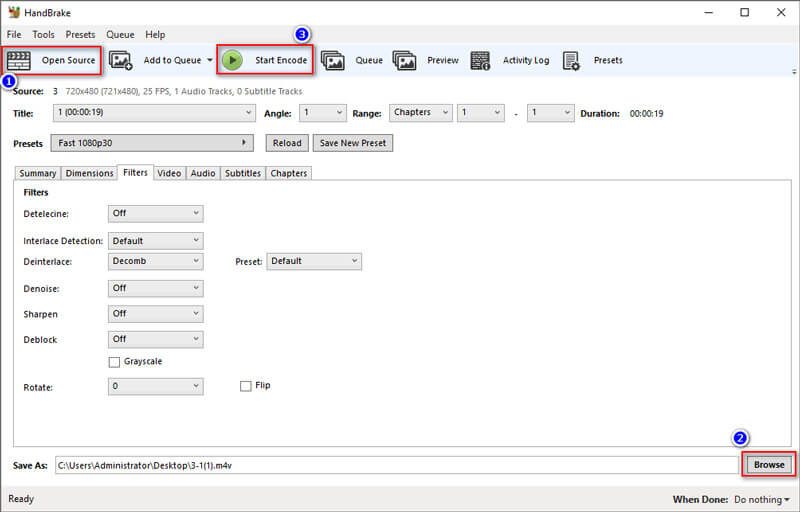
ด้วย HandBrake คุณยังสามารถแปลงรูปแบบวิดีโออื่น ๆ เช่น M4V เป็น MP4. จริงๆแล้ว HandBrake ไม่ใช่ตัวแปลงจริง เพียงแค่ถอดรหัสดีวีดีแล้วเข้ารหัสใหม่เป็นรูปแบบวิดีโออื่น ๆ ดังนั้นคุณภาพอาจสูญเสียไปในระหว่างกระบวนการเปลี่ยนแปลง หากคุณสนใจเรื่องคุณภาพและต้องการแปลง DVD เป็นคอมพิวเตอร์แบบไม่สูญเสียข้อมูลคุณควรกลับไปที่ ส่วนที่ 1 และใช้ DVD Ripper แทน
สรุป
เราแนะนำวิธีการ 3 วิธีเป็นหลัก คัดลอกดีวีดีไปยังคอมพิวเตอร์ บน Windows และ Mac คุณสามารถแปลงดีวีดีเป็นวิดีโอด้วย VLC Media Player หรือด้วย HandBrake แบบง่ายบน Windows 10 หรือ macOS Monterey แต่เครื่องมืออย่างใดอย่างหนึ่งเหล่านี้สามารถนำไปสู่ผลลัพธ์ที่สูญเสียคุณภาพได้ หากคุณต้องการริพ DVD ลงคอมพิวเตอร์ด้วยคุณภาพต้นฉบับแบบ 1:1 แม้แต่ คุณภาพสูงขึ้นคุณควรลองใช้ DVD Ripper และใช้ฟังก์ชันอื่น ๆ หากคุณมีข้อสงสัยใด ๆ โปรดอย่าลังเลที่จะแสดงความคิดเห็น


