วิธีสร้าง GIF จากวิดีโออย่างรวดเร็วและง่ายดาย: 4 วิธีที่มีประสิทธิภาพ
การแลกเปลี่ยนข้อความในตอนนั้นและตอนนี้แตกต่างกันมาก เพราะมีความก้าวหน้ามากมาย ความจริงก็คือหลายคนในทุกวันนี้ใช้โซเชียลมีเดียเพื่อสื่อสารกับเพื่อน ครอบครัว หรือญาติ และหากคุณตั้งเป้าไปที่การสนทนาที่มีความหมายแต่ก็สนุกสนาน GIF จะช่วยให้คุณแสดงอารมณ์ได้อย่างชัดเจนและส่งความรู้สึกดีๆ ให้กับใครบางคน โดยค่าเริ่มต้น คุณสามารถแบ่งปันเนื้อหา GIF ที่มาจากไซต์เครือข่ายสังคมออนไลน์ที่คุณใช้อยู่ แต่ถ้าคุณเป็นหนึ่งในผู้ที่ต้องการสร้าง GIF ของคุณ คุณควรพิจารณาเรียนรู้ วิธีเปลี่ยนวิดีโอเป็น GIF. ในทางกลับกัน นี่คือรายการตัวแปลงที่ดีที่สุดที่คุณสามารถใช้สร้าง GIF จากวิดีโอของคุณ
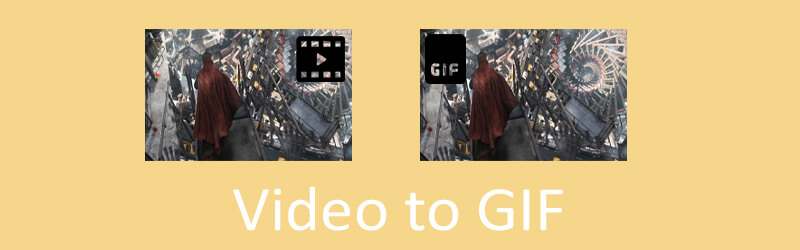

ส่วนที่ 1 วิธีการแปลงวิดีโอเป็น GIF บนคอมพิวเตอร์
หนึ่งในผู้ผลิต GIF ที่ดีที่สุดในการแปลงวิดีโอด้วยคุณภาพสูงสุดและเหมาะกับทุกความต้องการของผู้ใช้คือ Vidmore Video Converter. ไม่ว่ารูปแบบอินพุตของวิดีโอจะเป็นอย่างไร คุณสามารถแปลงได้โดยไม่ยาก รองรับรูปแบบวิดีโอบนมือถือ เดสก์ท็อป และกล้องดิจิตอล นอกจากนี้ยังช่วยให้คุณสามารถแก้ไข GIF ทีละเฟรมเพื่อแก้ไข GIF ที่มีอยู่ ด้วยเครื่องมือนี้ คุณจะสามารถลบเฟรม แยก หรือทำการปรับเปลี่ยนเมื่อจำเป็น เพื่อช่วยให้คุณเรียนรู้วิธีการแปลงวิดีโอเป็น GIF ขั้นตอนทีละขั้นตอนแสดงไว้ด้านล่าง
ขั้นตอนที่ 1. ติดตั้งแอป Vidmore GIF Maker
ก่อนอื่น ดาวน์โหลดและติดตั้งแอป GIF Maker นี้บนคอมพิวเตอร์ของคุณ เมื่อติดตั้งแอพแล้ว ให้รันโปรแกรมแล้วตรงไปที่ เครื่องชง GIF. คลิก กล่องเครื่องมือ แท็บตามด้วย เครื่องชง GIF เมนู.
ขั้นตอนที่ 2. อัปโหลดคลิปวิดีโอหรือฟุตเทจ
ตอนนี้เพิ่มไฟล์วิดีโอที่คุณต้องการแปลงเป็น GIF ตี วิดีโอเป็น GIF ปุ่มตรงกลางของอินเทอร์เฟซเพื่อดำเนินการขั้นตอนนี้
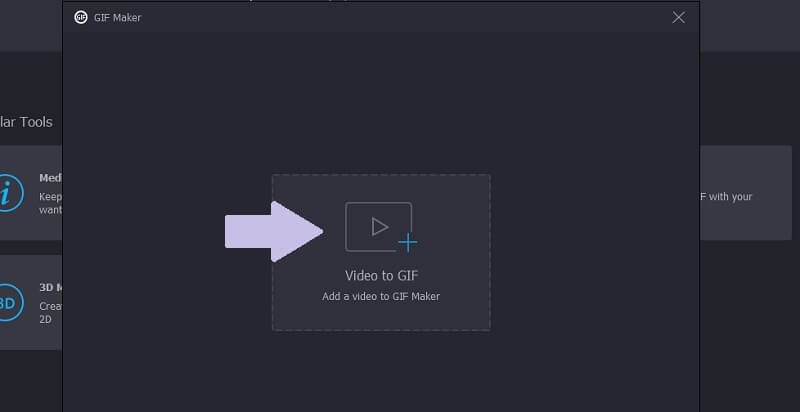
ขั้นตอนที่ 3 ตัดแต่งคลิป
หากต้องการย่อวิดีโอให้สั้นลง ให้คลิกที่ ตัด ปุ่มด้านล่างตัวอย่างวิดีโอ มีสองวิธีในการตัดคลิป คุณสามารถย้ายการควบคุมการตัดแต่งเริ่มต้นและสิ้นสุดเพื่อย่อคลิป หรือกำหนดระยะเวลาเริ่มต้นและสิ้นสุดของวิดีโอแล้วกด บันทึก ปุ่ม.
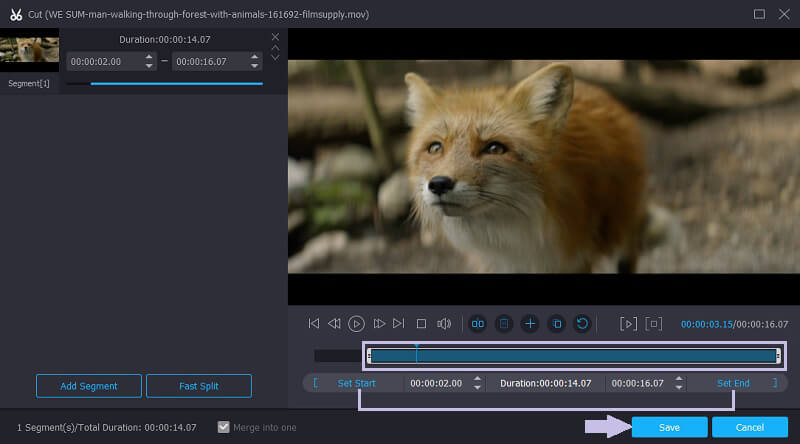
ขั้นตอนที่ 4. บันทึกวิดีโอคลิปเป็น GIF
ก่อนบันทึกคลิปเป็น GIF คุณอาจตั้งค่ากำหนดบางอย่างสำหรับผลลัพธ์ คุณมีอิสระในการกำหนดขนาดเอาต์พุตและอัตราเฟรมตามความต้องการของคุณ หลังจากนั้นกด สร้าง GIF ปุ่มเพื่อบันทึกผลลัพธ์ในที่สุด จากนั้นโฟลเดอร์จะปรากฏขึ้นซึ่งคุณสามารถดูตัวอย่างไฟล์ GIF ได้
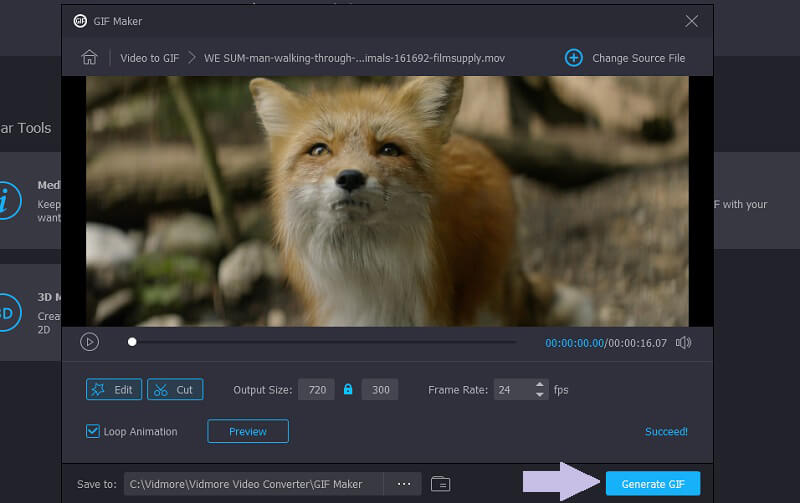
หมายเหตุเพิ่มเติม: คุณสามารถใช้โปรแกรมนี้เพื่อแปลงวิดีโอ YouTube หรือ Twitter เป็น GIF ในแง่นี้ เครื่องมือนี้สามารถแปลงไฟล์มีเดียจากแพลตฟอร์มโซเชียลมีเดีย
ส่วนที่ 2 วิธีการแปลงวิดีโอเป็น GIF ด้วยวิดีโอเป็น GIF Converters
1. Vidmore แปลงวิดีโอออนไลน์ฟรี
คุณยังสามารถใช้ประโยชน์จากโปรแกรมฟรีเพื่อจัดการวิดีโอโดยเฉพาะอย่างยิ่งเปลี่ยนให้เป็น GIF แบบเคลื่อนไหว Vidmore แปลงวิดีโอออนไลน์ฟรี เป็นโปรแกรมแปลงวิดีโอออนไลน์ที่มีอินเทอร์เฟซผู้ใช้ที่เรียบง่าย วิธีนี้ช่วยให้คุณสำรวจเครื่องมือได้โดยไม่ต้องมีช่วงการเรียนรู้ที่สูงชัน รวมถึงผู้ใช้ที่ถนัดมือสีเขียวด้วย นอกจากนี้ยังมาพร้อมกับไม่จำกัดจำนวนหรือขนาดของไฟล์ คุณสามารถเปลี่ยน GIF ให้เป็นรูปแบบวิดีโอที่คุณเลือกได้
ข้อดี
- รองรับการแปลงแบทช์
- แปลงได้ทั้งไฟล์เสียงและวิดีโอ
- ไม่จัดเก็บหรือบันทึกไฟล์ที่แปลงแล้ว
จุดด้อย
- ไม่มีตัวเลือกการตัดต่อวิดีโอ

2. Imgflip
Imgflip เป็นอีกหนึ่งโซลูชันออนไลน์ที่ช่วยให้คุณสามารถสร้าง GIF จากวิดีโอได้ นอกจากความสามารถในการแปลง GIF เป็นวิดีโอแล้ว ยังสามารถสร้าง GIF จากภาพที่รวมกันได้อีกด้วย เมื่อคุณต้องการดาวน์โหลด GIF เท่านั้น คุณสามารถทำให้เป็นแบบส่วนตัวผ่านโปรแกรมนี้ได้ ในทางกลับกัน เอาต์พุต GIF สามารถทำให้เป็นแบบสาธารณะเพื่อแชร์กับเพื่อนของคุณได้
ข้อดี
- อนุญาตให้ค้นหา GIF เฉพาะ
- สร้างแผนภูมิบนหน้าเว็บโดยตรง
- แก้ไข GIF จากเว็บไซต์
จุดด้อย
- ใช้เวลาในการอัปโหลดและวิเคราะห์วิดีโอ
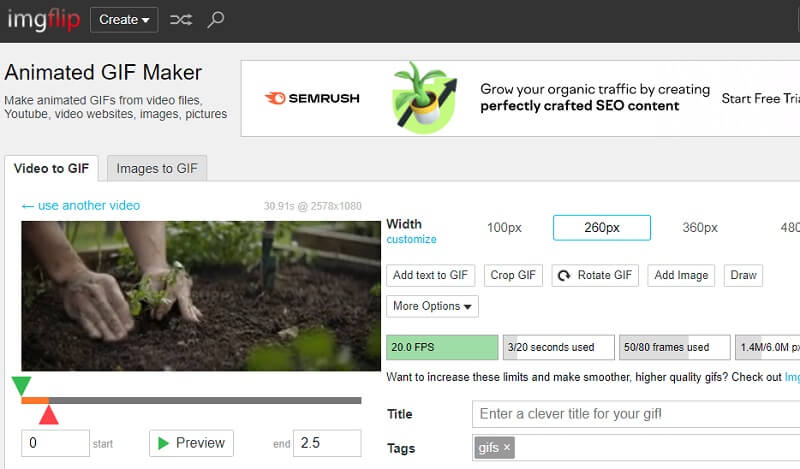
3. เอซกิฟ
รับประสบการณ์ตรงจากหนึ่งในผู้ผลิต GIF ที่ดีที่สุด Ezgif มีฟังก์ชันสำหรับสร้างและแก้ไข GIF เครื่องมือนี้ให้คุณอัปโหลดและแปลงวิดีโอโดยไม่ต้องใช้เวลาในการทำนานเกินไป ในเวลาไม่ถึงวินาที วิดีโอจะพร้อมสำหรับการแปลง นอกจากนี้ เครื่องมือนี้ยังรองรับรูปแบบวิดีโอ MP4, WebM, FLV และ AVI ซึ่งจะเปลี่ยนไฟล์สื่อสมบูรณ์ให้เป็น GIF คุณภาพสูง เหนือสิ่งอื่นใด คุณสามารถแก้ไขแต่ละเฟรมของ GIF โดยใช้เครื่องมือนี้ ซึ่งรวมถึงการเพิ่มข้อความและการเปลี่ยนสีพื้นหลังของ GIF
ข้อดี
- แปลง GIF เป็นวิดีโอและในทางกลับกัน
- เปิดใช้งานการแก้ไขวิดีโอ เช่น หมุน ครอบตัด ตัด ฯลฯ
- แก้ไข GIF แบบโปร่งใส
จุดด้อย
- จำกัดขนาดไฟล์วิดีโอ 100MB
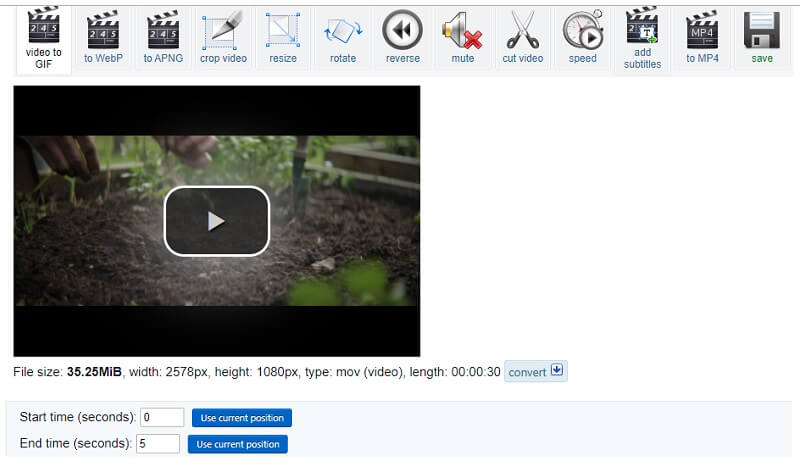
4. สร้าง GIF
เครื่องมือแปลงวิดีโออีกตัวหนึ่งที่คุณสามารถเข้าถึงออนไลน์ได้คือ Make a GIF ในทำนองเดียวกัน โปรแกรมช่วยให้คุณสามารถใช้การปรับแต่งต่างๆ ได้ฟรี นอกจากนั้น คุณยังสามารถใช้วิธีนี้เพื่อแปลงวิดีโอจากแพลตฟอร์มแบ่งปันวิดีโอต่างๆ ในเรื่องนี้ คุณจะสามารถเรียนรู้วิธีการสร้าง GIF จากวิดีโอ YouTube เมื่อใช้แอปพลิเคชันออนไลน์นี้ คุณมีสิทธิ์ใช้ตัวกรอง ปรับความเร็ว และเพิ่มคำบรรยายภาพให้กับ GIF การอัปเกรดเป็นเวอร์ชันพรีเมียมจะทำให้คุณเพลิดเพลินไปกับคุณลักษณะขั้นสูงทั้งหมด
ข้อดี
- แปลงวิดีโอโดยใช้ URL
- สามารถแปลงรูปภาพเป็น GIF
- สามารถแปลงวิดีโอ YouTube เป็น GIF โดยใช้ URL
จุดด้อย
- มีโฆษณาบนเว็บไซต์
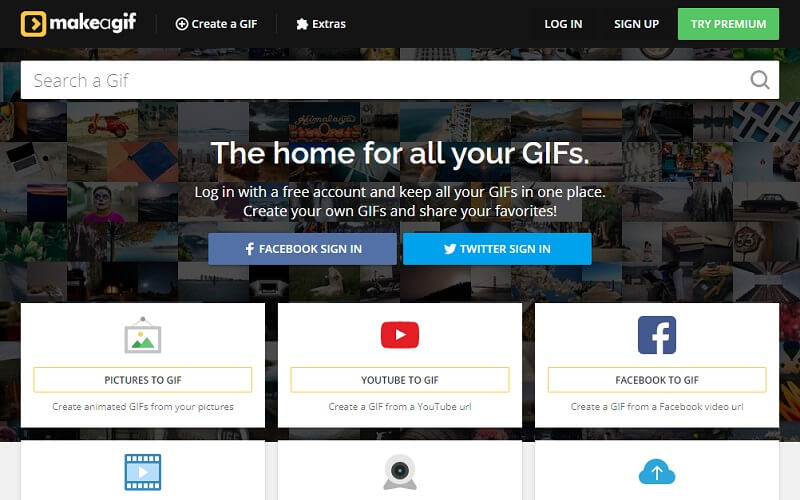
5. Giphy
Giphy เป็นอีกหนึ่ง GIF Maker ที่ทำงานบนเบราว์เซอร์ฟรีแต่ทรงพลัง เมื่อเทียบกับโปรแกรมที่คล้ายคลึงกัน เครื่องมือนี้มีตัวเลือกการแก้ไขมากมาย เช่น การเพิ่มคำอธิบายภาพ และช่วยให้คุณเพิ่มรูปแบบแบบอักษรและภาพเคลื่อนไหวต่างๆ ได้
ข้อดี
- สติกเกอร์ตลกและโง่
- ใส่คำอธิบายประกอบบน GIF
- ยอมรับรูปแบบวิดีโอและรูปภาพ
จุดด้อย
- ไม่มีตัวเลือกสำหรับการดาวน์โหลด GIF
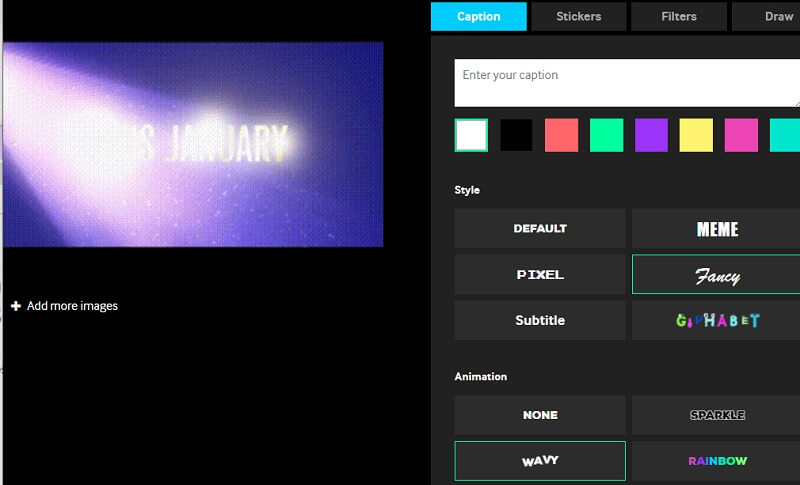
ส่วนที่ 3 วิธีการสร้าง GIF จากวิดีโอด้วย Photoshop
เราทุกคนรู้ว่า Photoshop เป็นเครื่องมือที่น่าประทับใจเมื่อพยายามปรับปรุงวิดีโอโดยใช้การปรับแต่งขั้นสูง ในทำนองเดียวกัน คุณสามารถใช้เครื่องมือแก้ไขกราฟิกนี้เพื่อแปลงวิดีโอเป็น GIF แบบเคลื่อนไหวได้ นอกจากนี้ยังสามารถเป็นประโยชน์เมื่อเรียนรู้วิธีแปลง GIF เป็นวิดีโอ แต่ในบทช่วยสอนนี้ เราจะแสดงให้คุณเห็นถึงวิธีการสร้าง GIF จากวิดีโอใดๆ โดยใช้ Photoshop
ขั้นตอนที่ 1. หากคุณยังไม่ได้ติดตั้งแอป ให้ดาวน์โหลดจากแหล่งไฟล์ใดก็ได้ ติดตั้งแอพและทำตามวิซาร์ดการตั้งค่า หลังจากขั้นตอนการติดตั้ง ให้เปิดแอปและดำเนินการอัปโหลดไฟล์วิดีโอ
ขั้นตอนที่ 2. ถัดไป เพิ่มไฟล์วิดีโอที่คุณต้องการโดยไปที่ ไฟล์ - เปิด จากนั้นเลือกวิดีโอที่คุณต้องการ หรือคุณสามารถคลิกปุ่มทางลัด Ctrl + O เพื่อเปิดและอัปโหลดคลิปวิดีโอ
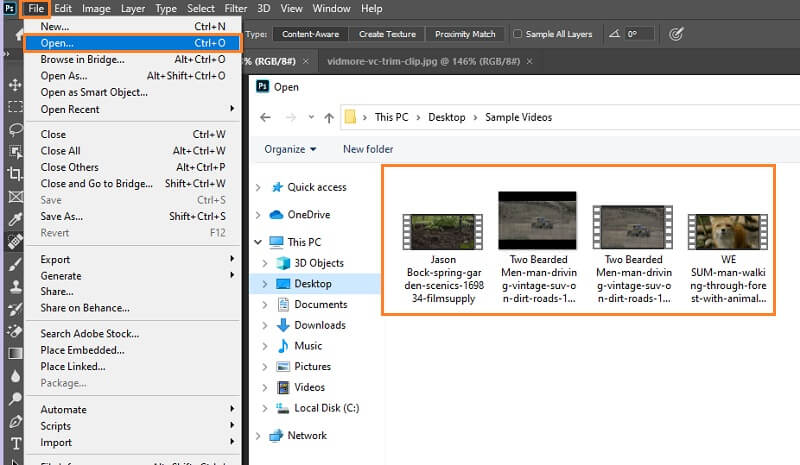
ขั้นตอนที่ 3. เมื่อเพิ่มวิดีโอแล้ว ให้บันทึกวิดีโอเป็น GIF คลิกอีกครั้งที่ ไฟล์ ปุ่ม. เลื่อนเคอร์เซอร์ของเมาส์ไปที่ ส่งออกt และเลือก บันทึกสำหรับเว็บ. จากนั้นกล่องโต้ตอบจะปรากฏขึ้น จากที่นี่ เลือก GIF เป็นรูปแบบเอาต์พุตจากเมนูแบบเลื่อนลงด้านล่าง ที่ตั้งไว้ล่วงหน้า ตัวเลือก. นอกจากนี้ คุณอาจปรับการตั้งค่าอื่นๆ เช่น สี, เว็บสแนปและ Lossy ตัวเลือก.
ขั้นตอนที่ 4. เมื่อตั้งค่าทั้งหมดแล้วกด บันทึก และกำหนดตำแหน่งที่คุณต้องการบันทึกผลลัพธ์
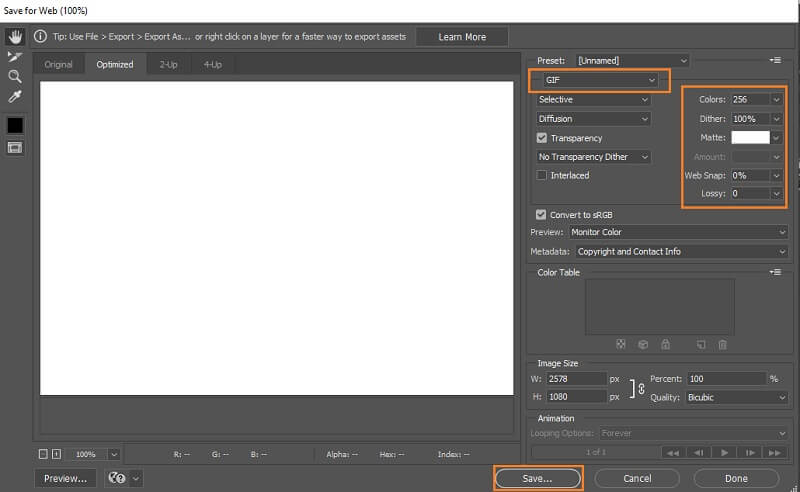
ส่วนที่ 4. วิธีการแปลงวิดีโอเป็น GIF บน iOS และ Android
คุณอาจสงสัยว่าจะแปลงวิดีโอโดยใช้อุปกรณ์มือถือของคุณอย่างไร หากคุณประสบปัญหาเดียวกันกับผู้ใช้รายอื่น บทช่วยสอนนี้จะช่วยคุณได้ นอกจากนี้ คุณสามารถใช้คู่มือนี้เพื่อรับความรู้เกี่ยวกับวิธีเปลี่ยน GIF ให้เป็นวิดีโอจากสมาร์ทโฟนของคุณได้อย่างสะดวกสบาย โปรดอ่านบทแนะนำต่อไปนี้โดยไม่ต้องกังวลใจ
1. ImgPlay (สำหรับอุปกรณ์ iOS)
นี่คือซอฟต์แวร์ที่มีจุดประสงค์หลักในการสร้าง GIF จากวิดีโอและภาพถ่าย เมื่อใช้ซอฟต์แวร์นี้ คุณยังสามารถเปลี่ยน Live Photos, Burst Photos และรวมรูปภาพหรือวิดีโอเป็น GIF ได้อีกด้วย คุณจะพบกับการปรับแต่ง เช่น การครอบตัด GIF การปรับการควบคุมความเร็ว หรือทิศทางการเล่น และอื่นๆ อีกมากมาย หากต้องการใช้งาน โปรดดูคำแนะนำด้านล่าง
ขั้นตอนที่ 1. เปิด แอพสโตร์ บน iPhone ของคุณและค้นหา ImgPlay.
ขั้นตอนที่ 2. แตะไฟล์ ดาวน์โหลด ไอคอนเพื่อติดตั้งบนโทรศัพท์ของคุณและเปิดโปรแกรม
ขั้นตอนที่ 3. เลือก อนุญาตให้เข้าถึงรูปภาพทั้งหมด และเลือก วิดีโอ. จากนั้นรายการวิดีโอจากอุปกรณ์ของคุณจะแสดงในอินเทอร์เฟซ เลือกวิดีโอเป้าหมายของคุณและอัปโหลดไปยังเครื่องมือ
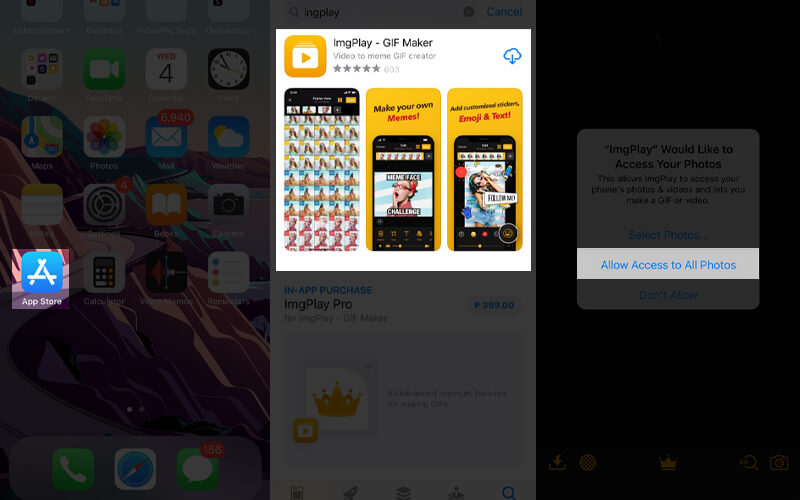
ขั้นตอนที่ 4. เลือกวิดีโอที่คุณต้องการและแก้ไขวิดีโอ คุณสามารถครอบตัด ตัดแต่ง หรือเพิ่มคำอธิบายภาพได้ตามต้องการ
ขั้นตอนที่ 5. หลังจากตัดต่อวิดีโอแล้ว ให้แตะ บันทึก ปุ่มที่มุมขวาบนของหน้าจอ จากนั้นคุณสามารถดาวน์โหลดเอาต์พุตบนโทรศัพท์ของคุณได้โดยแตะที่ บันทึกลงในรูปภาพ ปุ่มหรือแชร์บนบัญชีโซเชียลมีเดียของคุณ
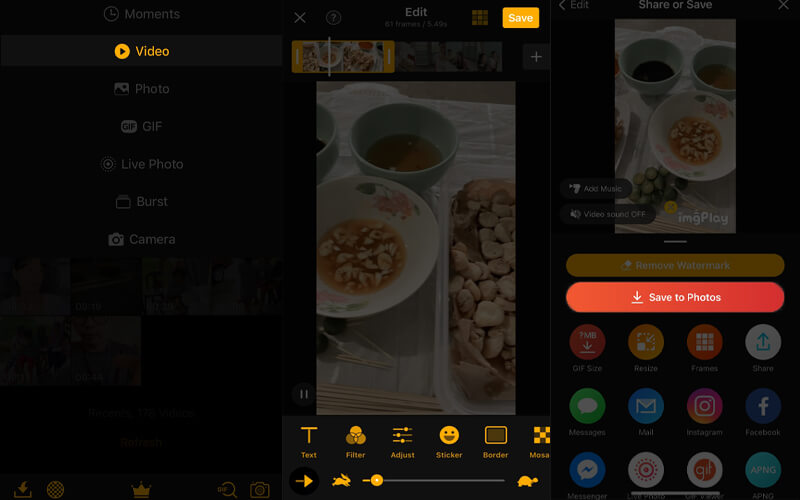
2. GIF Maker (สำหรับอุปกรณ์ Android)
GIF Maker เป็นซอฟต์แวร์สร้าง GIF ข้ามแพลตฟอร์มที่มีอยู่ในอุปกรณ์ Android และ iOS เครื่องมือนี้ให้คุณเข้าถึงฟิลเตอร์ที่ช่วยให้คุณสร้าง GIF ที่สนุกสนานและมีสีสันด้วยฟิลเตอร์ผสม ด้วยแอปนี้ คุณสามารถปรับฟิลเตอร์ต่างๆ ได้ เช่น สมดุลแสงขาว ความสว่าง แกมมา ฯลฯ ตอนนี้ มาทำความรู้จักกับวิธีสร้าง GIF ให้เป็นวิดีโอหรือในทางกลับกันกัน
ขั้นตอนที่ 1. ใน App Store ของอุปกรณ์ Android ของคุณ ให้พิมพ์ เครื่องชง GIF บนแถบค้นหา
ขั้นตอนที่ 2. แตะไฟล์ ติดตั้ง ปุ่มที่เกี่ยวข้องกับแอพและเรียกใช้ซอฟต์แวร์
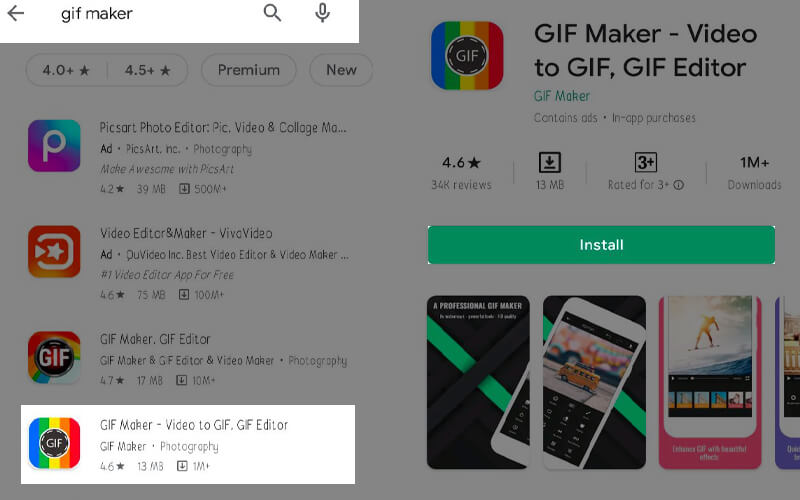
ขั้นตอนที่ 3. ต่อไป เลือก วิดีโอไปยัง GIF จากเมนูและตรวจดูให้แน่ใจว่าได้อนุญาตให้เข้าถึงแกลเลอรีรูปภาพของคุณแล้วเลือกวิดีโอ
ขั้นตอนที่ 4. จากหน้าต่างอื่น คุณจะมีตัวเลือกในการตัดแต่งวิดีโอ ปรับการควบคุมการตัดเพื่อให้ได้ระยะเวลาวิดีโอที่คุณต้องการ แล้วแตะไอคอนตรวจสอบที่มุมบนขวาของหน้าจอ
ขั้นตอนที่ 5. จากนั้นหน้าต่างอื่นจะปรากฏขึ้นในตำแหน่งที่แสดงการเล่น ตอนนี้แตะ ที่อัพโหลด ไอคอนและตั้งค่าเอาต์พุตที่เหมาะสมจากนั้นกด ยืนยัน ปุ่มเพื่อบันทึก GIF
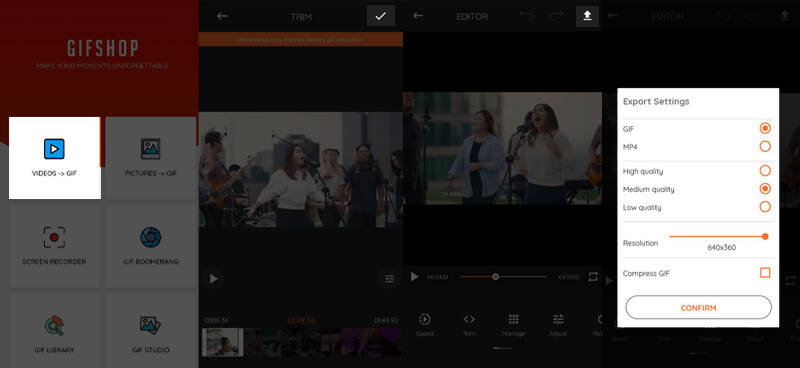
ส่วนที่ 5. คำถามที่พบบ่อยของวิดีโอถึง GIF
ฉันสามารถใส่คำอธิบายประกอบบน GIF ได้หรือไม่
คุณสามารถเพิ่มคำบรรยายภาพหรือวาดภาพบน GIF ได้ตามที่คุณต้องการ ทั้งนี้ขึ้นอยู่กับเครื่องสร้าง GIF ที่คุณใช้ ตัวอย่างเช่น GIPHY รองรับคุณสมบัตินี้
จะบันทึก GIF เป็นวิดีโอได้อย่างไร
หากคุณต้องการส่งออก GIF เป็นวิดีโอ คุณสามารถทำได้โดยใช้โซลูชันการแปลง เราขอแนะนำโปรแกรมที่กล่าวถึงข้างต้นชื่อ Vidmore Video Converter ยอมรับรูปแบบการป้อนข้อมูลอย่างกว้างขวางรวมถึง GIF ที่จะแปลงเป็น MP4 หรือรูปแบบวิดีโออื่น ๆ
เป็นไปได้ไหมที่จะสร้าง GIF จากวิดีโอ YouTube
คำถามเด็ด! ใช่. วิธีการทั่วไปคือการดาวน์โหลดวิดีโอ YouTube ที่คุณต้องการแปลง จากนั้นใช้เครื่องสร้าง GIF ที่คุณต้องการเพื่อเปลี่ยนวิดีโอ YouTube เป็น GIF นอกจากนี้ คุณอาจใช้เครื่องสร้าง GIF แบบออนไลน์ที่ให้คุณแปลงวิดีโอ YouTube ได้โดยตรงจากหน้าเว็บผ่าน URL
สรุป
นี่คือเครื่องมือที่คุณใช้ในการแปลง วิดีโอไปยัง GIF. ด้วยวิธีการเหล่านี้ คุณจะสามารถทำงานบนแพลตฟอร์มใดก็ได้ที่คุณเลือก ถ้าคุณไม่มีประสบการณ์กับวิธีการใดๆ คุณสามารถอ้างถึงขั้นตอนทีละขั้นตอนที่มาพร้อมกับแต่ละวิธี
วิดีโอและ GIF


