รีวิว Wondershare Video Converter (UniConverter): ตรวจสอบทุกรายละเอียด
ลองนึกภาพว่าคุณเป็นช่างวิดีโออิสระที่ทำงานร่วมกับลูกค้าจากหลากหลายอุตสาหกรรม คุณได้ทำโครงการสำหรับลูกค้าที่ต้องการให้ส่งวิดีโอขั้นสุดท้ายในรูปแบบต่างๆ เพื่อรองรับแพลตฟอร์มและอุปกรณ์ต่างๆ ในกรณีนี้ คุณสามารถพึ่งพา Wondershare Video Converter เพื่อปรับกระบวนการทำงานของคุณให้เหมาะสมและตอบสนองความต้องการของลูกค้า โพสต์นี้เป็น รีวิว Wondershare Video Converter ซึ่งจะช่วยให้ผู้อ่านตัดสินใจได้ว่าจะซื้อหรือไม่ โดยจะมีทั้งข้อดีและข้อเสีย ฟังก์ชันหลัก และข้อมูลพื้นฐานเกี่ยวกับเครื่องมือนี้ นอกจากนี้ โปรดดูทางเลือกอื่นที่ดีที่สุดสำหรับ Wondershare UniConverter ที่นี่ ดังนั้นโปรดอ่านจนจบ
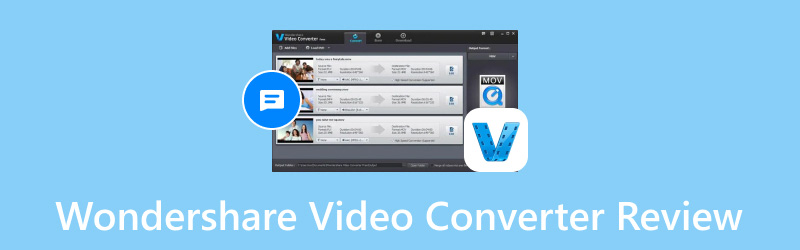
เนื้อหาของหน้า
- ส่วนที่ 1. Wondershare Video Converter คืออะไร
- ส่วนที่ 2. รูปแบบที่รองรับ
- ส่วนที่ 3. ฟังก์ชั่นหลัก
- ส่วนที่ 4 วิธีใช้ Wondershare Video Converter
- ส่วนที่ 5 ข้อดีและข้อเสียของ Wondershare Video Converter
- ส่วนที่ 6 ปัญหาทั่วไปที่ผู้ใช้พบเจอ
- ส่วนที่ 7. Wondershare Video Converter เหมาะที่สุดสำหรับอะไร
- ส่วนที่ 8 ทางเลือกที่ดีที่สุดสำหรับ Wondershare Video Converter
- ส่วนที่ 9 คำถามที่พบบ่อยเกี่ยวกับ Wondershare Video Converter
ส่วนที่ 1. Wondershare Video Converter คืออะไร
Wondershare Video Converter คืออะไร? Wondershare UniConverter เดิมรู้จักกันในชื่อ Wondershare Video Converter Ultimate เป็นโปรแกรมแปลงวิดีโอที่ดีที่สุดโปรแกรมหนึ่งในปัจจุบัน ผลลัพธ์ที่ได้นั้นยอดเยี่ยมมาก และยังใช้งานง่ายและรวดเร็วอีกด้วย เครื่องมือนี้ดูเหมือนจะขยายขอบเขตของสิ่งที่สามารถทำได้ด้วยเครื่องมือประมวลผลวิดีโอด้วยรุ่นใหม่นี้ ด้วย Wondershare UniConverter คุณสามารถแปลงวิดีโอระหว่างรูปแบบสื่อต่างๆ ได้อย่างรวดเร็ว ด้วยการใช้การเร่งความเร็วด้วย GPU ของฮาร์ดแวร์ที่แข็งแกร่ง ทำให้สามารถแปลงวิดีโอได้รวดเร็วยิ่งขึ้น
ส่วนที่ 2. รูปแบบที่รองรับ
| ป้อนข้อมูล | เอาต์พุต | |
| วิดีโอ | MP4, MOV, MKV, M4V, FLV, AVI, MOD, TOD, DV, MPG, MPEG, VOB, 3GP, 3G2, WMV, ASF, RM, RMVB, DAT, DVR-MS, VRO OGV, TP, TRP, TS, WEBM, MXF, WTV, NSV, MTS, M2TS, M2T, TIVO | MP4, AVI, F4V, SWF, WMV, MOV, M4V, MKV, MPEG, WEBM, MXF, FLV, 3GP, 3G2, ASF, DV, VOB, OGV, XVID, TS, M2TS, TRP, ตัวแปลงสัญญาณวิดีโอ |
| เสียง | MP3, WAV, WMA, M4A, M4R, M4B, APE, AC3, MKA, APE, AAX, AMR, AIF, AIFF, AA, FLAC, RA, RAM, AU, CUE, MPA, OGG, MP2 | MP3, M4A, AC3, MKA, AU, AIFF, WMA, WAV, OGG, APE, FLAC, M4B, M4R, MP2, MPA และอื่นๆ อีกมากมาย |
| ภาพ | APNG, BMP, DPX, GIF, JPEG (.jpeg, .jpg, .jp2, .jls), รูปแบบ Netpbm (.pam, .pbm, .pgm, .ppm), PCX, PNG, PTX, รูปแบบ RAW (3FR, ARW, อ่าว, WebP, XBM, XWD, CRW, CS1, DC2, DCR, DNG, ERF, BMQ, CINE, CR2, HDR, IA, K25, KC2, KDC, MDC, MEF, MOS, MRW, NEF, PXN, QTK, NRW, ORF, PEF, RAF, ดิบ, RDC, RW2, RWL, SR2, SRF, SRW, STI, X3F), SGI, TGA, TIFF | JPG, PNG, BMP, TIFF, GIF |
ส่วนที่ 3. ฟังก์ชั่นหลัก
เครื่องแปลงวิดีโอและเสียง
บทวิจารณ์ Wondershare Video Converter นี้เริ่มต้นด้วยส่วนที่เกี่ยวกับการแปลงวิดีโอและเสียง การแปลงไฟล์ระหว่างรูปแบบต่างๆ ทำได้ที่นี่ และคุณสามารถควบคุมรูปแบบไฟล์สื่อต่างๆ ได้มากกว่า 1,000 รูปแบบ มีสองทางเลือกในการเลือกแหล่งที่มา:
• คุณสามารถเลือกไฟล์วิดีโอ/เสียงที่ต้องการได้
• โหลดดีวีดี
สามารถกดปุ่มแปลงเพื่อเริ่มกระบวนการแปลงไฟล์ (หรือดีวีดี) ได้ Wondershare UniConverter รองรับการแปลงวิดีโอเกือบทุกประเภท ดังนั้นคุณจึงไม่ต้องกังวลเกี่ยวกับรูปแบบสื่อที่ล้าสมัยหรือใหม่ที่คุณอาจมีอีกต่อไป เพียงคลิกเดียว คุณก็สามารถเปลี่ยนรูปแบบไฟล์เป้าหมายได้อย่างง่ายดาย
ประสบการณ์ของฉัน:
ความเรียบง่ายและความสะดวกในการใช้งานของแอปในส่วนนี้ทำให้มีประโยชน์ต่อการใช้งานสำหรับฉัน กระบวนการนี้สามารถเร่งความเร็วได้เมื่อต้องแปลงไฟล์หลายไฟล์ในครั้งเดียว นอกจากนี้ พรีเซ็ตรูปแบบที่เป็นประโยชน์ยังทำให้ใช้งานและแปลงไฟล์ได้ง่ายอีกด้วย
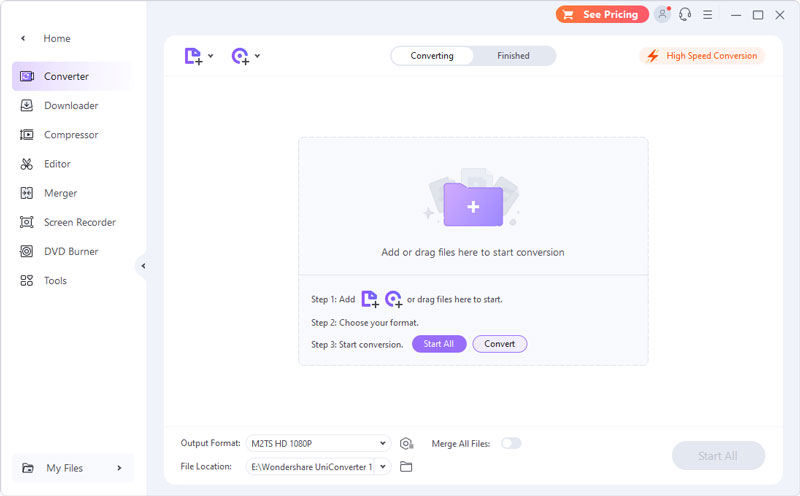
ดาวน์โหลด
อาจเป็นส่วนที่ให้ความช่วยเหลือได้มากที่สุดของ Video Converter คุณสามารถดาวน์โหลดสื่อได้โดยระบุ URL ของบริการสตรีมมิ่งออนไลน์ คุณอาจพบตัวเลือกตารางเวลาที่เป็นประโยชน์ในส่วนดาวน์โหลด คุณสามารถเลือกการดำเนินการที่จะดำเนินการหลังจากรายการงานดาวน์โหลดเสร็จสิ้นโดยใช้ตัวเลือกนี้ การดาวน์โหลดจะเกิดขึ้นในเวลากลางคืนโดยตัวกำหนดเวลา ซึ่งยังช่วยในการวางรายการ URL ที่ดาวน์โหลดยาวเหยียดอีกด้วย ระบบของคุณสามารถเข้าสู่โหมดสลีปหรือปิดเครื่องหลังจากงานเสร็จสิ้นด้วยตัวเลือกที่มีประโยชน์นี้
ประสบการณ์ของฉัน:
เป็นฟีเจอร์ที่ดีหากคุณเป็นผู้ใช้ที่ชอบดาวน์โหลดวิดีโอเพื่อแปลงเป็นรูปแบบอื่น โดยส่วนตัวแล้ว กระบวนการดาวน์โหลดไม่ได้ช้ามากนัก แต่ยังคงขึ้นอยู่กับการเชื่อมต่ออินเทอร์เน็ตของคุณ หากคุณต้องการให้เร็วขึ้น คุณต้องอัปเกรดการสมัครสมาชิกของคุณเป็นแบบพรีเมียม
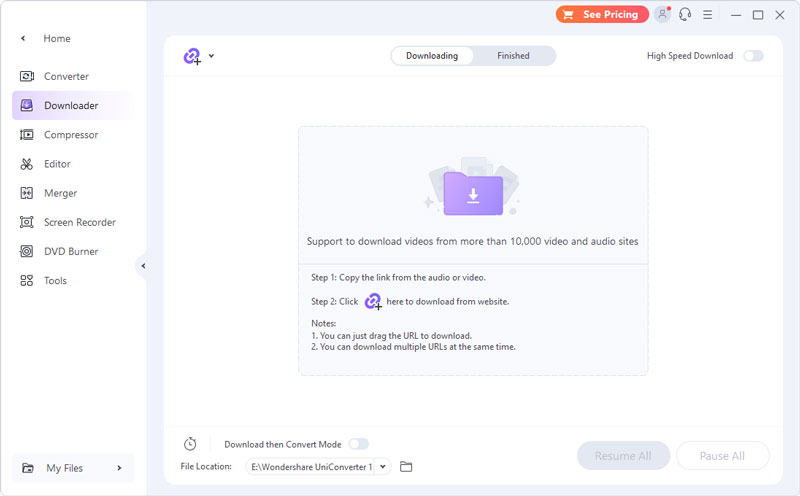
คอมเพรสเซอร์วิดีโอ
คุณสามารถบีบอัดไฟล์วิดีโอด้วย Video Compressor หากต้องการบีบอัดไฟล์ที่จำเป็น ให้ลากแล้ววางลงไป รายละเอียดและภาพขนาดย่อของวิดีโอที่เพิ่มใหม่จะปรากฏขึ้น จากไอคอนการตั้งค่า ให้เลือกขนาดไฟล์ของคุณ รวมถึงตัวเลือกเพิ่มเติม เช่น อัตราบิต ความละเอียด คุณภาพไฟล์ และรูปแบบที่ต้องการ นอกจากนี้ คุณยังสามารถบีบอัดไฟล์เสียงโดยใช้โหมดใดโหมดหนึ่งจากสามโหมดที่มีให้เพื่อให้เหมาะกับความต้องการของคุณ
ประสบการณ์ของฉัน:
นอกจากนี้ยังเป็นคุณสมบัติที่ดีอย่างหนึ่งของ Wondershare อย่างไรก็ตาม มีบางครั้งที่คุณบีบอัดไฟล์ แต่คุณภาพจะไม่เหมือนเดิม ไม่เหมือนกับที่มันแสดงออกมา มีรูปแบบ Lossless ให้ใช้งาน แต่โดยปกติแล้วจะไม่สร้างไฟล์ขนาดเล็ก และมักจะเข้ากันได้น้อยกว่า
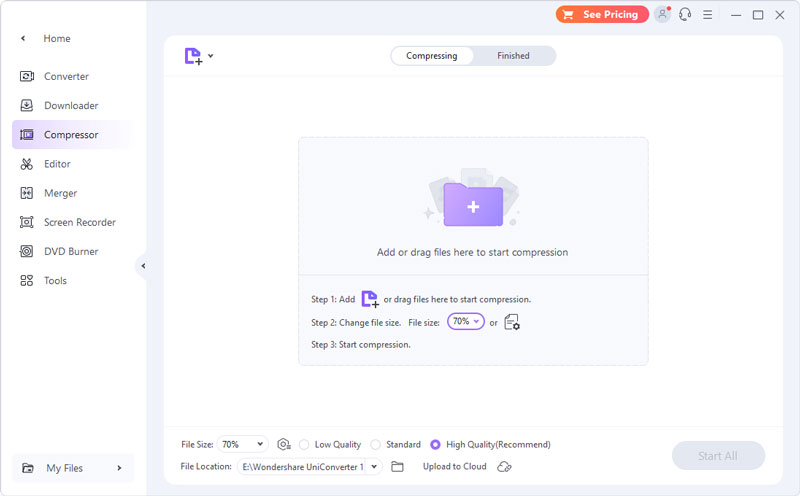
โปรแกรมตัดต่อวิดีโอ
ตัวเลือกการแก้ไขแบบรวมของซอฟต์แวร์ Wondershare Video Converter ถือเป็นคุณสมบัติที่ยอดเยี่ยม คุณสามารถแก้ไขวิดีโอด้วยโปรแกรมตัดต่อวิดีโอ คุณสามารถครอบตัด ตัดแต่ง ใส่เลเยอร์เสียง ใส่ลายน้ำ และอื่นๆ อีกมากมาย คุณสามารถแบ่งวิดีโอยาวออกเป็นหลายส่วนและลบคลิปที่ไม่ต้องการได้ คุณสามารถใช้เอฟเฟกต์ต่างๆ เช่น ความสว่าง คอนทราสต์ ความอิ่มตัวของสี และการแก้ไขสมดุลสีขาว ซึ่งจะทำให้วิดีโอของคุณดูทันสมัย เลือกฟิลเตอร์ที่ต้องการจากตัวเลือกมากกว่า 50 รายการ และเปลี่ยนความเร็วของวิดีโอ
ประสบการณ์ของฉัน:
โปรแกรมตัดต่อวิดีโอในตัวมีเครื่องมือตัดต่อพื้นฐานให้เลือกใช้ เหมาะสำหรับผู้ที่ต้องการตัดต่อวิดีโอธรรมดาๆ เท่านั้น แต่ถ้าคุณกำลังมองหาเครื่องมือที่มีตัวเลือกการตัดต่อขั้นสูงกว่านี้ คุณอาจต้องหาทางเลือกอื่น
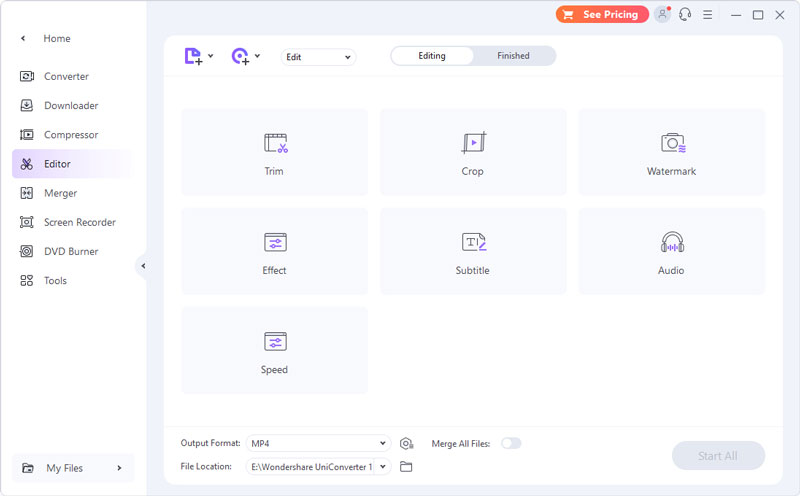
การควบรวมกิจการ
การรวมเป็นฟีเจอร์ที่ผสานรวมของ Wondershare UniConverter การรวมคลิปวิดีโอหลายๆ คลิปเข้าด้วยกันทำได้ด้วยฟีเจอร์นี้ เลือกวิดีโอที่คุณต้องการรวมเข้าด้วยกัน เลือกความละเอียดและรูปแบบที่ต้องการของผลลัพธ์ของคลิปที่รวมเข้าด้วยกัน หากต้องการรวมวิดีโอทั้งหมดเข้าด้วยกัน ให้เลือกโฟลเดอร์ในช่องตำแหน่งไฟล์ จากนั้นคลิกเริ่มทั้งหมด นอกจากนี้ โปรดทราบว่าควรเปิดการแปลงความเร็วสูง
ประสบการณ์ของฉัน:
ฉันคิดว่านี่เป็นตัวเลือกที่ดีหากคุณมีวิดีโอจำนวนมากที่ต้องการแปลงและต้องการรวมวิดีโอเหล่านั้นเป็นไฟล์เดียว น่าเสียดายที่คุณสามารถเข้าถึงได้เฉพาะในกรณีที่คุณสมัครสมาชิกระดับพรีเมียมเท่านั้น
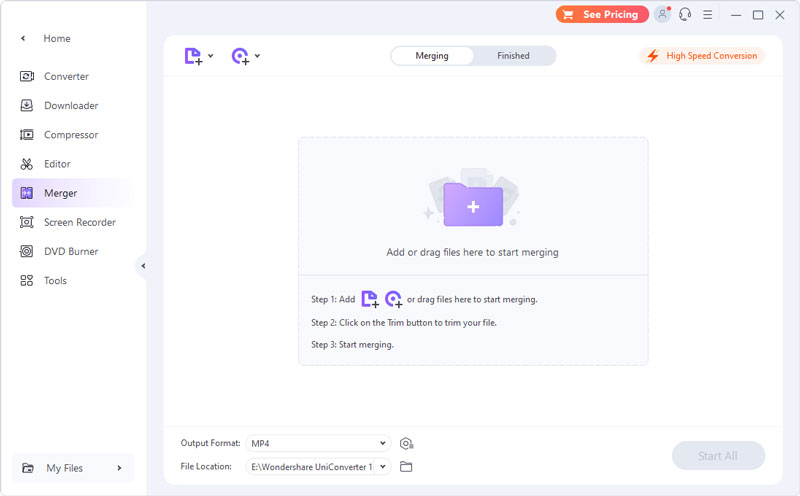
บันทึกหน้าจอ
มาตรการป้องกันที่ดีที่สุดสำหรับการดาวน์โหลดวิดีโอสตรีมมิ่งที่ไม่สำเร็จคือ Wondershare Screen Recorder คุณสามารถเปิดโปรแกรมบันทึกหน้าจอและบันทึกฟีดสดได้ นอกจากนี้ คุณยังสามารถบันทึกภาพแบบความคมชัดสูงพร้อมเสียงได้อีกด้วย ปัจจุบัน ความสามารถของโปรแกรมบันทึกหน้าจอมีมากกว่าการบันทึกภาพสตรีมมิ่ง สามารถบันทึกเสียงของระบบ เสียงไมโครโฟน และตัวชี้เมาส์ได้
ประสบการณ์ของฉัน:
เนื่องจากเป็นซอฟต์แวร์บันทึกวิดีโอ คุณสมบัตินี้ การบันทึกหน้าจอ เป็นข้อดี เนื่องจากตัวแปลงวิดีโอไม่ใช่ทุกตัวจะมีคุณสมบัตินี้ นอกจากนี้ ยังสามารถแปลงไฟล์เสียงและแม้แต่แอปพลิเคชันที่เปิดอยู่บนหน้าจอได้อีกด้วย
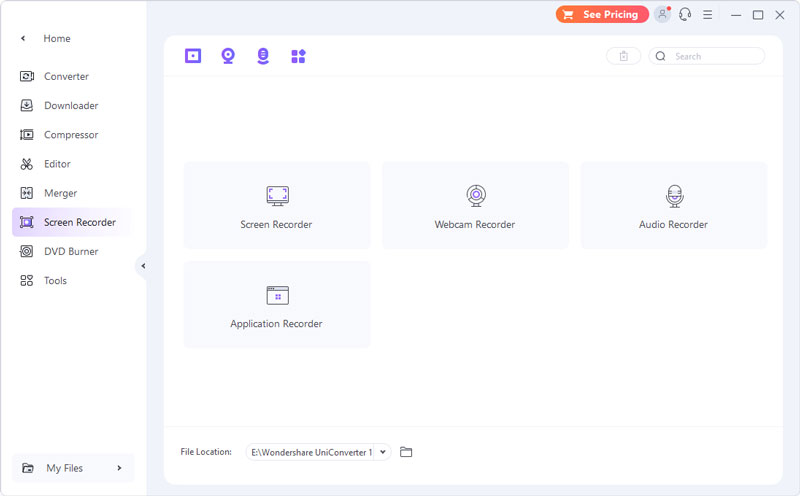
เครื่องเขียนดีวีดี
คุณสมบัตินี้ช่วยให้สร้าง DVD ได้ง่ายขึ้นตามชื่อของมัน คุณสามารถใส่ไฟล์ลงใน DVD ได้มากเท่าที่คุณต้องการ นอกจากนี้ คุณยังมีตัวเลือกในการเลือก TV Standard, Aspect Ratio และ Quality นอกจากนี้ Wondershare UniConverter ยังให้คุณเลือกเทมเพลต DVD ได้หลากหลาย คุณสามารถเปลี่ยนแปลงข้อความปุ่มและชื่อเมนูได้ ซึ่งเพียงพอสำหรับการสร้าง DVD โดยรวม หากคุณเพิ่มภาพยนตร์มากกว่าหนึ่งเรื่องในรายการเบิร์น คุณสามารถรวมภาพยนตร์เหล่านั้นเป็นวิดีโอเดียวได้
ประสบการณ์ของฉัน:
เป็นฟีเจอร์ที่ดีเนื่องจากสามารถเบิร์นแผ่น DVD ได้ และอินเทอร์เฟซการเบิร์นก็ใช้งานง่าย มีตัวเลือกในการปรับแต่งแผ่น DVD ของคุณ และคุณสามารถเข้าถึงตัวเลือกเหล่านี้ทั้งหมดได้เมื่ออัปเกรดเป็นแผนพรีเมียม
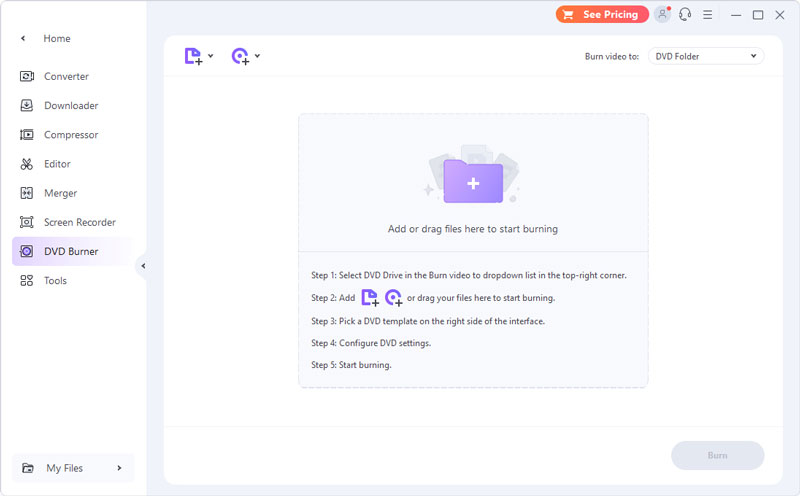
ส่วนที่ 4 วิธีใช้ Wondershare Video Converter
ต่อไปนี้เป็นขั้นตอนง่ายๆ เกี่ยวกับวิธีใช้ Wondershare Video Converter (UniConverter) เพื่อแปลงวิดีโอโปรดของคุณเป็นรูปแบบใดก็ได้
ขั้นตอนที่ 1. เปิดโปรแกรม Wondershare UniConverter ที่ครอบคลุมที่สุดบนคอมพิวเตอร์ของคุณ เลือกตัวแปลงบนอินเทอร์เฟซหน้าแรก จากนั้นคลิกเพิ่มไฟล์
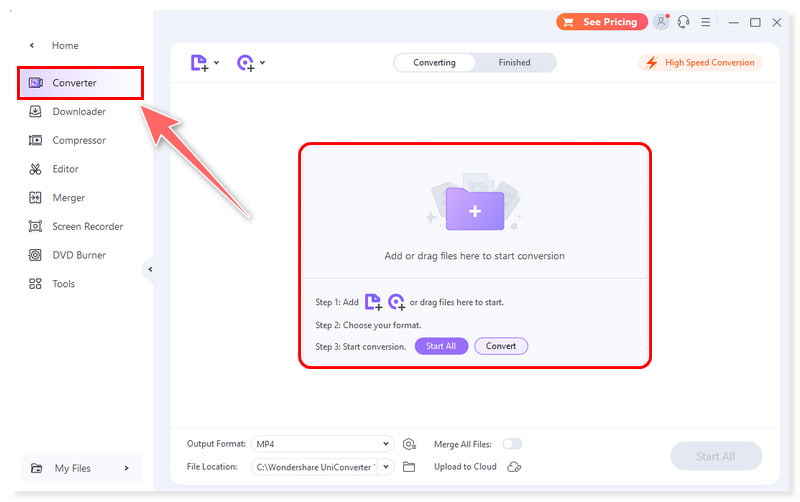
ขั้นตอนที่ 2. เมื่อคุณเพิ่มไฟล์แล้ว ให้เลือกรูปแบบเอาต์พุตสำหรับวิดีโอของคุณ คลิกปุ่มดร็อปดาวน์รูปแบบเอาต์พุตด้านล่างและไปที่แท็บวิดีโอเพื่อเลือกรูปแบบและความละเอียด
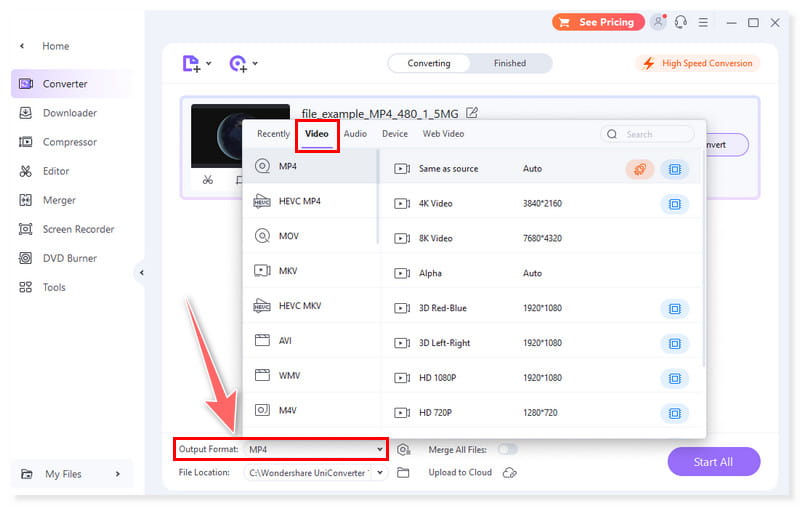
ขั้นตอนที่ 3. ก่อนทำการแปลง ให้ติ๊กที่ปุ่มการแปลงความเร็วสูงที่มุมขวาบน และเลือกโฟลเดอร์ปลายทางในส่วนตำแหน่งไฟล์ที่ด้านล่าง จากนั้น กดปุ่มแปลง (หรือเริ่มทั้งหมดสำหรับไฟล์มากกว่าหนึ่งไฟล์) เพื่อเริ่มการแปลง
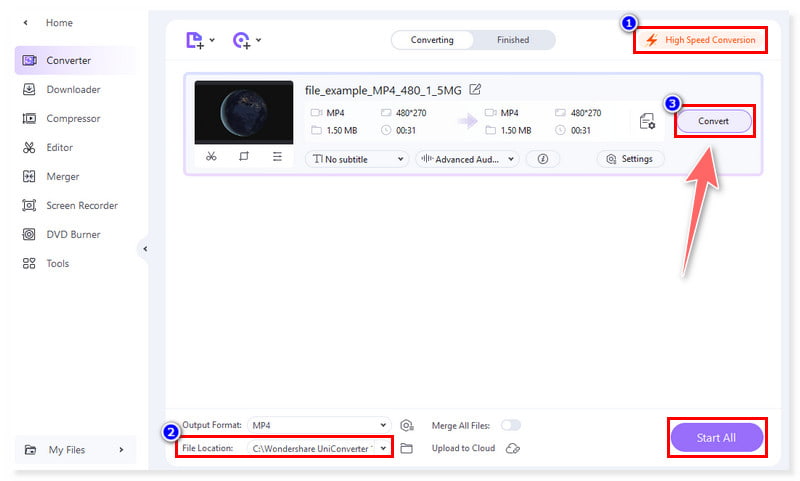
ขั้นตอนที่ 4. สุดท้ายหลังจากแปลงไฟล์แล้ว คุณจะเห็นคำว่า Success ใต้แท็บ Convert คุณสามารถไปที่แท็บ Finished ข้างแท็บ Converting เพื่อตรวจสอบวิดีโอที่คุณแปลงไฟล์แล้ว
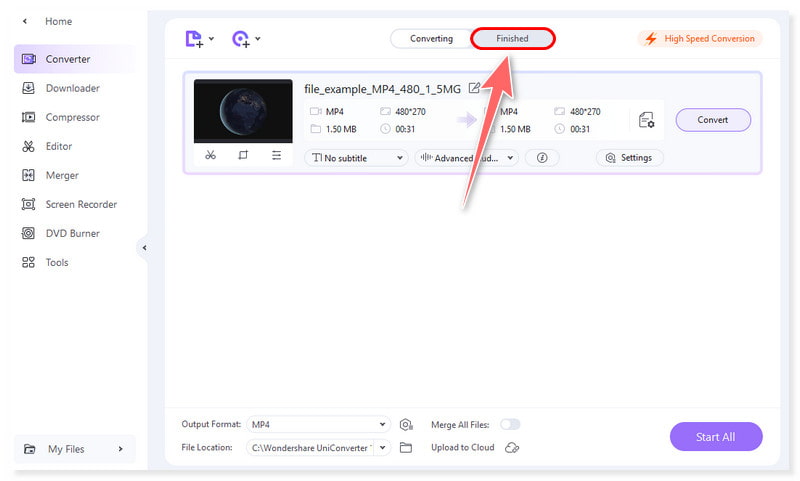
ส่วนที่ 5 ข้อดีและข้อเสียของ Wondershare Video Converter
หากคุณยังสับสนว่าจะเลือก Wondershare Video Converters หรือไม่ เรามาดูข้อดีและข้อเสียโดยตรงกัน
ข้อดี:
• Wondershare (UniConverter) Video Converter เป็นโปรแกรมแปลงไฟล์ทุกประเภท
• มีการปรับแต่งเมนูสำหรับการเบิร์นแผ่นได้
• รองรับ 2D เป็น 3D และการแปลง VR
• มีเครื่องมือบันทึกหน้าจอ
• สามารถแปลงความละเอียดได้ถึง 8K UHD และใช้การเร่งความเร็ว GPU ขั้นสูง
จุดด้อย:
• รุ่นทดลองใช้งานฟรีของ Wondershare ไม่ได้มีอะไรมากนัก
• มีแผนราคาแพงเมื่อเทียบกับคู่แข่งตัวแปลงวิดีโอเจ้าอื่น
ส่วนที่ 6 ปัญหาทั่วไปที่ผู้ใช้พบเจอ
ตามความเห็นของผู้ใช้ ข้อเสียหลักของ Wondershare UniConverter คือไม่สามารถจัดการงานตัดต่อที่ซับซ้อนได้ ซึ่งถือเป็นปัญหาสำหรับผู้ใช้ที่มีประสบการณ์ มีผู้ร้องเรียนว่าโปรแกรมทำงานช้ากว่าที่คาดไว้ และหยุดทำงานระหว่างใช้งาน เมื่อเปรียบเทียบกับแอปพลิเคชันตัดต่อวิดีโออื่น ๆ อินเทอร์เฟซผู้ใช้ยังไม่ค่อยชัดเจนและค่อนข้างสับสนสำหรับผู้ใช้บางคน
สำหรับบางคน การปรับการตั้งค่าการแปลงอาจเป็นเรื่องท้าทายอย่างยิ่งในบางครั้ง มีตัวเลือกเกือบทั้งหมดให้เลือกใช้ อย่างไรก็ตาม การตั้งค่าบิตเรตที่ซับซ้อนกว่านั้นมักถูกซ่อนไว้ในลักษณะที่ทำให้สับสน นอกจากนี้ พวกเขายังต้องการให้โปรแกรมมีเวอร์ชัน Linux อีกด้วย
ส่วนที่ 7. Wondershare Video Converter เหมาะที่สุดสำหรับอะไร
สำหรับบุคคลหรือมืออาชีพที่ต้องการโปรแกรมที่ครอบคลุมและปรับเปลี่ยนได้สำหรับการแปลงวิดีโอ การตัดต่อ และการเพิ่มประสิทธิภาพ Wondershare UniConverter ถือเป็นตัวเลือกที่เหมาะสมที่สุด แฟนวิดีโอที่ต้องการแปลง แก้ไข และปรับปรุงคอลเลคชันวิดีโอของตนจะพบว่าโปรแกรมนี้เหมาะสมที่สุด ไม่ว่าคุณจะเป็นช่างวิดีโอมืออาชีพหรือมือใหม่ UniConverter ก็มีฟีเจอร์มากมายที่จะช่วยให้คุณจัดระเบียบและปรับปรุงวิดีโอของคุณได้
ส่วนที่ 8 ทางเลือกที่ดีที่สุดสำหรับ Wondershare Video Converter
Vidmore Video Converter
สมมติว่าคุณกำลังมองหาทางเลือกที่ดีที่สุดสำหรับ Wondershare (UniConverter) Video Converter Vidmore Video Converter เป็นตัวเลือกที่เหมาะสมหากคุณต้องการซอฟต์แวร์เดสก์ท็อปที่สามารถดาวน์โหลดและใช้งานได้ทุกเมื่อที่ต้องการ ตัวแปลงออลอินวันตัวนี้ใช้งานได้กับทั้ง Mac และ Windows คุณสามารถใช้งานได้โดยไม่ต้องติดตั้งซอฟต์แวร์อื่นใด เนื่องจากรองรับไฟล์มีเดียหลากหลายรูปแบบ เช่น AVI, MPG, VOB, FLV, MKV, M4V, MP3, MP4, MOV และอื่นๆ อีกมากมาย
นอกจากนี้ ผู้ใช้ทุกประเภทสามารถแปลงไฟล์ได้อย่างง่ายดายและเรียบง่ายด้วยอินเทอร์เฟซที่เป็นมิตรต่อผู้ใช้ นอกจากนี้ยังสามารถแปลงวิดีโอได้เร็วกว่าตัวแปลงอื่นๆ ถึง 50 เท่า เนื่องด้วยเหตุนี้ แม้ว่าตัวแปลงนี้จะไม่ฟรี แต่ผู้ใช้ส่วนใหญ่ยังคงใช้โปรแกรมนี้

Vidmore โปรแกรมแปลงวิดีโอออนไลน์ฟรี
Vidmore โปรแกรมแปลงวิดีโอออนไลน์ฟรี เป็นเครื่องมือที่แนะนำหากคุณต้องการใช้ตัวแปลงที่หาได้ทางออนไลน์เท่านั้น เครื่องมือบนเว็บนี้ใช้งานง่ายและไม่มีค่าใช้จ่ายใดๆ ทั้งสิ้น รองรับรูปแบบเสียงและวิดีโอที่เป็นที่รู้จักทั้งหมด รวมถึง MP4, AVI, M4V, WebM, FLV, MOV, MP3, AC3, M4A และ FLAC ด้วยโปรแกรมนี้ คุณสามารถแปลงวิดีโอเป็น 1080p HD, 720p HD และ SD โดยไม่กระทบคุณภาพในเบราว์เซอร์ปัจจุบันใดๆ โปรแกรมนี้ใช้งานได้กับ Windows และ Mac OS เบราว์เซอร์เว็บทุกตัวสามารถใช้งาน Vidmore Free Video Converter Online ได้โดยไม่มีปัญหาใดๆ ไม่จำเป็นต้องติดตั้งซอฟต์แวร์ของบริษัทอื่น และคุณสามารถแปลงวิดีโอได้มากเท่าที่คุณต้องการ
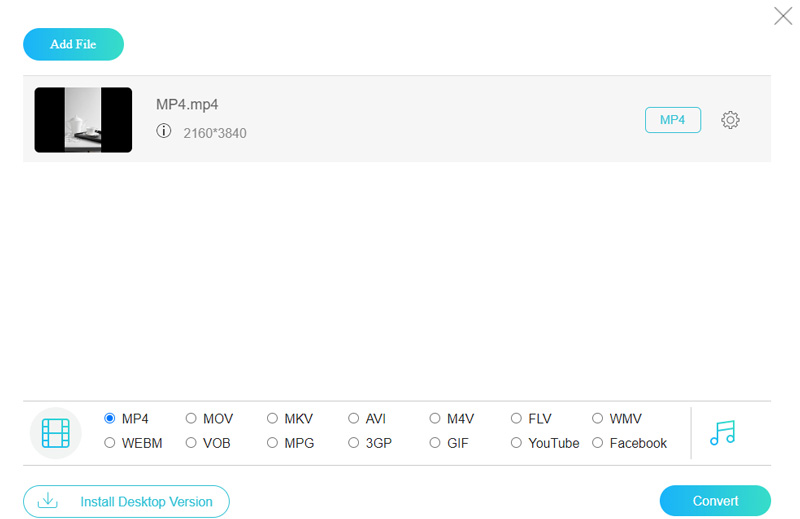
ส่วนที่ 9 คำถามที่พบบ่อยเกี่ยวกับ Wondershare Video Converter
ตัวแปลงวิดีโอ Wondershare ปลอดภัยหรือไม่?
การใช้ Wondershare UniConverter นั้นปลอดภัย ทั้ง MalwareBytes AntiMalware และ Windows Security ต่างก็ให้การรับประกันความปลอดภัยแก่ไฟล์ติดตั้งและแอปที่ติดตั้ง
Wondershare converter ฟรีหรือเปล่า?
เครื่องมือ Wondershare UniConverter ไม่ฟรี มีเวอร์ชันฟรีให้ใช้ แต่ฟังก์ชันการใช้งานน้อยกว่า
มี Wondershare UniConverter เวอร์ชันฟรีหรือไม่?
มีรุ่นทดลองใช้งานฟรีด้วย แม้ว่าจะมีข้อจำกัดในการดาวน์โหลด การแก้ไข การบีบอัด และการแปลงก็ตาม หากต้องการใช้ฟังก์ชันนี้ให้เต็มที่ จำเป็นต้องได้รับใบอนุญาต
สรุป
โปรแกรมแปลงวิดีโอ Wondershare เป็นตัวเลือกที่ยอดเยี่ยมสำหรับโปรแกรมแปลงวิดีโอที่รวดเร็วและเชื่อถือได้ เป็นโปรแกรมที่สามารถทำงานกับคลิปวิดีโอทุกประเภท มีเครื่องมือแก้ไขพื้นฐานในตัว ช่วยให้คุณสามารถแก้ไขก่อนการแปลง และใช้งานง่าย สามารถแปลงวิดีโอได้สูงถึง 8K UHD แต่ถ้าไม่สามารถใช้งานได้ คุณอาจเลือกใช้ Vidmore Video Converterเป็นเครื่องมือที่ครอบคลุมซึ่งสามารถแปลงวิดีโอที่มีความละเอียดสูงสุด 8K UHD อีกทั้งยังเร็วกว่าโปรแกรมแปลงวิดีโออื่นถึง 50 เท่า


