5 วิธีด่วนในการแปลง MP4 เป็น MPEG / MPEG-1 / MPEG-2 ออนไลน์และออฟไลน์
MPEG เป็นองค์กรของมาตรฐานการบีบอัดวิดีโอดิจิทัลซึ่งรวมถึง MPEG-1, MPEG-2, MPEG-4, MPEG-7, MPEG-MAR และ MPEG-DASH MP4 เป็นรูปแบบมัลติมีเดียดิจิทัลที่ใช้ MPEG-4 Part 14 ซึ่งเข้ากันได้กับคอมพิวเตอร์โทรศัพท์มือถือและเว็บเกือบทั้งหมด แม้ว่าผู้เล่นและอุปกรณ์ส่วนใหญ่จะรองรับไฟล์ MP4 อย่างกว้างขวาง แต่คุณก็ยังต้องทำ แปลง MP4 เป็น MPEG เพื่อให้ได้วิดีโอที่มีคุณภาพดีขึ้นในบางกรณี
MP4 และ MPEG ไม่เหมือนกัน หากคุณต้องการได้รับประสบการณ์ที่ยอดเยี่ยมคุณควรหาตัวแปลงวิดีโอ MP4 เป็น MPEG ระดับมืออาชีพ จากบทความนี้คุณจะได้รับวิธีออนไลน์และออฟไลน์ในการแปลง MP4 เป็น MPEG / MPEG-1 / MPEG-2 และอื่น ๆ อ่านต่อไปเพื่อรับทุกสิ่งที่คุณต้องการ
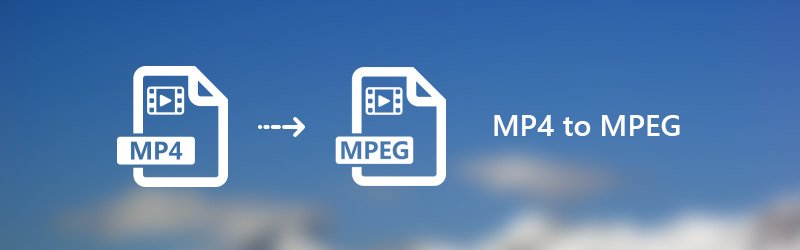
เนื้อหาของหน้า
ส่วนที่ 1 วิธีที่ดีที่สุดในการแปลง MP4 เป็น MPEG บน Windows และ Mac
Vidmore Video Converter เป็นตัวแปลงแบตช์ MP4 เป็น MPEG ที่สามารถแปลงไฟล์ MP4 เป็นวิดีโอ MPEG ด้วยความเร็วแสงที่รวดเร็ว ด้วยเทคโนโลยีการเร่งความเร็วขั้นสูงสุดคุณสามารถแปลงวิดีโอ MP4 เป็นรูปแบบ MPEG ด้วยความเร็วที่เร็วขึ้น 50 เท่า ไฟล์วิดีโอ MPEG ที่แปลงแล้วทั้งหมดของคุณจะมีคุณภาพของภาพที่สูง ยิ่งไปกว่านั้นคุณสามารถแก้ไขไฟล์ MP4 ก่อนการแปลงด้วยโปรแกรมตัดต่อวิดีโอน้ำหนักเบาในตัว เป็นโซลูชันแบบครบวงจรในการแปลงและแก้ไขวิดีโอบน Window และ Mac
คุณสมบัติหลักของตัวแปลง MP4 เป็น MPEG
- แปลง MP4 เป็น MPEG และรูปแบบวิดีโอและเสียงอื่น ๆ มากกว่า 200 รูปแบบ
- ความเร็วในการแปลงวิดีโอเร็วกว่าตัวแปลงวิดีโอทั่วไปถึง 50 เท่า
- ควบคุมคุณภาพเอาต์พุตอย่างเต็มที่ด้วยอัลกอริทึมวิดีโอระดับมืออาชีพระดับมืออาชีพ
- แก้ไขวิดีโอ MP4 ก่อนที่จะแปลงเป็น MPEG ด้วยการตัดการรวมการหมุนการเพิ่มลายน้ำและอื่น ๆ
- ปรับปรุงคุณภาพวิดีโอเพื่อช่วยเหลือวิดีโอเก่าจากสัญญาณรบกวนของภาพและคุณภาพที่ไม่ดี
วิธีการแปลง MP4 เป็น MPEG โดยไม่สูญเสียคุณภาพ
ขั้นตอนที่ 1. ดาวน์โหลดติดตั้งและเปิดใช้งานซอฟต์แวร์ตัวแปลง MP4 เป็น MPEG ฟรี คลิก“ เพิ่มไฟล์” เพื่อนำเข้าไฟล์ MP4

ขั้นตอนที่ 2. จากรายการแบบเลื่อนลง“ Profile” ระบุ MPEG เป็นรูปแบบผลลัพธ์ คุณยังสามารถเลือกอุปกรณ์พกพาที่คุณอาจใช้เพื่อรับรูปแบบที่เข้ากันได้

ขั้นตอนที่ 3. คลิก“ แก้ไข” เพื่อเข้าถึงเครื่องมือตัดต่อวิดีโอส่วนใหญ่เช่น“ หมุน”“ 3D”“ ครอบตัด”“ เอฟเฟกต์”“ เพิ่มประสิทธิภาพ” และ“ ลายน้ำ” นอกจากนี้คุณสามารถคลิก "คลิป" บนแถบเครื่องมือด้านบนเพื่อรับคลิปเปอร์วิดีโอได้ด้วย

ขั้นตอนที่ 4. คลิก“ เรียกดู” เพื่อเปลี่ยนโฟลเดอร์ผลลัพธ์หากจำเป็น ในที่สุดคลิก“ Convert” เพื่อแปลง MP4 เป็น MPEG บน Windows ด้วยคุณภาพดั้งเดิม
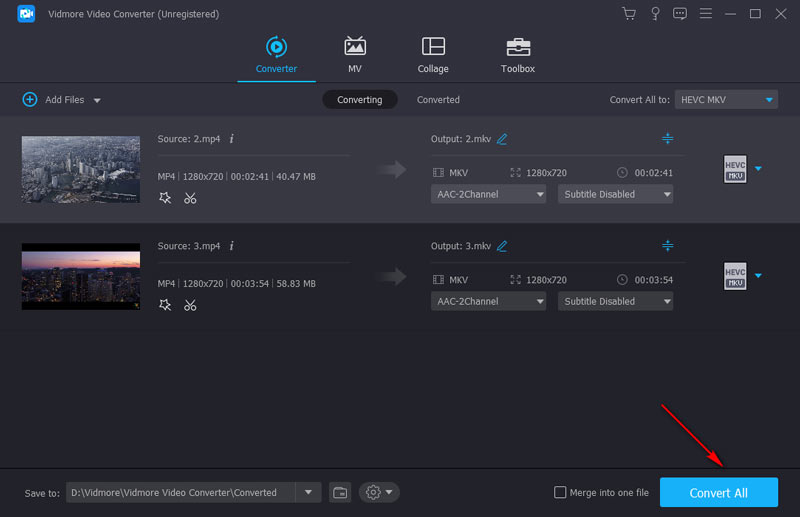
ส่วนที่ 2 4 วิธีในการสร้าง MP4 เป็น MPEG Online
หากคุณไม่ต้องการติดตั้งซอฟต์แวร์ของบริษัทอื่น คุณสามารถใช้ตัวแปลงวิดีโอออนไลน์เพื่อแก้ไขปัญหาได้ นี่คือตัวแปลง MP4 เป็น MPEG ออนไลน์ 4 อันดับแรกพร้อมบทวิจารณ์เชิงบวกมากมาย คุณสามารถเลือกรายการใดก็ได้เพื่อแปลงวิดีโอ MP4 เป็น MPEG ออนไลน์ได้ฟรี
1. แปลง MPEG เป็น MPEG ด้วย Vidmore Free Online Video Converter
Vidmore แปลงวิดีโอออนไลน์ฟรี รองรับการแปลงไฟล์ MP4 เป็น MPEG แบบออนไลน์ ไม่มีการ จำกัด ขนาดไฟล์ ดังนั้นคุณสามารถแปลงไฟล์ MP4 หลายไฟล์เป็น MPEG พร้อมกันได้ กล่าวได้ว่าเป็นตัวแปลง MPEG เป็น MPEG ออนไลน์ที่ฟรีปลอดภัยและสะอาด 100% สำหรับผู้ใช้ทุกคน
ขั้นตอนที่ 1. ไปที่ https://www.vidmore.com/free-online-video-converter/ คลิก "เพิ่มไฟล์ที่จะแปลง" เพื่อรับ Vidmore launcher

ขั้นตอนที่ 2. เรียกดูและเลือกไฟล์ MP4 ที่คุณต้องการแปลงเป็นรูปแบบ MPEG หลังจากนำเข้าไฟล์ MP4 แล้วให้ตั้งค่า MPEG เป็นรูปแบบผลลัพธ์ คุณสามารถรับรูปแบบวิดีโอและเสียงทั้งหมดที่ด้านล่าง

ขั้นตอนที่ 3. หากคุณต้องการปรับแต่งการตั้งค่าเอาต์พุตคุณสามารถคลิก“ การตั้งค่า” ถัดจากไฟล์วิดีโอ MP4 ในภายหลังคุณสามารถปรับตัวเข้ารหัสวิดีโอความละเอียดและอื่น ๆ

ขั้นตอนที่ 4. คลิก "Convert" และตั้งค่าโฟลเดอร์ปลายทาง ตัวแปลง MP4 เป็น MPEG ออนไลน์ฟรีจะเสร็จสิ้นกระบวนการทันที
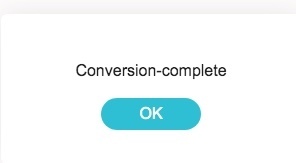
2. เปลี่ยน MP4 เป็น MPEG ด้วย Convertfil
Convertfiles สามารถเปลี่ยนรูปแบบไฟล์จาก MP4 เป็น MPEG ออนไลน์ได้ฟรี คุณยังสามารถส่งลิงค์ดาวน์โหลดไปยังอีเมลของคุณเพื่อรับไฟล์ MPEG ที่แปลงแล้วบนอุปกรณ์อื่น ๆ แม้ว่าคุณจะสามารถแปลงไฟล์ MP4 เป็น MPEG ออนไลน์ต่อครั้ง
ขั้นตอนที่ 1. เยี่ยมชม Convertfiles ได้ที่ http://www.convertfiles.com/convert/video/MP4-to-MPEG.html
ขั้นตอนที่ 2. คลิก "เรียกดู" เพื่อเพิ่มวิดีโอ MP4
ขั้นตอนที่ 3. ทำเครื่องหมายก่อน "ส่งลิงก์ดาวน์โหลดไปยังอีเมลของฉัน" และป้อนที่อยู่อีเมลของคุณหากจำเป็น
ขั้นตอนที่ 4. คลิก "แปลง" เพื่อแปลงวิดีโอ MP4 เป็น MPEG ออนไลน์
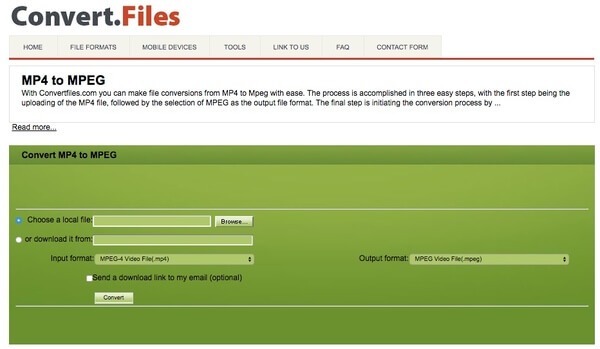
3. เปลี่ยน MP4 เป็น MPEG ด้วย Convertio
Convertio อนุญาตให้ผู้ใช้เพิ่มไฟล์ MP4 จากเดสก์ท็อป, URL, Dropbox หรือ Google Drive ขนาดไฟล์สูงสุดจะอัพเป็น 100MB หากภาพยนตร์ MP4 ของคุณมีขนาดเล็กกว่า 100MB คุณสามารถเปลี่ยนรูปแบบจาก MP4 เป็น MPEG ได้ฟรีทางออนไลน์ด้วย Convertio
ขั้นตอนที่ 1. เปิด https://convertio.co/mp4-mpeg/ เพื่อนำทางไปยัง Convertio
ขั้นตอนที่ 2. นำเข้าไฟล์ MP4 ของคุณไปยังตัวแปลงรูปแบบ MP4 เป็น MPEG ออนไลน์
ขั้นตอนที่ 3. คลิก “แปลง” เพื่อแปลงวิดีโอ MP4 เป็น MPEG ออนไลน์ได้ฟรี
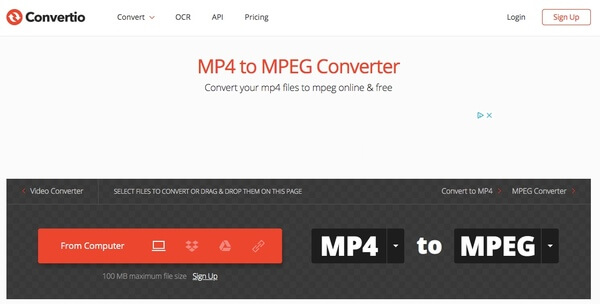
4. ถ่ายโอน MP4 เป็น MPEG ด้วยการแปลงออนไลน์
Online Convert อนุญาตให้ผู้ใช้แปลงวิดีโอ MP4 เป็น MPEG-1 หรือ MPEG-2 จากส่วนนี้คุณสามารถใช้เป็นตัวแปลง MP4 เป็น MPEG-2 เพื่อแปลงวิดีโอ MP4 ไม่เกิน 100MB
ขั้นตอนที่ 1. เรียกใช้ Online Convert ด้วย https://video.online-convert.com/convert-to-mpeg-2
ขั้นตอนที่ 2. อัปโหลดวิดีโอ MP4 จากเดสก์ท็อปหรือป้อน URL ของไฟล์ MP4
ขั้นตอนที่ 3. จัดการการตั้งค่าวิดีโอ MP4 ด้วยฟังก์ชันในตัวหากจำเป็น
ขั้นตอนที่ 4. คลิก "แปลง" เพื่อแปลงวิดีโอ MP4 เป็น MPEG ออนไลน์
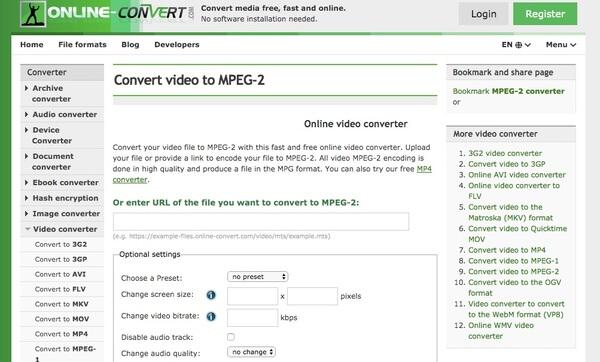
ส่วนที่ 3 คำถามที่พบบ่อยเกี่ยวกับการแปลง MP4 เป็น MPEG
วิธีแปลง MP4 เป็น MPEG ด้วย HandBrake
HandBrake เป็นซอฟต์แวร์แปลงรหัสวิดีโอระดับมืออาชีพ คุณสามารถเปลี่ยนตัวแปลงสัญญาณของวิดีโอ MP4 เป็นตัวแปลงสัญญาณได้หลายตัว รวมถึง MPEG-2 และ MPEG-4 ขั้นแรก ให้วางไฟล์ MP4 ไปที่อินเทอร์เฟซของ HandBrake จากนั้นคลิกวิดีโอและเปลี่ยน Video Encoder เป็น MPEG-2 หรือ MPEG-4 สุดท้าย คลิกเริ่มเข้ารหัสเพื่อเริ่มการแปลง
ฉันสามารถแปลง MP4 เป็น MPEG โดยใช้ VLC Media Player ได้หรือไม่
ใช่คุณสามารถ. VLC Media Player สามารถเล่นวิดีโอและแปลงรูปแบบและตัวแปลงสัญญาณ คลิกสื่อ> แปลง/บันทึกบนเมนูด้านบน จากนั้นเพิ่มไฟล์ MP4 ในหน้าต่างป๊อปอัปแล้วคลิกแปลง/บันทึก คุณสามารถแก้ไขรูปแบบที่เลือกรวมทั้งตัวแปลงสัญญาณได้ VLC Media Player รองรับตัวแปลงสัญญาณ MPEG-1, MPEG-2 และ MPEG-4
ขั้นตอนในการใช้ FFmpeg เพื่อแปลง MP4 เป็น MPEG มีอะไรบ้าง
ในฐานะเครื่องมือพื้นฐานบรรทัดคำสั่ง FFmpeg รองรับรูปแบบและตัวแปลงสัญญาณเกือบทั้งหมด ยกตัวอย่างการแปลง MP4 เป็น MPEG-2 ก่อนอื่นให้กด Win+R แล้วพิมพ์ cmd จากนั้นกด Enter เพื่อเปิด Command Prompt ประการที่สอง อินพุต ffmpeg -i input.mp4 -c:v mpeg2video -q:v 6 -c:a mp2 output.mpg แล้วคลิก Enter เพื่อเริ่มการแปลง
ฉันจะแปลงวิดีโอเป็น MPEG บนอุปกรณ์ iPhone และ Android ได้อย่างไร
แอพตัวแปลง MP4 เป็น MPEG จำนวนมากมีอยู่ใน Google Play และ App Store เช่น VLC Media Player, Media Converter, The Video Convert เป็นต้น ตัวอย่างเช่น คุณสามารถใช้ Video Converter และ Compressor บน iPhone ของคุณได้ แตะ Video Converter ในแอปแล้วอัปโหลดไฟล์ MP4 ของคุณ จากนั้น คุณสามารถเลือกรูปแบบ MPEG และรายละเอียดอื่นๆ เช่น ความละเอียด บิตเรต และอื่นๆ สุดท้าย เลือก CONVERT และรอวิดีโอ mew MPEG
สรุป
หากคุณต้องการแปลงไฟล์ขนาดใหญ่แน่นอน Vidmore Video Converter ควรเป็นตัวเลือกแรกของคุณ คุณสามารถ แปลงไฟล์ MP4 เป็น MPEG ด้วยความเร็วที่เร็วขึ้น 50× โดยยังคงคุณภาพดั้งเดิมไว้ อินเทอร์เฟซที่ใช้งานง่ายนั้นเป็นมิตร ดังนั้นคุณจะไม่เร่งเวลาในการค้นหาคุณสมบัติที่ซ่อนอยู่ หากคุณไม่แน่ใจว่า Vidmore Video Converter ใช้งานได้ดีหรือไม่ คุณสามารถดาวน์โหลด MP4 เป็น MPEG converter เวอร์ชันเต็มได้ฟรีเพื่อทดลองใช้ทันที
MP4 และ MPEG


