7 วิธียอดนิยมในการแปลง MP4 เป็น MP3 ด้วยคุณภาพสูงและความเร็วที่รวดเร็ว
หากคุณต้องการฟังเสียงจากวิดีโอ MP4 บางรายการ คุณก็สามารถทำได้ แปลง MP4 เป็น MP3 รูปแบบ. ด้วยเหตุนี้คุณจึงสามารถรับเนื้อหาเดียวกันโดยมีขนาดไฟล์เล็กลง ความแตกต่างที่สำคัญระหว่างความแตกต่างของ MP4 และ MP3 คือการใช้งาน ด้วยการแปลง MP4 เป็น MP3 คุณสามารถแยกแทร็กเสียงจากวิดีโอได้อย่างง่ายดาย
แต่จะเปลี่ยน MP4 เป็น MP3 บนอุปกรณ์ของคุณได้อย่างไร? โชคดีที่มีตัวแปลงออนไลน์และออฟไลน์มากมายที่จะช่วยคุณข้ามแพลตฟอร์ม หากคุณไม่รู้ว่าโปรแกรมใดที่สามารถแปลง MP4 เป็น MP3 ที่ดีที่สุดได้ คุณสามารถรับบทช่วยสอนล่าสุดและภาพรวมของแต่ละโปรแกรมได้ที่นี่

มีตัวแปลงไฟล์ออนไลน์และออฟไลน์มากมายที่สามารถเปลี่ยน MP4 เป็น MP3 ได้ในหลายแพลตฟอร์ม หากคุณไม่รู้ว่าตัวไหนเป็นตัวแปลง MP4 เป็น MP3 ที่ดีที่สุดคุณสามารถรับบทช่วยสอนล่าสุดและภาพรวมของแต่ละโปรแกรมได้ที่นี่
เนื้อหาของหน้า
- วิธีที่ 1. วิธีที่ดีที่สุดสำหรับการแปลงคุณภาพสูงจาก MP4 เป็น MP3 บน Windows และ Mac
- วิธีที่ 2. วิธีเปลี่ยน MP4 เป็น MP3 ฟรีออนไลน์
- วิธีที่ 3. วิธีเปลี่ยน MP4 เป็น MP3 ด้วย VLC Media Player
- วิธีที่ 4. วิธีแปล MP4 เป็น MP3 โดยใช้ Windows Media Player
- วิธีที่ 5. แปลง MP4 เป็น MP3 บน Android
- วิธีที่ 6. แปลง MP4 เป็น MP3 บน iPhone
- วิธีที่ 7. แปลง MP4 เป็น MP3 โดยใช้ iTunes
- คำถามที่พบบ่อยเกี่ยวกับการแปลง MP4 เป็นเสียง MP3
วิธีที่ 1. วิธีที่ดีที่สุดสำหรับการแปลงคุณภาพสูงจาก MP4 เป็น MP3 บน Windows และ Mac
วิดมอร์ ตัวแปลงวิดีโอ สามารถเป็นตัวแปลงชุดที่ดีที่สุดในตลาดเพื่อเปลี่ยน MP4 เป็น MP3 บน Windows และ Mac ด้วยการติดตั้งการเร่งด้วยฮาร์ดแวร์และโปรเซสเซอร์แบบมัลติคอร์ คุณสามารถแปลงไฟล์เสียง MP4 เป็น MP3 เป็นชุดได้ด้วยความเร็วการแปลงวิดีโอที่เร็วขึ้น 50 เท่า นอกจากนี้ ซอฟต์แวร์ยังสามารถรักษาคุณภาพวิดีโอ MP4 ต้นฉบับได้ และไฟล์เสียง MP3 ที่แปลงแล้วของคุณจะมีคุณภาพสูง
จะเป็นอย่างไรถ้าคุณต้องการแยกคลิปเสียงออกมาแทนที่จะแปลงวิดีโอ MP4 ขนาดยาว? โชคดีที่คุณสามารถตัดคลิปจากตรงกลางของวิดีโอ MP4 และบันทึกเป็นคลิปเพลง MP3 ได้อย่างอิสระ คลิปเปอร์วิดีโอในตัวสามารถย่อวิดีโอ MP4 ให้สั้นลงได้โดยไม่สูญเสียคุณภาพ ยิ่งไปกว่านั้น คุณยังได้รับฟีเจอร์อันทรงพลังอื่น ๆ อีกมากมายสำหรับการแปลง MP4 เป็น MP3
คุณสมบัติเพิ่มเติมของตัวแปลง MP4 เป็น MP3 ที่เร็วที่สุดจาก Vidmore
- รองรับการแปลง MP4 เป็น MP3 เป็นกลุ่มและรูปแบบวิดีโอ/เสียงมากกว่า 200 รูปแบบ รวมถึง AAC, M4A ฯลฯ
- โปรแกรมตัดต่อวิดีโอในตัวเพื่อตัดแต่งรวมครอบตัดหมุนเพิ่มลายน้ำและใช้เอฟเฟกต์
- ปรับแต่งโปรไฟล์เสียง MP3 เอาต์พุตด้วยการตั้งค่าที่กำหนดไว้ล่วงหน้า
- ควบคุมคุณภาพของวิดีโอและเสียงอย่างเต็มที่ด้วยการแปลงรหัสแบบไม่สูญเสียและอื่น ๆ
- ความเร็วในการแปลงวิดีโอเร็วขึ้น 50 เท่าด้วยเทคโนโลยีการเร่งความเร็วที่ทันสมัยที่สุดในโลก

วิธีแปล MP4 เป็น MP3 เป็นกลุ่มโดยไม่สูญเสียคุณภาพ
ขั้นตอนที่ 1. ดาวน์โหลดฟรี ติดตั้ง และเรียกใช้ตัวแปลง MP4 เป็น MP3 ลากและวางไฟล์ MP4 ที่คุณต้องการแปลงเป็นรูปแบบ MP3

ขั้นตอนที่ 2. เปิดเผยรายการ "โปรไฟล์" เพื่อรับโปรไฟล์ทั้งหมด ตั้งค่า MP3 เป็นรูปแบบเอาต์พุตจากหมวด "เสียงทั่วไป" คุณยังสามารถเลือกอุปกรณ์พกพาที่คุณสามารถใช้เพื่อแปลง MP4 เป็นรูปแบบที่รองรับได้

ขั้นตอนที่ 3. คลิก “คลิป” เพื่อเข้าถึงตัวแยกวิดีโอ คุณสามารถลากคลิปเปอร์หรือตั้งเวลาเริ่มต้น/สิ้นสุดเพื่อตัดวิดีโอ MP4 ได้ หน้าต่างแสดงตัวอย่างจะแสดงการเปลี่ยนแปลงทั้งหมดทันที หลังจากนั้นให้คลิก “คลิป” เพื่อยืนยันและรับส่วนใหม่

ขั้นตอนที่ 4. คลิก "การตั้งค่า" เพื่อปรับการตั้งค่าเสียงหากจำเป็น หลังจากปรับแต่งทั้งหมดแล้ว คลิก "แปลง" เพื่อเริ่มแปลง MP4 เป็น MP3 ด้วยคุณภาพที่ดีที่สุด
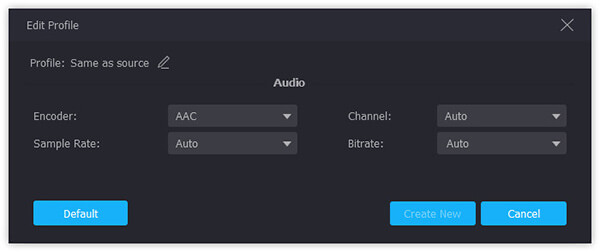
วิธีที่ 2. วิธีเปลี่ยน MP4 เป็น MP3 ฟรีออนไลน์
Vidmore แปลงวิดีโอออนไลน์ฟรี สามารถเป็นตัวเลือกอันดับต้น ๆ ของคุณในการเปลี่ยน MP4 เป็น MP3 ออนไลน์ได้ฟรี เป็น 100% ฟรีในการแยกเสียงจากวิดีโอ MP4 โปรแกรมไม่มีการจำกัดขนาดไฟล์หรือโฆษณาที่น่ารำคาญ ดังนั้นคุณจึงสามารถแปลงภาพยนตร์ MP4 เป็น MP3 ได้แม้ว่าจะเป็นไฟล์ขนาดใหญ่ก็ตาม ในขณะเดียวกัน การแปลงเป็นชุดทำให้ผู้ใช้สามารถแปลงไฟล์ MP4 หลายไฟล์ทางออนไลน์ได้อย่างอิสระ เมื่อเทียบกับตัวแปลงออนไลน์ทั่วไป มันปลอดภัย สะดวก และสะอาดในการใช้งาน
ขั้นตอนที่ 1. เปิด https://www.vidmore.com/free-online-video-converter/ เพื่อเรียกใช้ตัวแปลง MP4 เป็น MP3 ทางออนไลน์ คลิก “เพิ่มไฟล์ที่จะแปลง” เพื่อนำทางไปยังตัวเรียกใช้งาน

ขั้นตอนที่ 2. คลิก “เพิ่มไฟล์” เพื่อนำเข้าไฟล์ MP4 ค้นหาและคลิกไอคอน "เสียง" ที่มุมขวาล่าง เลือก “MP3” เป็นรูปแบบเสียงเอาต์พุตสำหรับวิดีโอ MP4 แต่ละรายการ
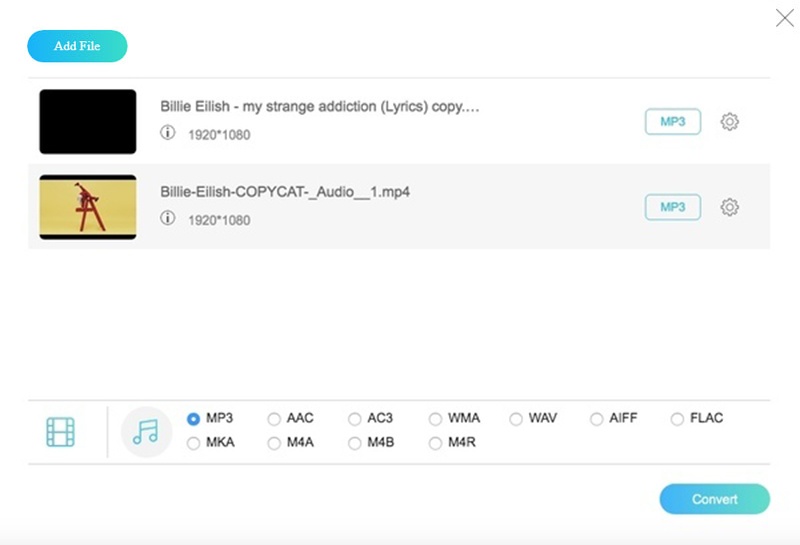
ขั้นตอนที่ 3. หากคุณต้องการปรับตัวเข้ารหัสเสียง ช่อง อัตราตัวอย่าง และบิตเรต คุณสามารถคลิก "การตั้งค่า" ที่ด้านขวาของไฟล์ได้ จากนั้นคลิก "ตกลง" เพื่อไปต่อ

ขั้นตอนที่ 4. คลิก "แปลง" และตั้งค่าโฟลเดอร์ปลายทาง Free Online Video Converter จะแปลงเสียง MP4 เป็น MP3 ออนไลน์ฟรีอย่างรวดเร็ว
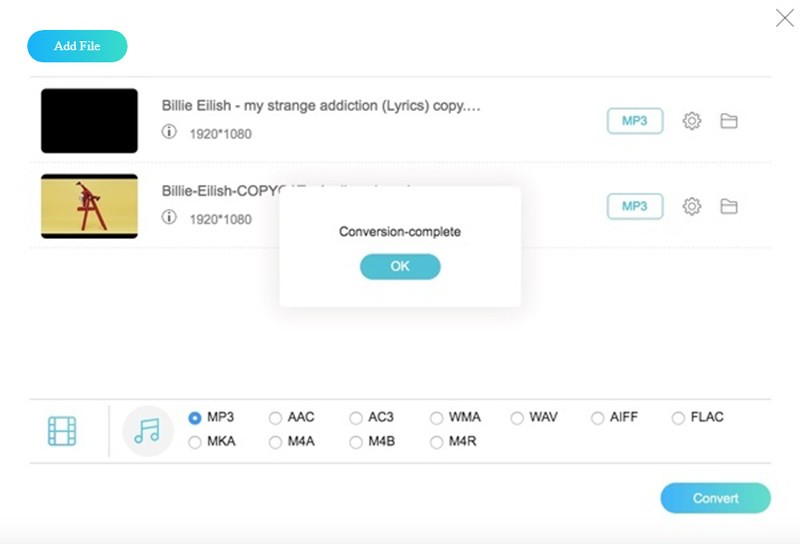
วิธีที่ 3. วิธีเปลี่ยน MP4 เป็น MP3 ด้วย VLC Media Player
VLC Media Player เป็นเครื่องเล่นมัลติมีเดีย ตัวแปลง และโปรแกรมแก้ไขบนหลายแพลตฟอร์มที่รู้จักกันดี คุณสามารถเรียกใช้ VLC และรับการแปลงฟรีจาก MP4 เป็น MP3 บน Android และ iPhone เช่นเดียวกับตัวแปลงไฟล์โอเพ่นซอร์สส่วนใหญ่ VLC มีอินเทอร์เฟซที่ล้าสมัยหรือทันสมัยน้อยกว่า ดังนั้นจึงเป็นเรื่องยากที่จะค้นหาคุณสมบัติขั้นสูงและซ่อนเร้นสำหรับผู้ใช้ที่ไม่มีประสบการณ์ภายใน VLC แต่คุณสามารถตรวจสอบขั้นตอนโดยละเอียดต่อไปนี้เพื่อเรียนรู้วิธีแปลงจาก MP4 เป็น MP3 โดยใช้เครื่องเล่น VLC
ขั้นตอนที่ 1. เรียกใช้ VLC Media Player เลือก "แปลง/บันทึก" จากเมนูแบบเลื่อนลง "สื่อ"
ขั้นตอนที่ 2. คลิก “เพิ่ม” เพื่อเรียกดูและเปิดไฟล์วิดีโอ MP4 ของคุณ จากนั้นคลิก "แปลง/บันทึก" เพื่อดำเนินการต่อ
ขั้นตอนที่ 3. เลือก "เสียง - MP3" จากรายการ "โปรไฟล์" ใต้ "การตั้งค่า"
ขั้นตอนที่ 4. คลิก "เริ่ม" เพื่อแปลง MP4 เป็น MP3 ด้วย VLC Media Player
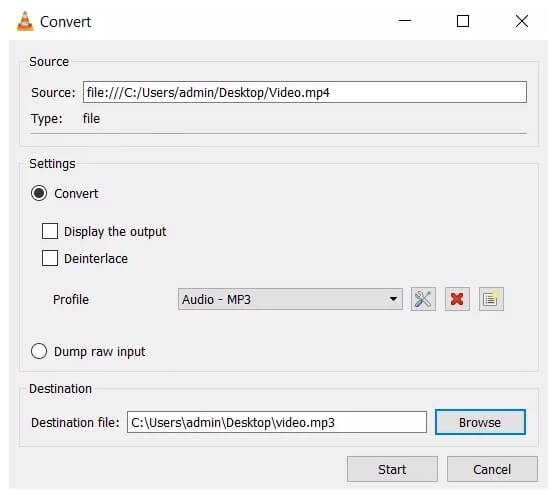
วิธีที่ 4. วิธีแปล MP4 เป็น MP3 โดยใช้ Windows Media Player
Windows Media Player ให้คุณมากกว่าแค่ เล่นวิดีโอ MP4 บน Windows. หากติดตั้ง Windows Media Player บนคอมพิวเตอร์ของคุณ การแปลงวิดีโอ MP4 เป็น MP3 จะง่ายกว่ามากบนอุปกรณ์ Windows 10, 11 หรือแม้แต่รุ่นก่อนหน้า รองรับ Windows Media Player เวอร์ชันใดก็ได้ในระหว่างการแปลง
ขั้นตอนที่ 1. เปิด Windows Media Player บนพีซี
ขั้นตอนที่ 2. เลือก "เปิด..." จากรายการ "ไฟล์" ที่มุมซ้ายบน ค้นหาไฟล์ MP4 และคลิก "เปิด" เพื่อยืนยัน
ขั้นตอนที่ 3. คลิก “เมนู” เพื่อกลับไปที่หน้าจอหลักของ Windows Media Player
ขั้นตอนที่ 4. คลิก "จัดระเบียบ" ตามด้วย "ตัวเลือก"
ขั้นตอนที่ 5. ในส่วน "Rip Music" คลิก "Change..." เพื่อเลือกโฟลเดอร์ปลายทางใหม่ เลือก “MP3” เป็นรูปแบบเสียงเอาต์พุตใต้ “รูปแบบ”
ขั้นตอนที่ 6. คลิก “ตกลง” เพื่อเริ่มแปลง MP4 เป็น MP3 ใน Windows Media Player
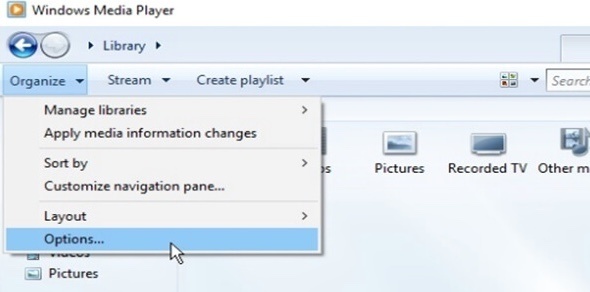
วิธีที่ 5. แปลง MP4 เป็น MP3 บน Android
Video to MP3 Converter เป็น MP4 เป็น MP3 apk สำหรับ Android คุณสามารถแยกเสียงคุณภาพสูงจากไฟล์วิดีโอ MP4 ของคุณ แทร็กเสียงที่แยกออกมาจะถูกบันทึกเป็นไฟล์ MP3 ตามค่าเริ่มต้น คุณสามารถสร้างเสียงเรียกเข้าด้วยเครื่องตัด MP3 ในตัว
ขั้นตอนที่ 1. ดาวน์โหลดและติดตั้ง Accountlab Video เป็น MP3 Converter เรียกใช้แอปแปลง MP4 เป็น MP3 บน Android
ขั้นตอนที่ 2. แตะ "วิดีโอเป็นเสียง" เพื่อเข้าถึงวิดีโอในตัวเป็นตัวแปลง MP3
ขั้นตอนที่ 3. เลือกโหมด "ธรรมดา" หรือ "ขั้นสูง"
ขั้นตอนที่ 4. ทำเครื่องหมายก่อน “MP3” ย้ายแถบเลื่อน "คุณภาพ" จาก "ขั้นต่ำ" เป็น "สูงสุด"
ขั้นตอนที่ 5. แตะ "แยก" เพื่อแยก MP3 จาก MP4 บน Android
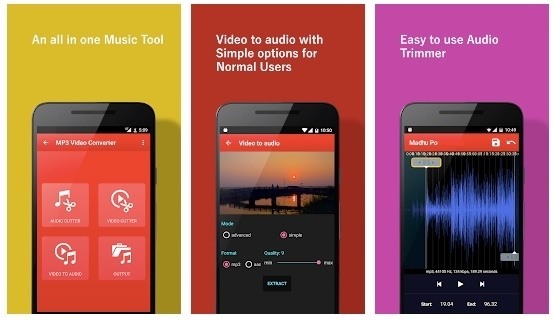
Vidmore Video Converter เป็นตัวแปลงแบตช์ MP4 เป็น MP3 ที่แนะนำสำหรับผู้ใช้ Windows และ Mac ทั้งหมด คุณสามารถแปลงไฟล์ MP4 ขนาดใหญ่เป็นรูปแบบ MP3 ได้ในไม่กี่วินาทีโดยไม่สูญเสียคุณภาพ แตกต่างจาก VLC, HandBrake และตัวแปลงอื่น ๆ ส่วนต่อประสานผู้ใช้นั้นใช้งานง่ายและสะอาด คุณยังสามารถรับโปรแกรมแก้ไข MP4 เป็น MP3 ที่มีน้ำหนักเบาและทรงพลังได้ภายใน Vidmore Video Converter ดาวน์โหลดและทดลองใช้งานได้ฟรี หากคุณไม่คำนึงถึงคุณภาพผลลัพธ์และความเร็วในการแปลงคุณสามารถใช้เครื่องมือใดก็ได้ที่เคลื่อนไหวด้านบน
วิธีที่ 6. แปลง MP4 เป็น MP3 บน iPhone
ตัวแปลงเสียง MP4 เป็น MP3 ออนไลน์อาจช่วยให้คุณผ่านขั้นตอนการแปลงบางอย่างได้ แต่หากคุณชอบการแปลงแบบไม่จำกัดบน iPhone ของคุณ แนะนำให้ใช้แอปเพิ่มเติมบน iPhone เราขอแนะนำให้ใช้ Media Converter – วิดีโอเป็น MP3 ในฐานะตัวแปลงที่เรียบง่ายสำหรับผู้ใช้ iOS Media Converter ทำหน้าที่ตามที่ชื่อแนะนำ โดยแปลวิดีโอ MP4 เป็นไฟล์ MP3 ได้อย่างมีประสิทธิภาพ โดยไม่ต้องกังวลใจอีกต่อไป คุณสามารถเรียนรู้วิธีเปลี่ยนวิดีโอ MP4 เป็น MP3 บน iPhone ตามคำแนะนำด้านล่าง
ขั้นตอนที่ 1. คุณสามารถรับ Media Converter นี้ได้จาก App Store บน iPhone ของคุณ เมื่อติดตั้งแล้ว ให้เลือกเครื่องมือ Video to Audio
ขั้นตอนที่ 2. อนุญาตให้แอปนี้เข้าถึงคลังรูปภาพของคุณและเลือกวิดีโอ MP4 จากอัลบั้มรูปภาพ หรือคุณสามารถนำเข้า MP4 จากแอปอื่นได้
ขั้นตอนที่ 3. หลังจากนำเข้าวิดีโอ MP4 ให้เลือก MP3 จากตัวเลือกรูปแบบเอาต์พุต หากต้องการ คุณสามารถปรับแต่งการตั้งค่าพารามิเตอร์ รวมถึงบิตเรตของเสียง อัตราตัวอย่างเสียง ระดับเสียง ฯลฯ
ขั้นตอนที่ 4. จากนั้นแตะ ส่งออก ปุ่มที่มุมขวาด้านบน เลือกเข้ารหัสอีกครั้ง ซึ่งเป็นตัวเลือกการแปลงฟรี และเปลี่ยนวิดีโอ MP4 ของคุณให้เป็นเสียง MP3 บน iPhone ของคุณ
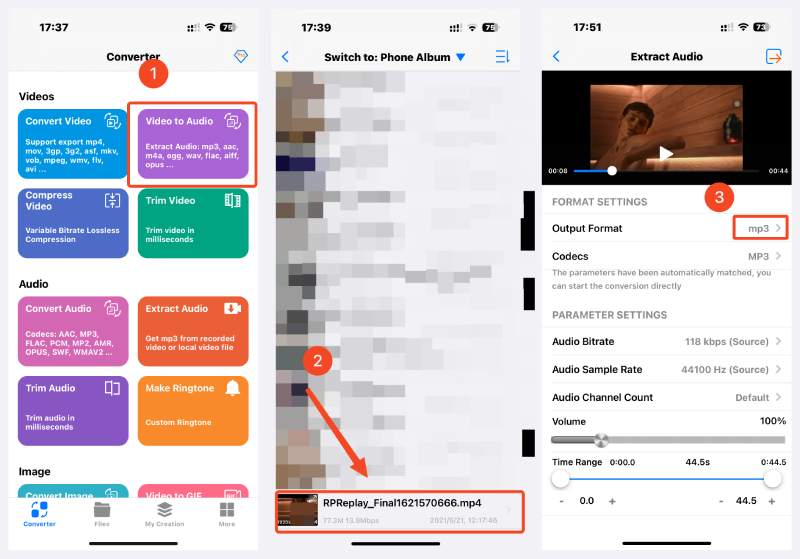
วิธีที่ 7. แปลง MP4 เป็น MP3 โดยใช้ iTunes
ขั้นตอนที่ 1. ขั้นแรก ตรวจสอบให้แน่ใจว่าคุณได้ติดตั้ง iTunes แล้ว เปิดบนคอมพิวเตอร์ของคุณ ยกตัวอย่างคอมพิวเตอร์ Windows คลิก แก้ไข บนแถบเมนูแล้วเลือกการตั้งค่า
ขั้นตอนที่ 2. ในหน้าต่างการตั้งค่า คลิกการตั้งค่าการนำเข้า จากนั้นเลือก ตัวเข้ารหัส MP3 จากการนำเข้าโดยใช้เมนูแบบเลื่อนลง
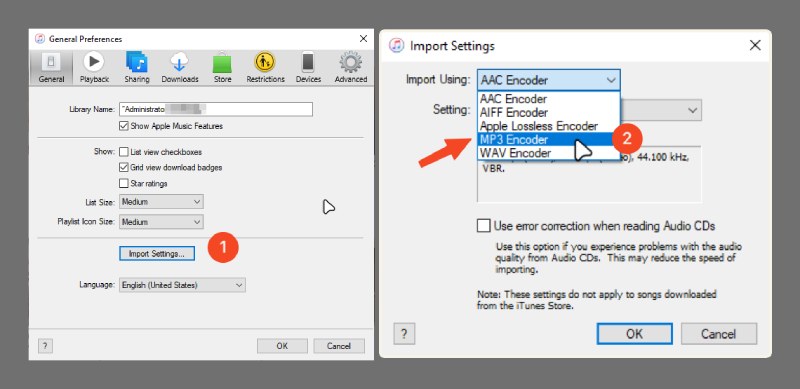
ขั้นตอนที่ 3. กลับไปที่หน้าต่างหลัก คลิกไฟล์ และเพิ่มไฟล์ลงในไลบรารีตามลำดับ จากนั้นเลือกไฟล์วิดีโอ MP4 ของคุณที่จะนำเข้า
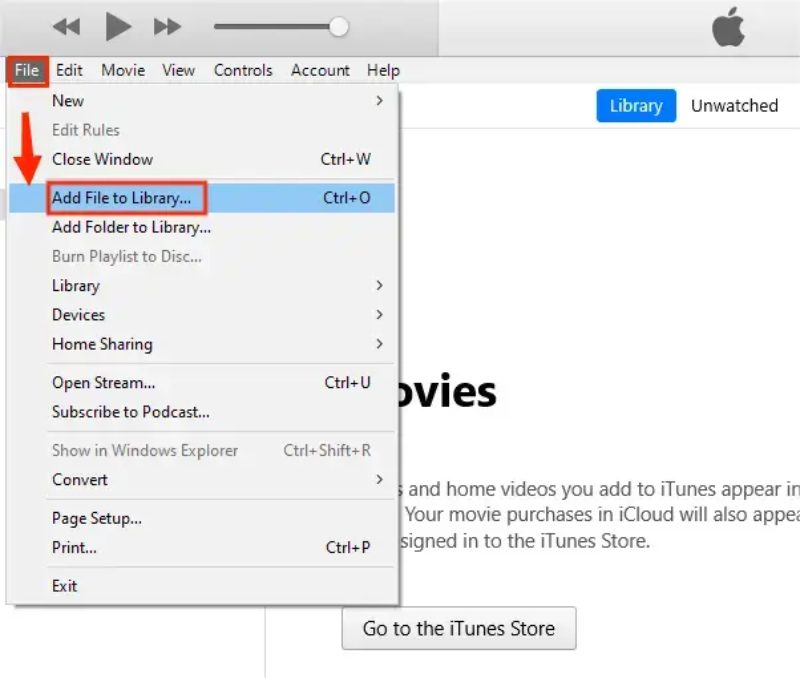
ขั้นตอนที่ 4. จากนั้นคลิก ไฟล์ อีกครั้งเพื่อเลือก แปลงเวอร์ชัน MP3 ไปเลย. นั่นคือวิธีใช้ iTunes เพื่อแปลงวิดีโอ MP4 เป็น MP3 ใน iTunes

คำถามที่พบบ่อยเกี่ยวกับการแปลง MP4 เป็นเสียง MP3
เป็นไปได้หรือไม่ที่จะแปลงเสียง MP4 เป็น MP3 บน Mac โดยใช้ QuickTime
ใช่แล้ว. คุณสามารถเล่นวิดีโอ MP4 ใน QuickTime เลือกไฟล์ และเลือกแปลง ในแผงด้านข้างใหม่ ให้เลือกสร้างเวอร์ชัน MP3 เพื่อแยกเพลง MP3 จากวิดีโอ MP4
ฉันจะแปลง MP4 เป็น MP3 ออนไลน์ฟรีโดยไม่จำกัดการเข้าถึงได้อย่างไร
มีตัวแปลงออนไลน์มากมายที่สามารถตอบสนองความต้องการดังกล่าวได้ เช่น CloudConvert, FreeConvert, Vidmore Online Free Video Converter เป็นต้น หากคุณต้องการแปลง MP4 เป็น MP3 ฟรีและไม่จำกัด ตัวแปลงออนไลน์ของ Vidmore ถือเป็นตัวเลือกที่ชาญฉลาด
ฉันสามารถแปลง MP4 เป็น MP3 เป็นกลุ่มใน Audacity ได้หรือไม่
ใช่คุณสามารถ. อย่างไรก็ตามต้องมีการทำงานเพิ่มเติม คุณต้องติดตั้งไลบรารี FFmpeg ก่อนการแปลง และคุณสามารถค้นหาได้ในชุมชน Audacity FAQ จากนั้นคุณสามารถนำเข้าวิดีโอ MP4 และส่งออกเป็นเพลง MP3 ใน Audacity
สรุป
นั่นคือทั้งหมดสำหรับ วิธีแปลงเสียง MP4 เป็น MP3 ข้ามแพลตฟอร์มต่างๆ ได้อย่างมีประสิทธิภาพ อย่างที่คุณเห็น มีทั้งหมด 7 วิธีในการแปลงที่จะช่วยให้คุณรับไฟล์เสียง MP3 ได้อย่างง่ายดายบนพีซี Mac และมือถือ บันทึกบทความนี้ลงในคอลเลกชั่นของคุณ และครั้งต่อไปเมื่อคุณต้องการแยกเสียงจากวิดีโอ MP4 คุณจะรู้ว่าจะรับความช่วยเหลือได้ที่ไหน หรือคุณสามารถเริ่มการแปลงได้ทันทีและทดลองใช้ Vidmore Video Converter ฟรีเพื่อแปลงไฟล์ MP4 เป็น MP3 จำนวนมากได้อย่างง่ายดาย
MP4 และ MP3
-
แปลง MP4
-
แก้ไข MP4
-
แปลง MP3


