6 เครื่องมือที่ดีที่สุดสำหรับการแปลงวิดีโอ MP4 ของคุณเป็นรูปแบบ MOV
ปัจจุบันมีการพัฒนารูปแบบไฟล์มากขึ้นเพื่อตอบสนองความต้องการของผู้ใช้ที่แตกต่างกัน สำหรับผู้ใช้ส่วนใหญ่ รูปแบบวิดีโอที่พบบ่อยที่สุดยังคงเป็น MP4 ซึ่งมีข้อมูลจำนวนมากแต่ยังคงขนาดไฟล์ไว้ค่อนข้างเล็ก อย่างไรก็ตาม สิ่งนี้ย่อมส่งผลให้สูญเสียความชัดเจนบางประการ ดังนั้นเมื่อผู้คนต้องการชมภาพยนตร์ที่มีความคมชัดสูง พวกเขาแปลงเป็น MOV หรือรูปแบบยอดนิยมอื่น ๆ
ในบทความนี้เราจะพูดถึงวิธีการ แปลงไฟล์ MP4 เป็น MOV จัดรูปแบบโดยละเอียดและแสดงรายการตัวแปลงรูปแบบวิดีโอทั่วไปหลายรายการสำหรับคุณ หลังจากอ่านเนื้อหาของเราแล้ว เราหวังว่าคุณจะพบเครื่องมือที่คุณชื่นชอบและดำเนินการแปลงให้เสร็จสิ้น
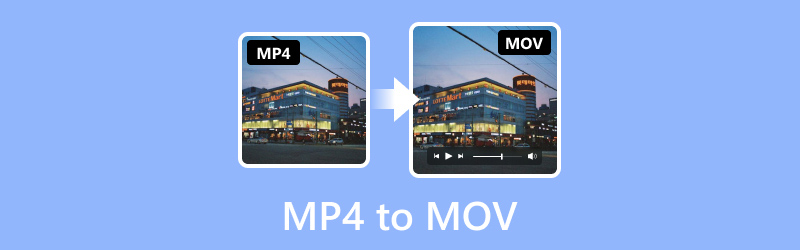
เนื้อหาของหน้า
ก่อนที่จะเขียน เราจะทดสอบซอฟต์แวร์สำหรับโพสต์อย่างไร:
ข้อสงวนสิทธิ์: เนื้อหาทั้งหมดบนเว็บไซต์ของเราเขียนโดยทีมงานบรรณาธิการของเรา ก่อนที่จะเขียน เราจะทำการค้นคว้าเชิงลึกเกี่ยวกับหัวข้อนี้ จากนั้นเราใช้เวลา 1-2 วันในการเลือกและทดสอบเครื่องมือ เราทดสอบซอฟต์แวร์จากข้อกำหนดของอุปกรณ์และระบบ ฟังก์ชัน ประสบการณ์การใช้งาน ฯลฯ เพื่อให้การทดสอบของเราครอบคลุมมากขึ้น เรายังดูเว็บไซต์รีวิว เช่น G2, Trustpilot ฯลฯ เพื่อรวบรวมประสบการณ์ของผู้ใช้จริงเพื่อใช้อ้างอิง
ส่วนที่ 1 ตัวแปลง MP4 เป็น MOV ยอดนิยม
| Vidmore Video Converter | Vidmore โปรแกรมแปลงวิดีโอออนไลน์ฟรี | เบรกมือ | โปรแกรม QuickTime Player | เครื่องเล่น VLC | FFmpeg | |
| รูปแบบวิดีโอเอาท์พุต | MP4, AVI, WMV, MOV, MKV, M4V, MPEG, FLV, F4V, SWF, 3GP, 3G2, ASF, DV, VOB, OGV ฯลฯ | MP4, MOV, MKV, AVI, M4V, FLV, WMV, WEBM, VOB, MPG, 3GP, GIF | MP4, MKV, AVI, WMV, MPEG, FLV, H.264, H.265 (HEVC), VP9 ฯลฯ | MP4, MOV, M4V, MPEG, AVI, WMV, FLV, DV ฯลฯ | MP4, MOV, MKV, AVI, WMV, FLV, MPG, TS ฯลฯ | MP4, MKV, AVI, MOV, WMV, FLV, 3GP ฯลฯ |
| ความเร็วในการประมวลผล | เร็วมาก | เร็ว | ช้า | ปานกลาง | ปานกลาง | ช้า |
| การแปลงแบทช์ | ตกลง | ตกลง | ตกลง | ไม่ | ตกลง | ไม่ |
| ความรู้สึกในการใช้งาน | เป็นมิตรกับผู้เริ่มต้นมาก | ง่ายต่อการเรียนรู้และใช้งาน | ค่อนข้างซับซ้อน | ใช้งานง่าย | ง่ายต่อการใช้ | ใช้งานยาก |
Vidmore Video Converter
เครื่องมือที่ดีสามารถปรับปรุงประสิทธิภาพการแปลง MP4 เป็น MOV ได้อย่างมาก เมื่อคุณต้องการแปลงรูปแบบวิดีโอ เราขอแนะนำให้ใช้ตัวแปลงวิดีโอที่ดีที่สุด Vidmore Video Converter- ได้รับความไว้วางใจจากผู้ใช้ทั่วโลก ช่วยให้คุณแปลงวิดีโอของคุณระหว่างรูปแบบมากกว่า 200 แต่ยังช่วยให้คุณสามารถแปลงวิดีโอของคุณเป็นรูปแบบที่เหมาะสมสำหรับอุปกรณ์บางอย่าง เทคโนโลยีขั้นสูงที่ใช้ทำให้คุณไม่ต้องกังวลกับการสูญเสียคุณภาพของวิดีโอของคุณ คุณมีอิสระที่จะเลือกว่าต้องการส่งออกวิดีโอในรูปแบบ 1080p หรือ 4K และกระบวนการทั้งหมดจะเสร็จสิ้นอย่างรวดเร็ว คุณไม่ต้องกังวลกับการไม่รู้วิธีใช้งาน อินเทอร์เฟซของมันค่อนข้างเรียบง่าย และคุณจะพบกับฟีเจอร์ที่จำเป็นในไม่ช้า นอกจากนี้เรายังจะให้คำแนะนำโดยละเอียดอีกด้วย
นี่คือสิ่งที่คุณต้องทำเพื่อเปลี่ยน MP4 เป็น MOV ด้วย Vidmore Video Converter
ขั้นตอนที่ 1. ดาวน์โหลดและติดตั้ง Vidmore Video Converter บนคอมพิวเตอร์ของคุณ เปิดมันแล้วเลือก ตัวแปลง.
ขั้นตอนที่ 2. คลิก เพิ่มไฟล์ บนอินเทอร์เฟซหลักเพื่อนำเข้าวิดีโอของคุณ
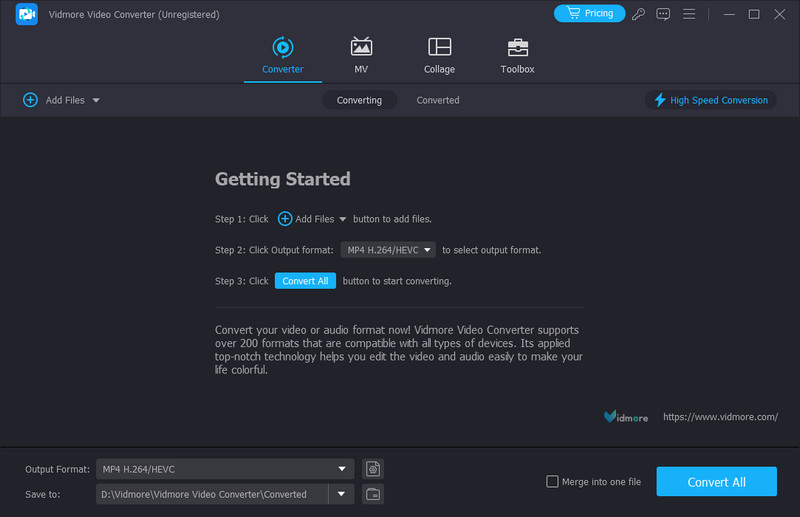
ขั้นตอนที่ 3. คลิก รูปแบบเอาต์พุต เพื่อเลือกรูปแบบเป้าหมายของคุณ
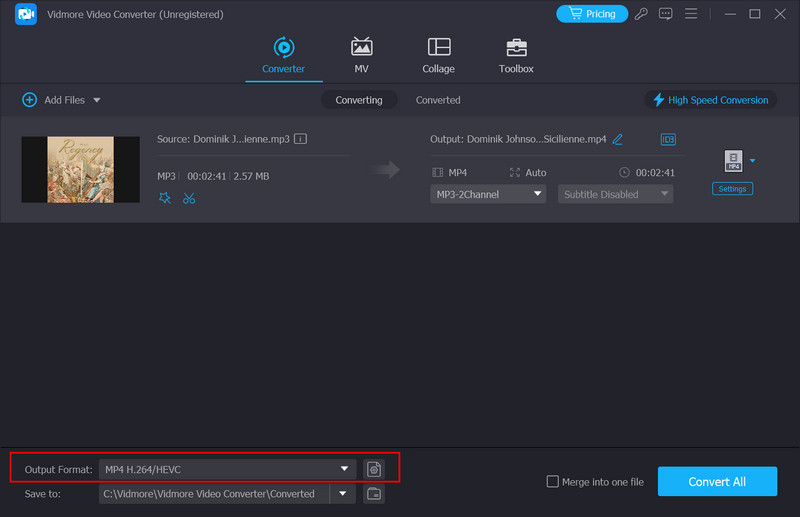
ขั้นตอนที่ 4. เลื่อนลงเมนูถัดจากบันทึกไปที่เพื่อเลือกโฟลเดอร์เอาต์พุต
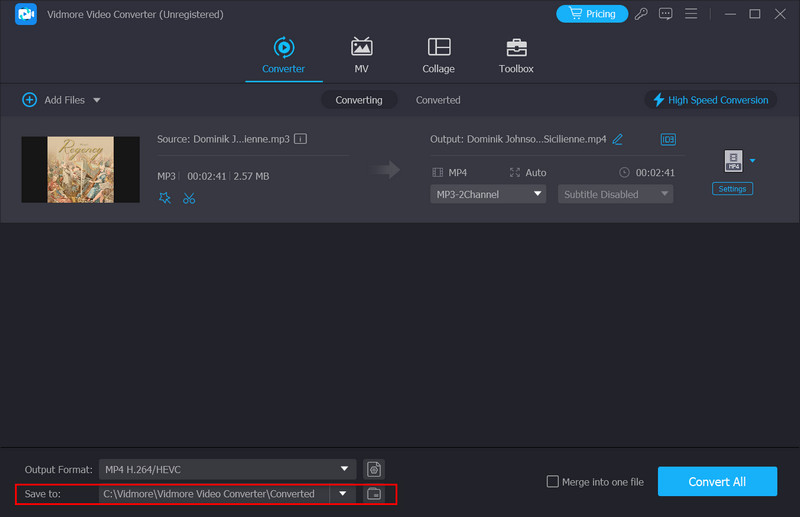
ขั้นตอนที่ 5. หลังจากตั้งค่าทั้งหมดเสร็จแล้ว คลิก แปลงทั้งหมด เพื่อให้กระบวนการเริ่มต้นขึ้น วิดีโอที่แปลงแล้วของคุณจะพร้อมในไม่กี่วินาที
Vidmore โปรแกรมแปลงวิดีโอออนไลน์ฟรี
หากคุณกังวลเกี่ยวกับการดาวน์โหลดซอฟต์แวร์เพิ่มเติมที่จะส่งผลต่อหน่วยความจำและความเร็วการทำงานของอุปกรณ์ ผลิตภัณฑ์ออนไลน์อาจเป็นทางเลือกที่ดีกว่า คุณสามารถเลือกได้จากผลิตภัณฑ์หลายอย่างในตลาดและ Vidmore โปรแกรมแปลงวิดีโอออนไลน์ฟรี เป็นหนึ่งในสิ่งที่ดีที่สุดอย่างไม่ต้องสงสัย เมื่อเปรียบเทียบกับเวอร์ชันเดสก์ท็อปแล้ว ตัวแปลง MP4 เป็น MOV นี้แทบจะแยกไม่ออกในการทำงานและใช้งานได้ค่อนข้างน้อย คุณสามารถทำทุกอย่างได้จากหน้าเว็บและแม้แต่แก้ไขวิดีโอเอาท์พุตแบบง่ายๆ อีกด้วย ไม่มีไวรัสหรือโฆษณารบกวนคุณในระหว่างกระบวนการทำงาน ดังนั้นคุณจึงสามารถใช้งานได้โดยไม่ต้องกังวลใดๆ
หากต้องการแปลง MP4 เป็น MOV ออนไลน์ฟรี ให้ทำตามขั้นตอนด้านล่าง
ขั้นตอนที่ 1. พิมพ์เว็บไซต์อย่างเป็นทางการของ Vidmore Free Video Converter ลงในเบราว์เซอร์ของคุณ จากนั้นป้อนเข้าไป
ขั้นตอนที่ 2. คลิก เพิ่มไฟล์ เพื่อแปลงบนหน้าเพื่ออัปโหลดวิดีโอ MP4 ของคุณไปยังแพลตฟอร์ม โปรดทราบว่าคุณอาจต้องติดตั้ง Vidmore Launcher ก่อน

ขั้นตอนที่ 3. หลังจากเข้าสู่หน้าต่างใหม่ เลือกรูปแบบเป้าหมายของคุณที่ด้านล่าง
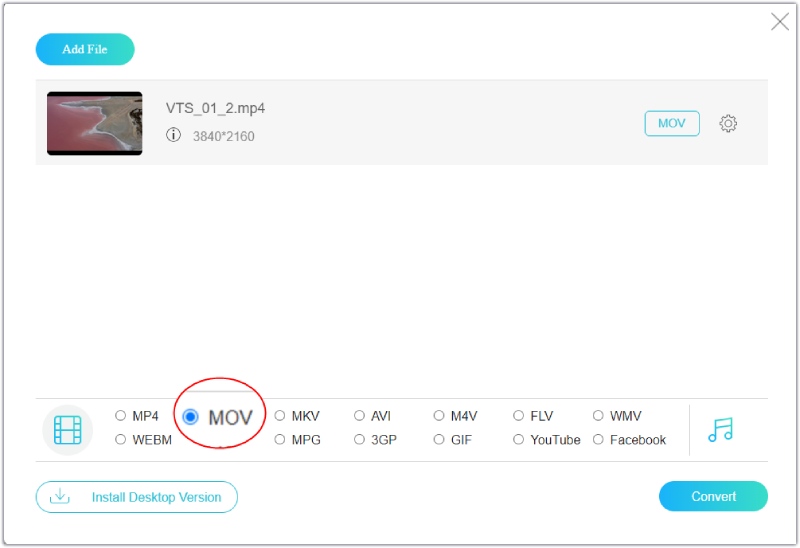
ขั้นตอนที่ 4. หากคุณต้องการแก้ไขวิดีโอก่อนส่งออก ให้คลิกที่ การตั้งค่า ไอคอนทางด้านขวา จากนั้นคุณจะสามารถเปลี่ยนการตั้งค่าได้
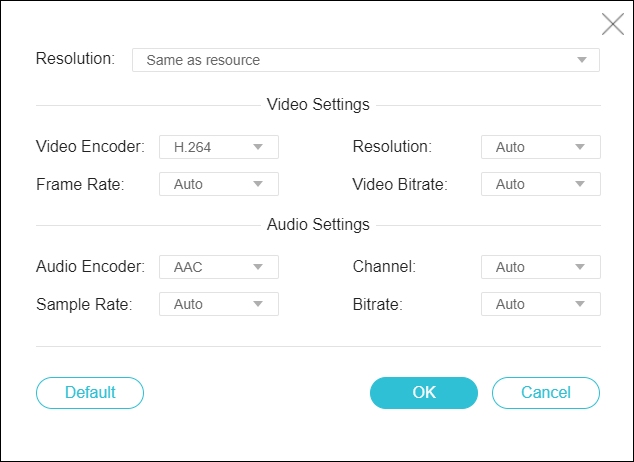
ขั้นตอนที่ 5. สุดท้ายคลิก แปลง และเลือกโฟลเดอร์เอาท์พุตของคุณ
เบรกมือ
HandBrake สามารถแปลงไฟล์วิดีโอระหว่างรูปแบบยอดนิยมมากมายเป็นตัวแปลงวิดีโอฟรี รูปแบบอินพุตและเอาต์พุตที่รองรับ ได้แก่ MP4, MKV, AVI ฯลฯ HandBrake สามารถใช้กับระบบ Windows, macOS และ Linux นอกเหนือจากฟังก์ชันการแปลงรูปแบบขั้นพื้นฐานที่สุดแล้ว ยังช่วยให้คุณทำได้อีกด้วย บีบอัดขนาดไฟล์ ก่อนที่จะส่งออกวิดีโอ คุณสมบัตินี้อำนวยความสะดวกอย่างมากให้กับผู้ใช้ในการจัดเก็บและเผยแพร่วิดีโอ นอกจากนี้คุณยังสามารถใช้ฟังก์ชันการแก้ไขที่จำเป็นที่ HandBrake จัดเตรียมไว้เพื่อเปลี่ยนเอฟเฟ็กต์ของวิดีโอได้
ที่นี่ เราจะสอนวิธีแปลง MP4 เป็น MOV ด้วย HandBrake
ขั้นตอนที่ 1. เปิด HandBrake บนคอมพิวเตอร์ของคุณ โปรดเปิดมันแล้วคลิกแท็บโอเพ่นซอร์สเพื่อเพิ่มไฟล์ MP4 ของคุณ
ขั้นตอนที่ 2. เลือกรูปแบบเป้าหมายของคุณภายใต้ รูปแบบ ตัวเลือก. ภายใต้ ค่าที่ตั้งไว้ล่วงหน้า ส่วนคุณสามารถปรับคุณภาพวิดีโอได้
ขั้นตอนที่ 3. หากคุณต้องการทำฉบับขั้นสูง ให้เลือกตัวเลือกต่างๆ รวมถึงเสียงวิดีโอ คำบรรยาย บท และ ภาพ.
ขั้นตอนที่ 4. เมื่อตั้งค่าทั้งหมดเสร็จแล้ว คลิก เริ่ม เพื่อแปลงวิดีโอของคุณ
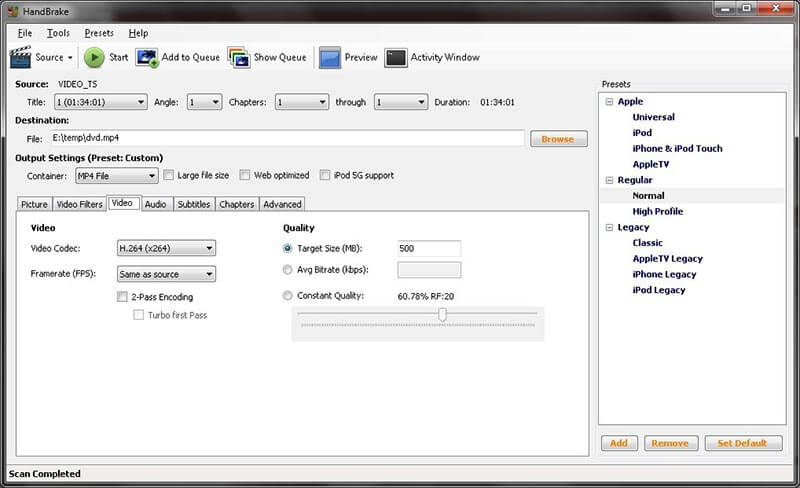
โปรแกรม QuickTime Player
QuickTime Player เป็นอีกหนึ่งทางเลือกที่ดีสำหรับการแปลง MP4 เป็น MOV พัฒนาโดย Apple อนุญาตให้ผู้ใช้เล่น สร้าง และแก้ไขไฟล์มัลติมีเดีย เครื่องมือนี้มีฟังก์ชันต่างๆ เช่น การตัดแต่ง การเพิ่มข้อความ และการปรับความเร็วในการเล่น รูปแบบที่รองรับ ได้แก่ MP4, MOV, M4V, MPEG, AVI และอื่น ๆ QuickTime Player จะเป็นผู้ช่วยที่ดีที่สุดของคุณหากคุณต้องการจัดการวิดีโอคุณภาพสูงหรือดำเนินการรุ่นพื้นฐานกับวิดีโอของคุณบนอุปกรณ์ที่ใช้ระบบ iOS
ต่อไป เราจะสอนวิธีแปลง MP4 เป็น MOV โดยใช้ QuickTime Player
ขั้นตอนที่ 1. เปิด QuickTime Player บนคอมพิวเตอร์ของคุณ เลือก Fiเลอ > เปิดไฟล์ เพื่อเพิ่มวิดีโอ MP4 ของคุณ
ขั้นตอนที่ 2. เลือก ไฟล์ > ส่งออกเป็น- จากนั้นหน้าต่างใหม่จะเด้งออกมา คุณสามารถเลือกความละเอียดของวิดีโอที่ส่งออกได้ตั้งแต่ 4K, 1080p, 720p และ 480p
ขั้นตอนที่ 3. จากนั้น วิดีโอจะถูกส่งออกเป็นไฟล์ MOV โดยอัตโนมัติ
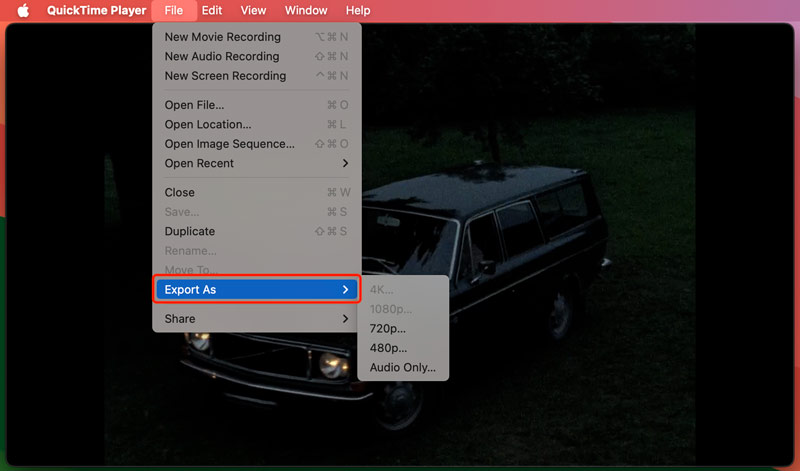
เครื่องเล่น VLC
เมื่อคุณพยายามค้นหาเครื่องมือที่ดีสำหรับการแปลง MP4 เป็น MOV คุณจะไม่ผิดพลาดอย่างแน่นอน เครื่องเล่น VLC- เป็นเครื่องเล่นมัลติมีเดียฟรีที่มีชื่อเสียงในการรองรับรูปแบบวิดีโอและเสียงมากมาย เครื่องเล่นนี้ได้รับการพัฒนาโดยโครงการ VideoLAN ตอนนี้สามารถใช้งานได้บนอุปกรณ์ที่ติดตั้งระบบ Windows, macOS, Linux, Android และ iOS แล้ว สามารถใช้เล่นไฟล์มัลติมีเดียได้เกือบทุกไฟล์ และยังรองรับการเปลี่ยนรูปแบบของไฟล์วิดีโอและไฟล์เสียง ทำให้เป็นตัวเลือกยอดนิยมสำหรับผู้ใช้ที่ต้องการแก้ไขผลงาน
ที่นี่ เราจะนำคุณไปประยุกต์ใช้ VLC Player แปลง MP4 เป็น MOV.
ขั้นตอนที่ 1. ดาวน์โหลด VLC Player เปิดแล้วเลือกสื่อ > แปลง/บันทึก
ขั้นตอนที่ 2. ในหน้าต่างใหม่ ให้เลือกเพิ่มเพื่ออัปโหลดวิดีโอ MP4 ของคุณ จากนั้นคลิกลูกศร > แปลง
ขั้นตอนที่ 3. เลือกรูปแบบเป้าหมายของคุณในเมนูแบบเลื่อนลงในส่วนโปรไฟล์ จากนั้นเลือกโฟลเดอร์ที่จะบันทึกวิดีโอของคุณภายใต้ไฟล์ปลายทาง
ขั้นตอนที่ 4. สุดท้าย คลิกเริ่มเพื่อส่งออก MP4 เป็น MOV
FFmpeg
FFmpeg เป็นอีกหนึ่งเครื่องมือโอเพ่นซอร์สที่นำเสนอโซลูชั่นสำหรับการประมวลผลข้อมูลมัลติมีเดีย โดยทั่วไปจะใช้สำหรับการแปลงรูปแบบวิดีโอและเสียง แยกเสียงจากวิดีโอ หรือเข้ารหัสวิดีโอเพื่อจัดเก็บ รูปแบบที่รองรับ ได้แก่ MP4, AVI, MKV, MOV และอื่น ๆ ที่นี่ คุณสามารถใช้เป็นเครื่องมืออันทรงพลังในการแปลงวิดีโอ MP4 เป็น MOV อย่างไรก็ตาม เครื่องมือนี้อาจค่อนข้างซับซ้อนสำหรับผู้เริ่มต้น นักพัฒนาและผู้ดูแลระบบมักใช้เพื่อรวมฟังก์ชันมัลติมีเดียเข้ากับระบบของตน
หากคุณต้องการใช้ FFmpeg เพื่อแปลง MP4 เป็น MOV ให้ทำตามขั้นตอนด้านล่าง
ขั้นตอนที่ 1. เข้าสู่เว็บไซต์อย่างเป็นทางการของ FFmpeg และนำไปไว้ในคอมพิวเตอร์ของคุณ
ขั้นตอนที่ 2. เรียกใช้ FFmpeg และคุณต้องป้อนพรอมต์บรรทัดคำสั่ง
ขั้นตอนที่ 3. ลากวิดีโอ MP4 ที่คุณต้องการแปลงเป็นอินเทอร์เฟซของ FFmpeg
ขั้นตอนที่ 4. ป้อนคำสั่ง: ffmpeg -i input.mp4 -c:v libx264 -crf 20 -c:a aac - เอาต์พุตการทดลองที่เข้มงวด.mov- สุดท้ายกด ป้อน เพื่อเริ่มการแปลงระหว่าง MP4 และ MOV
ส่วนที่ 2 คำถามที่พบบ่อยเกี่ยวกับการแปลง MP4 เป็น MOV
คุณจะแปลง MP4 เป็น MOV ด้วย iMovie ได้อย่างไร
คุณต้องเปิด iMovie เพื่อแปลง MP4 เป็น MOV ด้วย iMovie บนอุปกรณ์ของคุณ หลังจากเปิดตัวแล้วให้คลิก ไฟล์ ที่ด้านบนของหน้าจอแล้วเลือกนำเข้า เลือกวิดีโอของคุณแล้วคลิก โครงการ > การตั้งค่าโครงการ- ไปที่แท็บทั่วไปแล้วเลือกการตั้งค่าวิดีโอ > รูปแบบ > MOV หลังจากเสร็จสิ้นการตั้งค่าทั้งหมดแล้ว ให้กด OK เพื่อเก็บการเปลี่ยนแปลง
ฉันสามารถแปลง MP4 เป็น MOV ด้วย iPhone ได้หรือไม่
ใช่ คุณสามารถแปลงวิดีโอ MP4 เป็น MOV บน iPhone ของคุณได้ คุณต้องเปิดแอพ Photos บน iPhone ของคุณและค้นหาไฟล์วิดีโอที่คุณต้องการแปลง แตะแชร์ > เพิ่มเติม แล้วเลื่อนลงเพื่อดูตัวเลือกแปลงเป็น จากนั้นรายการตัวเลือกที่รองรับจะปรากฏขึ้น เลือก MOV หากคุณต้องการเปลี่ยนชื่อเริ่มต้นของวิดีโอ ให้ป้อนชื่อดังกล่าวในวิดีโอที่แปลงแล้ว สุดท้ายให้แตะ แปลง
ฉันจะแปลง MP4 เป็น MOV ด้วยโทรศัพท์ Android ได้อย่างไร
ปัจจุบันโทรศัพท์ Android ไม่รองรับการแปลงรูปแบบวิดีโอโดยตรง ดังนั้นลองพิจารณาเลือกซอฟต์แวร์บุคคลที่สามที่ดีในการแปลงวิดีโอ MP4 เป็น MOV บนโทรศัพท์ Android ของคุณ คุณยังสามารถอัปโหลดวิดีโอไปยังคอมพิวเตอร์ของคุณก่อน จากนั้นจึงใช้ซอฟต์แวร์เดสก์ท็อปมืออาชีพเพื่อดำเนินการ เราขอแนะนำให้คุณลองใช้ Vidmore Video Converter
สรุป
การแปลงรูปแบบวิดีโอเป็นการดำเนินการแก้ไขทั่วไป แต่เครื่องมือที่ดีหรือไม่ดีอาจส่งผลโดยตรงต่อคุณภาพของวิดีโอที่แปลงแล้ว ดังนั้นมันจะช่วยได้ถ้าคุณคิดให้ลึกซึ้งก่อนที่จะเลือกเครื่องมือ บทความนี้มีรายละเอียดหกมาตรฐาน โปรแกรมแปลงวิดีโอ MP4 เป็น MOV สำหรับคุณ. คุณสามารถเลือกสิ่งที่เหมาะสมที่สุดสำหรับตัวคุณเองตามลักษณะของพวกเขา
MP4 และ MOV
-
แปลง MP4
-
แปลง MOV
-
โซลูชั่นเอ็มโอวี


