วิธีแปลงไฟล์ MP4 เป็น M4V ฟรีออฟไลน์/ออนไลน์อย่างรวดเร็วด้วย 4 เครื่องมือ
ไม่ต้องสงสัยเลยว่า MP4 มักถูกใช้โดยเครื่องเล่นวิดีโอเกือบทั้งหมด คุณสามารถเห็นหลายกรณีที่ผู้คนต้องแปลงเป็นรูปแบบ MP4 สำหรับการเล่น แล้วคำถามที่ว่าทำไมคุณต้องทำ แปลง MP4 เป็น M4V รูปแบบ? นี่คือเหตุผลหลักสองประการที่คุณสามารถทำได้สำหรับ MP4 VS M4V
1. ความเข้ากันได้
MP4 เป็นรูปแบบคอนเทนเนอร์มัลติมีเดียที่ตัวแปลงสัญญาณวิดีโอบางตัวไม่สามารถใช้งานร่วมกับอุปกรณ์ Apple ได้ ดังนั้นคุณอาจไม่สามารถเล่นวิดีโอ MP4 กับ iPhone, iPad, iPod, Apple TV และอุปกรณ์อื่น ๆ ที่ผลิตโดย Apple สำหรับรูปแบบ M4V นั้นได้รับการพัฒนาโดย Apple Inc. ดังนั้นรูปแบบ M4V จึงดีที่สุดในผลิตภัณฑ์และโปรแกรมของ Apple
2. ความปลอดภัย
M4V เป็นรูปแบบไฟล์เข้ารหัสลิขสิทธิ์ DRM หากคุณต้องการปกป้องวิดีโอส่วนตัวของคุณเพื่อจุดประสงค์ทางการค้าและการละเมิดคุณสามารถแปลงไฟล์ MP4 เป็น M4V ได้ ด้วยการสร้างวิดีโอที่มีลิขสิทธิ์คุณสามารถประกันความเป็นเจ้าของได้อย่างมีประสิทธิภาพ

เนื้อหาของหน้า
ส่วนที่ 1 เปลี่ยน MP4 เป็น M4V ออฟไลน์บน Windows และ Mac
ถ่ายโอน MP4 เป็น M4V ด้วย Vidmore Video Converter
จริงๆแล้วคุณจะได้รับประสบการณ์ที่ดีกว่าในการแปลงรูปแบบ MP4 เป็น M4V ที่เข้ากันไม่ได้ Vidmore Video Converter. คุณอาจพบว่าเป็นเวอร์ชันพรีเมียมของ Vidmore Free Online Video Converter นอกเหนือจากการแปลง MP4 เป็น M4V ด้วยคุณภาพดั้งเดิมแล้วคุณยังมีเครื่องมือตัดต่อวิดีโอมากมายเพื่อให้วิดีโอของคุณดูสมบูรณ์แบบ
ตัวอย่างเช่นคุณสามารถเพิ่มและซิงโครไนซ์คำบรรยายภายนอกหรือแทร็กเสียงกับภาพยนตร์ของคุณ โปรแกรมปรับปรุงวิดีโอในตัวสามารถช่วยคุณลบเสียงรบกวนของวิดีโอลดการสั่นของวิดีโอและทำการเปลี่ยนแปลงอื่น ๆ ในการคลิก ไม่ว่าคุณจะทำอะไรคุณสามารถดูการเปลี่ยนแปลงแบบเรียลไทม์ได้ทันที
สิ่งที่ทำให้ Vidmore เป็นตัวแปลงวิดีโอ MP4 เป็น M4V ที่ดีที่สุด
1. แปลง MP4 เป็น M4V และรูปแบบวิดีโอและเสียงอื่น ๆ อีก 1,000 รูปแบบบน Windows และ Mac
2. ปรับปรุงคุณภาพวิดีโอและเพิ่มเอฟเฟกต์ให้กับวิดีโอของคุณ
3. รองรับการแปลง HD / 4K UHD และ 3D
4. หมุนพลิกคลิปครอบตัดเพิ่มลายน้ำและเปิดใช้งานการตั้งค่า 3D
4. หมุนพลิกคลิปครอบตัดเพิ่มลายน้ำและเปิดใช้งานการตั้งค่า 3D
5. ปรับแต่งพารามิเตอร์การตั้งค่าวิดีโอและเสียงในแบบของคุณก่อนที่จะแปลงไฟล์วิดีโอ MP4 เป็น M4V
6. แยกแทร็กเสียงจากวิดีโอ MP4 หรือดีวีดี
7. รับความเร็วในการแปลงที่เร็วที่สุดในขณะที่รักษาคุณภาพของภาพและเสียงที่สมบูรณ์แบบในระหว่างขั้นตอนการแปลง MP4 เป็น M4V
วิธีการแปลง MP4 เป็น M4V ด้วยความเร็วที่รวดเร็วและคุณภาพสูง
ขั้นตอนที่ 1- ดาวน์โหลด ติดตั้ง และเปิดใช้ซอฟต์แวร์แปลง MP4 เป็น M4V ฟรี คลิก “เพิ่มไฟล์” ที่มุมซ้ายบนของตัวแปลงวิดีโอ เรียกดูและเลือกไฟล์ MP4 ของคุณเพื่อแปลงเป็นรูปแบบ M4V
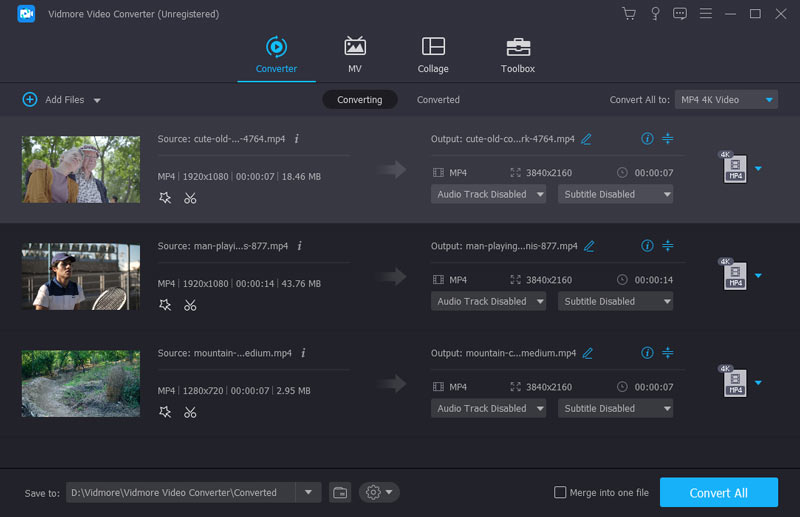
ขั้นตอนที่ 2- เปิดเผยรายการ "โปรไฟล์" คุณสามารถเลือกอุปกรณ์ที่คุณต้องการเล่นไฟล์ MP4 เพื่อรับรูปแบบที่เข้ากันได้ แน่นอน คุณยังสามารถพิมพ์ “M4V” ในแถบค้นหาเพื่อให้ได้ผลลัพธ์ที่เป็นไปได้ทั้งหมด
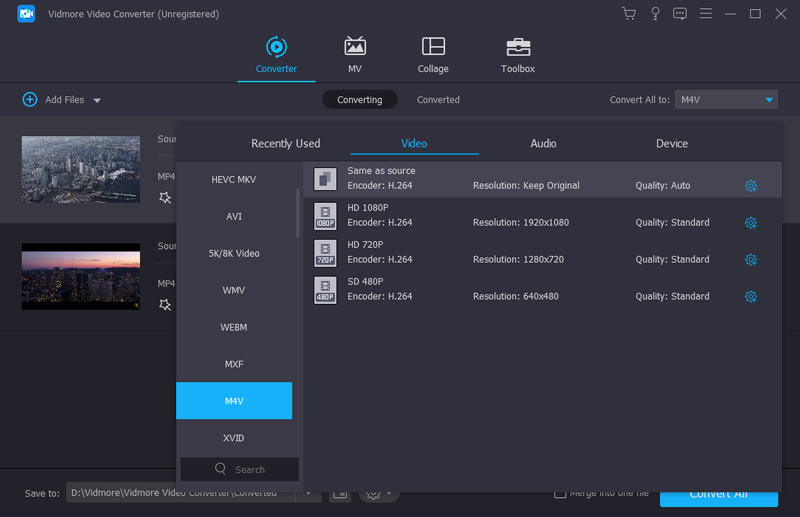
ขั้นตอนที่ 3- Vidmore Video Converter เป็นมากกว่าตัวแปลง MP4 เป็น M4V ธรรมดา คุณสามารถคลิก "แก้ไข" บนแถบเครื่องมือด้านบนเพื่อเข้าถึงโปรแกรมตัดต่อวิดีโอได้ เลือกวิดีโอ MP4 หนึ่งรายการในบานหน้าต่างด้านซ้าย หลังจากนั้น คุณสามารถเพิ่มเอฟเฟ็กต์วิดีโอและดูตัวอย่างรายละเอียดได้อย่างอิสระ นอกจากนี้ คุณสามารถคลิก "คลิป" เพื่อแยกส่วนวิดีโอที่คุณต้องการได้
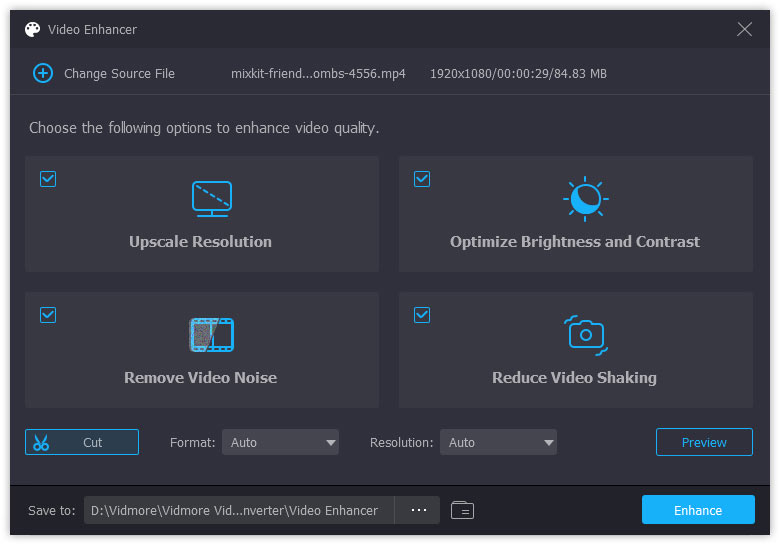
ขั้นตอนที่ 4- หากคุณต้องการปรับการตั้งค่าวิดีโอเอาท์พุต คุณสามารถคลิก "การตั้งค่า" ถัดจากรายการ "โปรไฟล์" ที่นี่คุณสามารถจัดการตัวเข้ารหัส อัตราเฟรม อัตราส่วนภาพ ความละเอียด ช่อง และอื่นๆ อีกมากมาย หลังจากปรับแต่งทั้งหมดแล้ว คลิก “แปลง” เพื่อแปลงไฟล์ MP4 เป็น M4V ด้วยความเร็วที่รวดเร็ว
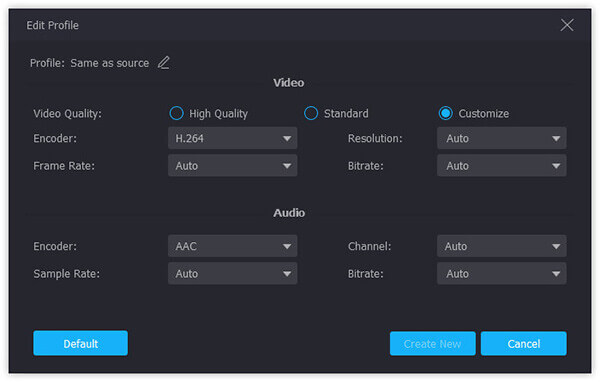
เปลี่ยน MP4 เป็น M4V ด้วย VLC Media Player บน Windows และ Mac
คุณเคยใช้หรือเคยได้ยิน VLC Media Player หรือไม่? ในฐานะหนึ่งในเครื่องเล่นสื่อที่มีอายุยาวนานและทรงพลังที่สุด VLC Media Player มีชื่อเสียงในด้านฟังก์ชั่นการเล่นและการแปลงไฟล์ คุณสามารถแปลงเป็นรูปแบบวิดีโอและเสียงยอดนิยมได้ และความเร็วและคุณภาพของเอาต์พุตวิดีโอก็สูงเช่นกัน อย่างไรก็ตาม มีตัวเลือกรูปแบบในตัวที่จำกัดระหว่างการแปลง หากคุณต้องการแปลงเป็นรูปแบบที่ VLC ไม่มี เช่น XMF, XVID ฯลฯ คุณต้องปรับแต่งตัวแปลงสัญญาณและเปลี่ยนชื่อนามสกุลไฟล์หลังการแปลง
ขั้นตอนที่ 1- เปิด VLC Media Player และค้นหาเมนูด้านบน จากนั้นคลิกสื่อและแปลง / บันทึก

ขั้นตอนที่ 2- ในกล่องโต้ตอบเปิดสื่อ คุณสามารถคลิกปุ่มเพิ่มเพื่ออัปโหลดวิดีโอ MP4 จากนั้น คุณต้องคลิกแปลง/บันทึกที่ด้านล่าง

ขั้นตอนที่ 3- เปิดรายการดรอปโปรไฟล์แล้วเลือก M4V เป็นรูปแบบเป้าหมายของคุณ คุณยังสามารถแก้ไขโปรไฟล์ที่เลือกได้ด้วยปุ่มการตั้งค่า
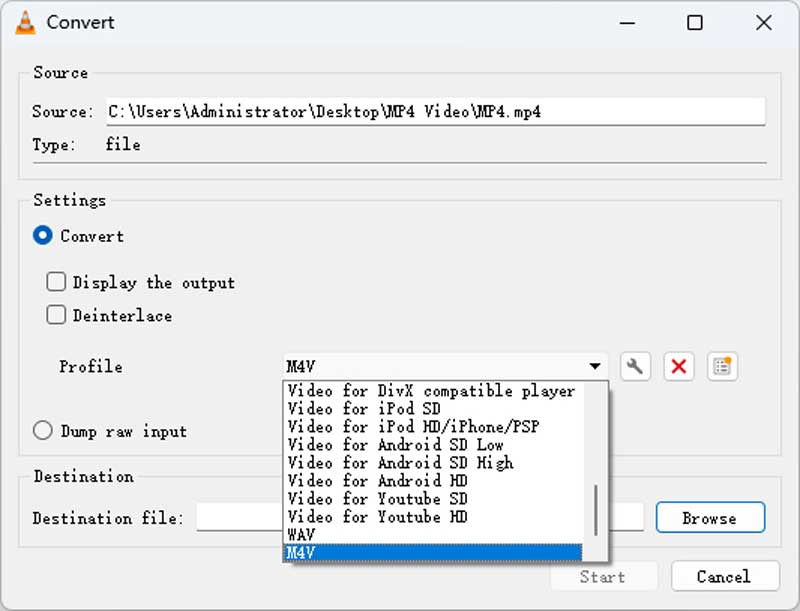
ขั้นตอนที่ 4- กดเริ่มเพื่อเปิดใช้งานการแปลง MP4 เป็น M4V
เปลี่ยน MP4 เป็น M4V ด้วย FFmpeg
ตัวแปลงรูปแบบวิดีโอสุดท้ายคือ FFmpeg เป็นโปรเจ็กต์ฟรีและข้ามแพลตฟอร์มที่ให้คุณแก้ไขและ MP4 เป็น M4V บน Windows, Mac และ Linux คุณสามารถแปลงวิดีโอได้อย่างรวดเร็วด้วยคุณภาพสูงโดยการรันบรรทัดคำสั่ง ถ้าคุณต้องการ คุณยังสามารถเปลี่ยนตัวแปลงสัญญาณและความละเอียดได้ในคราวเดียว แต่คนส่วนใหญ่ไม่รู้ด้วยซ้ำว่าจะเปิดเทอร์มินัลได้อย่างไร และการค้นหาคำสั่งที่ถูกต้องนั้นยากกว่า ดังนั้นนี่ไม่ใช่ตัวเลือกที่ดีที่สุดสำหรับทุกคน
ขั้นตอนที่ 1- ไปที่ ffmepg.org และดาวน์โหลดไฟล์ zip ล่าสุด แตกไฟล์ไปที่ Dick C แล้วเปิดใช้งาน
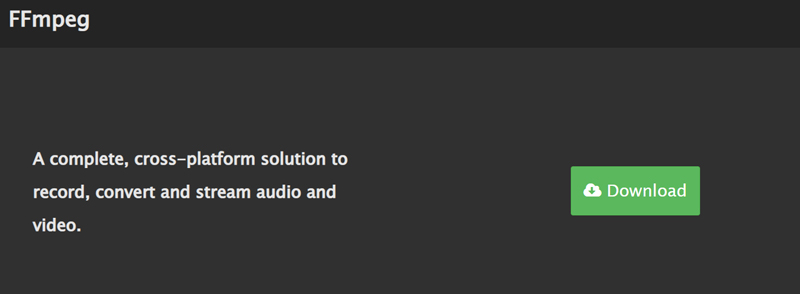
ขั้นตอนที่ 2- เปิดโฟลเดอร์ไฟล์ที่คุณบันทึกไฟล์ MP4 แล้วพิมพ์ CMD ในแถบเส้นทาง จากนั้นกด Enter เพื่อเปิดหน้าต่างพร้อมท์
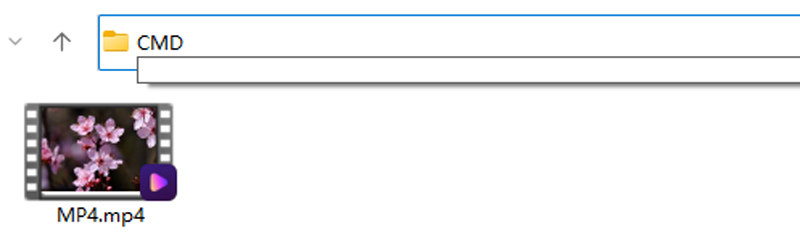
ขั้นตอนที่ 3- คุณสามารถดูเส้นทางของไฟล์ในเทอร์มินัลพิมพ์ ffmpeg -i ชื่อไฟล์.mp4 ชื่อไฟล์.m4v และกด Enter เพื่อรันคำสั่งนี้ หลังจากนั้นครู่หนึ่ง วิดีโอ m4v ที่แปลงแล้วจะแสดงในโฟลเดอร์เดียวกัน

ส่วนที่ 2 วิธีแปลง MP4 เป็น M4V ออนไลน์ฟรี
Vidmore แปลงวิดีโอออนไลน์ฟรี เป็นตัวแปลง MP4 เป็น M4V ออนไลน์ฟรีและปลอดภัย 100% คุณสามารถแปลงวิดีโอและเสียงระหว่างรูปแบบใด ๆ ได้ฟรี ยิ่งไปกว่านั้นคุณสามารถแปลงวิดีโอเป็นรูปแบบที่รองรับ iPhone และ iPad ได้โดยตรง ตัวแปลง MP4 เป็น M4V ออนไลน์ฟรียังช่วยให้ผู้ใช้ปรับการตั้งค่าวิดีโอและเสียงก่อนการแปลง คุณสามารถแปลง MP4 เป็น M4V แบบกลุ่มได้ฟรีทางออนไลน์โดยไม่มีการ จำกัด ขนาดไฟล์ที่นี่
ขั้นตอนที่ 1. เยี่ยมชม https://www.vidmore.com/free-online-video-converter/. คลิก“ เพิ่มไฟล์ที่จะแปลง” เพื่อติดตั้งตัวเรียกใช้งานขนาดเล็กอย่างรวดเร็ว
ขั้นตอนที่ 2- คลิก “เพิ่มไฟล์ที่จะแปลง” อีกครั้งเพื่อเปิดตัวแปลงไฟล์ออนไลน์ เลือก "เพิ่มไฟล์" เพื่อนำเข้าวิดีโอ MP4 ของคุณ

ขั้นตอนที่ 3- คลิก "การตั้งค่า" เพื่อเปลี่ยนตัวเข้ารหัสวิดีโอ ความละเอียด อัตราเฟรม และการตั้งค่าอื่นๆ
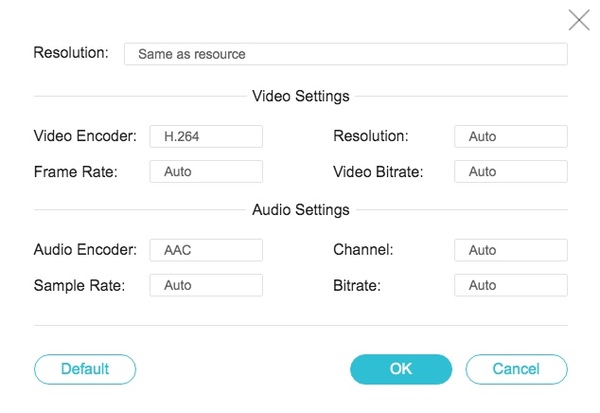
ขั้นตอนที่ 4- เลือก “M4V” ที่ด้านล่าง คลิก “แปลง” เพื่อแปลงวิดีโอ MP4 เป็น M4V ออนไลน์ได้ฟรี
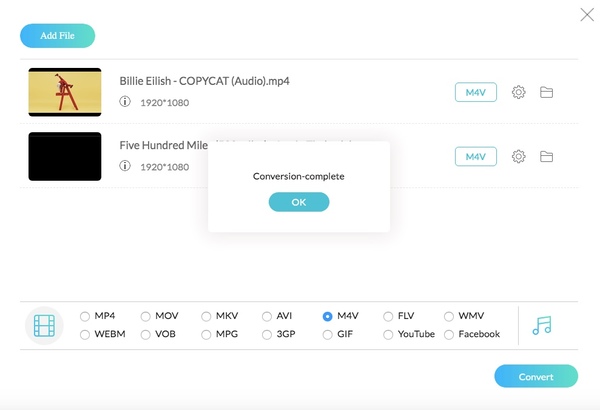
ส่วนที่ 3 คุณควรเลือกตัวแปลง MP4 เป็น M4V ใด
ทั้งตัวแปลงวิดีโอออนไลน์และออฟไลน์ใช้งานได้ดี คุณสามารถแปลงไฟล์ MP4 ขนาดใหญ่เป็น M4V ในชุดได้อย่างรวดเร็ว เมื่อเปรียบเทียบกับตัวแปลง MP4 เป็น M4V ออนไลน์ฟรีแล้ว Vidmore Video Converter จะให้ความเร็วในการแปลงวิดีโอที่เร็วกว่า คุณยังสามารถตรวจสอบเวลา Conversion โดยประมาณเพื่อจัดระเบียบตารางเวลาของคุณ อย่างไรก็ตามกระบวนการแปลง MP4 เป็น M4V จะไม่ช้าลงเนื่องจากสภาพ Wi-Fi ที่ไม่ดี
หากคุณต้องการแปลงวิดีโอ MP4 เป็น M4V ที่มีขนาดเกิน 100MB ก็ไม่ต่างอะไรกับตัวแปลงวิดีโอที่คุณเลือก แต่ถ้าคุณต้องการแปลงไฟล์ขนาดใหญ่จาก MP4 เป็น M4V หรือรูปแบบอื่น Vidmore Video Converter ทำงานได้ดีกว่า ไม่ต้องพูดถึงโปรแกรมตัดต่อวิดีโอในตัว แน่นอนว่าคุณจะได้รับการสนับสนุนและฟีเจอร์ที่เชื่อถือได้ที่นี่
ส่วนที่ 4. คำถามที่พบบ่อยเกี่ยวกับ MP4 ถึง M4V
ทำไมต้องเป็น M4V แทนที่จะเป็น MP4
M4V ได้รับการพัฒนาโดย Apple Inc. ดังนั้นจึงมีความเข้ากันได้กับอุปกรณ์ iOS ได้ดียิ่งขึ้น นอกจากนี้ไฟล์ M4V ยังสามารถใช้การป้องกันการคัดลอก DRM เพื่อป้องกันคุณสมบัติวิดีโอ
คุณสามารถเปลี่ยนชื่อ MP4 เป็น M4V ได้หรือไม่
การเปลี่ยนชื่อ MP4 เป็น M4V เป็นที่ยอมรับในอุปกรณ์ส่วนใหญ่ แต่ก็ยังมีโอกาสที่ไฟล์ MP4 ของคุณอาจเสียหายหลังจากที่เหลืออยู่
วิธีแปลง MP4 เป็น M4V ด้วย HandBrake
ฉันเสียใจที่ต้องแจ้งให้คุณทราบว่า HandBrake รองรับรูปแบบเอาต์พุตเพียง 3 รูปแบบเท่านั้น: MP4, MKV และ WebM หากต้องการแปลง MP4 เป็น M4V อย่างรวดเร็วโดยไม่สูญเสียคุณภาพ คุณสามารถใช้ได้ Vidmore Video Converter.
สรุป
ทั้งหมดนี้คุณสามารถถือศีลอดได้ แปลง MP4 เป็น M4V ออนไลน์หรือออฟไลน์บนคอมพิวเตอร์ของคุณได้อย่างอิสระ หลังจากนั้น คุณสามารถถ่ายโอนวิดีโอไปยัง iPhone หรือ iPad ของคุณเพื่อเพลิดเพลินกับวิดีโอ HD หากคุณไม่แน่ใจว่าจะใช้ตัวแปลงวิดีโอตัวใด คุณสามารถลองใช้ตัวแปลง MP4 เป็น M4V ออนไลน์ฟรีก่อนได้ จะได้ตัดสินใจได้ง่ายขึ้น
เอ็มพี 4 และเอ็ม 4 วี


