วิธีแปลงไฟล์ MP4 เป็น FLV: 4 หมายความว่าคุณสามารถลองออนไลน์หรือออฟไลน์ได้
รูปแบบวิดีโอที่ใช้กันอย่างแพร่หลายที่สุดที่เราทุกคนใช้เป็นประจำคือ FLV และ MP4 วิดีโอที่คุณดาวน์โหลดหรือรับจากผู้อื่นอาจมีไฟล์หลายประเภท รวมถึง MP4, FLV, MKV และอื่นๆ ในบางครั้ง หลังจากดาวน์โหลดวิดีโอในรูปแบบ MP4 คุณพบว่าเครื่องเล่นวิดีโอของคุณไม่รองรับ และคุณไม่สามารถเล่นวิดีโอเหล่านั้นได้ ในสถานการณ์นั้น คุณมีสองตัวเลือก: เปลี่ยนไปใช้เครื่องเล่นวิดีโออื่น หรือแปลง MP4 เป็น FLV หรือรูปแบบอื่น ๆ ที่เครื่องเล่นของคุณรองรับ ไม่ต้องกังวลอีกต่อไป! ในโพสต์นี้ เราใช้เวลาในการทดสอบและค้นหาโปรแกรมแปลงวิดีโอที่ดีที่สุดที่เหมาะสม MP4 เป็น FLV การแปลงและจัดเรียงมันออกมาเพื่อคุณ
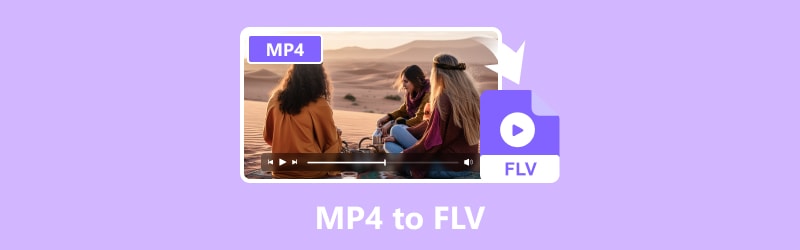
เนื้อหาของหน้า
ส่วนที่ 1 แปลง MP4 เป็น FLV ด้วย Vidmore Video Converter
ดีที่สุดสำหรับ: นักศึกษาและนักตัดต่อวิดีโอผู้เชี่ยวชาญที่กำลังมองหาตัวแปลงที่ราบรื่นซึ่งสามารถใช้ในการตัดต่อวิดีโอและรองรับรูปแบบและอุปกรณ์มากกว่า 200 รายการ
Vidmore Video Converter เป็นโปรแกรมแปลงวิดีโอหลายรูปแบบที่สมบูรณ์และไดนามิกที่สุด แปลงไฟล์วิดีโอเป็นรูปแบบและอุปกรณ์ต่างๆ กว่า 200 รูปแบบได้อย่างรวดเร็วและไม่ลดทอนคุณภาพ รวมถึง MP4, FLV, VOB, MPEG, WMV, AVI, M4V, ASF และอื่นๆ ไฟล์วิดีโอสามารถส่งออกเป็นรูปแบบและอุปกรณ์ที่หลากหลาย คุณสามารถแปลงวิดีโอของคุณและเลือกรูปแบบผลลัพธ์ได้อย่างง่ายดาย ด้วยอัลกอริธึมการประมวลผลวิดีโอความเร็วสูง Vidmore Video Converter สามารถแปลงวิดีโอเป็นคุณภาพ 8K/4K/1080p ด้วยความเร็วที่เร็วขึ้น 50 เท่า การสร้างและแก้ไขวิดีโอตามความต้องการทำได้ง่ายด้วยโปรแกรมตัดต่อวิดีโอน้ำหนักเบาในตัวของ Vidmore Video Converter อินเทอร์เฟซที่ใช้งานง่ายช่วยให้สามารถตอบสนองความต้องการทั่วไปทั้งหมดสำหรับการตัดต่อวิดีโอ รูปแบบของไฟล์วิดีโอของคุณสามารถเปลี่ยนแปลงได้ง่าย อยากรู้อยากเห็นแล้ว? ต่อไปนี้เป็นคำแนะนำเกี่ยวกับวิธีการแปลง MP4 เป็น FLV ด้วย Vidmore Video Converter:
ขั้นตอนที่ 1. ดาวน์โหลดและติดตั้งฟรี Vidmore Video Converter บนคอมพิวเตอร์ของคุณ ตัวแปลงวิดีโอนี้ใช้งานได้กับ Windows และ macOS
ขั้นตอนที่ 2. เลือกแท็บตัวแปลงแล้วคลิกเพิ่มไฟล์ที่มุมซ้ายบนของอินเทอร์เฟซหลักเพื่อเปิดไฟล์ที่คุณต้องการแปลง คุณยังสามารถลากไฟล์ของคุณในเครื่องมือได้
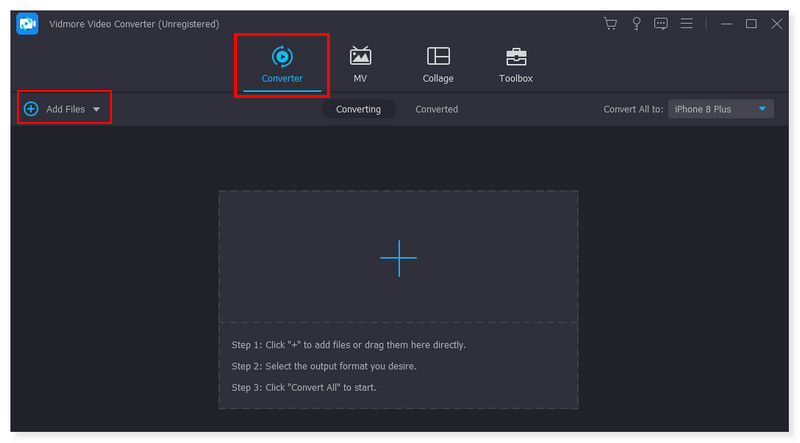
ขั้นตอนที่ 3. ตั้งค่ารูปแบบเอาต์พุตโดยคลิกเมนูแบบเลื่อนลงข้างวิดีโอที่คุณกำลังแปลง เลือก MP4 ในตัวเลือก
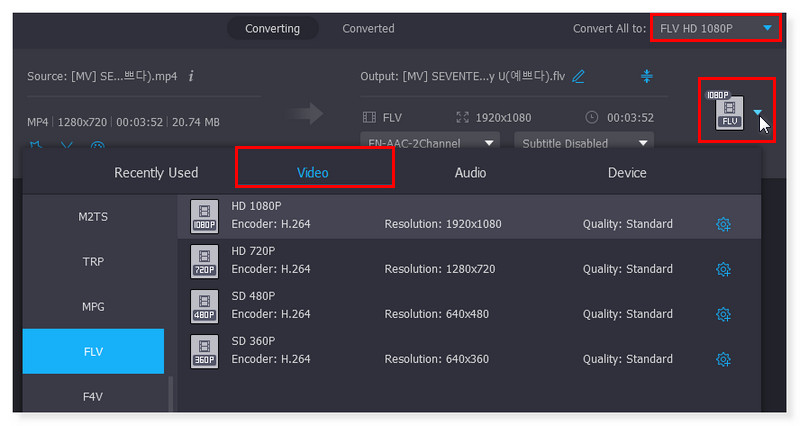
ขั้นตอนที่ 4. เมื่อตั้งค่ารูปแบบผลลัพธ์ทั้งหมดแล้ว ให้คลิกปุ่มแปลงทั้งหมดด้านล่างเพื่อแปลงวิดีโอทั้งหมดเป็น FLV เหล่านี้ยังเป็นขั้นตอนในการแปลง MP4 เป็น FLV ใน Mac
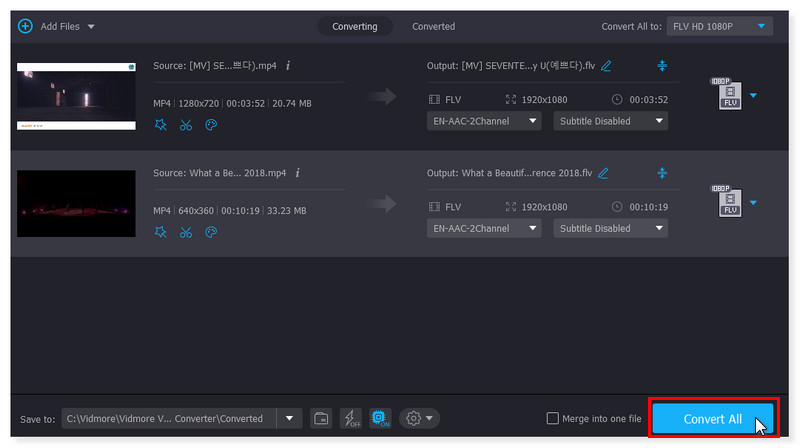
ส่วนที่ 2 แปลง MP4 เป็น FLV ออนไลน์ฟรีด้วย Vidmore Free Video Converter Online
เหมาะสำหรับ: ผู้เริ่มต้นและบรรณาธิการมืออาชีพที่ต้องการใช้เครื่องมือออนไลน์เพื่อแปลงวิดีโอของตนเพื่อวัตถุประสงค์ใน YouTube หรือกิจกรรมของโรงเรียนได้อย่างง่ายดาย
สมมติว่าคุณกำลังมองหาวิธีแปลง MP4 เป็น FLV ออนไลน์และฟรี ตรวจสอบเว็บไซต์นี้ ใช้งานง่าย และฟรีโดยสมบูรณ์ แปลงวิดีโอออนไลน์ฟรี เข้ากันได้กับรูปแบบเสียงและวิดีโอหลักๆ ทั้งหมด รวมถึง FLV, MP4, WebM, GIF, FLAC, AAC, MPG, MP3 และอื่นๆ อีกมากมาย เพื่อให้แน่ใจว่าไฟล์วิดีโอของคุณจะได้รับการจัดการอย่างรวดเร็ว Free Video Converter Online จึงมีการตั้งค่าล่วงหน้าสำหรับรูปแบบต่างๆ นอกจากนี้คุณยังสามารถควบคุมคุณภาพวิดีโอ/เสียง ช่อง อัตราเฟรม บิตเรต บิตเรต ตัวแปลงสัญญาณวิดีโอ และอื่นๆ อีกมากมาย โดยพื้นฐานแล้ว โปรแกรมแปลงวิดีโอนี้ให้วิธีการแก้ไขและแปลงไฟล์เพลงและวิดีโอของคุณอย่างรวดเร็วและรวดเร็ว เว็บเบราว์เซอร์ทุกตัวสามารถเข้าถึงเครื่องมือออนไลน์นี้ได้อย่างไร้ที่ติ ไม่เพียงแต่สามารถแปลงวิดีโอได้มากเท่าที่คุณต้องการฟรี แต่ยังไม่จำเป็นต้องติดตั้งซอฟต์แวร์ของบุคคลที่สามอีกด้วย การแปลงวิดีโอด้วย Vidmore นั้นไม่มีค่าใช้จ่าย ไม่เหมือนเว็บไซต์อื่นๆ ที่ต้องลงทะเบียนหรือจำกัดขนาด แปลงวิดีโอเป็น 1080p HD, 720p HD และ SD โดยไม่สูญเสียคุณภาพ ต่อไปนี้เป็นขั้นตอนในการเปลี่ยน MP4 เป็น FLV โดยใช้เครื่องมือออนไลน์นี้:
ขั้นตอนที่ 1. ไปที่เว็บไซต์ของ แปลงวิดีโอออนไลน์ฟรี. คุณต้องดาวน์โหลดและติดตั้ง Vidmore Launcher ก่อนจึงจะเข้าถึงตัวแปลงออนไลน์ได้อย่างสมบูรณ์
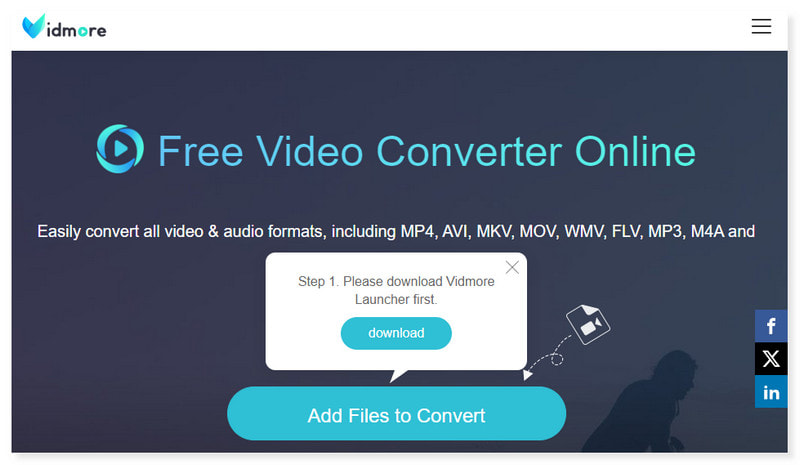
ขั้นตอนที่ 2. คลิกปุ่มเพิ่มไฟล์เพื่อแปลงเพื่อเปิดไฟล์ในเครื่องของคุณและเลือกไฟล์ FLV ที่คุณต้องการแปลง คุณยังคงสามารถเพิ่มไฟล์ได้หลายไฟล์โดยคลิกปุ่มเพิ่มไฟล์
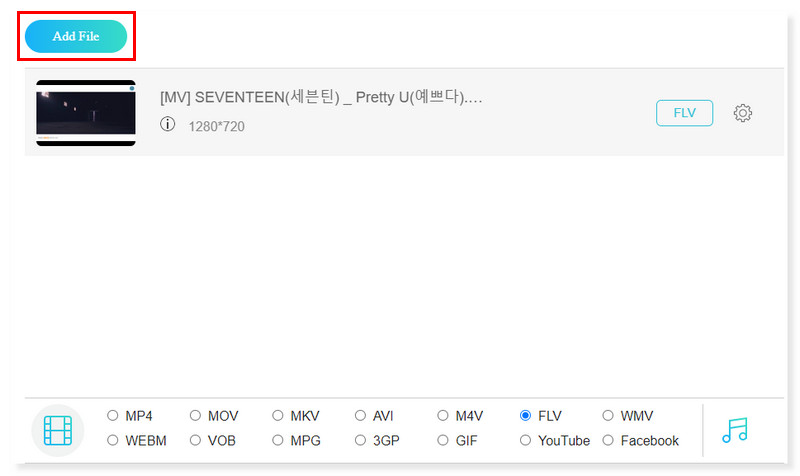
ขั้นตอนที่ 3. เมื่อเพิ่มไฟล์แล้ว ให้เลือก FLV เป็นรูปแบบผลลัพธ์ของคุณ คลิกไอคอนการตั้งค่าเกียร์ข้างวิดีโอ MP4 เพื่อแก้ไขรูปแบบที่กำหนดไว้ล่วงหน้าตามความต้องการของคุณ
ขั้นตอนที่ 4. คลิกตกลงเพื่อใช้การเปลี่ยนแปลง เมื่อคุณพอใจกับวิดีโอแล้ว ให้แปลงวิดีโอโดยคลิกปุ่มแปลงด้านล่าง นั่นคือวิธีที่คุณใช้ตัวแปลง MP4 เป็น FLV ฟรี นอกจากนี้ยังสามารถช่วยคุณได้มากในการแปลง MP4 เป็น MPEG.
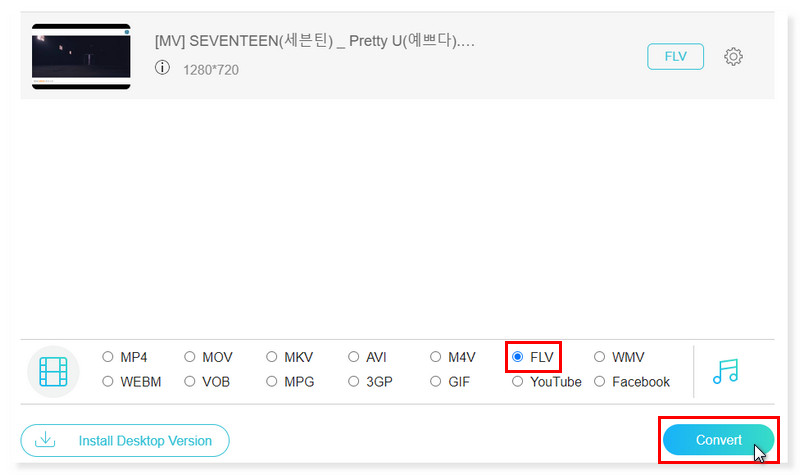
ส่วนที่ 3 เปลี่ยน MP4 เป็น FLV โดยใช้ Adobe Media Encoder
ดีที่สุดสำหรับ: โปรแกรมตัดต่อวิดีโอระดับมืออาชีพเนื่องจากช่วยให้พวกเขาใช้ Premiere Pro และ After Effects ต่อไปได้ในขณะที่โปรเจ็กต์ของพวกเขากำลังถูกเข้ารหัส
Adobe Media Encoder (AME) สร้างขึ้นโดยเฉพาะสำหรับเป้าหมายในการแปลงและส่งออกฟุตเทจเป็นรูปแบบวิดีโอที่หลากหลาย ตรงกันข้ามกับซอฟต์แวร์ตัดต่อวิดีโออื่นๆ ที่มีคุณสมบัติการแปลง เป็นเครื่องมืออันทรงพลังที่สามารถจัดการไฟล์วิดีโอขนาดใหญ่ได้อย่างง่ายดาย ถึงกระนั้น มันยังมีน้ำหนักเบาพอที่จะช่วยให้คุณสามารถแก้ไขต่อใน After Effects หรือ Adobe Premiere Pro ในขณะที่การแปลงเกิดขึ้น อย่างไรก็ตาม Media Encoder มีข้อจำกัด รวมถึงการควบคุม CPU/GPU และข้อจำกัดในการเรนเดอร์ พูดง่ายๆ ก็คือ การใช้งาน Media Encoder และ Premiere Pro พร้อมกันนั้นต้องใช้คอมพิวเตอร์ที่ค่อนข้างแรง โดยเฉพาะอย่างยิ่งหากคุณกำลังผลักดันการเรนเดอร์โปรเจ็กต์เข้าสู่คิว ทำตามขั้นตอนเหล่านี้เพื่อแปลง MP4 เป็น FLV โดยใช้ Adobe Media Encoder:
ขั้นตอนที่ 1. คลิกเครื่องหมาย + ที่มุมซ้ายบนของอินเทอร์เฟซหลัก ในโฟลเดอร์ป๊อปอัปของที่จัดเก็บในเครื่องของคุณ ให้เลือกไฟล์ที่คุณต้องการแปลง
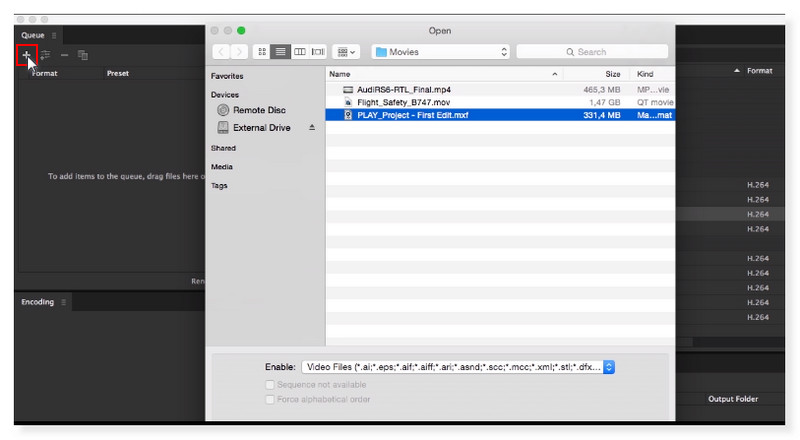
ขั้นตอนที่ 2. คลิกวิดีโอที่คุณเพิ่ม เลือกรูปแบบที่กำหนดไว้ล่วงหน้าในส่วนด้านขวา และตั้งค่ารูปแบบผลลัพธ์เป็น FLV
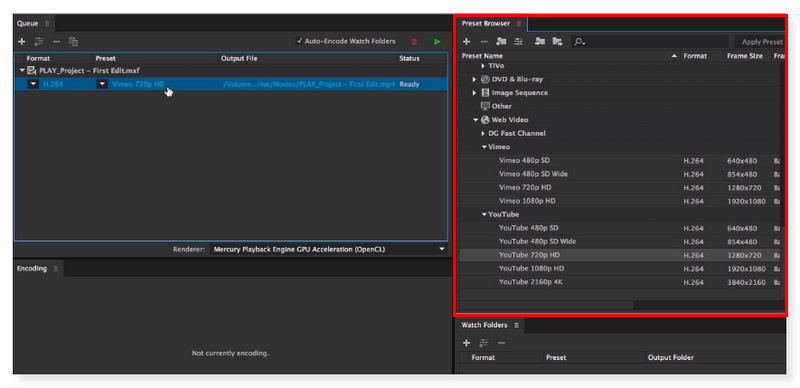
ขั้นตอนที่ 3. คลิกปุ่มใช้การเปลี่ยนแปลง คุณสามารถเปลี่ยนชื่อไฟล์ได้ตามที่คุณต้องการ เมื่อเสร็จแล้วให้คลิกปุ่มบันทึกเพื่อประมวลผลการแปลง
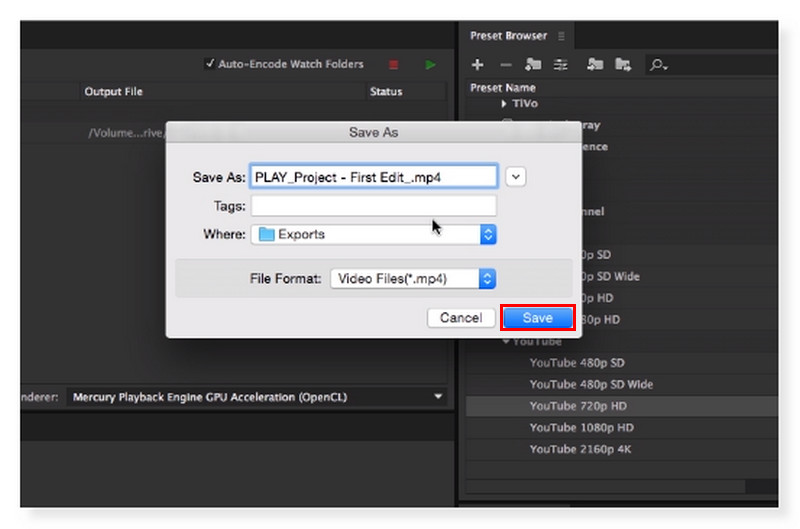
ส่วนที่ 4 เปิด MP4 เป็น FLV โดยใช้ VLC
ดีที่สุดสำหรับ: ผู้ใช้ ทั้งมือใหม่และนักตัดต่อวิดีโอมืออาชีพที่กำลังมองหาซอฟต์แวร์เครื่องเล่นสื่อโอเพ่นซอร์ส แบบพกพา ข้ามแพลตฟอร์ม และเซิร์ฟเวอร์สื่อสตรีมมิ่ง
นอกเหนือจากการเป็นเครื่องมือที่ยอดเยี่ยมสำหรับการดูวิดีโอแล้ว VLC Media Player สามารถแปลงวิดีโอระหว่างรูปแบบต่าง ๆ เหนือสิ่งอื่นใด เครื่องเล่นนี้ให้คุณสลับระหว่างรูปแบบวิดีโอที่รองรับมากมาย แม้ว่าจะมีข้อบกพร่องเล็กน้อยและคุณลักษณะการแปลงไม่ได้ดีที่สุด แต่ก็ยังทำงานได้อย่างสวยงามสำหรับรูปแบบและตัวแปลงสัญญาณส่วนใหญ่ เราสามารถสลับระหว่างวิดีโอประเภทต่างๆ ได้อย่างรวดเร็วโดยใช้มัน ดังนั้น เพื่อเป็นการไม่ต้องกังวลใจอีกต่อไป ต่อไปนี้เป็นขั้นตอนในการแปลง MP4 เป็น FLV โดยใช้เครื่องมือ VLC Media Player:
ขั้นตอนที่ 1. เปิดไฟล์วิดีโอ MP4 บน VLC Media Player จากแถบเมนู VLC ให้คลิกที่ Media > Convert/Save หรือใช้ทางลัด CTRL + R
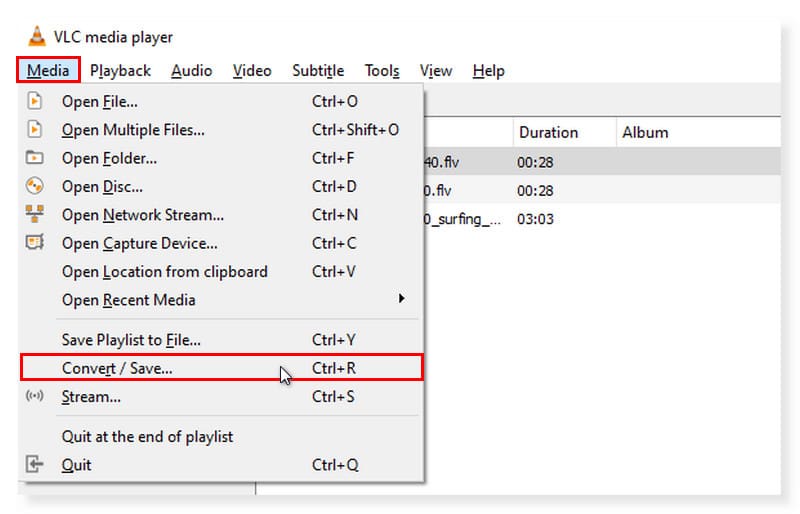
ขั้นตอนที่ 2. หน้าต่างป๊อปอัปจะปรากฏขึ้น ทำเครื่องหมายที่ปุ่มเพิ่ม และเลือกไฟล์วิดีโอที่คุณต้องการแปลงจากที่จัดเก็บในตัวเครื่องของคุณ เมื่อเพิ่มแล้ว ให้คลิกปุ่มแปลง/บันทึกด้านล่าง
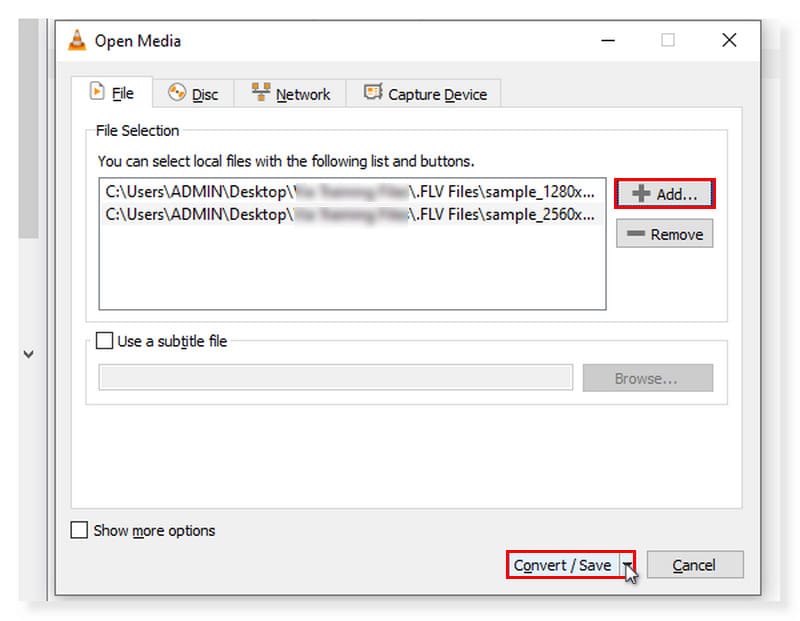
ขั้นตอนที่ 3. หลังจากที่คุณคลิกปุ่มแปลง/บันทึก ให้เลือกแปลงในเมนูแบบเลื่อนลง หน้าต่างป๊อปอัปอื่นจะเปิดขึ้น เลือก FLV เป็นรูปแบบผลลัพธ์ของคุณ และคลิกเริ่มเพื่อประมวลผล
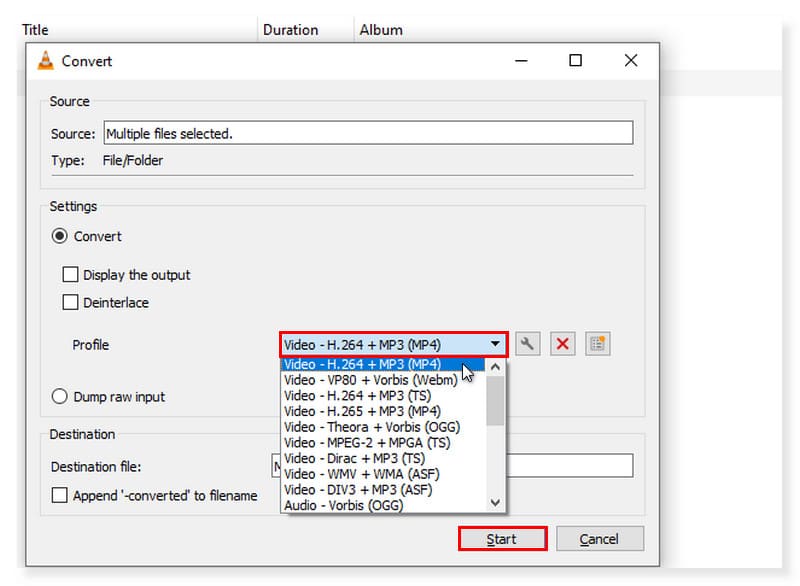
| Vidmore Video Converter | Vidmore โปรแกรมแปลงวิดีโอออนไลน์ฟรี | Adobe Media Encoder | VLC Media Player | |
| แพลตฟอร์ม | วินโดวส์/แมคโอเอส | วินโดวส์/แมคโอเอส | วินโดวส์/แมคโอเอส | วินโดวส์/แมคโอเอส |
| รูปแบบวิดีโอที่รองรับ | MP4, MOV, MKV, M4V, FLV, DIVX, AVI, MPG, WebM, MPG, 3GP, MOD | MP4, AVI, MOV, MKV, WMV, M4V, FLV, WebM, VOB, MPG, 3GP, GIF | 3GP, AAF, สตรีม DV, FLV, MOV, HEVC, MPEG, AVI, WAV, ภาพยนตร์ DNG | ASF, AVI, FLAC, FLV, Fraps, Matroska, MP4, MPJPEG, MPEG-2 (ES, MP3), Ogg, PS, PVA, รูปแบบไฟล์ QuickTime, TS, WAV, WebM |
| ราคา | $19.95/เดือน | ฟรี | $52.99/เดือน | ฟรี |
| หมวดหมู่ | ซอฟต์แวร์/ออฟไลน์ | บนเว็บ/ออนไลน์ | ซอฟต์แวร์/ออฟไลน์ | ซอฟต์แวร์/ออฟไลน์ |
| ข้อดี | รองรับ 4K เครื่องมือตัดต่อเสียง/วิดีโอที่ใช้งานง่าย การตัดต่อเสียง/วิดีโอชั้นยอด | 100% ใช้งานได้ฟรี ใช้งานผ่านเว็บอย่างแท้จริงและสามารถเข้าถึงได้จากเบราว์เซอร์ปัจจุบันที่มีอยู่ ส่วนต่อประสานผู้ใช้ที่ตรงไปตรงมา | ช่วยให้คุณทำงานต่อไปได้ในระหว่างการเรนเดอร์ รูปแบบที่รองรับที่หลากหลาย ฟังก์ชั่นแสดงตัวอย่างแบบเรียลไทม์ | การตั้งค่าบางอย่างสามารถปรับได้ตามความต้องการของคุณ มีอีควอไลเซอร์ในตัวที่ช่วยให้ผู้ใช้สามารถเพิ่มเสียงได้โดยไม่บิดเบือนคุณภาพ ฟังก์ชั่นและคุณสมบัติต่างๆ ใช้งานง่าย |
| จุดด้อย | ขาดเวอร์ชัน Android และ iOS | ขาดคุณสมบัติการตัดต่อวิดีโอ | ความสามารถในการแก้ไขที่มุ่งเน้นอย่างแคบ | ขาดคุณสมบัติการตัดต่อวิดีโอ |
ส่วนที่ 5. คำถามที่พบบ่อยเกี่ยวกับวิธีการแปลง MP4 เป็น FLV
ฉันสามารถแปลง MP4 เป็น FLV ใน FFmpeg ได้หรือไม่
ใช่อย่างแน่นอน กลุ่มผู้เชี่ยวชาญด้านภาพเคลื่อนไหวแบบกรอไปข้างหน้าเรียกว่า FFMPEG เป็นซอฟต์แวร์โอเพ่นซอร์สที่มีเครื่องมือมากมายสำหรับการประมวลผลเสียงและวิดีโอฟรี มีไลบรารีและโปรแกรมมากมายสำหรับจัดการและจัดการไฟล์วิดีโอ และมีวัตถุประสงค์เพื่อใช้โดยใช้อินเทอร์เฟซบรรทัดคำสั่ง โดยจะสังเกตเห็นไฟล์ MP4 ทั้งหมดในไดเร็กทอรี แยกวิเคราะห์ และแปลงเป็น FLV
วิธีแปลง MP4 เป็น FLV ใน Handbrake?
คำแนะนำในการแปลง FLV เป็น MP4 ด้วย Handbrake มีดังนี้
ขั้นตอนที่ 1. ดาวน์โหลดและติดตั้งซอฟต์แวร์ Handbrake บนคอมพิวเตอร์ของคุณ หลังจากนั้นให้เปิดโปรแกรมและทำตามขั้นตอนง่ายๆด้านล่างนี้
ขั้นตอนที่ 2. โหลดไฟล์จากด้านบนของโปรแกรมแล้วคลิกเมนูแหล่งที่มา คุณจะต้องเพิ่มไฟล์ MP4 ทั้งหมดสำหรับการแปลง
ขั้นตอนที่ 3. เลือก FLV เป็นรูปแบบผลลัพธ์ของคุณ หากต้องการบันทึก ให้คลิกปุ่มเริ่มเพื่อเริ่มกระบวนการแปลง
FLV คุณภาพดีกว่า MP4 หรือไม่
MP4 ใช้รูปแบบตัวแปลงสัญญาณ H.264; ดังนั้นโดยทั่วไปจึงให้คุณภาพที่เหนือกว่า FLV สำหรับการบีบอัดวิดีโอ ด้วยวิธีนี้ วิดีโอต้นฉบับจึงสามารถบีบอัดได้ดีโดยไม่ทำให้คุณภาพลดลง ในบางสถานการณ์และแอปพลิเคชันเฉพาะ FLV อาจเป็นตัวเลือกที่ดีกว่าสำหรับการสตรีมวิดีโอออนไลน์ อย่างไรก็ตาม เมื่อพูดถึงเรื่องขนาดไฟล์ การบีบอัด ความเข้ากันได้ และคุณภาพโดยรวม MP4 ก็เป็นที่ต้องการมากกว่า
สรุป
หากคุณต้องการแปลงไฟล์ MP4 เป็น FLV คุณสามารถลองใช้ได้ Vidmore Video Converter. อย่างไรก็ตาม หากคุณต้องการตัวแปลงที่คุณสามารถเข้าถึงได้ทางออนไลน์ เราก็มี แปลงวิดีโอออนไลน์ฟรี. แม้ว่าจะเป็นความคิดที่ดีที่จะใช้เครื่องเล่นวิดีโอที่สามารถรองรับและเล่นรูปแบบวิดีโอส่วนใหญ่ได้ แต่หากเครื่องเล่นปัจจุบันของคุณไม่รองรับ FLV คุณยังอาจต้องพิจารณาแปลง MP4 เป็น FLV.
MP4 และ FLV


