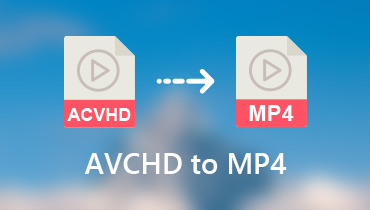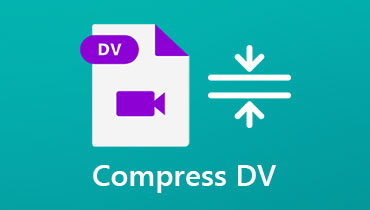สุดยอดตัวแปลง MP4 เป็น DV ออนไลน์และออฟไลน์ด้วยคุณภาพที่ไม่สูญเสีย
อาจมีบางกรณีที่ไฟล์ MP4 ของคุณไม่สามารถเปิดดูได้บนเครื่องเล่นบางตัวหรือซอฟต์แวร์แก้ไขที่คุณใช้ไม่รู้จัก ซึ่งมักเกิดขึ้นเมื่อวิดีโอไม่ได้เข้ารหัสในลักษณะที่เข้ากันได้กับแอปพลิเคชันที่คุณเลือก ในขณะเดียวกัน สมมติว่าจุดประสงค์ของคุณมีไว้เพื่อแก้ไขวิดีโอในโปรแกรมอย่าง Adobe Premiere หรือ Final Cut Pro เท่านั้น ในกรณีนั้น เราขอแนะนำให้คุณใช้รูปแบบ DV รูปแบบนี้ดีที่สุดเมื่อเทียบกับรูปแบบอื่นๆ ในแง่ของการตัดต่อวิดีโอ ในบันทึกนั้นเราได้จัดเรียงบางอย่างที่ยอดเยี่ยม MP4 เป็น DV ตัวแปลงที่คุณสามารถใช้ได้ทันที
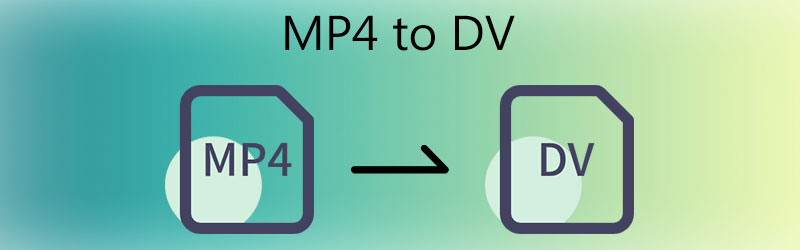
- ส่วนที่ 1. รูปแบบ DV คืออะไร?
- ส่วนที่ 2 วิธีการแปลง MP4 เป็น DV
- ส่วนที่ 3 คำถามที่พบบ่อยเกี่ยวกับการแปลง MP4 เป็น DV
ส่วนที่ 1. รูปแบบ DV คืออะไร?
รูปแบบวิดีโอ DV เป็นมาตรฐานสำหรับกล้องวิดีโอ เช่น Sony, Nikon, HP และ Canon ย่อมาจากวิดีโอดิจิทัลที่ผลิตด้วยกล้องดิจิตอล โดยปกติ วิดีโอจะถูกบันทึกในรูปแบบ DV เมื่อคุณถ่ายวิดีโอโดยใช้อุปกรณ์เหล่านี้หรืออุปกรณ์บันทึกวิดีโอแบบใช้มือถืออื่นๆ แม้ว่าผู้คนจำนวนน้อยจะรู้เกี่ยวกับรูปแบบนี้ แต่คุณลักษณะการบีบอัดข้อมูลภายในเฟรมดึงดูดผู้ชื่นชอบวิดีโอส่วนใหญ่ รูปแบบนี้เข้ากันได้อย่างมากกับโปรแกรมตัดต่อวิดีโอ เช่น Final Cut Pro, Adobe Premiere, iMovie เป็นต้น
ส่วนที่ 2 วิธีการแปลง MP4 เป็น DV
1. Vidmore Video Converter
เครื่องมือระดับพรีเมียมหนึ่งชิ้นที่ดำเนินกระบวนการแปลงด้วยความเร็วสูงคือ Vidmore Video Converter. โปรแกรมสามารถแปลง MP4 เป็น DV ได้อย่างมีประสิทธิภาพและประสิทธิผลและในทางกลับกัน ไม่ต้องพูดถึง รองรับนามสกุลไฟล์วิดีโอและไฟล์เสียงเกือบทั้งหมดโดยไม่มีข้อผิดพลาดของไฟล์
โปรแกรมนี้ทำงานได้ดีเหมือนตัวแปลงวิดีโอ แต่มีคุณสมบัติอันมีค่ามากมายที่คุณสามารถใช้เพื่อจัดการวิดีโอได้ มีคุณสมบัติที่น่าสนใจ เช่น การรวมวิดีโอหลายรายการเป็นหนึ่งเดียว การเพิ่มคำบรรยาย การครอบตัด การตัดแต่ง การใช้ตัวกรองวิดีโอ และอื่นๆ อีกมากมาย เป็นความจริงที่ไม่มีแอปใดที่เหมาะกับทุกคน แต่คุณสามารถคาดหวังได้ว่า Vidmore สามารถตอบสนองความต้องการส่วนใหญ่ในการแปลงและตัดต่อวิดีโอของคุณ ลองใช้ตัวแปลง MP4 เป็น DV AVI โดยทำตามคำแนะนำทีละขั้นตอน
ขั้นตอนที่ 1. ติดตั้งโปรแกรมลงในคอมพิวเตอร์ของคุณ
ในการเริ่มต้น ให้คลิกปุ่มดาวน์โหลดฟรีปุ่มใดปุ่มหนึ่งด้านล่างเพื่อรับสำเนาตัวติดตั้งของแอพ ทำตามวิซาร์ดการตั้งค่าบนหน้าจอของคุณเพื่อติดตั้งแอป จากนั้น รันโปรแกรมเพื่อเริ่มทำงานกับงานการแปลงของคุณ
ขั้นตอนที่ 2. อัปโหลดไฟล์ MP4
เมื่อโหลดซอฟต์แวร์แล้ว ให้กดปุ่ม สเปซบาร์ บนแป้นพิมพ์หรือคลิก บวก ปุ่มลงชื่อเข้าใช้เพื่อเปิดโฟลเดอร์ไฟล์ของคุณ โฟลเดอร์ควรปรากฏขึ้น จากที่นี่ ค้นหาแทร็กวิดีโอที่คุณต้องการแปลงและอัปโหลดลงในแอป คุณยังสามารถอัปโหลดโดยตรงไปยังแอพได้ด้วยการลากและวางวิดีโอลงในพื้นที่ที่กำหนด
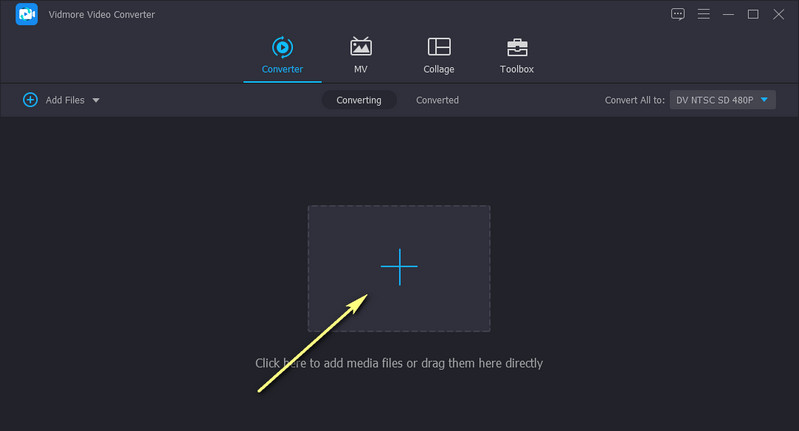
ขั้นตอนที่ 3 เลือกรูปแบบผลลัพธ์
ณ จุดนี้ แฉ ข้อมูลส่วนตัว เมนู และคุณจะเห็นรายการรูปแบบสื่อที่ใช้ได้ ภายใต้ วิดีโอ เลือกแท็บ DV เป็นรูปแบบเอาต์พุตและเลือกคุณภาพที่เหมาะสม หากคุณต้องการแก้ไขการตั้งค่าวิดีโอและเสียง ให้คลิกที่ เกียร์ ไอคอนที่เกี่ยวข้องกับคุณภาพ DV ที่เลือก คลิก สร้างใหม่ ปุ่มเพื่อเพิ่มโปรไฟล์ที่กำหนดเองในส่วนที่เลือก
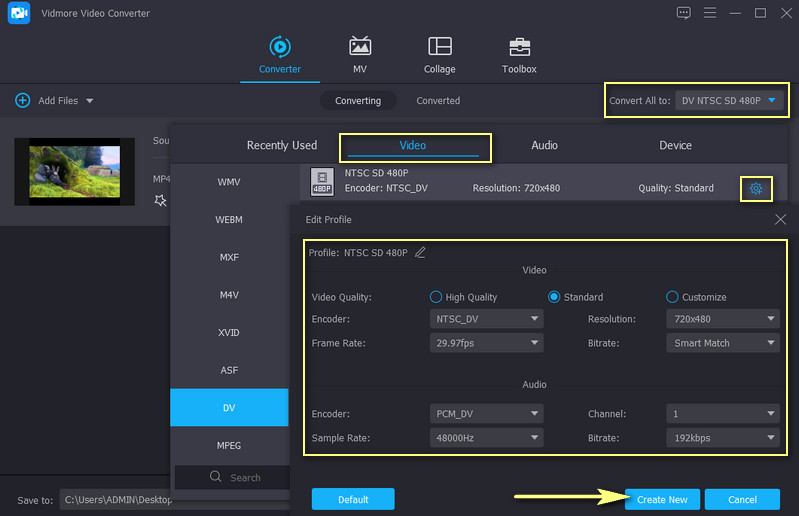
ขั้นตอนที่ 4. แปลง MP4 เป็น DV
หลังจากเลือกรูปแบบแล้ว ให้เลือกปลายทางของไฟล์ที่จะบันทึกไฟล์ จากนั้นคลิกที่ แปลงทั้งหมด ที่มุมล่างขวาของอินเทอร์เฟซและรอให้กระบวนการเสร็จสิ้น เมื่อเสร็จแล้วคุณจะเห็นการเล่นปรากฏขึ้นจากโฟลเดอร์คอมพิวเตอร์ของคุณ

ข้อดี
- รองรับรูปแบบวิดีโอและเสียงที่หลากหลาย
- ไม่จำกัดความยาวและจำนวนวิดีโอ
- การแปลงไฟล์ที่รวดเร็วและรวดเร็ว
- ปรับคุณภาพเอาต์พุตและความละเอียดของวิดีโอ
จุดด้อย
- ต้องใช้ทรัพยากรปานกลาง
2. ตัวแปลงไฟล์วิดีโอปริซึม
ตัวแปลงวิดีโอตัวที่สองที่คุณสามารถใช้เพื่อแปลง MP4 เป็น DV บน Mac และ Windows PC คือ Prism Video File Converter
วิธีนี้ช่วยให้คุณเพิ่มไฟล์เดียวเพื่อแปลงหรืออัปโหลดทั้งโฟลเดอร์ นอกจากนั้น คุณยังสามารถอัปโหลด DVD หรือ Blu-Ray และแปลงเป็นรูปแบบที่คุณต้องการได้ เป็นมากกว่าตัวแปลงวิดีโอ มันยังทำงานเป็นโปรแกรมตัดต่อวิดีโออีกด้วย ซึ่งช่วยให้คุณแก้ไขวิดีโอ ปรับขนาด เพิ่มคำบรรยายข้อความ คำบรรยาย และอื่นๆ อีกมากมาย โปรดดูขั้นตอนด้านล่างเพื่อเรียนรู้วิธีการทำงาน
ขั้นตอนที่ 1. อันดับแรก ไปที่หน้าดาวน์โหลดแอปและรับสำเนาของตัวติดตั้ง เปิดตัวติดตั้งและเปิดแอปหลังจากขั้นตอนการติดตั้ง
ขั้นตอนที่ 2. นำเข้าไฟล์วิดีโอ MP4 โดยคลิกที่ เพิ่มไฟล์ ปุ่มที่มุมซ้ายบน
ขั้นตอนที่ 3. เลือก .dv เป็นรูปแบบเอาต์พุตแล้วกด แปลง ปุ่มที่มุมล่างขวาของอินเทอร์เฟซเพื่อแปลง
ข้อดี
- อินเทอร์เฟซที่สะอาดและใช้งานง่าย
- รองรับการอัพโหลด DVD และ Blu-Ray
- มาพร้อมเครื่องมือตัดต่อวิดีโอ
- มีเครื่องเขียนดีวีดี
จุดด้อย
- ไม่สามารถเลี่ยงการป้องกันการคัดลอกดีวีดี
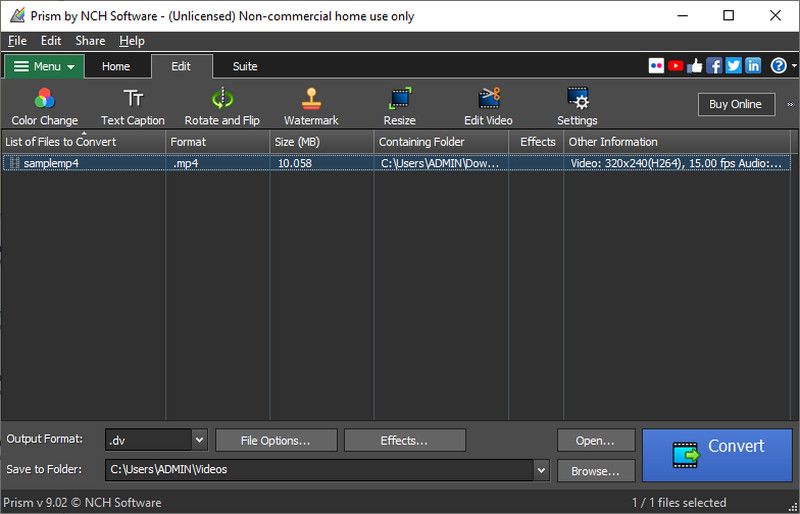
3. UniConverter ออนไลน์
หากคุณไม่ชอบแนวคิดในการดาวน์โหลดโปรแกรม คุณสามารถใช้ Online UniConverter ได้ นี่คือโปรแกรมบนเว็บที่ช่วยให้ผู้ใช้สามารถแปลง MP4 เป็น DV นอกจากนี้ คุณสามารถเลือกแปลงไฟล์เดียวหรือนำเข้าหลายไฟล์แล้วแปลงเป็นกลุ่ม
เหนือสิ่งอื่นใด คุณสามารถอัปโหลดวิดีโอจากบริการพื้นที่เก็บข้อมูลบนคลาวด์ รวมถึง Dropbox และ Google Drive แม้ว่าจะมีกระบวนการแปลงที่รวดเร็วอย่างเห็นได้ชัด แต่ก็ไม่ได้รับประกันคุณภาพเพราะขึ้นอยู่กับคุณภาพของเครือข่ายไซเบอร์ของคุณเท่านั้น หากคุณสนใจที่จะใช้โปรแกรมนี้ นี่คือขั้นตอนที่คุณควรปฏิบัติตาม
ขั้นตอนที่ 1. ไปที่เว็บไซต์อย่างเป็นทางการของเครื่องมือและอัปโหลดวิดีโอที่คุณต้องการแก้ไข
ขั้นตอนที่ 2. คลิก เลือกไฟล์ ปุ่มเพื่อนำเข้าไฟล์วิดีโอ MP4 ของคุณหรืออัปโหลดจากบริการที่เก็บข้อมูลบนคลาวด์
ขั้นตอนที่ 3. ตั้งค่า DV เป็นรูปแบบเอาต์พุตและกด แปลง ปุ่มเพื่อเริ่มกระบวนการแปลง
ข้อดี
- อัปโหลดไฟล์จากบริการที่เก็บข้อมูลบนคลาวด์
- นำเข้าไฟล์วิดีโอในเครื่อง
- รองรับโปรไฟล์ที่กำหนดเอง
- จำกัดขนาดไฟล์ไว้ที่ 500MB
จุดด้อย
- ขึ้นอยู่กับคุณภาพของการเชื่อมต่อที่เกี่ยวกับความเร็วในการแปลง
อ่านเพิ่มเติม:
2019 ที่ดีที่สุดฟรี MP4 เป็น VOB Converter Online (เวอร์ชันเต็ม)
วิธีการแปลงไฟล์ MP4 เป็น M4V สำหรับออนไลน์ / ออฟไลน์ฟรีอย่างรวดเร็ว
ส่วนที่ 3 คำถามที่พบบ่อยเกี่ยวกับการแปลง MP4 เป็น DV
ฉันจะเปิดไฟล์ DV ได้อย่างไร
คุณสามารถเปิดไฟล์ DV ได้โดยใช้เครื่องเล่นที่เหมาะสม หรือคุณสามารถแปลงเป็นรูปแบบที่เข้ากันได้ เช่น รูปแบบ MP4
ฉันสามารถแปลงเทป DV เป็นดิจิทัลได้หรือไม่
ใช่. กระบวนการนี้มักประกอบด้วยการแยกเนื้อหาออกจากเทป DV จากนั้นคุณสามารถแปลงไฟล์ที่แยกออกมาเป็นรูปแบบดิจิทัลใดก็ได้ที่คุณต้องการ
ฉันสามารถแปลง DV เป็น MP4 ได้หรือไม่
ใช่. โปรแกรมต่างๆ ครอบคลุมคุณลักษณะนี้ แต่สำหรับการแปลงคุณภาพแบบไม่สูญเสีย คุณควรพิจารณาใช้ Vidmore Video Converter
สรุป
ด้วยการแนะนำ MP4 เป็น DV โปรแกรมแปลงไฟล์ คุณสามารถเพลิดเพลินกับการแก้ไขไฟล์ของคุณไปยังแอพพลิเคชั่นที่คุณต้องการโดยไม่ต้องกังวล ด้วย Vidmore Video Converter คุณสามารถคาดหวังการแปลงที่รวดเร็วด้วยคุณภาพเอาต์พุตที่ยอดเยี่ยม เรายังยอมรับด้วยว่าโซลูชันหลังนี้สะดวกต่อการใช้งาน อย่างไรก็ตาม คุณภาพของผลผลิตเป็นที่ยอมรับพอสมควร
เคล็ดลับ MP4
-
แปลง MP4
-
แก้ไข MP4
-
การเล่น MP4