วิธีแปลง MOV เป็น MP4 ด้วยตัวแปลงวิดีโอที่ดีที่สุดตลอดกาล
หากคุณเป็นผู้ที่ชื่นชอบ Apple โดยเฉพาะ รูปแบบไฟล์ QuickTime MOV เป็นสิ่งที่คุ้นเคย อย่างไรก็ตาม นอกเหนือจากขอบเขตของระบบนิเวศของ Apple แล้ว ยังอาจได้รับการยอมรับในวงกว้างน้อยลง ปัจจุบัน MOV ทำหน้าที่เป็นรูปแบบวิดีโอมาตรฐานที่ Apple สร้างขึ้น แต่ไม่รับประกันความเข้ากันได้ในอุปกรณ์และแพลตฟอร์มต่างๆ โชคดี หากคุณได้รับวิดีโอในรูปแบบ MOV และประสบปัญหาด้านความเข้ากันได้ ก็มีวิธีแก้ปัญหาที่ตรงไปตรงมา โซลูชันดังกล่าวกำลังแปลงเป็นรูปแบบที่เป็นที่ยอมรับในระดับสากล เช่น MP4 แม้ว่า MOV และ MP4 จะมีคุณภาพวิดีโอที่คล้ายคลึงกัน ความแตกต่างหลักอยู่ที่บทบาทของ MP4 ในฐานะมาตรฐานที่ได้รับการยอมรับอย่างกว้างขวางสำหรับไฟล์วิดีโอที่สามารถเล่นได้ในเครื่องเล่นสื่อเกือบทั้งหมด
จึงมีกระบวนการแปลงร่าง MOV เป็น MP4 อาจฟังดูยุ่งยากหากไม่มีซอฟต์แวร์ที่เหมาะสม นั่นคือเหตุผลว่าทำไมถ้าคุณต้องการให้กระบวนการนี้เกิดขึ้น คุณต้องมีตัวแปลงวิดีโอที่ดีที่สุด ดังนั้น เพื่อปรับปรุงการค้นหาโซลูชันที่เหมาะสมที่สุดของคุณ เราจึงแสดงรายการตัวเลือกของคุณที่ครอบคลุมด้านล่าง
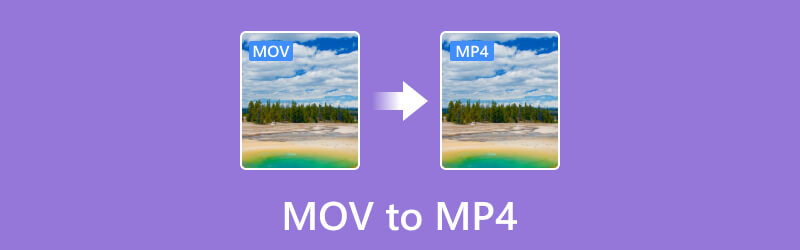
เนื้อหาของหน้า
ก่อนที่จะเขียน เราจะทดสอบซอฟต์แวร์สำหรับโพสต์อย่างไร:
ข้อสงวนสิทธิ์: เนื้อหาทั้งหมดบนเว็บไซต์ของเราเขียนโดยทีมงานบรรณาธิการของเรา ก่อนที่จะเขียน เราจะทำการค้นคว้าเชิงลึกเกี่ยวกับหัวข้อนี้ จากนั้นเราใช้เวลา 1-2 วันในการเลือกและทดสอบเครื่องมือ เราทดสอบซอฟต์แวร์จากข้อกำหนดของอุปกรณ์และระบบ ฟังก์ชัน ประสบการณ์การใช้งาน ฯลฯ เพื่อให้การทดสอบของเราครอบคลุมมากขึ้น เรายังดูเว็บไซต์รีวิว เช่น G2, Trustpilot ฯลฯ เพื่อรวบรวมประสบการณ์ของผู้ใช้จริงเพื่อใช้อ้างอิง
ส่วนที่ 1 การเปรียบเทียบ MOV และ MP4
| ลักษณะเฉพาะ | MOV หรือ QuickTime | MP4 |
| นักพัฒนา | พัฒนาโดยบริษัทแอปเปิ้ลอิงค์ | ได้รับมาตรฐานโดย ISO หรือองค์การระหว่างประเทศเพื่อการมาตรฐาน |
| ความเข้ากันได้ | สำหรับอุปกรณ์ Apple เป็นหลัก | รองรับอุปกรณ์เกือบทั้งหมดอย่างกว้างขวาง |
| ขนาด | มีความโดดเด่นมากขึ้นเนื่องจากมีคุณลักษณะและข้อมูลเมตาเพิ่มเติม | มีชื่อเสียงในด้านขนาดที่เล็กและคุณภาพที่สมเหตุสมผล |
| การสนับสนุนแพลตฟอร์ม | มันอยู่ในระบบนิเวศของ Apple แต่รองรับโดยเดสก์ท็อปที่ใช้ Windows บางรุ่น | รองรับโดย Mac, Windows, Linux และอุปกรณ์พกพาต่างๆ |
| ความนิยม | เป็นที่รู้จักและใช้สำหรับการเล่นและบันทึกวิดีโออย่างกว้างขวาง | เป็นรูปแบบที่ได้รับความนิยมอย่างสูงและใช้กันอย่างแพร่หลายสำหรับการเผยแพร่และเล่นวิดีโอ |
| การสนับสนุนตัวแปลงสัญญาณ | วิดีโอ: โดยทั่วไปคือ H.264, H.265, ProRes เสียง: AAC, PCM | วิดีโอ: H.264, H.265, MPEG-4 ตอนที่ 2 เสียง: AAC, MP3, AC-3, E-AC-3 |
| การสนับสนุน DRM | ✓ | ✓ |
ส่วนที่ 2 แปลงวิดีโอ Vidmore
เข้ากันได้กับแพลตฟอร์ม Windows และ Mac ที่ครอบคลุมทั้งหมดนี้ Vidmore Video Converter โดดเด่นไม่เพียงแต่สำหรับการได้มาซึ่งความง่ายดาย แต่ยังรวมถึงอินเทอร์เฟซที่ใช้งานง่ายอีกด้วย มันทำให้สามารถเข้าถึงได้แม้กระทั่งสำหรับผู้เริ่มต้น สิ่งที่ทำให้ตัวแปลง MOV เป็น MP4 นี้แตกต่างคือความเร็วที่ยอดเยี่ยม โดยมีกระบวนการแปลงที่เร็วขึ้นถึง 50 เท่าอย่างน่าทึ่ง การแปลงที่รวดเร็วนี้เกิดขึ้นได้เนื่องจากเทคโนโลยีที่รวดเร็วเป็นพิเศษและการเร่งความเร็วด้วยฮาร์ดแวร์ที่ล้ำสมัย นอกจากนี้ นอกเหนือจากความเชี่ยวชาญในการจัดการรูปแบบ MOV และ MP4 แล้ว ยังรองรับรูปแบบอื่นๆ มากกว่า 200 รูปแบบ เช่น AVI, MKV, XVID, WMV, WebM, VOB, MTV และอื่นๆ อีกมากมาย นอกจากนี้ ความอเนกประสงค์ของเครื่องมือนี้ยังครอบคลุมมากกว่าการแปลงไฟล์อีกด้วย เนื่องจากมีกล่องเครื่องมือที่ครอบคลุมซึ่งมาพร้อมกับเครื่องมือแก้ไขที่ทรงพลัง เครื่องมือเหล่านี้ซึ่งขับเคลื่อนโดยปัญญาประดิษฐ์ ช่วยให้การตัดต่อและเพิ่มประสิทธิภาพวิดีโอเป็นไปอย่างราบรื่น ทำให้คุณมั่นใจได้ว่าจะได้รับประสบการณ์ที่ไม่ยุ่งยาก
นอกจากนี้ เครื่องมือภายใน Toolbox ยังมีคุณสมบัติขั้นสูงมากมายที่ช่วยเพิ่มประสบการณ์การตัดต่อวิดีโอที่ดียิ่งขึ้น แอปพลิเคชันจะแนะนำคุณตลอดขั้นตอนโดยละเอียด ช่วยให้สามารถแปลงวิดีโอจำนวนมากได้อย่างง่ายดาย โดยรวมแล้ว Vidmore Video Converter นี้เป็นตัวเลือกที่ดีที่สุดสำหรับงานแปลง MOV เป็น MP4 หรือ MP4 เป็น MOV
คุณสมบัติเด่น:
- กระบวนการแปลงจำนวนมากที่มีประสิทธิภาพสูง
- เทคโนโลยี AI และการเร่งความเร็วที่ล้ำสมัย
- ตัวเลือกรูปแบบวิดีโอและเสียงที่หลากหลาย
- เครื่องมือแก้ไขและเพิ่มประสิทธิภาพมากมาย
ดีที่สุดสำหรับ: แปลงไฟล์หลายไฟล์เป็น 200 รูปแบบและแก้ไขได้อย่างราบรื่น
วิธีการใช้ Vidmore Video Converter
ขั้นตอนที่ 1. เปิดตัว Vidmore Video Converter หลังจากติดตั้งฟรี เมื่อคุณไปถึงอินเทอร์เฟซแล้ว คุณสามารถคลิกได้แล้ว บวก ปุ่มเพื่อเพิ่มไฟล์ MOV ทั้งหมดที่คุณต้องการแปลง
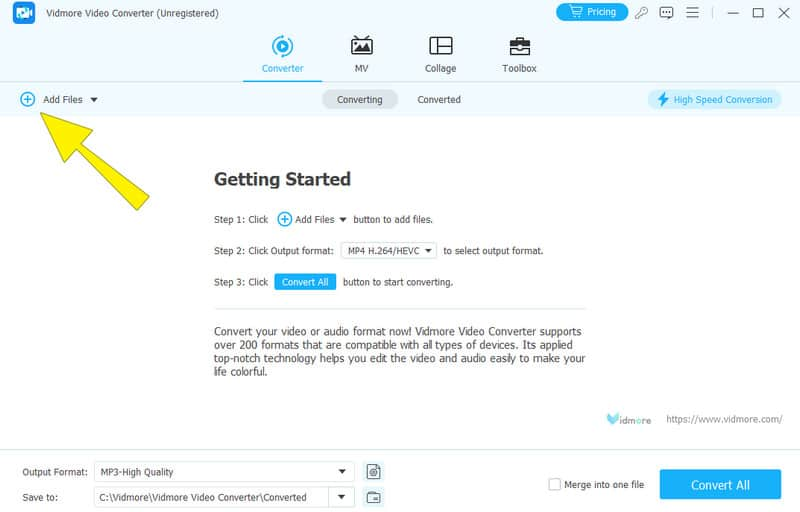
ขั้นตอนที่ 2. เมื่อโหลดไฟล์ MOV แล้ว ให้ไปที่ส่วนรูปแบบที่คุณต้องกดลูกศรของแต่ละไฟล์ สิ่งนี้จะนำคุณไปสู่ตัวเลือกรูปแบบที่คุณต้องค้นหาและเลือกรูปแบบ MP4 คุณยังสามารถเลือกคุณภาพเอาต์พุต MP4 ที่คุณต้องการได้อีกด้วย

ขั้นตอนที่ 3. ตอนนี้ หากต้องการเปลี่ยน MOV เป็น MP4 ให้คลิกที่ แปลงทั้งหมด ปุ่ม. เมื่อทำสิ่งนี้ กระบวนการแปลงจะเริ่มต้นเร็วขึ้น 50 เท่า
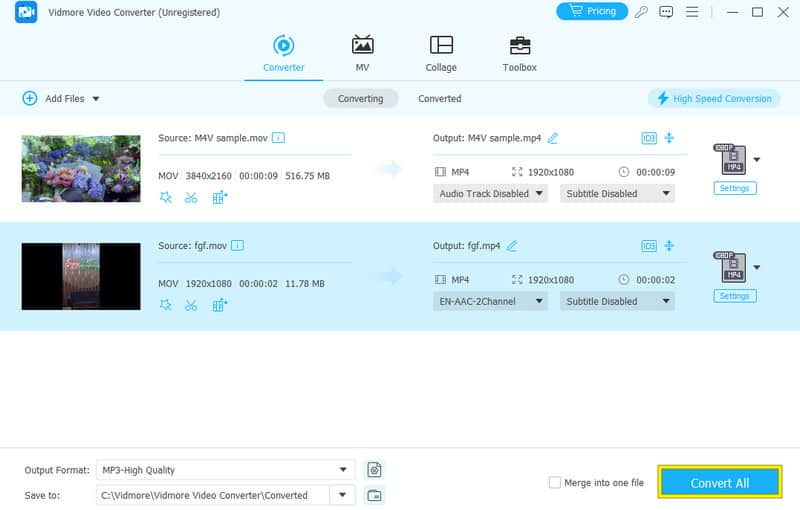
ส่วนที่ 3 ตัวแปลงวิดีโอ HandBrake
ถัดไปในรายการคือ HandBrake เป็นเครื่องมือที่เป็นประโยชน์สำหรับการเปลี่ยนวิดีโอ MOV เป็นรูปแบบ MP4 โดยคุณภาพจะสูญเสียไปเพียงเล็กน้อย ด้วย HandBrake คุณสามารถเพิ่มไฟล์ MOV ของคุณได้อย่างง่ายดายโดยการลากและวางลงในพื้นที่ทำงาน นอกจากนี้ โปรแกรมนี้ยังช่วยให้คุณจัดการคิวการแปลงและดูตัวอย่างการเปลี่ยนแปลงที่คุณทำเพื่อให้แน่ใจว่าผลลัพธ์ออกมาตามที่คุณต้องการ นอกจากนี้ คุณยังสามารถเพิ่มประสิทธิภาพการตั้งค่าวิดีโอต่างๆ เช่น คุณภาพ อัตราเฟรม และความละเอียดด้วยโปรแกรมออฟไลน์ฟรีนี้ อะไรอีก? ได้รับการออกแบบมาเพื่อรักษาคุณภาพวิดีโอต้นฉบับให้มากที่สุด หลังจากทำการปรับเปลี่ยนแล้ว คุณสามารถเลือกชื่อและตำแหน่งสำหรับไฟล์ MP4 เอาต์พุตได้ นอกจากการแปลง MOV เป็น MP4 แล้วไฟล์ เบรกมือ ยังทำงานได้ดีสำหรับการแปลงรูปแบบวิดีโออื่น ๆ เช่น MKV อย่างไรก็ตาม คุณอาจรู้สึกว่ามีการรองรับรูปแบบวิดีโออย่างจำกัด เนื่องจากใช้งานได้กับ MP4 WebM และ MKV สำหรับเอาต์พุตเท่านั้น
คุณสมบัติเด่น:
- แปลง MOV เป็น MP4 ที่มีคุณภาพสูง
- การแปลงดีวีดีเป็น MP4 ที่ไม่มีการป้องกันเพื่อการสำรองข้อมูล
- มัลติเธรด
- ค่าที่ตั้งไว้ล่วงหน้าที่ปรับแต่งได้
ดีที่สุดสำหรับ: การแปลงไฟล์เป็นชุด
วิธีการใช้งานเบรกมือ
ขั้นตอนที่ 1. เรียกใช้ HandBrake หลังจากติดตั้งลงในคอมพิวเตอร์ของคุณอย่างอดทน
ขั้นตอนที่ 2. จากนั้นอัปโหลดไฟล์ MOV ของคุณโดยตรง เมื่ออัปโหลดแล้ว ให้วางเมาส์เหนือไปที่ รูปแบบ ส่วนและเลือก MP4
ขั้นตอนที่ 3. หลังจากนั้นให้กดที่แท็บเรียกดูแล้วเลือกปลายทางไฟล์ของคุณ จากนั้นดำเนินการต่อโดยคลิกที่ เริ่มการเข้ารหัส เพื่อเริ่มกระบวนการแปลง
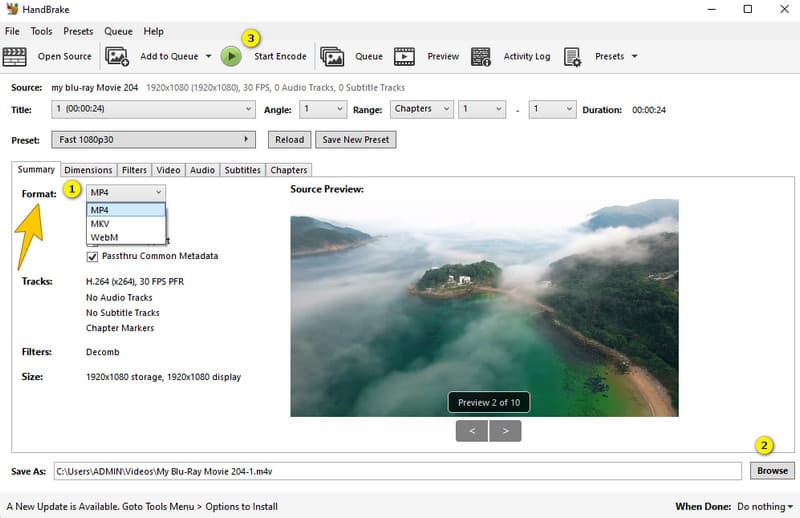
ส่วนที่ 4. iMovie
หากคุณใช้ Mac สำหรับงานแปลงนี้ iMovie จะต้องเป็นโซลูชันที่เหมาะกับคุณ iMovie เป็นซอฟต์แวร์ตัดต่อวิดีโอที่เรียบง่ายแต่ทรงพลังซึ่งติดตั้งไว้ล่วงหน้าบน Mac นอกจากนี้ยังสามารถแปลงไฟล์ MOV ของคุณเป็น MP4 และรูปแบบวิดีโออื่น ๆ ได้อย่างมีประสิทธิภาพเนื่องจากเป็นโปรแกรมตัดต่อวิดีโอเฉพาะสำหรับระบบนิเวศของ Apple ทั้งหมด นอกจากนี้คุณยังสามารถใช้มันบนอุปกรณ์และแอพต่าง ๆ มากมาย ทำให้ง่ายต่อการแบ่งปันและเพลิดเพลินกับวิดีโอของคุณโดยไม่มีปัญหาเรื่องความเข้ากันได้
คุณสมบัติเด่น:
- มีเครื่องมือแก้ไขที่ครอบคลุมสำหรับไฟล์วิดีโอและไฟล์เสียง
- การรวม Apple Photos
- มีเทมเพลตและธีมที่ออกแบบไว้ล่วงหน้าให้เลือก
- มันมาพร้อมกับโปรแกรมแก้ไขพื้นหลังและแทร็กเสียง
ดีที่สุดสำหรับ: แก้ไขวีดีโอ.
วิธีแปลง MOV ของคุณเป็น MP4 บน Mac
ขั้นตอนที่ 1. หลังจากเปิดตัว iMovie บน Mac ของคุณ ให้คลิก ไฟล์ ตามด้วย ภาพยนตร์ใหม่
ขั้นตอนที่ 2. อัปโหลดไฟล์ MOV ของคุณแล้วคลิกปุ่มแชร์
ขั้นตอนที่ 3. หลังจากนั้น กดแท็บไฟล์ และเลือก MP4 เป็นรูปแบบผลลัพธ์ของคุณ จากนั้นคลิกปุ่มบันทึก
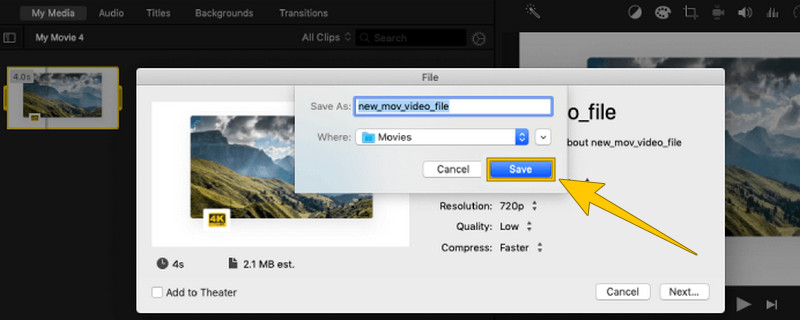
ส่วนที่ 5. VLC Media Player
หากคุณต้องการเล่นไฟล์ MOV และแปลงไปพร้อมๆ กัน ให้เลือก VLC Media Player เครื่องเล่นสื่อชื่อดังที่เขาสร้างขึ้นสามารถจัดการวิดีโอได้เกือบทุกประเภทและแม้แต่เปลี่ยนรูปแบบของวิดีโอที่เล่นด้วย โดยเฉพาะอย่างยิ่ง มันโดดเด่นในฐานะเครื่องมือที่ยอดเยี่ยมสำหรับการแปลงไฟล์ MOV เป็นรูปแบบ MP4 นอกจากนี้ตัวแปลงนี้ยังรวดเร็วและให้คุณภาพที่ยอดเยี่ยมพร้อมรองรับการแปลง 4K วิดีโอที่ใช้ความช่วยเหลือด้านฮาร์ดแวร์ขั้นสูง เช่นเดียวกับซอฟต์แวร์อื่น ๆ VLC Media Player ช่วยให้คุณสามารถเจาะลึกรายละเอียดของวิดีโอของคุณแม้ในขณะที่คุณแปลง MOV เป็น MP4 ทำให้คุณปรับแต่งได้ตามความต้องการของคุณ
คุณสมบัติเด่น:
- กระบวนการแปลงที่รวดเร็วและเป็นชุด
- ตัวแปลงและเครื่องเล่นโอเพ่นซอร์ส
- ตัวเปลี่ยนความละเอียดวิดีโอ
- รองรับรูปแบบวิดีโอหลายรูปแบบ
ดีที่สุดสำหรับ: การเล่นสื่อรูปแบบต่างๆ
วิธีใช้ VLC ในการแปลงวิดีโอ
ขั้นตอนที่ 1. เปิด VLC Media Player ของคุณแล้วคลิกแท็บ Media > Convert/Save โดยตรง จากนั้น หากต้องการโหลดไฟล์ MOV ของคุณ ให้คลิกเครื่องหมาย + บนหน้าต่างที่ปรากฏขึ้น
ขั้นตอนที่ 2. คลิกปุ่มแปลง/บันทึก และในหน้าต่างถัดไป ให้ไปที่ส่วนโปรไฟล์
ขั้นตอนที่ 3. ในส่วนดังกล่าว ให้เลือกตัวเลือกวิดีโอ- H.264 + MP3 (MP4) จากนั้นกดปุ่มเริ่ม
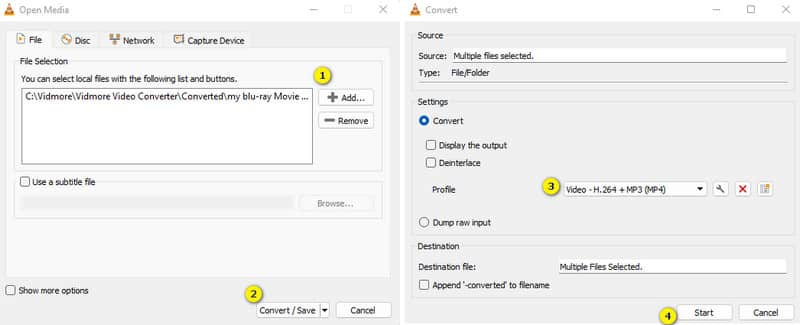
ส่วนที่ 6 แปลงวิดีโอออนไลน์ฟรี
หากคุณต้องการโปรแกรมแปลงวิดีโอออนไลน์ที่ทรงพลังแต่ฟรี ไม่ต้องมองหาที่ไหนอีกแล้ว แปลงวิดีโอออนไลน์ฟรี- พัฒนาโดย Vidmore ตัวแปลงเชิงรุกนี้เปลี่ยน MOV เป็น MP4 และรูปแบบอื่น ๆ ได้อย่างง่ายดาย สามารถเข้าถึงได้ทั้งบนคอมพิวเตอร์ Windows และ Mac เป็นเว็บไซต์ที่ใช้งานง่ายและใช้งานได้รวดเร็ว ด้วยการตั้งค่าล่วงหน้าสำหรับไฟล์ประเภทต่างๆ มันจึงทำงานได้อย่างรวดเร็ว นอกจากนี้ คุณยังสามารถปรับแต่งรายละเอียด เช่น คุณภาพและขนาดวิดีโอให้เหมาะกับความต้องการของคุณ โดยสรุป เว็บไซต์นี้นำเสนอโซลูชันที่รวดเร็วและฟรีสำหรับการแก้ไขและปรับแต่งวิดีโอและเพลงของคุณ
คุณสมบัติเด่น:
- การแปลงเป็นชุด
- ใช้งานได้ฟรีตลอดไป
- การแปลงวิดีโอที่รวดเร็วและเชื่อถือได้
- ปลอดภัยและไม่มีไวรัส
ดีที่สุดสำหรับ: การแปลงและตัดต่อวิดีโอฟรี
ขั้นตอนที่ 1. เยี่ยมชมเว็บไซต์อย่างเป็นทางการและเริ่มรับมัน เปิด.
ขั้นตอนที่ 2. เสร็จแล้วกด เพิ่มไฟล์เพื่อแปลง ปุ่มเพื่ออัปโหลดไฟล์ MOV
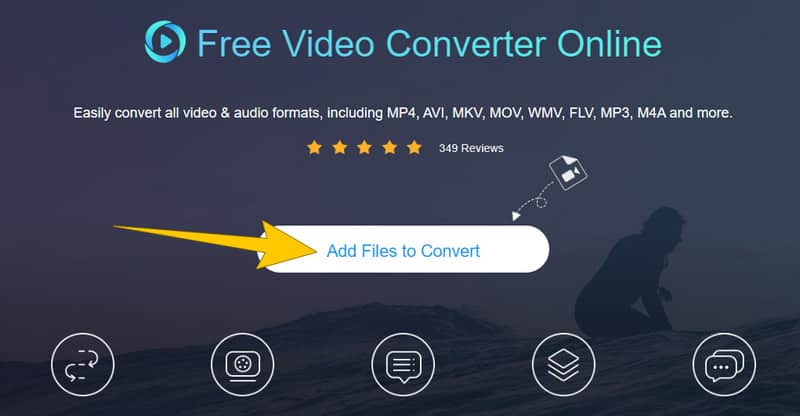
ขั้นตอนที่ 3. เมื่อคุณไปถึงอินเทอร์เฟซหลัก ให้ทำเครื่องหมายที่ MP4 เป็นผลลัพธ์ของคุณ จากนั้นให้ตี แปลง ปุ่มเพื่อประมวลผลการแปลง

ส่วนที่ 7 CloudConvert
CloudConvert เป็นอีกหนึ่งเครื่องมือออนไลน์ที่ช่วยให้คุณเปลี่ยนรูปแบบไฟล์ของคุณได้อย่างง่ายดาย ตัวอย่างเช่น คุณสามารถแปลงไฟล์วิดีโอ .mov เป็น .mp4 หรือแปลงไฟล์ประเภทอื่นๆ ได้ฟรีและง่ายดายเช่นกัน นอกจากนี้ บริการนี้ยังมีประโยชน์ในการเปลี่ยนรูปแบบของไฟล์สื่อของคุณ เช่น วิดีโอ รูปภาพ และเอกสาร และเช่นเดียวกับตัวแปลงออนไลน์รุ่นก่อนหน้า คุณไม่จำเป็นต้องดาวน์โหลดหรือติดตั้งซอฟต์แวร์เพิ่มเติมเพื่อใช้งาน
คุณสมบัติเด่น:
- ประมวลผลการแปลงเป็นชุดอย่างมีประสิทธิภาพ
- รองรับรูปแบบที่แตกต่างกันมากมาย
- บูรณาการที่เก็บข้อมูลบนคลาวด์
- การตั้งค่าตัวเลือกเพื่อให้ได้ผลลัพธ์ที่ยอดเยี่ยม
ดีที่สุดสำหรับ: ไฟล์มีเดียต่างๆ และการแปลงเอกสาร
ขั้นตอนที่ 1. บนเว็บไซต์อย่างเป็นทางการ คลิกปุ่มเลือกไฟล์เพื่ออัปโหลดไฟล์ MOV ของคุณ
ขั้นตอนที่ 2. ไปที่ส่วนแปลงเป็นแล้วเลือก MP4 เป็นผลลัพธ์ของคุณ
ขั้นตอนที่ 3. หลังจากนั้นให้คลิกที่ แปลง ปุ่มเพื่อเริ่มกระบวนการ ดาวน์โหลดผลลัพธ์หลังจากนั้น

ส่วนที่ 8 คำถามที่พบบ่อยเกี่ยวกับการแปลง MOV เป็น MP4
ตัวแปลงที่ดีที่สุดสำหรับ MOV เป็น MP4 คืออะไร
ขึ้นอยู่กับความชอบของคุณ แต่ถ้าคุณเป็นมือใหม่ที่มองหาการแปลงแบบมืออาชีพ Vidmore Video Converter ก็เป็นตัวเลือกที่ดีที่สุด
MP4 และ MOV แตกต่างกันอย่างไร?
ความแตกต่างที่สำคัญระหว่าง MP4 และ MOV คือรูปแบบไฟล์ MP4 เป็นรูปแบบที่รองรับกันอย่างแพร่หลาย ในขณะที่ MOV มีคุณภาพดีกว่า
ฉันจะสูญเสียคุณภาพหรือไม่หากฉันแปลง MOV เป็น MP4
ใช่ การแปลง MOV เป็น MP4 อาจส่งผลให้คุณภาพลดลงเล็กน้อยเนื่องจาก การบีบอัดวิดีโอ- อย่างไรก็ตาม ขอบเขตของการสูญเสียนี้ขึ้นอยู่กับเครื่องมือตัวแปลงและการตั้งค่าที่ใช้ระหว่างการแปลง
สรุป
บทความนี้ประกอบด้วยตัวแปลงวิดีโอที่ดีที่สุดสำหรับ MOV เป็น MP4 การแปลง เพลิดเพลินกับงานการแปลงของคุณด้วยความมั่นใจในผลลัพธ์ที่ราบรื่น หากคุณเลือกใช้หนึ่งในเครื่องมือข้างต้น หากคุณยังคงขาดอยู่ ให้ปฏิบัติตามสิ่งที่เราแนะนำเป็นอย่างยิ่ง นั่นก็คือการใช้ Vidmore Video Converter


