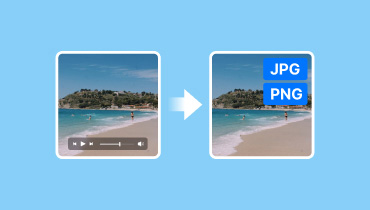4 วิธีแก้ปัญหาขั้นสุดยอดในการเปลี่ยนรูปแบบ MOV เป็นรูปแบบ PNG/JPG
คุณมีส่วนโปรดของวิดีโอบางรายการที่คุณต้องการบันทึกเป็นภาพถ่ายหรือไม่? ตอนนี้คุณสามารถเปลี่ยนวิดีโอของคุณเป็นรูปภาพได้แล้ว แต่คุณจะทำสิ่งนี้กับวิดีโอ MOV ได้อย่างไร? อ่านคำแนะนำต่อไป เพราะเราจะแบ่งปันวิธีการทำ คุณสามารถใช้สิ่งนี้เป็นแหล่งข้อมูลเดียวเพื่อเรียนรู้ MOV เป็น PNG/JPG การแปลง เราจะสำรวจวิธีการต่างๆ และให้ความรู้แก่คุณในการดำเนินการดังกล่าวบนอุปกรณ์ต่างๆ

เนื้อหาของหน้า
ส่วนที่ 1 วิธีที่ดีที่สุดในการแปลง MOV เป็น JPG/PNG สำหรับ Windows
วิธีที่ดีที่สุดวิธีหนึ่งในการแปลง MOV เป็น PNG หรือ JPG คือการใช้ Vidmore Video Converterเป็นเครื่องมือแปลงวิดีโอ/เสียงยอดนิยมที่มีฟังก์ชันและคุณสมบัติต่างๆ มากมาย มีเครื่องเล่นวิดีโอในตัวพร้อมฟีเจอร์ Snapshot ซึ่งเป็นฟีเจอร์ที่ช่วยให้คุณข้ามขั้นตอนการแปลงไปเลย ช่วยให้คุณนำทางไปยังเฟรมที่ต้องการจับภาพจากวิดีโอ จับภาพสแน็ปช็อต และบันทึกเป็นภาพ JPG หรือ PNG นอกจาก MOV แล้ว ยังสามารถแปลงเป็นไฟล์วิดีโอรูปแบบอื่นๆ ได้อีกด้วย เครื่องมือนี้รองรับการเล่นไฟล์รูปแบบต่างๆ เช่น MP4, FLV, MKV, WMV, WebM, M4V และอื่นๆ อีกมากมาย
ขั้นตอนที่ 1. ใช้ปุ่มดาวน์โหลดฟรีด้านล่างเพื่อติดตั้ง Vidmore Video Converter บนคอมพิวเตอร์ของคุณ เมื่อติดตั้งเสร็จแล้ว โปรแกรมจะเปิดใช้งานทันที
ขั้นตอนที่ 2. ที่เมนูด้านบน เลือกตัวเลือก Toolbox และมองหา Video Player จากตัวเลือก จากนั้นเพิ่มไฟล์ MOV ที่คุณต้องการ
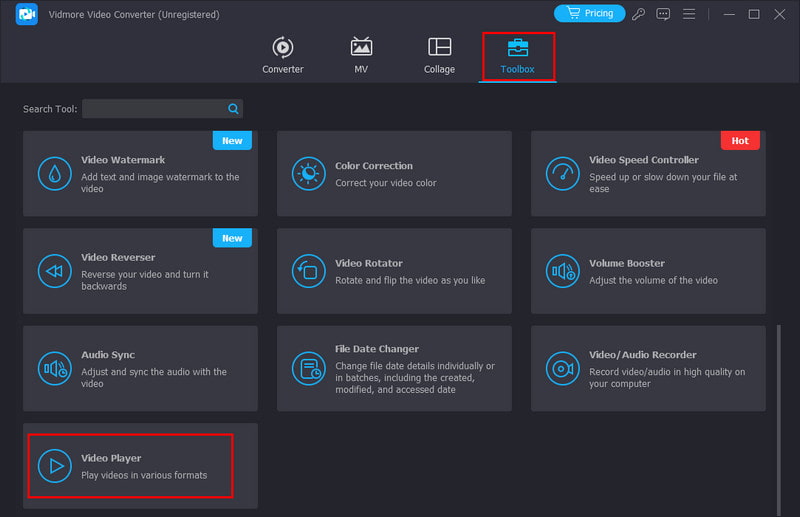
ขั้นตอนที่ 3. ตอนนี้ คุณจะพบตัวเลือก Snapshot ที่มุมขวาล่างของโปรแกรมเล่น ใช้ตัวเลือกนี้เพื่อบันทึกส่วนที่คุณชื่นชอบในวิดีโอ เครื่องมือจะถ่ายภาพ PNG และบันทึกไว้โดยตรงในพื้นที่เก็บข้อมูลในเครื่องของคุณ
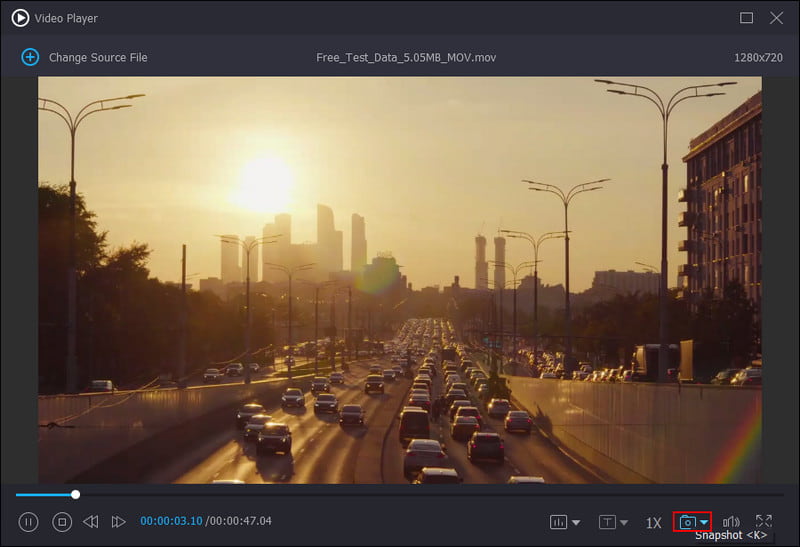
ข้อดี
• มีวิธีตรงไปตรงมาในการเปลี่ยนวิดีโอให้เป็นภาพผ่านคุณสมบัติ Snapshot
• สามารถบันทึกภาพถ่ายลงในพื้นที่จัดเก็บข้อมูลภายในอุปกรณ์ของคุณโดยอัตโนมัติ
• รองรับไฟล์วิดีโอและไฟล์เสียงมากมาย
• รองรับการถ่ายภาพต่อเนื่องได้สูงสุด 10 ภาพ เพื่อหลีกเลี่ยงการหยุดชั่วคราวและการถ่ายภาพด้วยตนเอง
• ใช้งานได้ทั้งบนระบบปฏิบัติการ Mac และ Windows
• สามารถเข้าถึงได้แม้ไม่มีการเชื่อมต่ออินเทอร์เน็ต
จุดด้อย
• คุณต้องไปที่การตั้งค่าเพื่อเลือกรูปแบบภาพเอาท์พุต
ส่วนที่ 2. แปลง MOV เป็น JPG บน Mac ด้วย iMovie
iMovie เป็นซอฟต์แวร์ตัดต่อวิดีโอในตัวของ Mac ส่วนใหญ่ เป็นเครื่องมือที่มีประโยชน์สำหรับการแปลงไฟล์ MOV เป็นภาพ JPG แต่โปรดทราบว่านี่ไม่ใช่ฟังก์ชันหลัก แต่จะช่วยให้คุณดึงเฟรมที่ต้องการจากวิดีโอ MOV แล้วบันทึกเป็น JPEG บน Mac ได้ วิธีนี้เหมาะสำหรับผู้ที่ต้องการวิธีแก้ปัญหาที่รวดเร็วและง่ายดายโดยไม่ต้องดาวน์โหลดซอฟต์แวร์เพิ่มเติม เราจะเจาะลึกถึงขั้นตอนการใช้ iMovie เพื่อแปลง MOV เป็น JPG ด้านล่าง
ขั้นตอนที่ 1. เปิดแอปพลิเคชัน iMovie บนคอมพิวเตอร์ Mac ของคุณ เลือกและเล่นไฟล์ MOV โดยใช้ iMovie
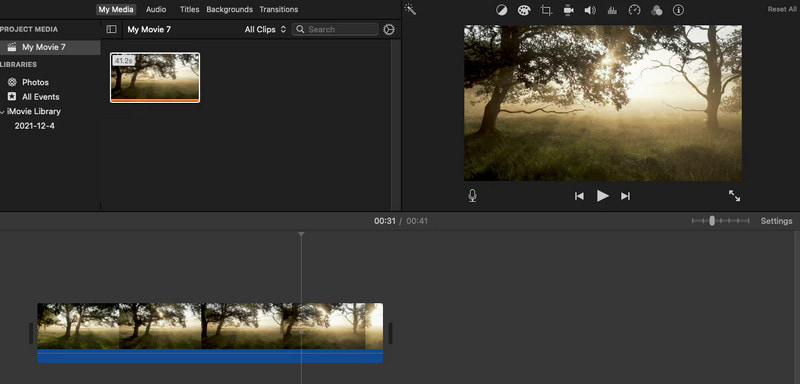
ขั้นตอนที่ 2. หยุดวิดีโอ MOV ในเฟรมที่คุณต้องการแปลงเป็นรูปภาพ ไปที่ปุ่มแชร์ที่มุมซ้ายบน
ขั้นตอนที่ 3. เมื่อตัวเลือกปรากฏขึ้น ให้คลิกบันทึกเฟรมปัจจุบันและเลือกตำแหน่งและชื่อไฟล์ที่ต้องการ เมื่อการแปลงเสร็จสิ้น การแจ้งเตือนจะปรากฏขึ้นบนหน้าจอของคุณ
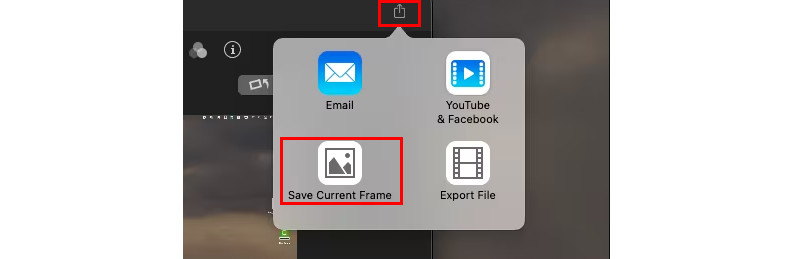
ข้อดี
• เป็นฟรีและติดตั้งไว้ล่วงหน้าบนคอมพิวเตอร์ Mac
• สามารถจับภาพวิดีโอที่คุณแปลงแล้วด้วยคุณภาพสูง
• ใช้งานง่ายเพื่อการสกัดที่รวดเร็ว
• ช่วยให้คุณแปลงไฟล์วิดีโอใดๆ ก็ได้แม้จะมีขนาดเมกะไบต์ขนาดใหญ่
จุดด้อย
• ไม่ได้ออกแบบมาสำหรับการแปลงเป็นชุดหรือการแก้ไขรูปภาพที่แยกออกมา
• ต้องมีขั้นตอนเพิ่มเติมเพื่อย้ายรูปภาพไปยังตำแหน่งที่คุณต้องการ
ส่วนที่ 3. แปลง MOV เป็น JPG โดยใช้ iPhone
หากคุณกำลังมองหาวิธีแปลง MOV เป็น JPG บน iPhone คุณอาจใช้แอปของบุคคลที่สามได้ แอปดังกล่าวที่คุณสามารถลองใช้ได้คือ Frame Grabber ซึ่งคุณสามารถค้นหาและติดตั้งได้จาก App Store เครื่องมือนี้ได้รับการออกแบบมาเพื่อช่วยให้คุณแยกเฟรมจากวิดีโอและบันทึกเป็นไฟล์ภาพแยกกัน นอกจากนี้ยังมีฟิลเตอร์ที่สวยงามให้คุณใช้เพิ่มเติมได้ ปรับปรุงภาพถ่ายที่คุณถ่ายนอกจากจะบันทึกวิดีโอได้แล้ว ยังให้คุณจับภาพจากภาพถ่ายสดได้อีกด้วย หากคุณอยากรู้วิธีการทำงานของตัวแปลง MOV เป็น JPG ให้ทำตามขั้นตอนด้านล่าง
ขั้นตอนที่ 1. ไปที่ App Store ของอุปกรณ์ iPhone ของคุณแล้วค้นหา Frame Grabber จากนั้นติดตั้งลงในอุปกรณ์ของคุณ
ขั้นตอนที่ 2. เปิดไฟล์ใน iPhone ของคุณหลังจากติดตั้งเสร็จเรียบร้อย เริ่มต้นด้วยการอนุญาตให้แอปเข้าถึงไฟล์ภาพจากกล้อง จากนั้นเลือกวิดีโอ MOV ที่คุณต้องการ
ขั้นตอนที่ 3. ตอนนี้คุณสามารถใช้ปุ่มหยุดชั่วคราวด้านล่างเพื่อเลือกเฟรมที่คุณต้องการแปลงเป็น JPG หรือ PNG
ขั้นตอนที่ 4. จากนั้นแตะปุ่มส่งออก แล้วมันจะแปลงไฟล์เป็นรูปภาพโดยอัตโนมัติ สุดท้ายมันจะแจ้งให้คุณระบุตำแหน่งที่จะบันทึกรูปภาพ เพียงเท่านี้ก็เรียบร้อย!
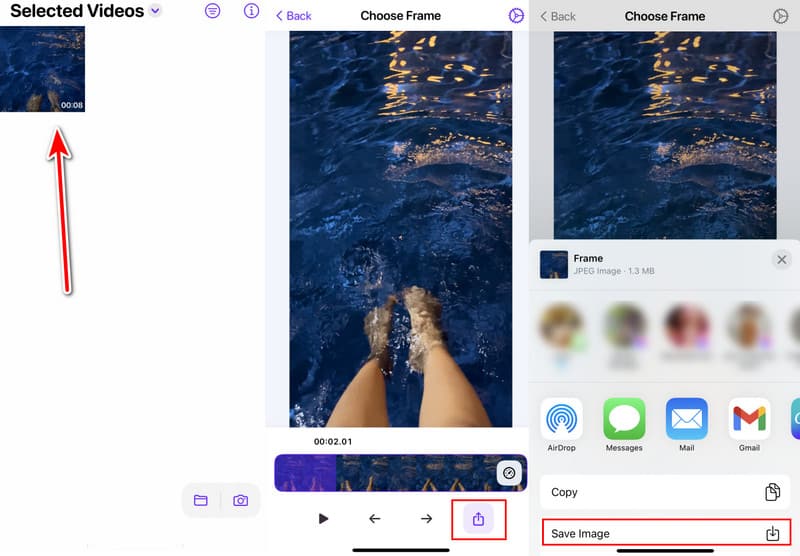
ข้อดี
• เมื่อติดตั้งแล้ว คุณจะสามารถแปลง MOV เป็น JPG/PNG บน iPhone ได้โดยตรง
• อินเทอร์เฟซตรงไปตรงมาที่ออกแบบมาเพื่อการรับเฟรมที่ง่ายดาย
• รองรับการแปลงวิดีโอเป็นรูปแบบรูปภาพ เช่น JPG, PNG และ HEIF
• มีฟิลเตอร์ต่างๆ ให้คุณเลือกใช้
จุดด้อย
• มีให้ทดลองใช้งานฟรีเพียง 3 วันเท่านั้น
ส่วนที่ 4. แปลงไฟล์ MOV เป็น JPG/PNG ออนไลน์
การแปลงไฟล์ MOV เป็น JPG/PNG ทางออนไลน์ก็ทำได้เช่นเดียวกัน คุณสามารถค้นหาตัวเลือกต่างๆ มากมายบนเว็บได้ หนึ่งในเครื่องมือบนเว็บที่คุณสามารถใช้ได้คือ Online-Convert.com ซึ่งเป็นแพลตฟอร์มการแปลงไฟล์ออนไลน์ที่ใช้งานได้หลากหลายรูปแบบ ซึ่งได้แก่ วิดีโอ รูปภาพ เสียง เอกสาร และอื่นๆ อีกมากมาย จึงสามารถแยกเฟรมจากวิดีโอ MOV ได้อย่างรวดเร็ว ต่อไปนี้เป็นวิธีใช้เพื่อแปลง MOV เป็น JPG ได้ฟรี แม้กระทั่ง PNG
ขั้นตอนที่ 1. เปิดเว็บเบราว์เซอร์ของคุณและนำทางไปที่ MOV เป็น PNG/MOV เป็น JPG - Online-Convert.com
ขั้นตอนที่ 2. อัปโหลดไฟล์ MOV ของคุณโดยใช้ปุ่มเลือกไฟล์ที่อินเทอร์เฟซหลัก เมื่อนำเข้าแล้ว คุณสามารถปรับการตั้งค่าบางอย่าง เช่น คุณภาพหรือขนาดได้
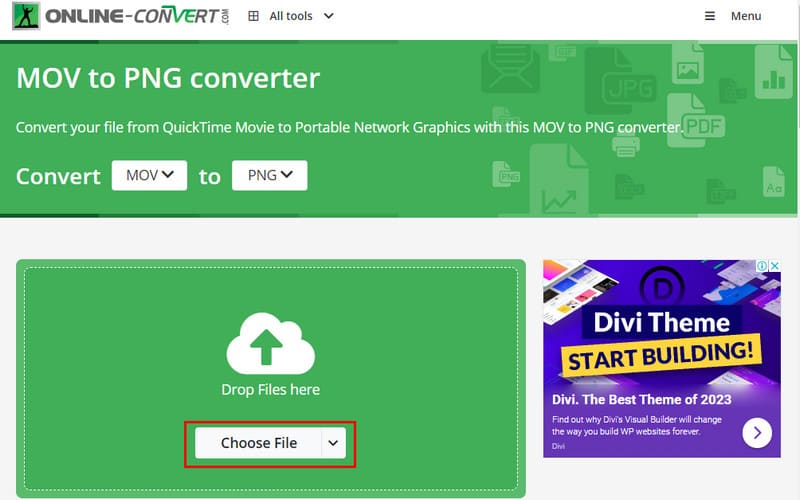
ขั้นตอนที่ 3. สุดท้าย ให้คลิกตัวเลือก START เพื่อเริ่มขั้นตอนการแปลง

ข้อดี
• สามารถเข้าถึงได้จากอุปกรณ์ทุกประเภทที่มีเว็บเบราว์เซอร์
• จัดการวิดีโอและรูปภาพหลายรูปแบบนอกเหนือจาก MOV, JPG และ PNG
• มีอินเทอร์เฟซผู้ใช้ที่ตรงไปตรงมา
จุดด้อย
• เพียงแค่มีการเชื่อมต่ออินเตอร์เน็ตที่เสถียรก็พอ
• ขั้นตอนการแปลงใช้เวลานานเกินไป
ส่วนที่ 5 คำถามที่พบบ่อยเกี่ยวกับการแปลง MOV เป็น JPG/PNG
ไฟล์ MOV เปิดได้อย่างไร?
ไฟล์ MOV สามารถเปิดได้ด้วยโปรแกรมต่างๆ ขึ้นอยู่กับระบบปฏิบัติการที่คุณใช้ บน Mac คุณสามารถใช้ QuickTime Player ซึ่งเป็นตัวเลือกเครื่องเล่นดั้งเดิมสำหรับเปิดไฟล์ MOV บน Windows คุณสามารถใช้ VLC media player, Windows Media Player หรือ Movies and TV คุณยังสามารถใช้ ตัวแปลงวิดีโอ Vidmore เครื่องเล่นวิดีโอเพื่อเปิดไฟล์ MOV
ฉันสามารถเปลี่ยนวิดีโอ iPhone ให้เป็นรูปภาพได้หรือไม่?
ใช่แล้ว คุณไม่สามารถเปลี่ยนวิดีโอเป็นรูปภาพได้โดยตรง แต่มีวิธีแก้ไขที่คุณสามารถลองทำได้ โดยเล่นวิดีโอในแอป Photos แล้วจับภาพหน้าจอ นอกจากนี้คุณยังใช้แอป Frame Grabber ที่แชร์ไว้ด้านบนได้อีกด้วย
วิดีโอสามารถเป็น JPEG ได้หรือไม่?
ไม่ วิดีโอนั้นไม่สามารถเป็นไฟล์ JPEG ได้ JPEG เป็นรูปแบบภาพที่ออกแบบมาสำหรับภาพนิ่ง ในขณะที่ MOV เป็นรูปแบบคอนเทนเนอร์ที่สามารถเก็บแทร็กวิดีโอ เสียง และข้อความได้
สรุป
สรุปแล้ว นั่นคือทั้งหมดที่คุณจำเป็นต้องรู้เกี่ยวกับวิธีการแยกไฟล์ JPG/PNG จาก MOV บนอุปกรณ์ต่างๆ วิธีการแปลงไฟล์ที่ดีที่สุดสำหรับ MOV เป็น JPG/PNG ขึ้นอยู่กับความต้องการของคุณ หากคุณต้องการโปรแกรมแบบสแตนด์อโลนที่ใช้งานง่าย โปรดพิจารณา Vidmore Video Converterด้วยคุณสมบัติ Snapshot คุณสามารถเลือกเฟรมที่ต้องการและบันทึกเป็น JPG/PNG ได้อย่างง่ายดาย