เรียนรู้วิธีการแปลง MOV เป็น GIF ออนไลน์และบนเดสก์ท็อป
MOV เป็นคอนเทนเนอร์มัลติมีเดียที่สามารถเล่นได้ใน Quicktime Player ของ Apple นั่นหมายความว่าเฉพาะคอมพิวเตอร์ Mac เท่านั้นที่สามารถเล่นรูปแบบวิดีโอประเภทนี้ได้ ในขณะเดียวกัน คุณคิดที่จะสร้าง GIF จากภาพยนตร์ที่คุณดูและต้องการแชร์กับเพื่อนและครอบครัวของคุณ เนื่องจากวัฒนธรรมมีมได้รับความนิยม สิ่งที่มีกับอินเทอร์เน็ตคือมีความเป็นไปได้ไม่รู้จบ ตอนนี้คุณสามารถแปลง MOV เป็น GIF ได้อย่างง่ายดาย เอฟเฟกต์และฟิลเตอร์ที่ไร้สาระของ GIF ทำให้พวกมันสมบูรณ์แบบสำหรับการสร้างมีม ดังที่กล่าวไว้ หากคุณต้องการก้าวเข้าสู่กลุ่มการสร้างมีม นี่คือรายการเครื่องมือที่สามารถช่วยให้คุณทำงานให้เสร็จลุล่วงได้
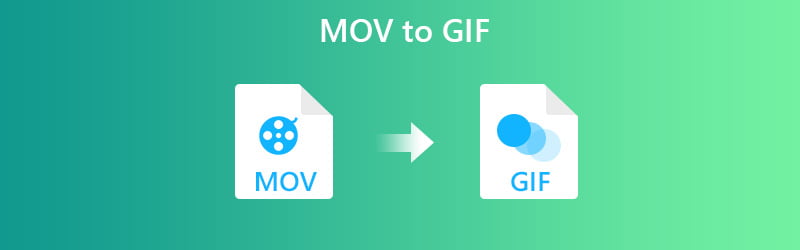
เนื้อหาของหน้า
ส่วนที่ 1 วิธีการแปลง MOV เป็น GIF บน Mac และ Windows
วิธีที่ 1. เปลี่ยน MOV เป็น GIF ออฟไลน์ด้วย Vidmore Video Converter
รายการแรกที่เรามีคือ Vidmore Video Converter. แอปพลิเคชั่นนี้เป็นวิธีที่ยอดเยี่ยมในการแปลงวิดีโอทุกรูปแบบเป็น GIF ไม่ว่าหนังจะยาวแค่ไหน คุณก็สามารถตัดฉากและสร้าง GIF ได้อย่างง่ายดาย นอกจากนั้น คุณยังสามารถปรับการเล่นของ GIF ได้ด้วยการกำหนดอัตราเฟรมเอง ยิ่งไปกว่านั้น คุณสามารถแก้ไขคลิปก่อนการแปลงและเพิ่มรายละเอียด เช่น เอฟเฟกต์ หมุน ครอบตัด คำบรรยาย และลายน้ำ ไม่ว่าคอมพิวเตอร์ของคุณจะใช้ระบบปฏิบัติการใด คุณสามารถแปลง MOV เป็น GIF บน Mac หรือ Windows ได้โดยไม่มีปัญหาใดๆ หากต้องการดูว่าเครื่องมือนี้ทำงานอย่างไร คุณสามารถทำตามคำแนะนำโดยละเอียดที่แสดงด้านล่าง
ราคา: $14.95 ต่อ PC/Mac (ใช้ได้ 1 เดือน)
คุณสมบัติที่โดดเด่น: ซอฟต์แวร์นี้มาพร้อมกับคุณสมบัติ Fast Split ที่ริพฉากจากภาพยนตร์โดยแบ่งระยะเวลาเท่าๆ กัน
ขั้นตอนที่ 1. ติดตั้งและเปิดซอฟต์แวร์
ก่อนอื่น ไปที่เว็บไซต์ของเครื่องมือและดาวน์โหลดซอฟต์แวร์ ติดตั้งแอพและเปิดใช้งาน มีสี่แท็บในเครื่องมือ ภายใต้ แถบเครื่องมือ, คลิกที่ เครื่องชง GIF.
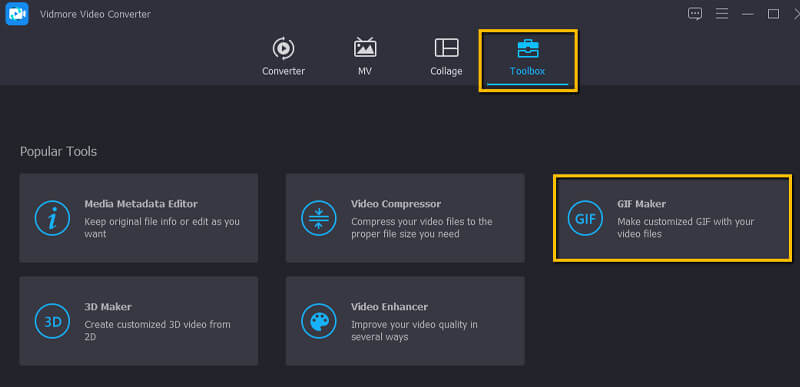
ขั้นตอนที่ 2. อัปโหลดไฟล์ MOV
คราวนี้ อัปโหลดไฟล์ MOV ที่คุณต้องการแปลง เพียงคลิก วิดีโอเป็น GIF ปุ่มและเพิ่มวิดีโอ
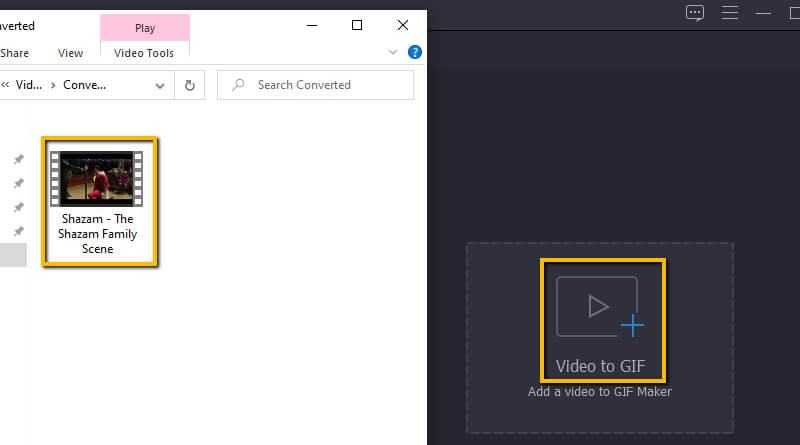
ขั้นตอนที่ 3 ตัดวิดีโอ
เมื่อเพิ่มวิดีโอแล้ว ให้คลิกที่ ตัด และลากแถบไทม์ไลน์ไปยังส่วนเฉพาะที่คุณต้องการแปลงเป็น GIF แล้วตี บันทึก หลังจากนั้น
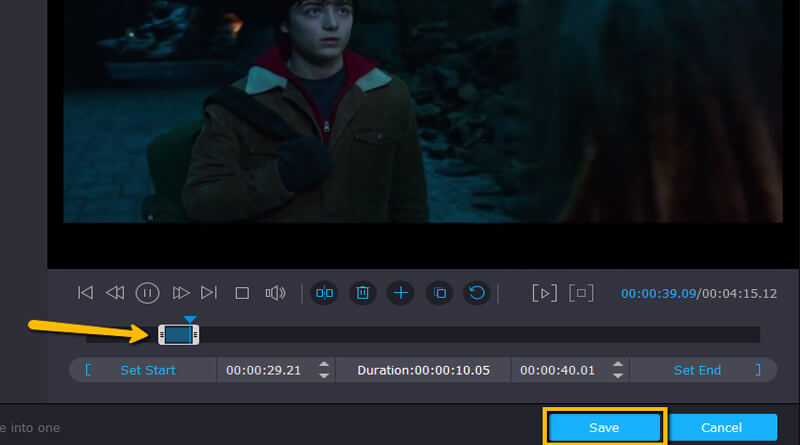
ขั้นตอนที่ 4. แก้ไขวิดีโอ
หลังจากตัดแต่งไฟล์ MOV แล้ว คุณสามารถดำเนินการแปลงภาพยนตร์เป็น GIF ได้ หากคุณต้องการเพิ่มตัวกรองหรือลายน้ำให้กับ GIF ให้คลิกที่ แก้ไข ปุ่ม. ที่นี่คุณสามารถหมุนวิดีโอ เพิ่มลายน้ำหรือคำบรรยายตามที่คุณต้องการ
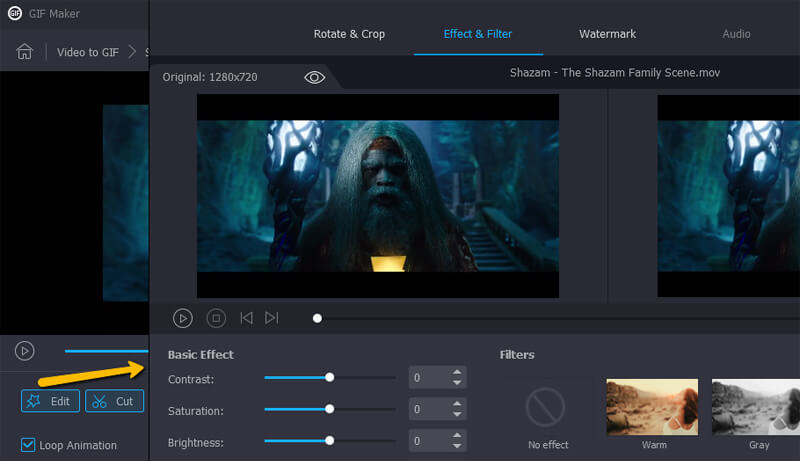
ขั้นตอนที่ 5. แปลงจาก MOV เป็น GIF
เมื่อทำการเปลี่ยนแปลงเสร็จแล้วให้กด สร้าง GIF ปุ่มที่ส่วนล่างขวาสุดของอินเทอร์เฟซ ในไม่ช้า การเล่นวิดีโอควรพร้อมสำหรับการแสดงตัวอย่าง
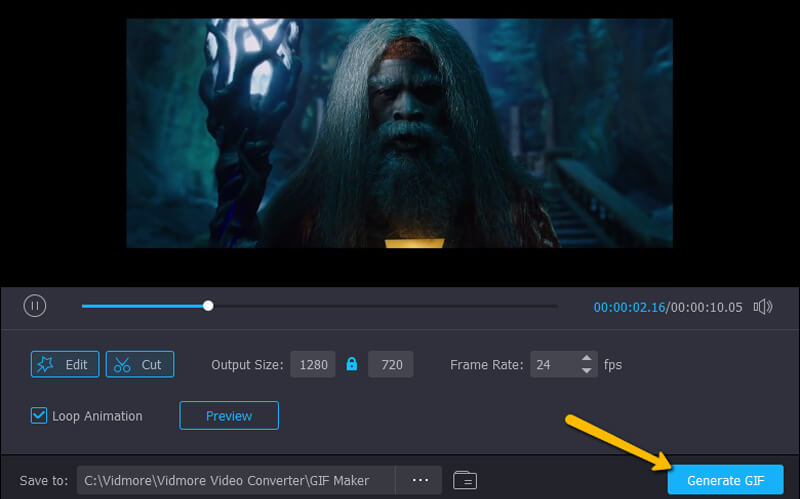
นอกเหนือจากการใช้ฟังก์ชัน GIF Maker ของ Vidmore Video Converter แล้ว คุณยังสามารถใช้ฟังก์ชัน Converter เพื่อสร้าง GIF จาก MOV ได้อีกด้วย นี่คือขั้นตอน:
ขั้นตอนที่ 1. หลังจากติดตั้งและเปิดใช้ Vidmore Video Converter ให้คลิกที่อินเทอร์เฟซของฟังก์ชัน Converter เพื่อนำเข้าไฟล์ QuickTime MOV ของคุณ
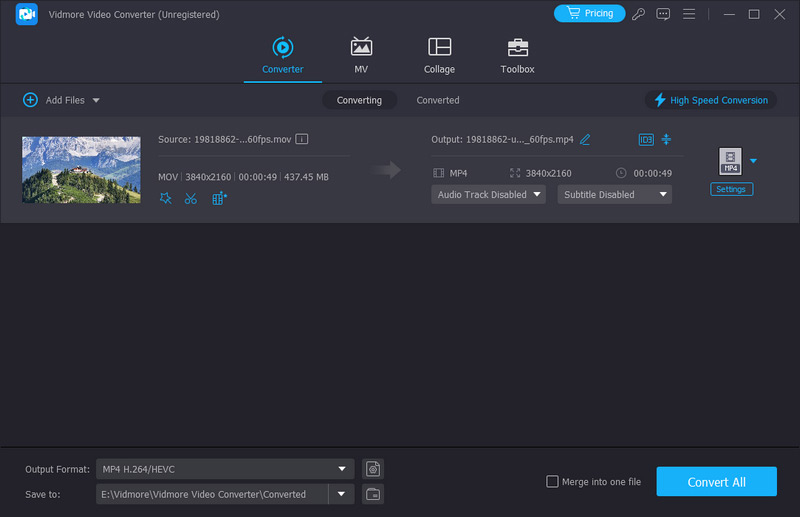
ขั้นตอนที่ 2. จากนั้นคุณสามารถไปที่พื้นที่รูปแบบผลลัพธ์เพื่อเลือก GIF เป็นรูปแบบที่คุณต้องการส่งออก
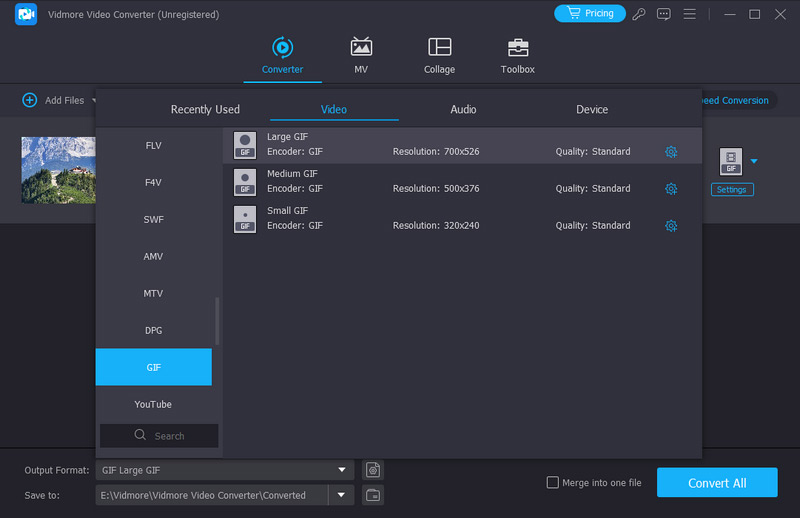
หมายเหตุ: หากคุณไม่ต้องการแปลงวิดีโอ MOV ทั้งหมดของคุณเป็น GIF แบบเคลื่อนไหว คุณสามารถคลิกปุ่มตัดเพื่อลบส่วนที่ไม่ต้องการของวิดีโอได้
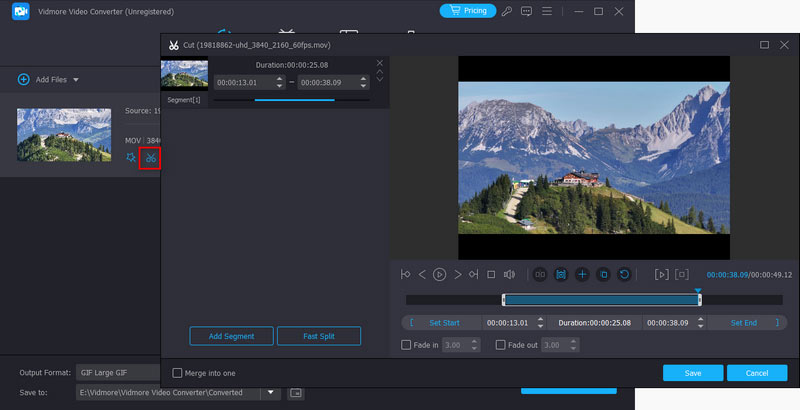
วิธีที่ 2. วิธีเปลี่ยน MOV เป็น GIF ใน Photoshop
นอกเหนือจากวิธีแก้ปัญหาที่กล่าวมาข้างต้น คุณยังสามารถใช้ Photoshop เพื่อบันทึกไฟล์ GIF จาก MOV ได้อีกด้วย มันสามารถนำเข้าวิดีโอไปยังเลเยอร์เพื่อให้คุณสามารถสร้างไฟล์ GIF จากไฟล์ MOV ของคุณได้ นอกจากนี้ คุณยังสามารถเลือกที่จะเลือกฉากจากภาพยนตร์หรือเปลี่ยนภาพยนตร์ทั้งเรื่องให้เป็น GIF ได้อีกด้วย อย่างไรก็ตาม แอปนี้อาจซับซ้อนเล็กน้อยสำหรับผู้เริ่มต้น ในกรณีนี้ เราได้จัดเตรียมขั้นตอนโดยละเอียดในการใช้ Photoshop เพื่อแปลง MOV เป็น GIF บน macOS หรือใช้ Windows PC
ขั้นตอนที่ 1. ดาวน์โหลดและติดตั้ง Photoshop บนคอมพิวเตอร์ของคุณแล้วเปิดใช้งาน
ขั้นตอนที่ 2. เปิดไฟล์ MOV โดยคลิก ไฟล์ ที่ด้านซ้ายบนสุดของอินเทอร์เฟซ วางเคอร์เซอร์เพื่อนำเข้าและเลือกเฟรมวิดีโอไปยังเลเยอร์
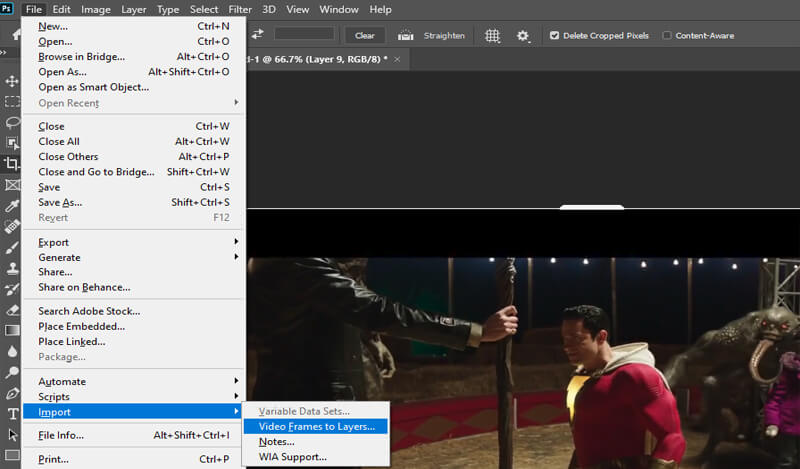
ขั้นตอนที่ 3. เลือกจากเมนูที่มีอยู่ จากเมนู คุณสามารถแปลงวิดีโอทั้งหมดเป็น GIF นอกจากนี้ คุณสามารถระบุส่วนของวิดีโอ MOV โดยใช้ตัวควบคุมการตัดแต่ง จากนั้นคลิกตกลง จากนั้น วิดีโอจะถูกแปลงเป็นเฟรมใน Photoshop นอกจากนี้ คุณสามารถลบพื้นหลังสำหรับแต่ละเฟรมเพื่อเปลี่ยน MOV เป็น GIF ได้อย่างโปร่งใส
ขั้นตอนที่ 4. หากต้องการบันทึกใน GIF ให้ไปที่ File Export Save for Web หรือกด Alt + Shift + Ctrl + S บนแป้นพิมพ์คอมพิวเตอร์ของคุณ ตรวจสอบให้แน่ใจว่าได้เลือก GIF เป็นรูปแบบการส่งออก คลิกปุ่มบันทึกและรอให้กระบวนการแปลงเสร็จสิ้น
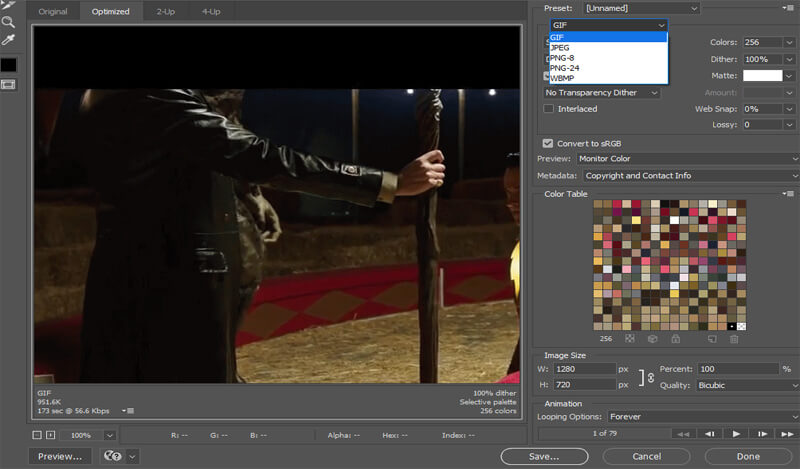
ส่วนที่ 2 วิธีการแปลง MOV เป็น GIF ออนไลน์
วิธีที่ 1. แปลง MOV เป็น GIF ด้วย Vidmore แปลงวิดีโอออนไลน์ฟรี
หากคุณต้องการเครื่องมือด้านบนเวอร์ชันฟรีในขณะที่เพลิดเพลินกับฟีเจอร์ชุดเดียวกันเกือบทั้งหมด แปลงวิดีโอออนไลน์ฟรี โดย Vidmore เป็นเครื่องมือที่จะใช้ การแปลงโดยเฉลี่ยมักใช้เวลาน้อยกว่า 3 วินาทีและรับประกันคุณภาพของวิดีโอ 100%
ข้อดี:
1. ตัวแปลง MOV เป็น GIF ออนไลน์มีให้ใช้งานในเบราว์เซอร์ที่มีชื่อเสียงทั้งหมด
2. ไม่จำเป็นต้องลงทะเบียน
จุดด้อย:
1. ตัดคลิปจากวิดีโอไม่ได้
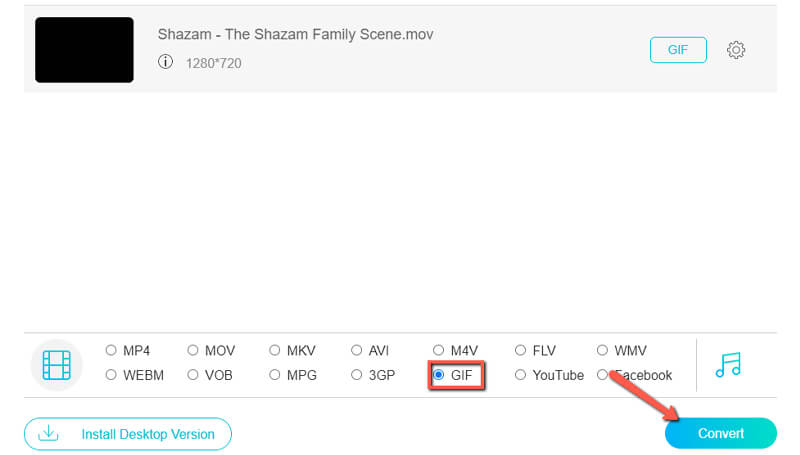
วิธีที่ 2. ใช้ Convertio เพื่อสร้าง Animated GIF ออนไลน์จาก MOV
รายการจะไม่สมบูรณ์หากไม่มี Convertio นี่เป็นแอปพลิเคชั่นที่ดีในการแปลงไฟล์วิดีโอหรือไฟล์เสียง ทั้งหมดนี้ทำได้ในระบบคลาวด์ อีกสิ่งที่ยอดเยี่ยมเกี่ยวกับเครื่องมือนี้คือสามารถแปลงเป็น GIF ผ่าน URL
ข้อดี:
1. รองรับ Dropbox และ Google Drive
2. ปรับแต่งการตั้งค่าวิดีโอ เช่น อัตราส่วนกว้างยาว ตัวแปลงสัญญาณ ฯลฯ
จุดด้อย:
1. ขั้นตอนการแปลงมักจะใช้เวลาพอสมควร
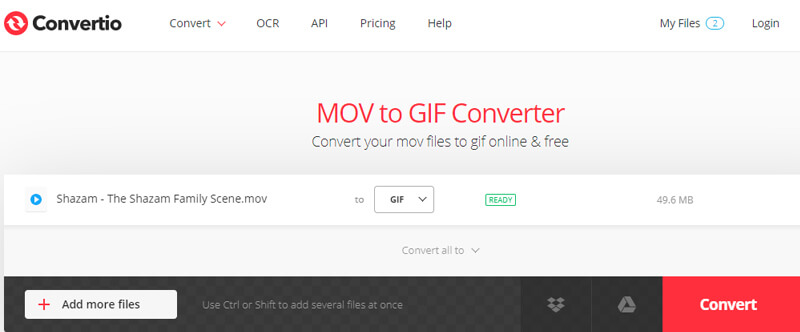
วิธีที่ 3 เปลี่ยน MOV เป็น GIF โดย Ezgif
ตัวแปลง MOV เป็น GIF ออนไลน์อื่นที่คุณควรพิจารณาใช้คือ Ezgif สิ่งนี้ช่วยให้คุณแปลงไฟล์ MOV ไม่เพียงเท่านั้น แต่ยังรวมถึง MP4, AVI, WebM, FLV และรูปแบบวิดีโออื่น ๆ อีกมากมาย
ข้อดี:
1. สามารถแยกไฟล์จากไฟล์ zip
2. ย่อหรือรวม GIF ที่มีอยู่
จุดด้อย:
1. GIF ที่ส่งออกอาจสูญเสียคุณภาพต้นฉบับ
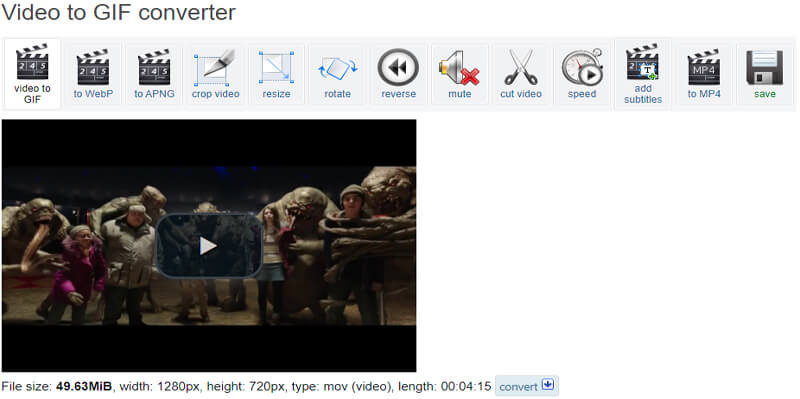
วิธีที่ 4. แปลง MOV เป็น GIF ออนไลน์ผ่าน Zamzar
Zamzar เป็นอีกหนึ่งแอปบนเว็บที่ยอดเยี่ยมในการสร้างไฟล์ GIF จากไฟล์ MOV คุณสามารถแปลงไฟล์วิดีโอ เสียง รูปภาพ และเอกสารเป็นรูปแบบต่างๆ ได้อย่างอิสระ นอกจากจะเป็นตัวแปลง MOV เป็น GIF แล้ว ยังทำงานเป็นตัวแปลง RAR, EPUB และ ZIP
ข้อดี:
1. แปลงวิดีโอเป็น GIF ผ่าน URL
2. ไม่จำกัดจำนวนการแปลง
จุดด้อย:
1. ขนาดอัพโหลดจำกัดที่ 50MB
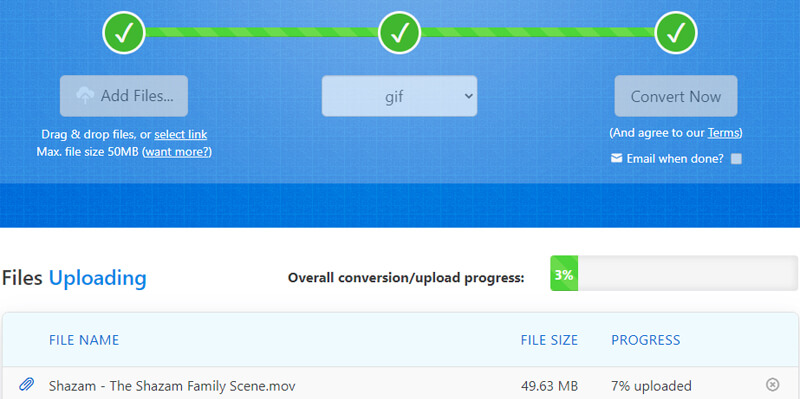
วิธีที่ 5. ใช้ OnlineConverter เป็นเครื่องมือในการสร้าง GIF จาก MOV
แอปพลิเคชั่นออนไลน์ตัวต่อไปที่จะช่วยคุณแปลงไฟล์ MOV ของคุณคือ OnlineConvert ในทำนองเดียวกัน โปรแกรมนี้เป็นแบบเว็บ ซึ่งหมายความว่าคุณไม่จำเป็นต้องติดตั้งบนคอมพิวเตอร์ของคุณ สิ่งที่คุณต้องมีคือการเชื่อมต่ออินเทอร์เน็ตที่เสถียร นอกจากนี้ยังช่วยให้คุณสามารถแปลง MOV เป็น GIF แบบโปร่งใสได้ทันที
ข้อดี:
1. รองรับการแปลงรูปภาพเป็น GIF
2. แปลงวิดีโอจากและไปยัง MOV
จุดด้อย
1. ไม่อนุญาตให้แปลงไฟล์วิดีโอที่เข้ารหัส
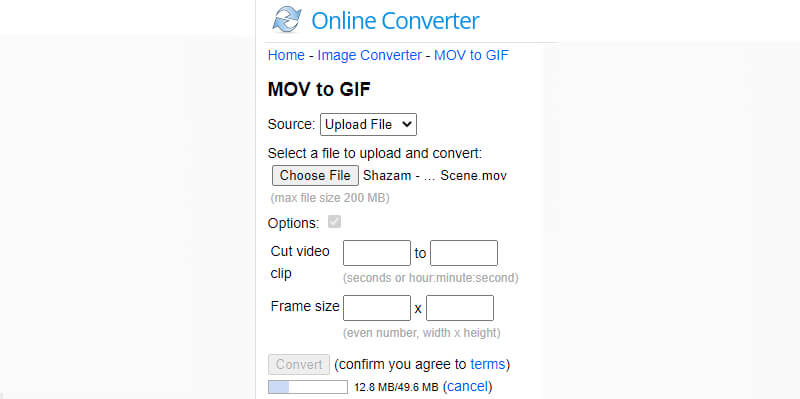
วิธีที่ 6. เปลี่ยน MOV เป็น GIF ด้วย Cloudconvert
นอกเหนือจากการแปลง MOV เป็น GIF แล้ว Cloudconvert ยังรองรับกระบวนการแปลงเกือบทั้งหมด ตั้งแต่วิดีโอ เสียง รูปภาพ ไฟล์เก็บถาวร ebook การนำเสนอ เวกเตอร์ ไปจนถึงเว็บไซต์ นอกจากนี้ คุณมีสิทธิ์ปรับคุณภาพของไฟล์ได้ตามความต้องการ
ข้อดี:
1. ทำการแปลงทั้งหมดในคลาวด์
2. ส่งออกกราฟิกแบบเวกเตอร์จาก Google Drive
จุดด้อย:
1. ความเร็วการแปลงได้รับผลกระทบจากเครือข่ายของคุณเป็นอย่างมาก
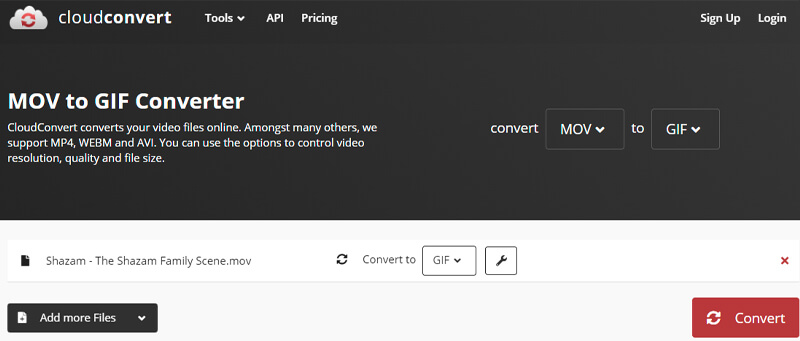
ส่วนที่ 3 คำถามที่พบบ่อยของ MOV เป็น GIF
ฉันสามารถเล่นไฟล์ MOV บน Windows 10/11 ได้หรือไม่
คุณต้องติดตั้ง Quicktime Player เวอร์ชัน Windows เพื่อเล่นไฟล์ MOV บนอุปกรณ์ Windows ของคุณก่อน แต่ด้วยความช่วยเหลือของแอปภาพยนตร์และทีวีในตัวโดย Windows 10/11 คุณสามารถเพลิดเพลินกับการบันทึกและดูวิดีโอ MOV ได้แล้ว
เป็นไปได้ไหมที่จะมี GIF แบบโปร่งใส?
ใช่. เครื่องมือบางอย่างสนับสนุนคุณลักษณะนี้เช่นเดียวกับตัวแปลงออนไลน์ หากคุณต้องการก้าวต่อไป คุณสามารถใช้ Photoshop เพื่อลบพื้นหลังออกจากทุกเฟรมของ GIF
ฉันสามารถแปลง MOV เป็น GIF บน iPhone ได้หรือไม่
หากคุณมีไฟล์ MOV ที่บันทึกไว้ใน iPhone ของคุณ คุณสามารถแปลงไฟล์เหล่านั้นเป็น GIF ได้เช่นกันโดยใช้เครื่องมือบนเว็บ เช่น Zamzar เพียงทำตามขั้นตอนเดียวกันสำหรับการแปลง
ฉันสามารถใช้ FFmpeg เพื่อแปลง MOV เป็น GIF ได้หรือไม่
ใช่ คุณสามารถแปลง MOV เป็น GIF ได้โดยใช้ FFmpeg แต่กระบวนการนี้ซับซ้อนหากคุณเป็นมือใหม่ คุณต้องดาวน์โหลดและติดตั้ง FFmpeg บนคอมพิวเตอร์ Windows ของคุณแล้วกด Windows + R เพื่อเรียกใช้เครื่องมือนี้ จากนั้นคุณสามารถป้อนบรรทัดคำสั่ง: ffmpeg -i input.mp4 output.gif เพื่อเริ่มการแปลง
สรุป
โพสต์นำเสนอ 8 วิธีในการทำ แปลง MOV เป็น GIF บน Mac หรือ Windows ครอบคลุมหลายวิธี ซึ่งรวมถึงวิธีการเดสก์ท็อปและออนไลน์ อีกวิธีหนึ่งคือการใช้ Photoshop ซึ่งเป็นประโยชน์อย่างยิ่งสำหรับมืออาชีพที่มีรายละเอียดมากขึ้น ในทางกลับกัน คุณสามารถเลือกตัวแปลง GIF ที่ดีที่สุดสำหรับคุณตามความต้องการของคุณ
MOV และ GIF


