แปลง MKV เป็น MPEG บน Mac และ Windows: 3 เครื่องมือที่เชื่อถือได้
คุณมีปัญหาในการเล่นภาพยนตร์เรื่องโปรดในรูปแบบ MKV บนโทรทัศน์ของคุณหรือไม่? ตรงไปตรงมา คุณไม่ได้อยู่คนเดียวในการต่อสู้ การเล่นไฟล์ MKV บนอุปกรณ์เฉพาะอาจทำให้เกิดความล้มเหลวเนื่องจากปัญหาความเข้ากันได้ นั่นคือเหตุผลที่คนอื่นแปลงไฟล์เป็นรูปแบบอื่นที่เข้ากันได้กับอุปกรณ์เกือบทั้งหมด และรูปแบบหนึ่งเหล่านี้คือ MPEG ดังนั้นหากคุณต้องการ แปลง MKV เป็น MPEG บน Mac หรืออุปกรณ์ Windows ใช้บทความนี้เป็นข้อมูลอ้างอิง

ส่วนที่ 1 วิธีการแปลงไฟล์ MKV เป็น MPEG
1. Vidmore Video Converter
ตัวแปลงวิดีโอ MKV เป็น MPEG แรกและที่แนะนำมากที่สุดที่คุณสามารถใช้เพื่อทำให้วิดีโอของคุณสามารถเล่นได้บนอุปกรณ์ของคุณคือ Vidmore Video Converter. โปรแกรมนี้เป็นตัวแปลงไฟล์เสียงและวิดีโอที่คุณสามารถใช้ได้บน Mac และ Windows รองรับไฟล์มากกว่า 200 ประเภทที่จะช่วยคุณแปลงคลิปและแทร็กตามที่คุณต้องการ ดังนั้นคุณจึงใช้วิดีโอนี้ได้ในทุกโอกาส
คุณสามารถใช้ Vidmore Video Converter ได้ง่ายๆ เช่นเดียวกับ 123 เนื่องจากอินเทอร์เฟซที่ใช้งานง่ายซึ่งมีอยู่ นั่นคือเหตุผลที่หากคุณต้องการปรับแต่งโปรไฟล์วิดีโอของคุณ คุณสามารถทำได้โดยไม่มีปัญหาอะไรมากมาย โปรแกรมเอนกประสงค์นี้ยังมีประโยชน์ในการจัดการเวลาของคุณ เนื่องจากช่วยให้คุณแปลงไฟล์ได้อย่างรวดเร็ว คุณต้องการทราบวิธีการแปลง MKV เป็น MPEG โดยใช้ Vidmore หรือไม่? โปรดดูสี่ขั้นตอนด้านล่าง
ขั้นตอนที่ 1: ติดตั้ง MKV เป็น MPEG Converter
เริ่มขั้นตอนการติดตั้งซอฟต์แวร์บนอุปกรณ์ของคุณ ในการเริ่มต้น คลิก ดาวน์โหลดฟรี จากเมนูแบบเลื่อนลงที่เหมาะสม หลังจากนั้น คุณต้องรอให้เครื่องมือแปลงทำงาน
ขั้นตอนที่ 2: อัปโหลดไฟล์ MKV บน Video Converter
จากนั้นคลิก เพิ่มไฟล์ แล้วเลือกไฟล์ MKV จากโฟลเดอร์ทางด้านซ้ายของหน้าจอ นอกจากนี้ คุณยังสามารถขยายการเลือกของคุณได้โดยคลิกที่ บวก ซึ่งจะแสดงอยู่ตรงกลางหน้าจอ
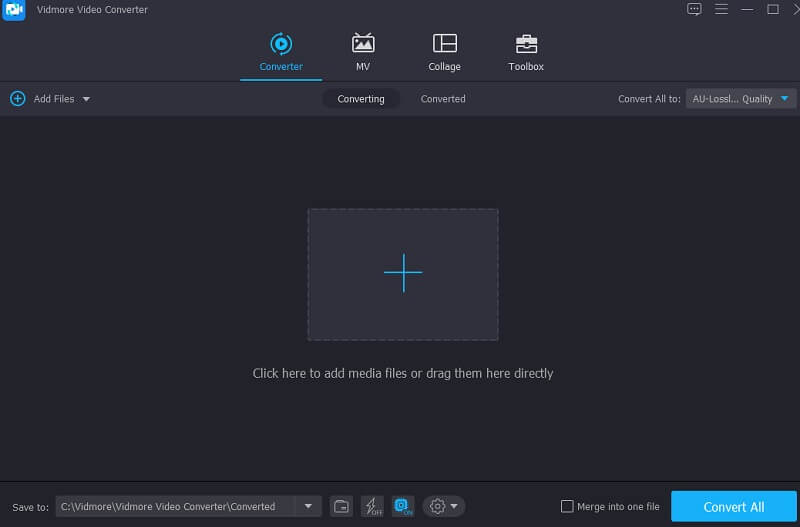
ขั้นตอนที่ 3: ค้นหารูปแบบ MPEG
ในการตั้งค่ารูปแบบไฟล์ของไฟล์ MKV ให้คลิกแป้นลูกศรที่ด้านขวาของคลิป ตามด้วยเมนูวิดีโอที่ด้านบนของหน้าต่าง จากนั้นค้นหาและเลือก MPEG รูปแบบไฟล์โดยกดที่มัน
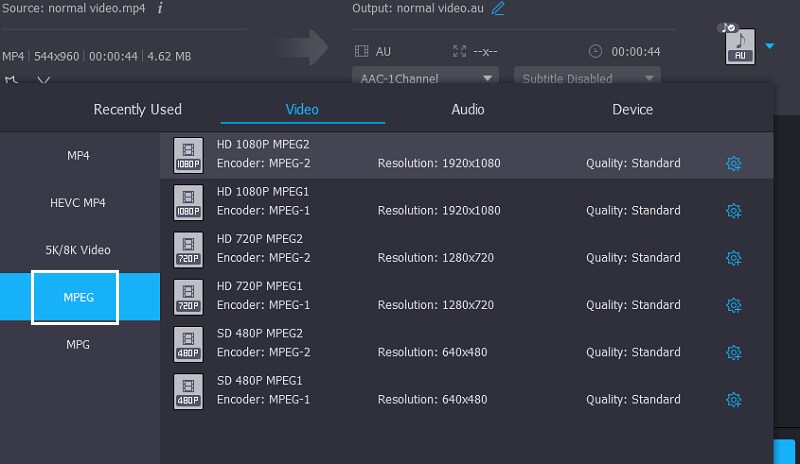
มีตัวเลือกการปรับแต่งวิดีโอเพิ่มเติมโดยการเลือก การตั้งค่า ที่ด้านข้างของแถบเครื่องมือของรูปแบบ ซึ่งอยู่ที่ด้านบนขวาของรูปแบบ คุณสามารถเลือกระหว่างความละเอียด ช่อง และอัตราเฟรมต่างๆ ได้ ทั้งนี้ขึ้นอยู่กับการปรับเปลี่ยนที่คุณต้องการ หลังจากพอใจกับการปรับเปลี่ยนแล้ว ให้แตะ สร้างใหม่ ปุ่มทางด้านขวาของหน้าจอเพื่อบันทึกงานของคุณ
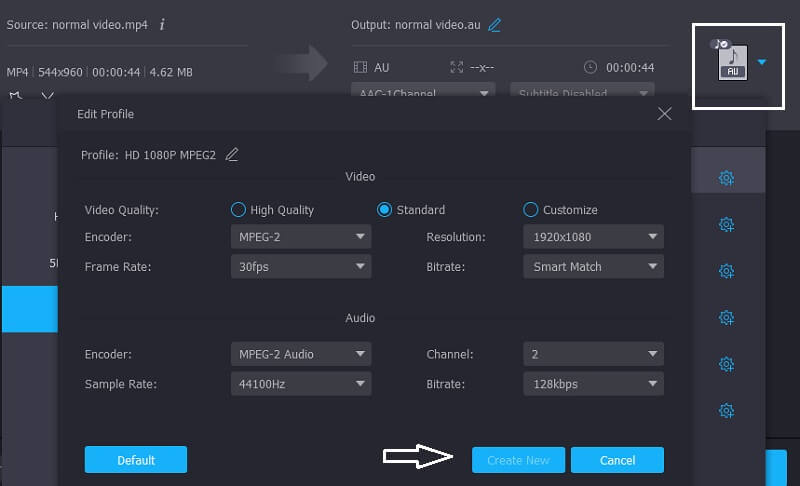
ขั้นตอนที่ 4: แปลง MKV เป็น MPEG อย่างถาวร
หลังจากที่คุณได้ดำเนินการตามขั้นตอนทั้งหมดที่ระบุไว้ข้างต้นแล้ว ให้กดที่ไอคอน Convert All เพื่อใช้การเปลี่ยนแปลงของคุณทันที
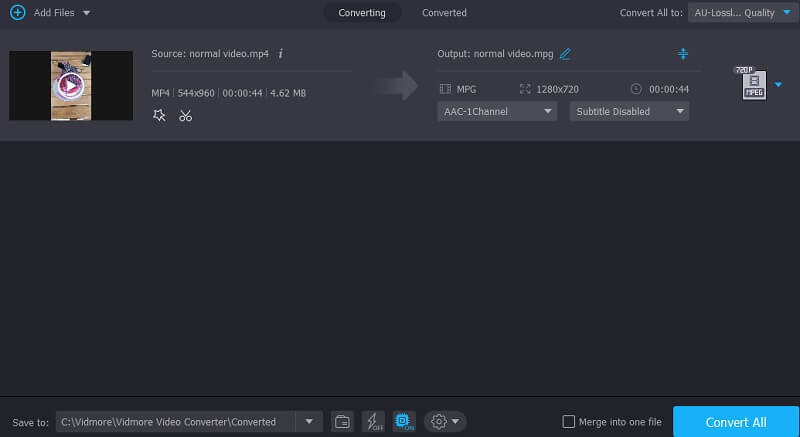
ข้อดีของ Vidmore Video Converter:
- มันสามารถบีบอัดเสียงและวิดีโอโดยไม่สูญเสียคุณภาพ
- รองรับมากกว่า 200 รูปแบบ
- มันแปลงเร็วมาก
ข้อเสียของ Vidmore Video Converter:
- คุณไม่สามารถติดตั้งบนอุปกรณ์มือถือ
2. VLC
เครื่องเล่นสื่อ VLC นอกเหนือจากการทำหน้าที่เป็นเครื่องเล่นสื่อ อาจใช้เพื่อแปลงคลิปวิดีโอของคุณเป็นรูปแบบอื่น ด้วยเหตุนี้ คุณอาจใช้เพื่อแปลงไฟล์ MKV เป็นรูปแบบ MPEG VLC เป็นโปรแกรมเล่นสื่อที่ทำงานบนแพลตฟอร์มต่างๆ และสามารถเล่นไฟล์วิดีโอหรือไฟล์เสียงได้แทบทุกประเภท วิธีการต่อไปนี้จะแนะนำคุณเกี่ยวกับการแปลงไฟล์ MKV เป็นภาพยนตร์ MPEG โดยใช้เครื่องเล่นสื่อ VLC
ขั้นตอนที่ 1: เริ่ม VLC และไปที่ สื่อ ส่วนในแถบเมนู จากนั้นเลือกจากรายการดรอปดาวน์ แปลง / บันทึก. หรือคุณอาจใช้คำสั่ง Ctrl + R. ต่อจากนั้นให้คลิกที่ เพิ่ม ปุ่มเพื่อเพิ่มวิดีโอ MKV บนคอมพิวเตอร์ของคุณแล้วคลิก แปลง / บันทึก เพื่อไปยังขั้นตอนต่อไป
ขั้นตอนที่ 2: คลิกสัญลักษณ์ประแจที่อยู่ถัดจาก ข้อมูลส่วนตัว รายการแบบหล่นลง เลือก MPEG-1, MPEG-2, MPEG-4และ H.264 จากเมนูแบบเลื่อนลงของ ตัวแปลงสัญญาณ.
ขั้นตอนที่ 3: เมื่อคุณคลิกที่ปุ่มบันทึก ไซต์จะกลับไปยังหน้าก่อนหน้าทันที สุดท้าย เลือกตำแหน่งปลายทางสำหรับไฟล์ MKV ที่แปลงแล้วกด เริ่ม ปุ่มเพื่อเริ่มการแปลง
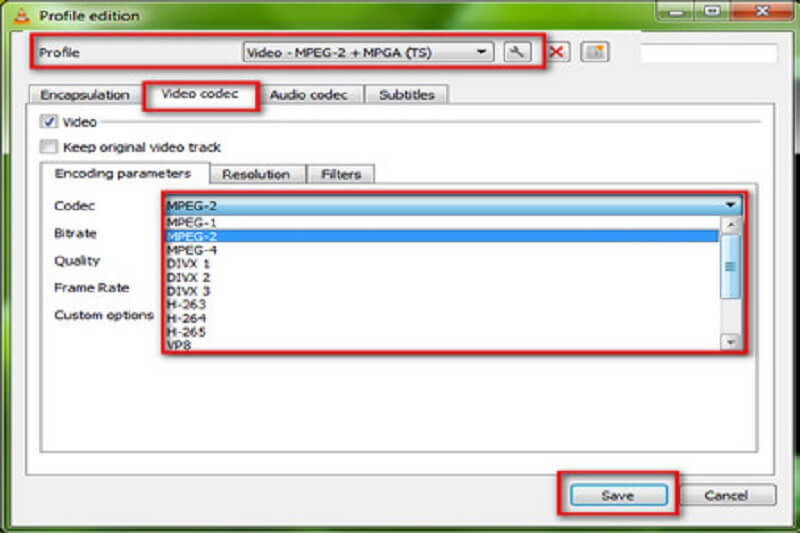
ข้อดีของ VLC Media Player:
- ฟังก์ชันและคุณลักษณะต่างๆ ได้รับการออกแบบอย่างสังหรณ์ใจ
- คุณสามารถควบคุม VLC ผ่านปุ่มลัด
ข้อเสียของ VLC Media Player:
- ในการเล่นไฟล์ คุณต้องเปิดไฟล์เหล่านั้นโดยตรงจากไดเร็กทอรีของไฟล์
3. WonderFox Free HD Video Converter
WonderFox Free HD Video Converter เป็นอีกหนึ่งตัวแปลง MKV เป็น MPEG ที่คุณสามารถดาวน์โหลดและติดตั้งบนอุปกรณ์ของคุณได้ นอกจากนี้ เครื่องมือนี้สนับสนุนรูปแบบเสียงและวิดีโอที่หลากหลาย นอกจากนั้น อาจช่วยคุณในการแยกคำบรรยายจากไฟล์ MKV และแปลงไฟล์ MKV เป็นรูปแบบอื่น เราจะช่วยแปลงไฟล์ MKV เป็น MPEG เพื่อการทำงานที่ดีขึ้น
ขั้นตอนที่ 1: ติดตั้งและเรียกใช้ตัวแปลง MPEG ฟรี เข้าสู่หน้าต่างตัวแปลง เมื่อต้องการเพิ่มภาพยนตร์ MKV ลงในตัวแปลง ให้คลิกที่ เพิ่มไฟล์ ปุ่มที่มุมซ้ายบน
ขั้นตอนที่ 2: ทางด้านขวา คลิก รูปแบบเอาต์พุต เพื่อเปิดกล่องเลือกรูปแบบ เลือก MPEG เป็นประเภทไฟล์ภายใต้ วิดีโอ เมนูการแปลง MKV เป็น MPEG
ขั้นตอนที่ 3: เปิด ตัวเข้ารหัส เมนูแบบเลื่อนลงและเลือก MPEG4 หรือ H.264. จำไว้ว่าคุณต้องคลิก ตกลง เพื่อรักษาการตั้งค่าของคุณ สุดท้าย ตัวแปลงจะกลับไปที่เวิร์กสเตชันหลัก ในการแปลง MKV เป็น MPEG ให้เลือกไฟล์ปลายทางแล้วกด วิ่ง ปุ่มที่มุมล่างขวา
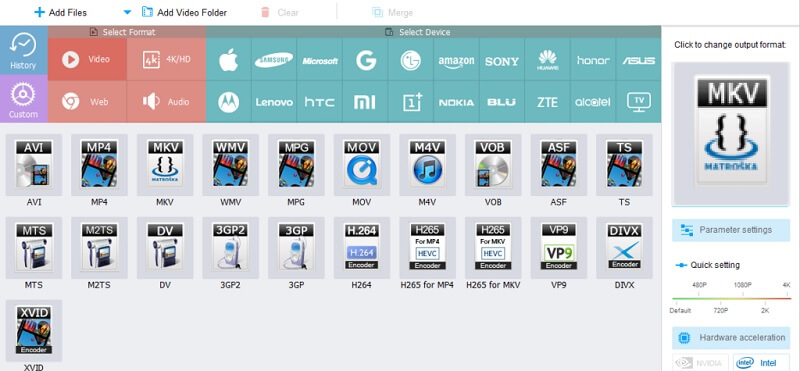
ข้อดีของ WonderFox Free HD Video Converter:
- มีตัวเลือกการแปลงรูปแบบต่างๆ มากมาย
- ส่วนต่อประสานผู้ใช้หลายภาษา
จุดด้อยของ WonderFox Free HD Video Converter:
- ไม่สามารถใช้งานได้บน Mac
อ่านเพิ่มเติม:
ตัวแปลง MKV เป็น MP4 ออนไลน์ 3 อันดับแรก (ฟรีและไม่ จำกัด )
แปลง MOV เป็น MPEG โดยไม่ จำกัด ขนาดไฟล์ (ออนไลน์และออฟไลน์)
ส่วนที่ 2 คำถามที่พบบ่อยเกี่ยวกับการแปลง MKV เป็น MPEG
ความแตกต่างระหว่าง MPEG และ MP4 คืออะไร?
MPEG 4 และ MP4 เป็นแนวคิดที่แตกต่างกันโดยสิ้นเชิง MPEG 4 เป็นมาตรฐานการบีบอัด ในขณะที่ MP4 เป็นรูปแบบวิดีโอที่รองรับ MPEG 4
ข้อเสียของ MPEG คืออะไร?
แม้ว่า MPEG จะสร้างเอาต์พุตคุณภาพสูง แต่ก็นำไปสู่การบีบอัดที่แย่กว่าและขนาดไฟล์ที่ใหญ่ขึ้น อาจเป็นปัญหาหากคุณพยายามเพิ่มประสิทธิภาพการจัดเก็บไฟล์ของคุณให้สูงสุด
ข้อดีของ MKV คืออะไร?
ประโยชน์หลักของรูปแบบ MKV คือเป็นโอเพ่นซอร์ส ซึ่งหมายความว่านักพัฒนาทั่วโลกสามารถเข้าถึงโค้ดได้ฟรี
สรุป
ในที่สุดคุณสามารถ แปลงไฟล์ MKV เป็น MPEG วิดีโอโดยไม่ยาก คุณมีทางเลือกมากมายจากโพสต์ด้านบน นั่นคือเหตุผลที่การตัดสินใจเป็นของคุณ คุณต้องเลือกตัวแปลงวิดีโอที่คุณเชื่อว่าจะเป็นประโยชน์กับคุณมากที่สุด


