- แปลง MKV เป็น MOV และรูปแบบวิดีโออื่น ๆ ได้อย่างรวดเร็ว
- Batch ประมวลผลไฟล์ MKV หลายไฟล์ในเวลาเดียวกัน
- ดูตัวอย่างไฟล์วิดีโอของคุณด้วยเครื่องเล่นสื่อในตัว
- ปรับคุณภาพของวิดีโอและเสียงให้เหมาะสมระหว่างกระบวนการ
- แปลง MKV เป็น MOV บน Windows 11/10/8/7 และ macOS 14 Sonoma
วิธีแปลง MKV เป็น MOV บนเดสก์ท็อปหรือออนไลน์ฟรี
มีสาเหตุหลายประการที่คุณต้องการ แปลงภาพยนตร์ MKV เป็นรูปแบบ MOV. ก่อนอื่นไฟล์ MKV มีตัวแปลงสัญญาณวิดีโอเสียงและคำบรรยายหลายตัว แต่ไม่ใช่ทุกเครื่องเล่นสื่อและโปรแกรมตัดต่อวิดีโอที่รองรับ ในทางกลับกันไฟล์ MOV สามารถผ่าและแก้ไขได้โดยไม่ต้องเขียนโค้ดใหม่ ยิ่งไปกว่านั้น MOV ยังใช้งานง่ายกว่าเมื่อคุณต้องการฝัง MOV กับโปรแกรมเช่น PowerPoint บทความนี้แสดงวิธีที่ดีที่สุดในการแปลง MKV เป็น MOV โดยไม่สูญเสียคุณภาพ

เนื้อหาของหน้า
ส่วนที่ 1 วิธีที่ง่ายที่สุดในการแปลง MKV เป็น MOV
Vidmore Video Converter เป็นโปรแกรมที่ยืดหยุ่นในการแปลง MKV เป็น MOV อินเทอร์เฟซที่ใช้งานง่ายช่วยให้ผู้เริ่มต้นใช้งานได้อย่างเชี่ยวชาญ สำหรับผู้ใช้ขั้นสูงมีตัวเลือกแบบกำหนดเองมากมายและเครื่องมือโบนัสเพื่อสร้างเอฟเฟกต์ที่เป็นเอกลักษณ์
กล่าวได้ว่า Video Converter เป็นวิธีที่ดีที่สุดในการเข้ารหัส MKV เป็น MOV สำหรับการเล่นบนอุปกรณ์ดิจิทัลของคุณ
วิธีสร้าง MKV เป็น MOV บนเดสก์ท็อปของคุณ
ขั้นตอนที่ 1- รับตัวแปลง MKV ที่ดีที่สุด
รับตัวแปลง MKV เป็น MOV ติดตั้งบนพีซีของคุณ มีเวอร์ชันเฉพาะสำหรับ Mac จากนั้นเปิดและคลิก เพิ่มไฟล์ -> เพิ่มไฟล์ เพื่อนำเข้าไฟล์ MKV
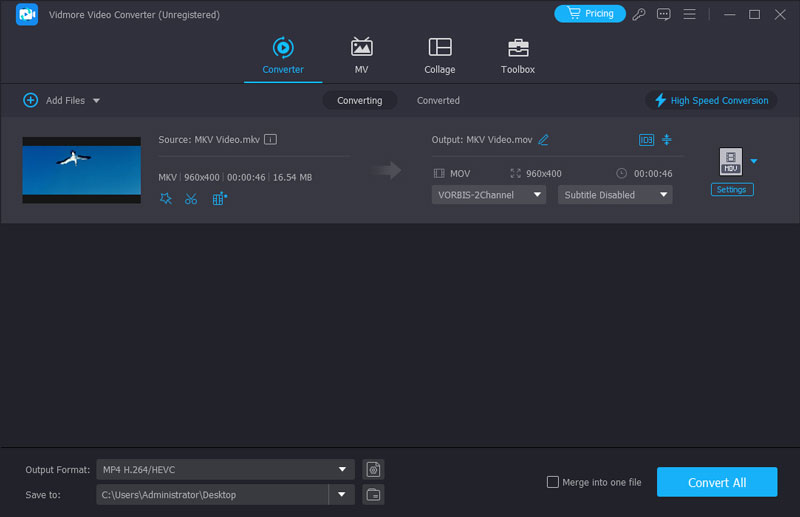
ขั้นตอนที่ 2- ดูตัวอย่างและแก้ไขวิดีโอ MKV
เครื่องเล่นสื่อทางด้านขวาช่วยให้คุณดูตัวอย่างไฟล์ MKV ในพื้นที่ไลบรารี จากนั้นเลือกแทร็กเสียงและคำบรรยายที่คุณชื่นชอบจากไฟล์ เสียง และ คำบรรยาย ตัวเลือก. ยิ่งไปกว่านั้นคุณสามารถแก้ไขวิดีโอ MKV ด้วยโปรแกรมตัดต่อวิดีโอ

ขั้นตอนที่ 3- แปลง MKV เป็น MOV
ไปที่พื้นที่ด้านล่างเลือก MOV จาก ข้อมูลส่วนตัว รายการแบบเลื่อนลงแล้วคลิกไฟล์ เรียกดู ปุ่มเพื่อตั้งค่าโฟลเดอร์ปลายทาง สุดท้ายคลิกไฟล์ แปลง ปุ่มเพื่อเริ่มกระบวนการ
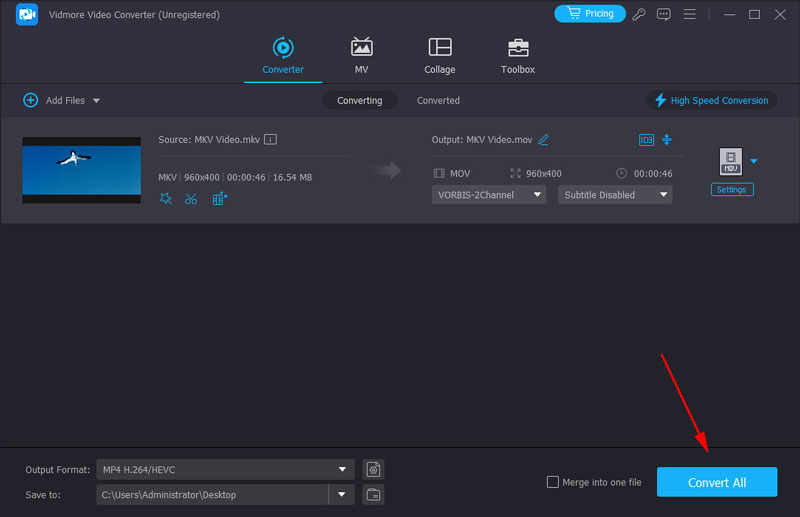
ส่วนที่ 2 วิธีฟรีในการเปลี่ยน MKV เป็น MOV
ฟรีแวร์เป็นอีกทางเลือกหนึ่งในการแปลง MKV เป็น MOV ฟรีโดยมีข้อเสียบางประการเช่นการใช้งานที่ไม่สะดวกคุณภาพของวิดีโอที่ไม่ดีและอื่น ๆ มีสองวิธีที่ให้คุณแปลงไฟล์ MKV เป็นรูปแบบ MOV ได้ฟรี
วิธีที่ 1. ถ่ายโอน MKV เป็น MOV ด้วย Freemake Video Converter
Freemake Video Converter เป็นโปรแกรมโอเพ่นซอร์สสำหรับการแปลงวิดีโอ มีความสามารถในการแปลง MKV เป็น MOV โดยขอให้คุณจ่ายเงิน ไม่มีตัวเลือกแบบกำหนดเองมากมาย ดังนั้นจึงเหมาะสำหรับผู้เริ่มต้นและคนทั่วไปมากกว่า นอกจากนี้ยังมีปัญหาบางประการเมื่อใช้งาน ตัวอย่างเช่น คุณอาจล้มเหลวในการเพิ่มไฟล์โดยการลากไฟล์ MKV ไปที่อินเทอร์เฟซ ยิ่งไปกว่านั้น หากคุณต้องการแปลงไฟล์เป็นรูปแบบ HEIC ซึ่งเป็นที่นิยมอย่างมากบนอุปกรณ์ Apple คุณต้องขอความช่วยเหลือจากแอปอื่น ๆ เนื่องจาก Freemake Video Converter ไม่รองรับ HEIC
ขั้นตอนที่ 1- เปิดตัวแปลง MKV เป็น MOV ฟรีแล้วกดที่ วิดีโอ ที่ด้านบนของหน้าต่างเพื่อเพิ่มไฟล์ MKV
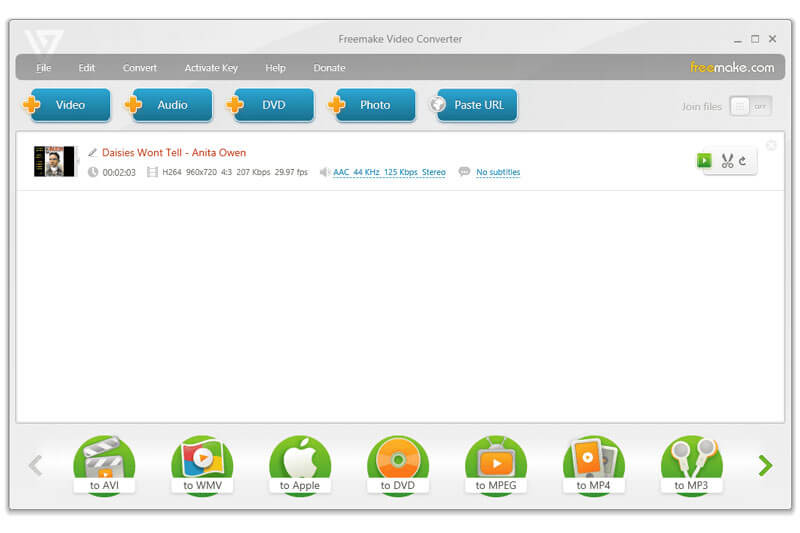
ขั้นตอนที่ 2- หากคุณต้องการปรับบิตเรตหรือพารามิเตอร์อื่นๆ ให้คลิกปุ่มแก้ไข และแก้ไขในกล่องโต้ตอบตัวแก้ไขที่กำหนดไว้ล่วงหน้า

ขั้นตอนที่ 3- ค้นหาด้านล่างแล้วเลื่อนไปทางขวาหรือซ้ายเพื่อค้นหา เป็น MOV ตัวเลือก เลือกเพื่อเรียกใช้กล่องโต้ตอบผลลัพธ์
ขั้นตอนที่ 4- ตั้งค่าโฟลเดอร์เฉพาะเพื่อบันทึกวิดีโอ MOV แล้วคลิก แปลง ปุ่มเพื่อเริ่มต้น
วิธีที่ 2 แปลง MKV เป็น MOV ผ่าน VLC
VLC ไม่เพียงแต่เป็นเครื่องเล่นสื่อฟรีเท่านั้น แต่ยังมาพร้อมกับฟีเจอร์ที่มีประโยชน์มากมาย รวมถึงการแปลงวิดีโอด้วย อย่างไรก็ตาม มีหลายคนบ่นว่าใช้งานยาก เพราะคุณต้องไปที่เมนู เพิ่มไฟล์ และเริ่มการแปลง คุณต้องป้อน 4-5 หน้าต่างที่แตกต่างกันเพื่อแปลงไฟล์เดียว การเพิ่มหลายไฟล์ทำได้ยากยิ่งขึ้น เนื่องจากคุณสามารถเลือกได้ครั้งละหนึ่งไฟล์เท่านั้น และคุณต้องทำซ้ำขั้นตอนเดิมซ้ำแล้วซ้ำอีกเพื่ออัปโหลดไฟล์ MKV ทั้งหมด บางทีขั้นตอนด้านล่างอาจช่วยให้คุณแปลง MKV เป็น MOV โดยใช้ VLC ได้อย่างรวดเร็ว
ขั้นตอนที่ 1- เริ่ม VLC แล้วคลิก สื่อ -> แปลง / บันทึก เพื่อเปิดกล่องโต้ตอบ Open-Media
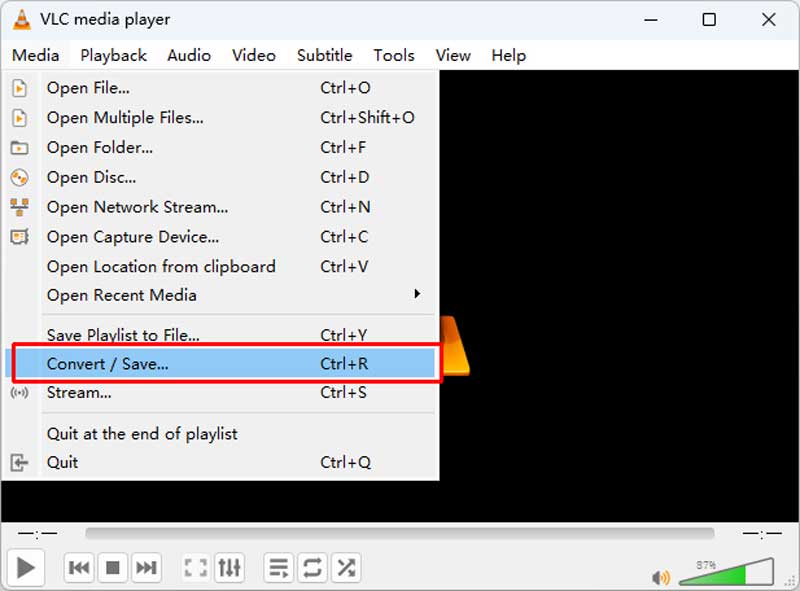
ขั้นตอนที่ 2. กดปุ่ม เพิ่ม และเพิ่มไฟล์ MKV ที่คุณต้องการบันทึกเป็น MOV จากนั้นคลิกปุ่มแปลง / บันทึกเพื่อเข้าสู่หน้าต่างแปลง
ขั้นตอนที่ 3- เปิดเผยรายการแบบเลื่อนลงของ ข้อมูลส่วนตัว และเลือก MOV. จากนั้นคลิกไฟล์ เรียกดู ปุ่มเพื่อตั้งค่าตำแหน่งสำหรับบันทึกผลลัพธ์
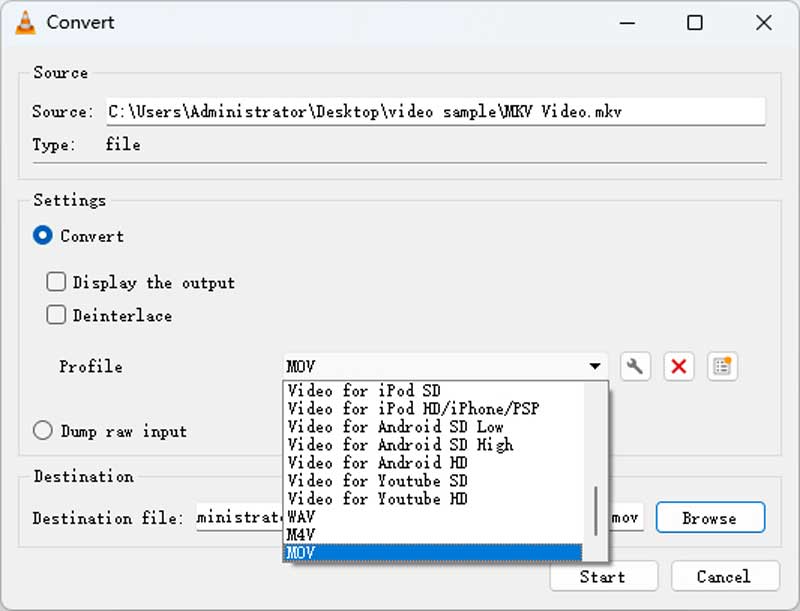
ขั้นตอนที่ 4- เมื่อคุณคลิก เริ่ม ปุ่ม VLC จะเริ่มแปลง MKV เป็น MOV
วิธีที่ 3 แปลง MKV เป็น MOV ด้วย HandBrake
HandBrake ได้รับการออกแบบมาสำหรับการแปลงรหัสวิดีโอและเสียง รองรับการอ่านรูปแบบที่ได้รับความนิยมสูงสุด รวมถึง MKV ก่อนการแปลง คุณสามารถปรับพารามิเตอร์ได้อย่างละเอียด เช่น มุม อัตราส่วนพิกเซล ฟิลเตอร์ ฯลฯ อย่างไรก็ตาม ตัวเลือกที่ซับซ้อนนั้นยากเกินไปสำหรับมือสมัครเล่นและผู้ใช้ใหม่ นอกจากนี้ยังไม่สามารถแปลง MKV เป็น MOV ได้โดยตรง และคุณต้องเปลี่ยนนามสกุลไฟล์เมื่อส่งออก
ขั้นตอนที่ 1- เปิด HandBrake บนพีซี Windows หรือ Mac ของคุณแล้วอัปโหลดวิดีโอ MKV ของคุณโดยเลือกไฟล์หรือลากไปยังอินเทอร์เฟซ

ขั้นตอนที่ 2- คุณจะเห็นแถบบันทึกเป็นที่ด้านล่าง คลิกเรียกดูเพื่อเลือกปลายทาง จากนั้นลบนามสกุลไฟล์เดิมและเพิ่ม mov เป็นนามสกุลใหม่

ขั้นตอนที่ 3- คลิกปุ่มเริ่มเข้ารหัสที่ด้านบน ไฟล์ MOV ใหม่จะแสดงในโฟลเดอร์ภายในไม่กี่วินาที
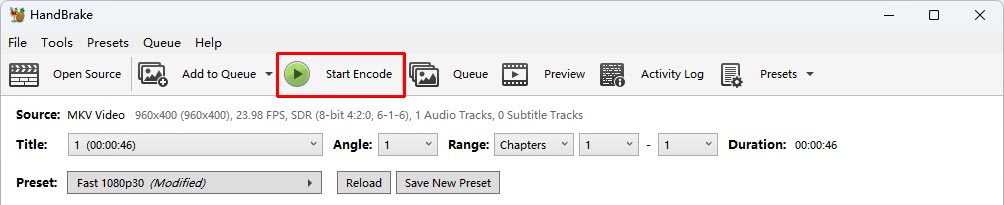
ส่วนที่ 3 วิธีที่ดีที่สุดในการเปลี่ยน MKV เป็น MOV Online
เว็บแอปเป็นวิธีการที่น่าสนใจในการแปลง MKV เป็น MOV ออนไลน์โดยไม่ต้องติดตั้งซอฟต์แวร์ใดๆ หากคุณไม่สนใจข้อเสีย เช่น ขีดจำกัดขนาดไฟล์ เรียนรู้ตัวแปลง MKV เป็น MOV ที่ดีที่สุดสองตัวทางออนไลน์ด้านล่าง
วิธีที่ 1 เปลี่ยน MKV เป็น MOV ด้วย Vidmore Free Online Video Converter
Vidmore แปลงวิดีโอออนไลน์ฟรี อนุญาตให้คุณจัดการไฟล์ MKV หลายไฟล์ทางออนไลน์ได้อย่างรวดเร็ว ข้อดีอีกประการหนึ่งคือการรักษาคุณภาพวิดีโอต้นฉบับ อย่างไรก็ตามคุณไม่พบเครื่องมือตัดต่อวิดีโอหรือคุณสมบัติขั้นสูงอื่น ๆ
ขั้นตอนที่ 1- เข้าถึง ออนไลน์ MKV เพื่อแปลง MOV ในเบราว์เซอร์ของคุณแล้วคลิกไฟล์ เพิ่มไฟล์ที่จะแปลง ปุ่มเพื่อรับตัวเรียกใช้งาน
ขั้นตอนที่ 2. ถัดไปคลิก เพิ่มไฟล์ ที่ด้านซ้ายบนของตัวเรียกใช้งานและอัปโหลดไฟล์ MKV ที่คุณต้องการแปลง

ขั้นตอนที่ 3. เกียร์ ปุ่มสามารถเปิดกล่องโต้ตอบการตั้งค่าได้ ที่นี่คุณจะพบตัวเลือกพื้นฐานที่สามารถแก้ไขได้
ขั้นตอนที่ 4. สุดท้ายก็เลือก MOV ที่ด้านล่างแล้วคลิกไฟล์ แปลง ปุ่ม. เมื่อเสร็จแล้วให้คลิก ตกลง.
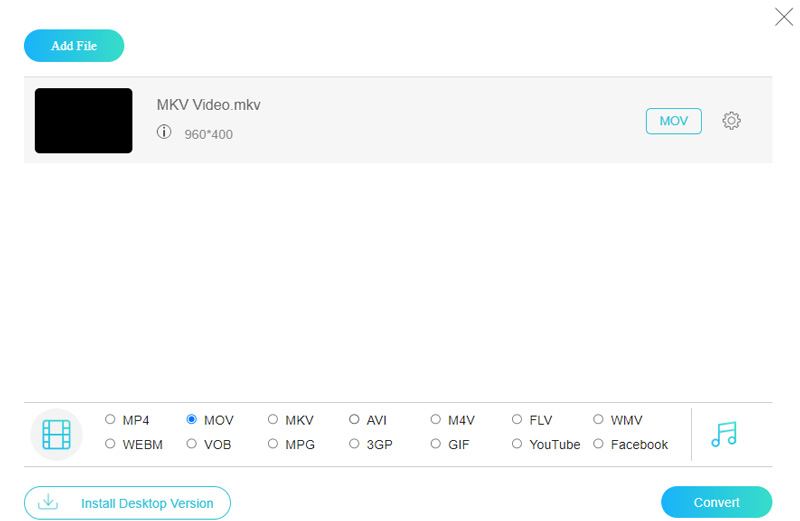
วิธีที่ 2 เปลี่ยน MKV เป็น MOV โดยแปลงไฟล์
Convert Files คือชุดของตัวแปลงไฟล์ออนไลน์รวมถึงตัวแปลง MKV เป็น MOV สามารถประมวลผลไฟล์ MKV ได้เพียงไฟล์เดียวต่อการแปลง แต่ไม่มีขีด จำกัด ด้านไฟล์ โปรดทราบว่าอาจใช้เวลาสักครู่ในการอัปโหลดวิดีโอหากไฟล์ MKV ของคุณมีขนาดใหญ่มาก
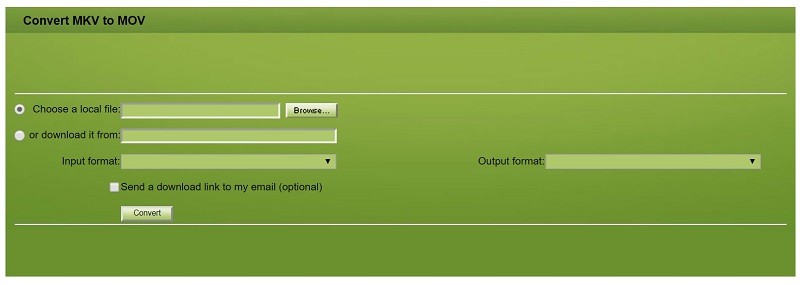
ขั้นตอนที่ 2- ทำให้เเน่นอน mkv ปรากฏในไฟล์ รูปแบบการป้อนข้อมูล กล่องและ mov แสดงในไฟล์ รูปแบบผลลัพธ์ กล่อง.
ขั้นตอนที่ 3. คลิก แปลง เพื่อเริ่มต้นจากนั้นดาวน์โหลดไฟล์ MOV เมื่อเสร็จสิ้น
ส่วนที่ 4 คำถามที่พบบ่อยเกี่ยวกับ MKV เป็น MOV
วิธีแปลง MKV เป็น MOV โดยใช้ FFmpeg
FFmpeg สามารถแปลง MKV ของคุณเป็น MOV และรูปแบบใด ๆ ได้อย่างง่ายดายด้วยพรอมต์ที่ถูกต้อง หลังจากดาวน์โหลดและติดตั้ง FFmpeg จากเว็บไซต์อย่างเป็นทางการ คุณสามารถไปที่โฟลเดอร์ไฟล์และเปิดเทอร์มินัลโดยป้อน CMD ในแถบเส้นทาง จากนั้นวางและคัดลอกบรรทัดคำสั่ง: ffmpeg -i video name.mkv video name.mov ไปยังจุดสิ้นสุดของเส้นทางไฟล์ ในที่สุด ให้กด Enter บนแป้นพิมพ์เพื่อเริ่มการแปลง
MKV กับ MOV อันไหนดีกว่ากัน?
MKV และ MOV ให้วิดีโอและเสียงคุณภาพสูง แต่ MOV อาจสูญเสียคุณภาพเมื่อแปลงเป็นรูปแบบอื่น MOV เข้ากันได้กับอุปกรณ์ Apple มากกว่า และอาจทำงานได้ไม่ดีบน Android และ Windows แต่ MKV มีขนาดไฟล์ที่ใหญ่กว่า ดังนั้น หากคุณเป็นผู้ใช้ Apple MOV จะดีกว่าสำหรับคุณ หากคุณต้องการคุณภาพที่สูงขึ้นโดยไม่มีการบีบอัด คุณสามารถเลือก MKV ได้
วิธีแปลง MKV เป็น QuickTime MOV บน Mac
คุณไม่สามารถเล่นไฟล์ MKV บน Mac ด้วย QuickTime ได้โดยตรง ดังนั้นคุณต้องแปลง MKV เป็น MOV หรือ MP4 ก่อน คุณสามารถใช้ Vidmore Video Converter เพื่อถ่ายโอนไฟล์ MKV หลายไฟล์ไปยัง MOV ด้วยขั้นตอนง่ายๆ จะใช้เวลาสั้นมากและให้วิดีโอ MOV ที่แปลงแล้วคุณภาพสูงแก่คุณ
สรุป
คุณอาจกังวลเกี่ยวกับความเสียหายด้านคุณภาพเมื่อแปลง MKV เป็น MOV อย่างไรก็ตามหากคุณได้อ่านคำแนะนำของเราด้านบนคุณควรเชี่ยวชาญวิธีที่ดีที่สุดในการทำบนเดสก์ท็อปหรือออนไลน์ ตัวอย่างเช่น Vidmore Video Converter สามารถเข้ารหัสไฟล์ MKV หลายไฟล์เป็นรูปแบบ MOV ได้ด้วยคุณภาพดั้งเดิม มีปัญหามากขึ้น? กรุณาฝากข้อความไว้ด้านล่าง
MOV และ MKV
-
แปลง MOV
-
แปลงไฟล์ MKV
-
โซลูชั่นเอ็มโอวี


