วิธีเปลี่ยนรูปแบบวิดีโอพลิก: วิธีที่รวดเร็วที่สุดที่คุณวางใจได้
คุณเคยมีประสบการณ์ในการตัดต่อวิดีโอจากประสบการณ์ครั้งหนึ่งในชีวิตของคุณเพื่อทำให้วิดีโอยอดเยี่ยมยิ่งขึ้นหรือไม่? และเนื่องจากความคิดสร้างสรรค์ของคุณ คุณจึงแก้ไขและพลิกกลับด้าน แต่หลังจากใช้การเปลี่ยนแปลง คุณสังเกตเห็นว่าคุณภาพของวิดีโอแย่ลง แล้วคุณจะจบลงด้วยการคิดถึง วิธีเปลี่ยนรูปแบบวิดีโอพลิก โดยไม่สูญเสียสิ่งที่ดีที่สุด
มีตัวแปลงวิดีโอแบบพลิกจำนวนมากที่เผยแพร่ทางออนไลน์ อย่างไรก็ตาม เนื่องจากความสามารถทางเทคนิค ผู้ใช้โดยเฉพาะอย่างยิ่งผู้ที่ไม่คุ้นเคยกับการแก้ไขแอปมักจะประสบปัญหาในการนำทางเครื่องมือก่อนที่จะแปลงวิดีโอได้สำเร็จ ดังนั้น หากคุณกำลังมองหาวิธีแก้ปัญหาที่ง่ายที่สุดในการเปลี่ยนรูปแบบของวิดีโอพลิก โพสต์นี้เหมาะสำหรับคุณ
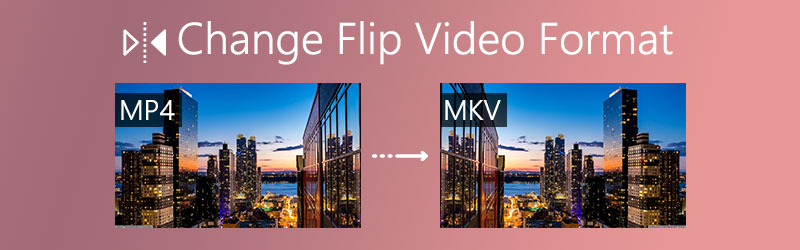

ส่วนที่ 1 วิธีที่ดีที่สุดในการแปลงวิดีโอพลิกบน Windows/Mac
Vidmore Video Converter เป็นหนึ่งในตัวแปลงวิดีโอชั้นนำที่เร็วที่สุดเนื่องจากมีคุณสมบัติที่มีประสิทธิภาพและมัลติฟังก์ชั่นซึ่งช่วยตอบสนองทุกความต้องการของผู้ใช้ ช่วยให้คุณเปลี่ยนรูปแบบวิดีโอจากเครื่องเก่าไปจนถึงอุปกรณ์ล่าสุดที่คุณมี
บางทีคุณอาจสงสัยว่ากำลังตัดต่อวิดีโอของคุณอยู่เพราะอาจทำให้คุณภาพวิดีโอลดลง อย่าลังเลที่จะทำเช่นนั้นเพราะด้วยความช่วยเหลือของ Vidmore คุณสามารถแก้ไขวิดีโอได้ในพริบตาและไม่ต้องกังวล ผลลัพธ์หลังจากใช้การเปลี่ยนแปลง เนื่องจากแอปนี้รองรับรูปแบบวิดีโอยอดนิยมทั้งหมด เช่น AVI, MKV, MOV, MP4, WMV, WebM, M4V และ FLV เพื่อช่วยให้คุณเข้าใจแอปนี้มากขึ้น เราได้เตรียมขั้นตอนง่ายๆ สำหรับคุณในการแปลงรูปแบบวิดีโอพลิก
ขั้นตอนที่ 1: รับแอป
ขั้นแรก คุณต้องรับโปรแกรมติดตั้ง Vidmore Video Converter คุณยังสามารถคลิกปุ่มดาวน์โหลดฟรีปุ่มใดปุ่มหนึ่งด้านล่าง หลังจากติดตั้งแล้วให้เปิดโปรแกรม
ขั้นตอนที่ 2: เพิ่ม Flip Video Clip
บนอินเทอร์เฟซแรกของเครื่องมือ ให้กด บวก เข้าสู่ระบบหรือคุณยังสามารถคลิก เพิ่มไฟล์ จากนั้นเลือกคลิปวิดีโอแล้วลากลงไปที่อินเทอร์เฟซของแอพเพื่ออัปโหลด
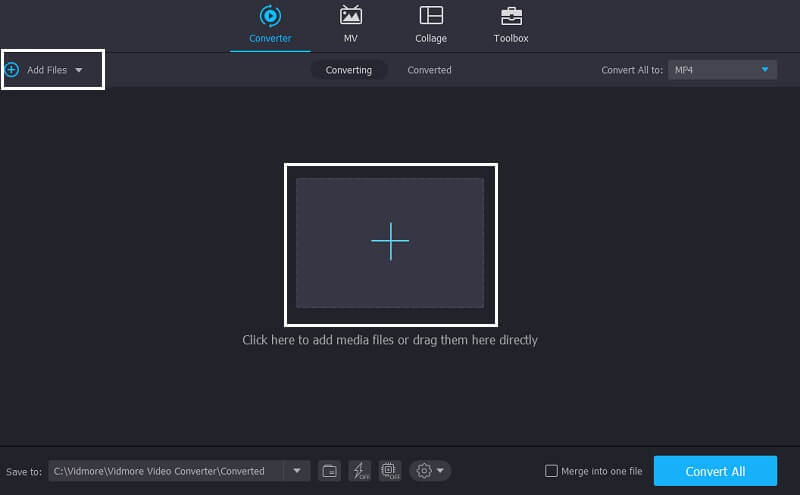
ขั้นตอนที่ 3: เลือกรูปแบบวิดีโอพลิก
หลังจากนำเข้าคลิปวิดีโอของคุณแล้ว ให้เลือกรูปแบบวิดีโอที่เหมาะสมกับเครื่องมือที่คุณมีมากที่สุดโดยเพียงแค่ติ๊ก แปลงทั้งหมดเป็น ตัวเลือกหรือคลิกลูกศรดรอปดาวน์ที่ด้านขวาของภาพขนาดย่อ และจะแสดงตัวเลือกรูปแบบให้คุณเห็น หากคุณไม่มีความคิดเกี่ยวกับรูปแบบผลลัพธ์ คุณสามารถคลิก อุปกรณ์ และเลือกประเภทอุปกรณ์ที่คุณมี
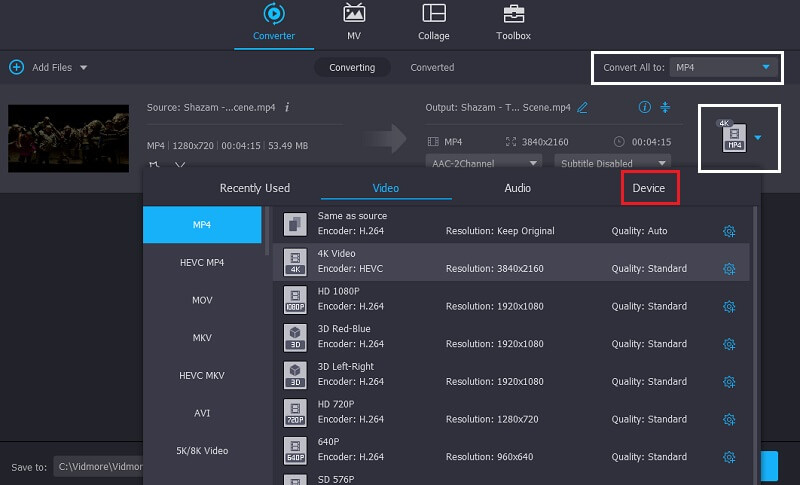
ขั้นตอนที่ 4: แปลงเอาต์พุตวิดีโอพลิก
เมื่อคุณเสร็จสิ้นการพลิกวิดีโอพลิกแล้ว เริ่มการแปลงโดยคลิกปุ่มแปลงทั้งหมดแล้วรอสักครู่เพื่อให้แปลงได้สำเร็จ
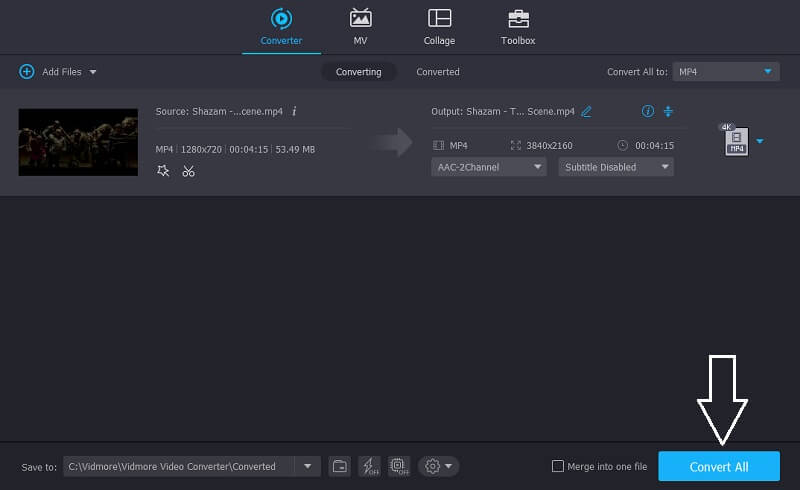
ส่วนที่ 2 เครื่องมือเริ่มต้นในการเปลี่ยนรูปแบบวิดีโอพลิกบน Mac
การมีอุปกรณ์ระดับไฮเอนด์อย่าง Mac ยังต้องการซอฟต์แวร์คุณภาพสูงในการติดตั้งโดยเฉพาะในการแปลงวิดีโอแบบพลิก แต่การค้นหาตัวแปลงวิดีโอแบบพลิกที่ถูกต้องในอุปกรณ์นี้บางครั้งอาจเป็นเรื่องยากที่จะรู้ว่ายอมรับเฉพาะเครื่องมือที่เข้ากันได้เท่านั้น แต่สิ่งที่ดีคือเรามีวิธีแก้ปัญหามากมายในการแปลงวิดีโอของคุณใน Mac ดังนั้นนี่คือวิธีแก้ปัญหาด้านล่างเพื่อให้คุณไม่ต้องใช้เวลานานในการค้นหาตัวแปลงวิดีโอพลิกที่ถูกต้อง
1. QuickTime
จากชื่อของมัน เราสามารถพูดได้ว่ามันมีวิธีที่รวดเร็วและง่ายดายในการส่งออกวิดีโอของคุณโดยไม่ต้องยุ่งยากใดๆ ด้วยการใช้ QuickTime คุณสามารถเลือกคุณภาพที่ต้องการของรูปแบบของคุณหรือส่งออกโดยตรงไปยัง iPad, iPhone, iPod touch, Apple TV, iTunes และคุณยังสามารถส่งออกเป็นไฟล์เสียงเท่านั้น นอกจากนั้น หากคุณกำลังมองหาเครื่องมือในการแปลงวิดีโอพลิกเป็น iMovie แล้ว QuickTime ก็สามารถทำได้เช่นกัน! เพื่อแนะนำคุณในการใช้แอพนี้ให้ดีขึ้น ให้ทำตามขั้นตอนด้านล่าง
ขั้นตอนที่ 1: ไปที่แท็บไฟล์แล้วคลิก เปิดไฟล์. เลือกวิดีโอหรือเสียงที่คุณต้องการแปลง
ขั้นตอนที่ 2: หลังจากเปิดไฟล์แล้วให้ไปที่ ไฟล์ แท็บอีกครั้งแล้วคลิก ส่งออกไปยัง.
ขั้นตอนที่ 3: หลังจากติ๊ก ส่งออก คุณสามารถเลือกจากตัวเลือกรูปแบบการแปลงที่จะปรากฏขึ้น ไม่ว่าจะส่งออกไปยังเว็บ, iTunes, iMovie และอื่นๆ แล้วบันทึกลงในไฟล์ของคุณ
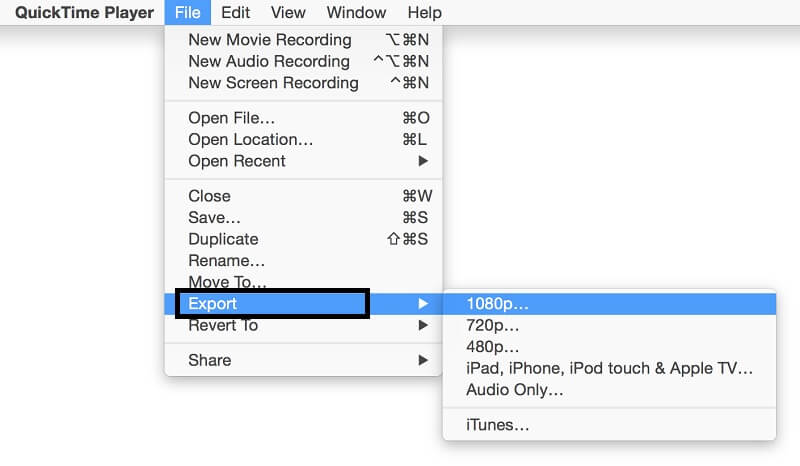
2. Finder
นอกจาก QuickTime เรายังได้เตรียมตัวแปลงวิดีโออีกตัวหนึ่งที่เร็วและง่ายกว่า คุณสามารถใช้ Finder เพื่อแปลงวิดีโอของคุณได้ง่ายๆ โดยการเลือกไฟล์วิดีโอที่เข้ารหัส คุณสามารถเลือกรูปแบบผลลัพธ์ที่คุณต้องการได้ นี่คือขั้นตอนง่าย ๆ ด้านล่างเพื่อให้คุณปฏิบัติตาม
ขั้นตอนที่ 1: คลิกขวาที่ไฟล์วิดีโอภายในแอพ Finder แล้วกด เข้ารหัสวิดีโอที่เลือก ไฟล์ที่ส่วนล่างสุดของเมนู
ขั้นตอนที่ 2: หลังจากที่คุณคลิก เข้ารหัสไฟล์วิดีโอที่เลือก แท็บจะพาคุณไปที่ เข้ารหัสสื่อ จากนั้นเริ่มตั้งค่ารูปแบบและคุณภาพของไฟล์
ขั้นตอนที่ 3: เมื่อคุณตั้งค่ารูปแบบและคุณภาพของวิดีโอเสร็จแล้ว ให้กด ดำเนินการต่อ เพื่อดำเนินการแปลงไฟล์
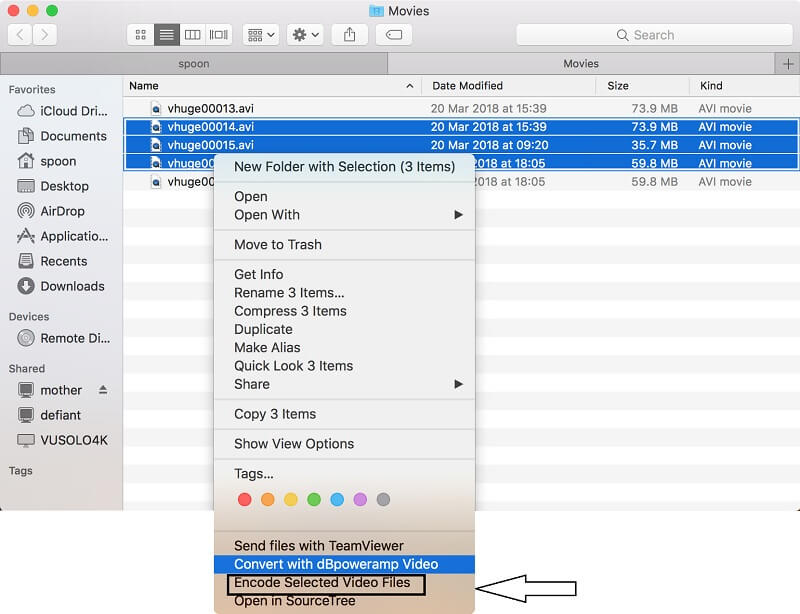
ส่วนที่ 3 เครื่องมือออนไลน์เพื่อแปลงวิดีโอพลิก
หากคุณกำลังมองหาเครื่องมือออนไลน์ที่ดีที่สุดและสะดวกที่สุดในการแปลงวิดีโอพลิกของคุณได้ง่ายๆ เช่น ABC Vidmore แปลงวิดีโอออนไลน์ฟรี เป็นหนึ่ง! เป็นแอพที่ไม่ยุ่งยากเพราะใช้งานได้กับ Windows และ Mac ไม่จำเป็นต้องติดตั้งแอพของบุคคลที่สามเพราะมันแปลงคลิปได้มากเท่าที่คุณต้องการโดยไม่ต้องเสียเงินสักบาทเดียว นอกจากนั้น ยังแปลงรูปแบบวิดีโอและเสียงทั้งหมดได้อย่างง่ายดาย เช่น MP4, AVI, MKV, MOV, WMV, FLV, MP3 และ M4A และอื่นๆ ขึ้นอยู่กับอุปกรณ์ที่คุณมี
ดังนั้น คุณไม่ต้องกังวลกับการสูญเสียคุณภาพเพราะแอปนี้จะแปลงโดยไม่สูญเสียคุณภาพ และเพื่อให้เข้าใจถึงวิธีการทำงานของเครื่องมือออนไลน์ที่น่าทึ่งนี้ได้ดียิ่งขึ้น ต่อไปนี้คือคำแนะนำโดยย่อเกี่ยวกับวิธีแปลงวิดีโอพลิกด้านล่าง
ขั้นตอนที่ 1: ไปที่เว็บไซต์อย่างเป็นทางการ
ไปที่เบราว์เซอร์ของคุณและค้นหา Vidmore Free Online Video Converter หรือคุณสามารถคลิกลิงก์ด้านล่างเพื่อนำคุณไปยังหน้าอย่างเป็นทางการ: https://www.vidmore.com/free-online-video-converter/
ขั้นตอนที่ 2: เพิ่มไฟล์วิดีโอ
หลังจากถูกนำไปที่เครื่องมือออนไลน์ คลิก เพิ่มไฟล์ แล้วดาวน์โหลดตัวเรียกใช้งาน เมื่อเปิดตัวบนเดสก์ท็อปของคุณแล้ว ให้คลิก เพิ่มไฟล์ อีกครั้งเพื่อแปลง จากนั้นเลือกวิดีโอเป้าหมายของคุณจากไฟล์ที่คุณต้องการแปลง
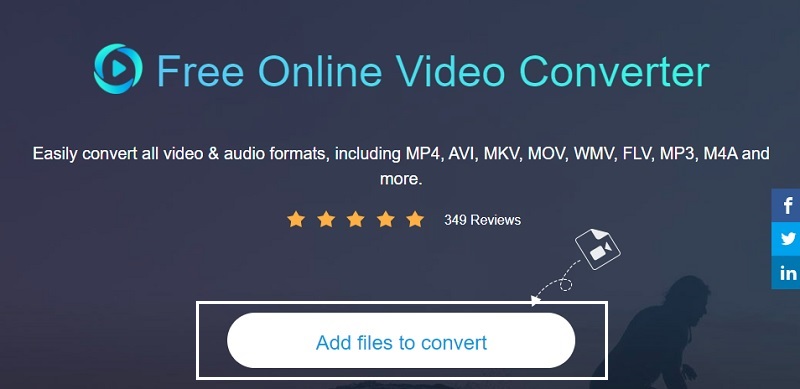
ขั้นตอนที่ 3: เลือกรูปแบบวิดีโอ
หลังจากนำเข้าวิดีโอเป้าหมายของคุณแล้ว คุณสามารถดำเนินการเลือกรูปแบบผลลัพธ์ได้ เลือกจากรูปแบบวิดีโอด้านล่างภาพขนาดย่อของวิดีโอ
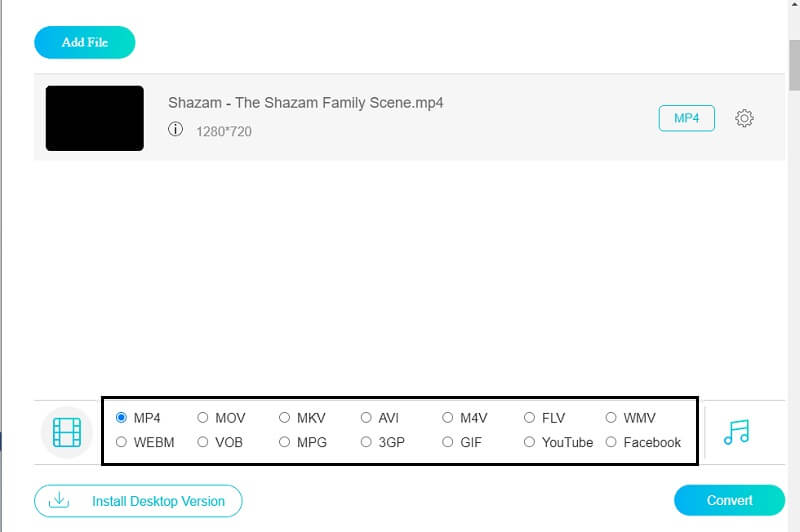
ขั้นตอนที่ 4: แปลงเอาต์พุตวิดีโอ
เมื่อคุณพอใจกับการเปลี่ยนแปลงที่ทำขึ้นแล้ว ให้คลิกที่ แปลง จากนั้น คุณจะได้รับตัวเลือกว่าต้องการบันทึกโฟลเดอร์ใด เลือกโฟลเดอร์และรอจนกว่าการแปลงจะเสร็จสิ้น
ส่วนที่ 4 คำถามที่พบบ่อยเกี่ยวกับการเปลี่ยนรูปแบบวิดีโอพลิก
วิธีพลิกวิดีโอฟรี?
หากคุณกำลังมองหาเครื่องมือฟรีที่จะช่วยให้คุณพลิกวิดีโอได้ฟรี Vidmore แปลงวิดีโอออนไลน์ฟรี อยู่ที่นี่เพื่อช่วย
ฉันสามารถแปลงรูปแบบ MOV ใน QuickTime ได้หรือไม่
คำตอบคือใช่ QuickTime รองรับไฟล์เสียงและวิดีโอรูปแบบต่างๆ เช่น MOV
วิธีทำให้ iMovie เข้ากันได้กับ QuickTime
คลิกแท็บ ไฟล์ จากนั้นกดปุ่ม ส่งออก ไปที่เมนูย่อยแล้วเลือก DV Stream เมื่อพอใจแล้วกดแท็บบันทึกแล้วรอให้วิดีโอถูกแปลงในรูปแบบของ iMovie
สรุป
เนื่องจากมีการเสนอซอฟต์แวร์ออนไลน์มากมายให้คุณ เปลี่ยนรูปแบบวิดีโอพลิกผู้ใช้อดไม่ได้ที่จะสับสนว่าจะใช้เครื่องมือใด ด้วยความช่วยเหลือของโซลูชันมากมายที่เราได้ให้ไว้ข้างต้น คุณไม่ควรมีปัญหาอีกต่อไปในการค้นหาตัวแปลงวิดีโอพลิกที่เหมาะสมทั้งบน Mac และ Windows เพียงลองใช้และค้นหาตัวแปลงที่เหมาะกับคุณที่สุด
เคล็ดลับวิดีโอ


