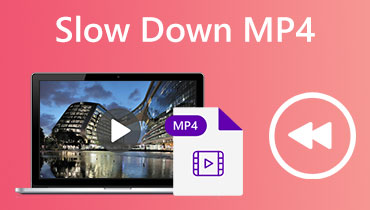HEVC เป็น MP4: เลือกตัวแปลงที่ดีที่สุดสำหรับความต้องการในการแปลงของคุณ
การเข้ารหัสวิดีโอประสิทธิภาพสูง (HEVC) เป็นรูปแบบการบีบอัดวิดีโอที่ค่อนข้างใหม่ซึ่งให้วิดีโอคุณภาพสูงที่มีขนาดไฟล์เล็กลง อย่างไรก็ตาม อุปกรณ์และเครื่องเล่นมีเดียบางอย่างไม่รองรับ HEVC ทำให้เล่นวิดีโอ HEVC บนแพลตฟอร์มเฉพาะได้ยาก
โชคดีที่การแปลง HEVC เป็น MP4 เป็นวิธีแก้ปัญหาที่ง่ายและมีประสิทธิภาพที่ช่วยให้คุณเพลิดเพลินกับวิดีโอบนอุปกรณ์หรือเครื่องเล่นสื่อใดก็ได้ ที่กล่าวว่าเราจะแนะนำคุณผ่านขั้นตอนต่างๆ แปลง HEVC เป็น MP4 และแนะนำคุณให้รู้จักกับตัวแปลง HEVC เป็น MP4 ที่ดีที่สุดในตลาด เครื่องมือเหล่านี้ได้รับการออกแบบมาเพื่อทำให้กระบวนการแปลงวิดีโอราบรื่นและมีประสิทธิภาพมากที่สุดเท่าที่จะเป็นไปได้ ช่วยให้คุณเพลิดเพลินกับวิดีโอคุณภาพสูงโดยไม่มีปัญหาเรื่องความเข้ากันได้
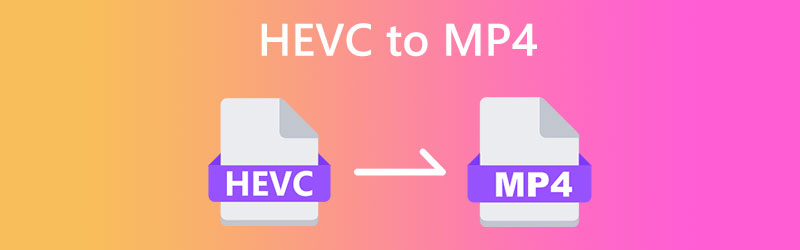
เนื้อหาของหน้า
ส่วนที่ 1 วิธีแปลง HEVC เป็น MP4 บน Windows และ Mac
อุปกรณ์และเครื่องเล่นมีเดียบางตัวไม่รองรับ HEVC ซึ่งอาจทำให้หงุดหงิดเมื่อเล่นวิดีโอเหล่านี้ ข่าวดีก็คือการแปลง HEVC เป็น MP4 เป็นโซลูชันที่ง่ายและมีประสิทธิภาพที่ช่วยให้คุณเพลิดเพลินกับวิดีโอบนอุปกรณ์ใดก็ได้ ด้านล่างนี้ เราจะแนะนำตัวแปลง HEVC เป็น MP4 ที่ดีที่สุดที่คุณควรพิจารณาใช้ ลองดูพวกเขาเพื่อเรียนรู้เพิ่มเติม
1. แปลง HEVC เป็น MP4 ด้วย Vidmore Video Converter
Vidmore Video Converter เป็นซอฟต์แวร์แปลงวิดีโออเนกประสงค์ที่ให้คุณแปลงวิดีโอเป็นรูปแบบใดก็ได้ รวมทั้ง HEVC เป็น MP4 ด้วยอินเทอร์เฟซที่ใช้งานง่ายและคุณสมบัติการตัดต่อวิดีโอที่ทรงพลัง Vidmore Video Converter จึงเป็นทางออกที่ดีที่สุดสำหรับทุกความต้องการในการแปลงวิดีโอของคุณ เทคโนโลยีการถอดรหัสและเข้ารหัสวิดีโอขั้นสูงทำให้มั่นใจได้ว่าวิดีโอของคุณจะถูกแปลงด้วยคุณภาพสูงสุดและด้วยความเร็วที่รวดเร็ว นอกจากนี้ คุณสามารถปรับแต่งวิดีโอของคุณโดยการตัดแต่ง ครอบตัด เพิ่มคำบรรยาย และอื่นๆ ทำให้เป็นเครื่องมือที่สมบูรณ์แบบสำหรับผู้ที่ชื่นชอบวิดีโอ
คุณสมบัติหลักของ Vidmore Video Converter:
1. การแปลงวิดีโอ: แปลงวิดีโอเป็นรูปแบบต่างๆ เช่น MP4, MOV, AVI, WMV และอื่นๆ
2. การตัดต่อวิดีโอ: ตัดแต่ง ครอบตัด เพิ่มลายน้ำ ปรับเอฟเฟ็กต์วิดีโอ และอื่นๆ เพื่อปรับปรุงวิดีโอของคุณ
3. การแปลงแบทช์: แปลงวิดีโอหลายรายการพร้อมกันเพื่อประหยัดเวลาและความพยายาม
4. เอาต์พุตคุณภาพสูง: รักษาคุณภาพต้นฉบับของวิดีโอของคุณในขณะที่แปลงเป็นรูปแบบต่างๆ
5. ความเร็วในการแปลงที่รวดเร็ว: ใช้เทคโนโลยีการเข้ารหัสและถอดรหัสวิดีโอขั้นสูงเพื่อให้การแปลงเป็นไปอย่างรวดเร็วและมีประสิทธิภาพ
การแปลง HEVC เป็น MP4 โดยใช้ Vidmore Video Converter เป็นกระบวนการที่ไม่ซับซ้อน นี่คือวิธีการ:
ขั้นตอนที่ 1. รับและติดตั้งแอพ
ก่อนอื่น ดาวน์โหลดและติดตั้ง Vidmore Video Converter บนคอมพิวเตอร์ของคุณ ตี ดาวน์โหลดฟรี ปุ่มที่ให้ไว้ด้านล่างแล้วเปิดซอฟต์แวร์
ขั้นตอนที่ 2 เพิ่มไฟล์วิดีโอ HEVC
จากนั้น เพิ่มวิดีโอ HEVC ที่คุณต้องการแปลงเป็น MP4 ติ๊กถูกที่ เพิ่มไฟล์ ปุ่มเพื่อนำเข้าไฟล์ HEVC ของคุณ คุณควรเห็นภาพขนาดย่อของวิดีโอเมื่อเพิ่มลงในโปรแกรมแล้ว
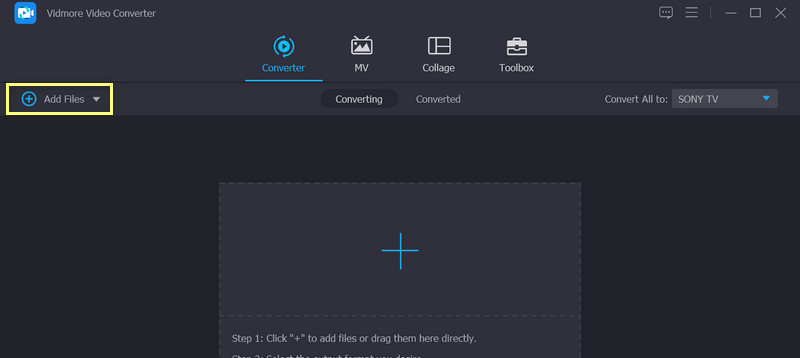
ขั้นตอนที่ 3 เลือกรูปแบบผลลัพธ์
หลังจากขั้นตอนข้างต้น คุณควรเลือกรูปแบบผลลัพธ์ เลือก MP4 เป็นรูปแบบผลลัพธ์จากรายการแบบเลื่อนลงถัดจาก แปลงทั้งหมดเป็น. หากต้องการ คุณสามารถปรับแต่งการตั้งค่าวิดีโอเอาต์พุตได้โดยคลิกที่ โปรไฟล์ที่กำหนดเอง ปุ่ม.
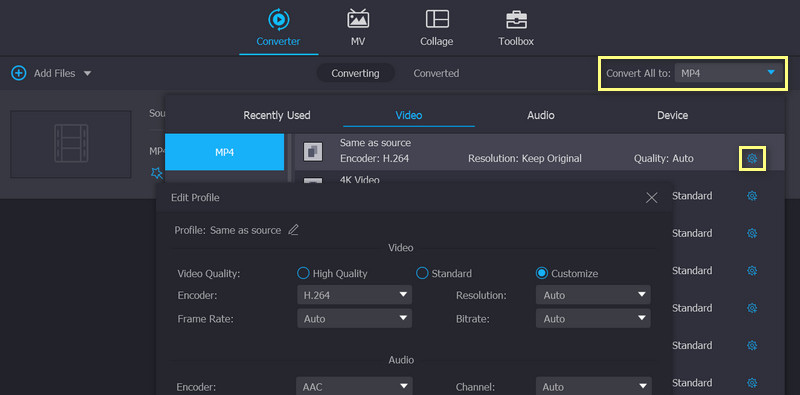
ขั้นตอนที่ 4 เริ่มกระบวนการแปลง
สุดท้ายคลิกที่ แปลงทั้งหมด ปุ่มเพื่อเริ่มกระบวนการแปลง เมื่อการแปลงเสร็จสิ้น ไฟล์ MP4 ของคุณจะถูกบันทึกไว้ในโฟลเดอร์ผลลัพธ์ที่คุณเลือก แค่นั้นแหละ! คุณสามารถแปลงวิดีโอ HEVC เป็น MP4 ได้ง่ายๆ ด้วยการคลิกเพียงไม่กี่ครั้ง
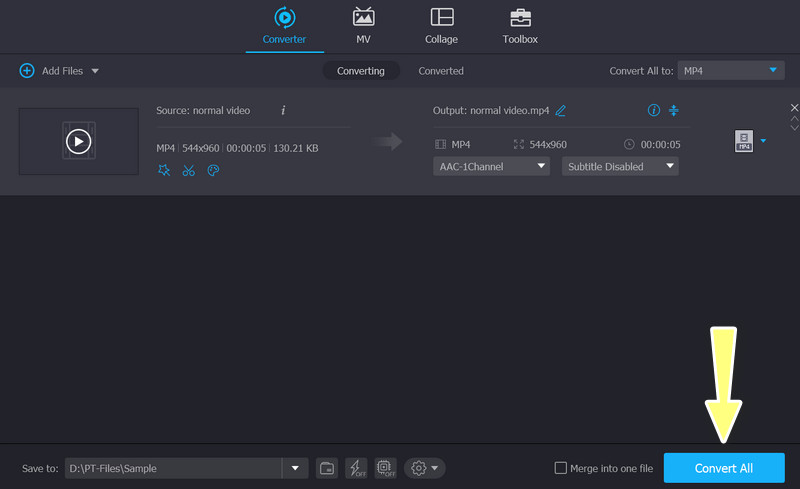
2. แปลง HEVC เป็น MP4 ด้วย Vidmore Free Video Converter Online
หากคุณไม่ต้องการดาวน์โหลดซอฟต์แวร์เดสก์ท็อปเพื่อแปลงจาก HEVC เป็น MP4 คุณสามารถแปลง HEVC เป็น MP4 ออนไลน์ได้ฟรีด้วย Vidmore โปรแกรมแปลงวิดีโอออนไลน์ฟรี. มีอินเทอร์เฟซที่สะอาดตาอย่างยิ่ง และคุณสามารถสิ้นสุดการแปลงได้ใน 3 ขั้นตอนเท่านั้น สิ่งที่โดดเด่นที่สุดคือสามารถแปลง HEVC ทุกขนาดได้โดยไม่มีข้อจำกัด ก่อนการแปลง คุณสามารถคลิกเพื่อตั้งค่าความละเอียด ตัวเข้ารหัสวิดีโอ บิตเรต ฯลฯ การออกแบบบนเว็บทำให้คุณสามารถแปลง HEVC เป็น MP4 ได้ฟรีบน Mac และ Windows
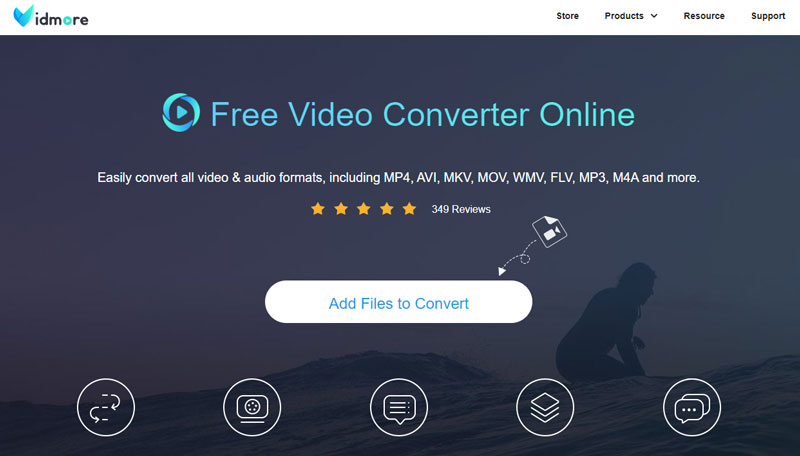
ขั้นตอนที่ 1. เปิด Vidmore Free Video Converter Online บน Chrome, Safari และอื่น ๆ
ขั้นตอนที่ 2. คลิก เพิ่มไฟล์. จากนั้น เรียกดูโฟลเดอร์ในเครื่องของคุณและอัปโหลดวิดีโอ HEVC ของคุณ
ขั้นตอนที่ 3. เลือก MP4 ที่เมนูด้านล่างแล้วคลิก แปลง. หลังจากเลือกปลายทางแล้ว การแปลงจะเริ่มโดยอัตโนมัติ
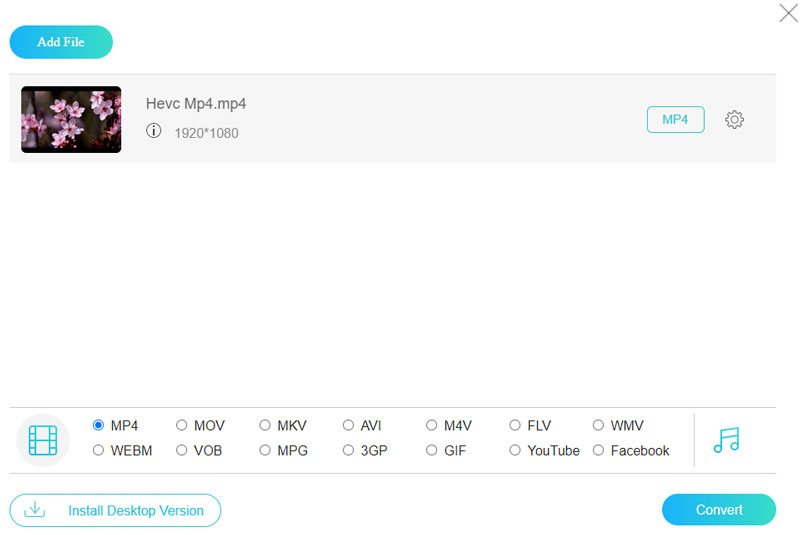
3. สร้าง MP4 จาก HEVC ด้วย HandBrake
HandBrake เป็นซอฟต์แวร์โอเพ่นซอร์สฟรีสำหรับการแปลงรหัสวิดีโอ ซึ่งสามารถอ่านตัวแปลงสัญญาณวิดีโอได้เกือบทั้งหมด ในฐานะเครื่องมือแปลงรหัสระดับมืออาชีพ HandBrake ให้การตั้งค่ารายละเอียดมากมายแก่ผู้ใช้ เช่น การตั้งค่าตัวเข้ารหัสล่วงหน้า เสียงเข้ารหัส ฯลฯ ฉันไม่ค่อยเห็นตัวเลือกเหล่านี้ในตัวแปลงอื่น ๆ ด้วยตัวเลือกขั้นสูงเหล่านี้ คุณสามารถแปลง HECV เป็น MP4 ด้วย HandBrake ได้ด้วยคุณภาพที่สูงมาก แต่มันก็ไม่น่าพอใจนักในฐานะตัวแปลงวิดีโอเพราะมันรองรับรูปแบบเอาต์พุตได้ 3 รูปแบบเท่านั้น: MP4, MKV หรือ WebM คุณต้องใช้ตัวแปลงวิดีโออื่นหากคุณต้องการแปลงเป็นรูปแบบอื่น
ขั้นตอนที่ 1. ดาวน์โหลดและติดตั้ง HandBrake บนอุปกรณ์ Windows หรือ Mac ของคุณ
ขั้นตอนที่ 2. เปิด HandBrake และวางไฟล์ HEVC ไปยังอินเทอร์เฟซ
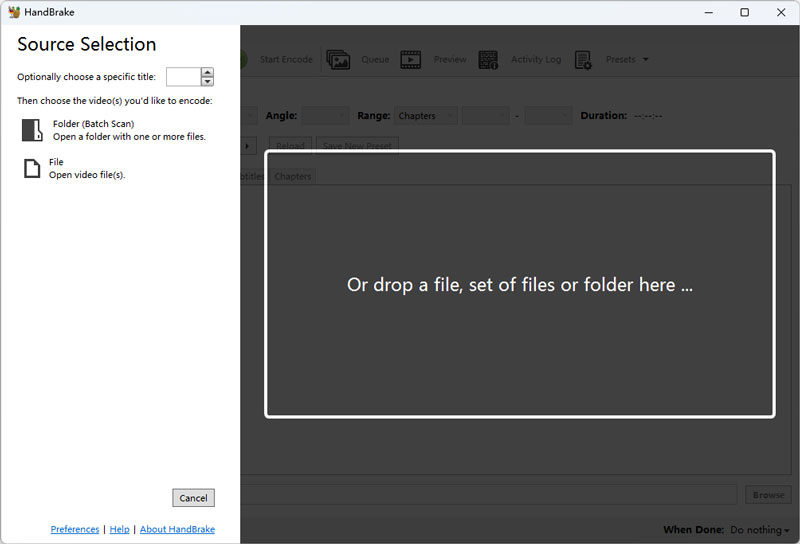
ขั้นตอนที่ 3. เลือก MP4 ในรายการรูปแบบแล้วคลิก เรียกดู เพื่อเลือกจุดหมายปลายทาง
ขั้นตอนที่ 4. คลิก เริ่มการเข้ารหัส และรอให้การแปลงสิ้นสุดลง
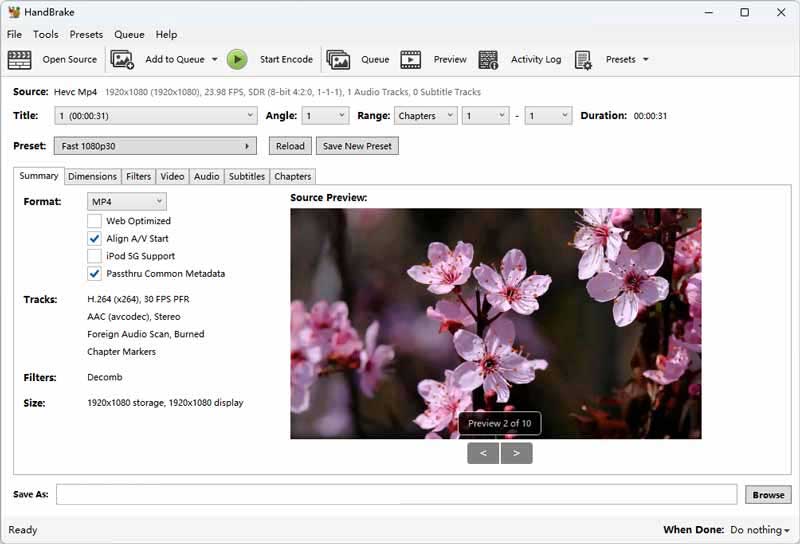
4. เปลี่ยน HEVC เป็น MP4 ด้วย VLC Media Player
VLC Media Player ใช้สำหรับเล่นวิดีโอ เสียง และสื่อสตรีมมิ่งในรูปแบบต่างๆ เป็นหลัก ในระหว่างนี้ ยังรองรับการแปลงรูปแบบอีกด้วย มีตัวเลือกรูปแบบมากกว่า 20 รูปแบบสำหรับรูปแบบและอุปกรณ์ต่างๆ นอกจากนี้ยังช่วยให้คุณปรับแต่งคอนเทนเนอร์และตัวแปลงสัญญาณและบันทึกเป็นแบบจำลองรูปแบบได้ ไม่เพียงแต่สามารถแปลง HEVC เป็น MP4 เท่านั้น แต่ยังสามารถเปลี่ยนบิตเรต ความละเอียด ฯลฯ เพื่อปรับปรุงคุณภาพวิดีโอได้อีกด้วย จุดดีคือความเร็วในการแปลงที่รวดเร็ว ใช้เวลาประมาณ 2 วินาทีในการแปลงวิดีโอขนาด 150MB อย่างไรก็ตาม ฉันพบว่ามันสามารถทำลายไฟล์วิดีโอต้นฉบับได้เมื่อฉันเลือกการตั้งค่าที่ไม่ถูกต้อง
ขั้นตอนที่ 1. ค้นหา VLC Media Player บน Microsoft Store หรือ App และให้แน่ใจว่าคุณดาวน์โหลดซอฟต์แวร์ที่ถูกต้อง
ขั้นตอนที่ 2. คลิก สื่อ จากเมนูด้านบนแล้วเลือก แปลง / บันทึก ในรายการดรอป
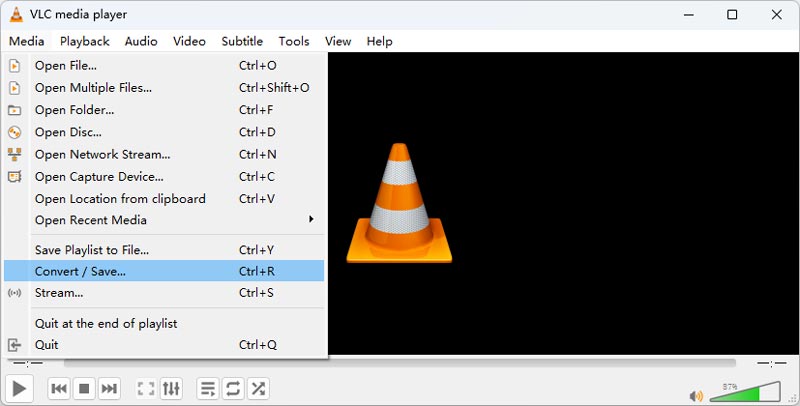
ขั้นตอนที่ 3. ในหน้าต่างใหม่ คลิก เพิ่ม และเลือกวิดีโอ HEVC ของคุณ จากนั้นคลิก แปลง / บันทึก.

ขั้นตอนที่ 4. เลือก MP4 ในรายการโปรไฟล์แล้วคลิก เรียกดู เพื่อกำหนดจุดหมายปลายทาง จากนั้นให้ลบนามสกุลไฟล์ออก ในที่สุดคลิก เริ่ม และรอการแปลง
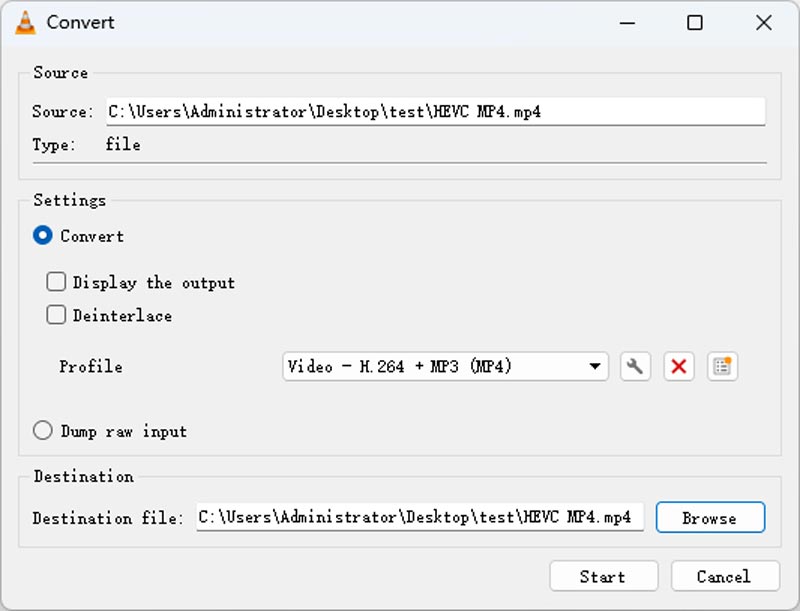
5. ใช้ FFmpeg เพื่อแปลง HEVC เป็น MP4
เครื่องมือแปลง HEVC เป็น MP4 สุดท้ายคือ FFmpeg คุณอาจไม่เคยได้ยินเรื่องนี้เพราะไม่ใช่ซอฟต์แวร์ แต่เป็นปลั๊กอินสำหรับโครงการคอมพิวเตอร์ ในขณะเดียวกัน คุณต้องมีความรู้พื้นฐานเกี่ยวกับคำสั่งและการเขียนโปรแกรมคอมพิวเตอร์ ด้วยการรันคำสั่งที่เกี่ยวข้อง คุณจะสามารถเปลี่ยนรูปแบบ ตัวแปลงสัญญาณ และความละเอียดได้ เนื่องจาก CPU รองรับ FFmpeg อย่างสมบูรณ์ ความเร็วในการแปลงจึงรวดเร็วเช่นกัน อย่างไรก็ตาม มันไม่เป็นมิตรกับผู้ใช้ใหม่ที่ไม่มีความรู้ด้านการเขียนโปรแกรมมากนัก
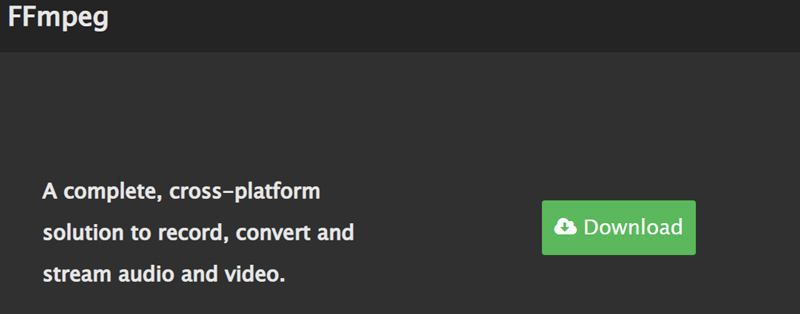
ขั้นตอนที่ 1. ไปที่เว็บไซต์อย่างเป็นทางการของ FFmepg เพื่อรับไฟล์ zip ล่าสุด แตกไฟล์ FFmpeg แล้วเปิดใช้งาน
ขั้นตอนที่ 2. ค้นหาตำแหน่งของไฟล์ HECV ของคุณแล้วพิมพ์ cmd ในแถบเส้นทาง จากนั้นคลิก Enter
ขั้นตอนที่ 3. ในหน้าต่างพร้อมรับคำสั่ง ให้ป้อนข้อมูล ffmpeg -i Input.extension Output.mp4 และกด Enter เพียงชั่วระยะเวลาหนึ่ง คุณก็สามารถรับวิดีโอ MP4 ใหม่ได้
ส่วนที่ 2 เปลี่ยน HVEC เป็น MP4 บน iPhone และ Android
1. iPhone HEVC เป็น MP4: MP4 Maker - แปลงเป็น MP4
MP4 Maker - แปลงเป็น MP4 เป็นแอพที่มีประโยชน์บน iPhone ที่ให้คุณแปลงวิดีโอเป็นรูปแบบ MP4 ได้อย่างง่ายดาย แอปนี้ให้คุณนำเข้าวิดีโอจากม้วนฟิล์มหรือแหล่งอื่น ๆ และแปลงเป็นรูปแบบ MP4 อย่างรวดเร็วและง่ายดาย แอปนี้มีส่วนต่อประสานที่เรียบง่ายและเป็นมิตรกับผู้ใช้ที่ให้คุณปรับการตั้งค่าต่าง ๆ เช่น คุณภาพวิดีโอ ความละเอียด และอื่น ๆ ก่อนแปลงวิดีโอ
นี่คือขั้นตอนในการแปลง HEVC เป็น MP4 โดยใช้แอพนี้:
ขั้นตอนที่ 1. ดาวน์โหลดและติดตั้ง MP4 Maker - แอพแปลงเป็น MP4 จาก App Store
ขั้นตอนที่ 2. เปิดแอพแล้วแตะที่ จากภาพถ่าย ปุ่มเพื่อเลือกไฟล์ HEVC ที่คุณต้องการแปลงจากแกลเลอรีของคุณ จากนั้น เลือกไฟล์ HEVC จากม้วนฟิล์มหรือแหล่งอื่นๆ
ขั้นตอนที่ 3. เลือกคุณภาพวิดีโอจากรายการตัวเลือกที่มีอยู่ คุณยังสามารถเปลี่ยนชื่อไฟล์ได้ตามต้องการ สุดท้าย แตะ แปลง เพื่อเริ่มกระบวนการแปลง

2. ตัวแปลง Android HEVC เป็น MP4: ตัวแปลงวิดีโอ
Video Converter ได้รับการออกแบบมาเพื่อแปลงวิดีโอของคุณเป็นรูปแบบต่างๆ รวมถึง MP4, F4V และ FLV ไม่ว่าคุณจะเป็นผู้สร้างเนื้อหาหรือเพียงแค่ต้องการเพิ่มประสิทธิภาพไลบรารีวิดีโอของคุณ Video Converter คือโซลูชันของคุณสำหรับการแปลงไฟล์ที่ราบรื่นและมีประสิทธิภาพ อย่างไรก็ตาม มันเข้ากันได้กับ Android เวอร์ชันเก่ากว่าและมีรูปแบบเอาต์พุตเพียง 7 รูปแบบเท่านั้น
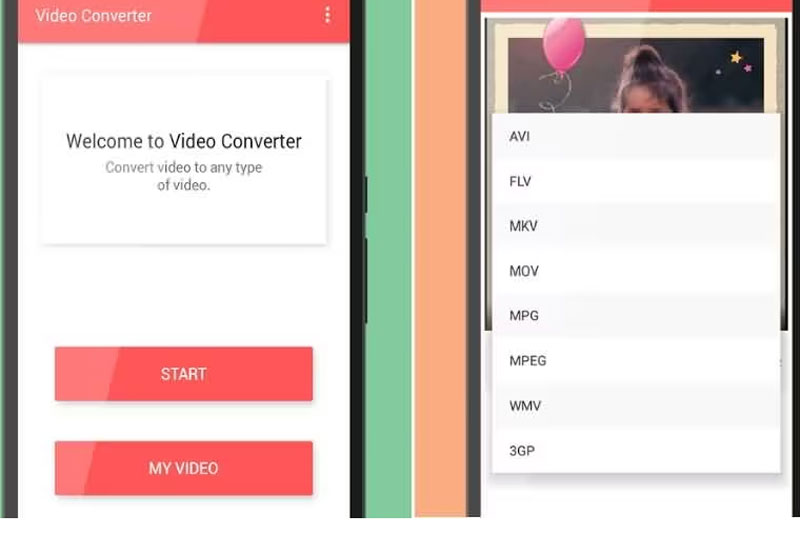
ขั้นตอนที่ 1. ติดตั้งแอป Video Converter จาก Google Play แล้วเปิดเพื่อดูว่าทำงานได้ดีหรือไม่
ขั้นตอนที่ 2. แตะ เริ่ม และเลือกวิดีโอ HEVC จากอัลบั้มของคุณ จากนั้นเลือก MP4 เป็นรูปแบบเป้าหมาย
ขั้นตอนที่ 3. ในที่สุดแตะ แปลง เพื่อเริ่มการแปลงจาก HEVE เป็น MP4
ส่วนที่ 3 การเปรียบเทียบ HEVC กับ MP4
MP4, HEVC และ HEIC เป็นรูปแบบไฟล์ที่แตกต่างกันซึ่งใช้เพื่อวัตถุประสงค์ที่แตกต่างกัน นี่คือการเปรียบเทียบอย่างง่ายของทั้งสาม:
MP4 เป็นรูปแบบไฟล์วิดีโอยอดนิยมที่ใช้สำหรับจัดเก็บและเล่นวิดีโอบนอุปกรณ์และแพลตฟอร์มต่างๆ มีความสมดุลที่ดีระหว่างขนาดไฟล์และคุณภาพวิดีโอ ทำให้เป็นรูปแบบที่เหมาะสำหรับการแชร์และสตรีมวิดีโอออนไลน์
HEVC หรือ High-Efficiency Video Coding เป็นมาตรฐานการบีบอัดวิดีโอที่ใหม่กว่าและล้ำหน้ากว่า MP4 HEVC เหมาะอย่างยิ่งสำหรับการบันทึกและจัดเก็บวิดีโอความละเอียดสูงบนอุปกรณ์ที่มีความจุจำกัด เช่น สมาร์ทโฟนและกล้องถ่ายรูป
HEIC หรือ High-Efficiency Image Format เป็นรูปแบบไฟล์รูปภาพใหม่ที่ Apple นำเสนอสำหรับอุปกรณ์ iOS ใช้อัลกอริธึมการบีบอัดขั้นสูงเพื่อลดขนาดไฟล์ของรูปภาพโดยไม่สูญเสียคุณภาพ ซึ่งหมายความว่าคุณสามารถจัดเก็บรูปภาพในอุปกรณ์ได้มากขึ้นโดยไม่ใช้พื้นที่มากเกินไป
ส่วนที่ 4. คำถามที่พบบ่อยเกี่ยวกับการแปลง HEVC เป็น MP4
เป็นไปได้ไหมที่จะแปลง HEVC เป็น MP4 โดยไม่สูญเสียคุณภาพ?
เมื่อคุณแปลงไฟล์วิดีโอจากรูปแบบหนึ่งเป็นอีกรูปแบบหนึ่ง จะมีการสูญเสียคุณภาพอยู่เสมอเนื่องจากการบีบอัดและปัจจัยอื่นๆ อย่างไรก็ตาม คุณสามารถลดการสูญเสียคุณภาพให้เหลือน้อยที่สุดได้โดยใช้เครื่องมือแปลงวิดีโอคุณภาพสูง และเลือกการตั้งค่าและตัวเลือกที่เหมาะสมสำหรับไฟล์เอาต์พุต
ฉันสามารถแปลง HEIC เป็น MP4 ได้หรือไม่
การแปลงวิดีโอ HEIC เป็น MP4 สามารถทำได้โดยใช้เครื่องมือและแอพต่างๆ ที่มีให้ทางออนไลน์ หรือคุณสามารถเรียนรู้วิธีแปลงวิดีโอ HEIC เป็น MP4 ด้วยตัวแปลงเดสก์ท็อปเช่น Vidmore Video Converter เพียงทำตามขั้นตอนเดียวกับด้านบน
การแปลง HEVC เป็น MP4 ใช้เวลานานเท่าไหร่
เวลาที่ใช้ในการแปลง HEVC เป็น MP4 ขึ้นอยู่กับปัจจัยต่างๆ เช่น ขนาดและคุณภาพของไฟล์ต้นฉบับ การตั้งค่าการแปลง ประสิทธิภาพของคอมพิวเตอร์หรืออุปกรณ์เคลื่อนที่ และอื่นๆ อาจใช้เวลาไม่กี่นาทีถึงหลายชั่วโมง
สรุป
กำลังแปลง HEVC เป็น MP4 อาจเป็นกระบวนการที่มีประโยชน์หากคุณต้องการทำให้ไฟล์วิดีโอของคุณเข้ากันได้กับอุปกรณ์และแพลตฟอร์มต่างๆ แม้ว่า HEVC จะให้อัตราการบีบอัดที่สูงกว่าและคุณภาพที่ดีกว่า แต่อุปกรณ์และซอฟต์แวร์บางอย่างไม่รองรับ เมื่อแปลง HEVC เป็น MP4 คุณจะมั่นใจได้ว่าวิดีโอของคุณสามารถเล่นและแชร์บนอุปกรณ์และแพลตฟอร์มต่างๆ ได้