แปลง GIF เป็น MP4 เพื่อความเข้ากันได้ดีขึ้น
ในยุคดิจิทัลนี้ GIF เคลื่อนไหวได้กลายเป็นเครื่องมือสำหรับแสดงอารมณ์และข้อมูลอย่างน่าสนใจและสนุกสนาน อย่างไรก็ตาม แม้จะมีความหลากหลาย แต่ก็มีข้อจำกัดหลายประการ เช่น คุณภาพสีที่จำกัด ปัญหาความเข้ากันได้ และขนาดไฟล์ที่ใหญ่ นี่คือจุดที่การแปลง GIF เป็น MP4 เข้ามามีบทบาท MP4 เป็นรูปแบบที่ใช้กันอย่างแพร่หลาย โดยมีการบีบอัดที่เหนือกว่า คุณภาพดี และขนาดไฟล์ที่เล็กกว่า บทความนี้จะสอนวิธีการแปลงไฟล์ของคุณ GIF เป็น MP4 เพื่อเอาชนะความท้าทายทั้งหมด คุณยังจะได้เรียนรู้ข้อดีและข้อเสียของตัวแปลงสำหรับข้อมูลเพิ่มเติม เริ่มอ่านโพสต์นี้และเรียนรู้เพิ่มเติมเกี่ยวกับการสนทนาโดยไม่ต้องเสียเวลาอีกต่อไป
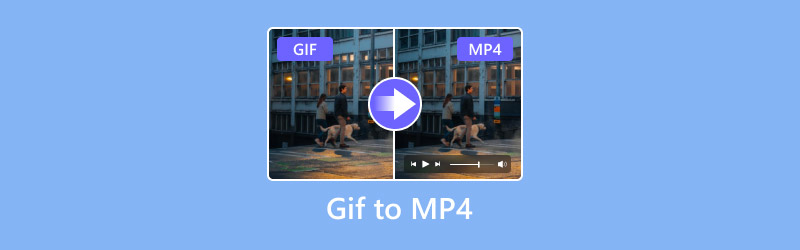
เนื้อหาของหน้า
ส่วนที่ 1. วิธีที่ดีที่สุดในการแปลง GIF เป็น MP4
หากต้องการแปลง GIF เป็น MP4 คุณต้องมีตัวแปลงที่ดีที่สุดและมีประสิทธิภาพมากที่สุดเพื่อให้บรรลุเป้าหมายหลักของคุณ หากคุณต้องการผลลัพธ์ที่ต้องการ เราขอแนะนำให้ใช้ Vidmore Video Converterคุณสมบัติหลัก ชื่อของมันก็คือการแปลงไฟล์มีเดียเป็นมากกว่า 200 รูปแบบ ซึ่งคุณสามารถรับผลลัพธ์ได้ไม่ว่าจะใช้รูปแบบใดก็ตาม การแปลง GIF เป็น MP4 นั้นง่ายมาก เนื่องจากอินเทอร์เฟซที่ใช้งานง่ายช่วยให้คุณสามารถใช้ฟังก์ชันทั้งหมดได้อย่างมีประสิทธิภาพ นอกจากนี้ มันยังให้กระบวนการแปลงที่รวดเร็วเป็นพิเศษ เร็วกว่าโปรแกรมแปลงไฟล์อื่นถึง 50 เท่า คุณสามารถรับคุณภาพวิดีโอที่ยอดเยี่ยมได้ถึง 8K ซึ่งทำให้ประสบการณ์การรับชมดีขึ้น สุดท้าย ส่วนที่น่าตื่นเต้นที่สุดคือคุณสามารถพึ่งพาโปรแกรมนี้ในการแปลง GIF หลายไฟล์พร้อมกันได้ คุณสามารถตรวจสอบข้อมูลด้านล่างเพื่อดูความสามารถอื่น ๆ ของซอฟต์แวร์ จากนั้น คุณยังสามารถตรวจสอบและทำตามขั้นตอนง่าย ๆ เพื่อแปลง GIF เคลื่อนไหวเป็น MP4 ได้อย่างสมบูรณ์แบบ
คุณสมบัติที่น่าเพลิดเพลิน
- ซอฟต์แวร์นี้สามารถแปลงไฟล์ GIF และไฟล์สื่ออื่น ๆ ได้มากกว่า 200 รูปแบบ
- โปรแกรมนี้สามารถเสนอฟังก์ชั่นการแก้ไขขั้นพื้นฐานและขั้นสูงเพื่อปรับปรุงไฟล์สื่อได้
- สามารถให้อินเทอร์เฟซผู้ใช้ที่ใช้งานง่ายและเป็นระเบียบ
- สามารถเข้าถึงได้บน Mac และ Windows
ขั้นตอนที่ 1. เข้าถึง Vidmore Video Converter บน Mac หรือ Windows ของคุณ จากนั้นเปิดใช้งานเพื่อเริ่มขั้นตอนการแปลง
ขั้นตอนที่ 2. ไปที่ไฟล์ ตัวแปลง เมนูและแตะปุ่มเพิ่มไฟล์เพื่อแทรกไฟล์ GIF ที่คุณต้องการแปลงเป็น MP4
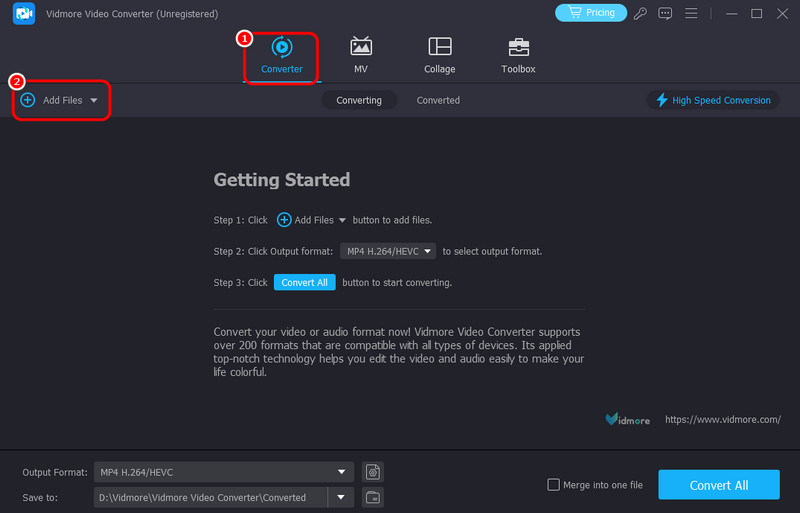
คุณสามารถเพิ่ม GIF ได้มากเท่าที่เป็นไปได้ เนื่องจากซอฟต์แวร์สามารถจัดการขั้นตอนการแปลงเป็นชุดได้
ขั้นตอนที่ 3. หลังจากเพิ่มไฟล์ GIF แล้วให้ไปที่ รูปแบบเอาต์พุต และเลือกตัวเลือก MP4 คุณยังสามารถเลือกคุณภาพวิดีโอที่คุณต้องการได้อีกด้วย จากนั้นกด Convert All เพื่อเริ่มกระบวนการแปลง GIF เป็น MP4
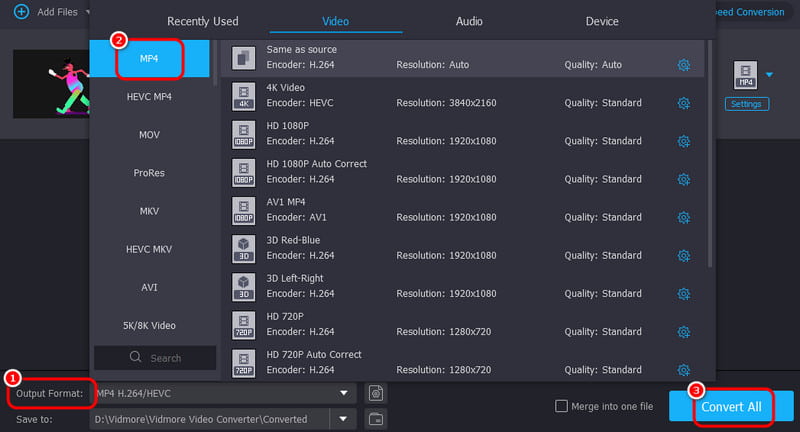
ด้วยวิธีนี้ คุณสามารถแปลงไฟล์ GIF เป็น MP4 บนเดสก์ท็อปของคุณได้อย่างมีประสิทธิภาพ ข้อดีก็คือ คุณสามารถเลือกคุณภาพที่ต้องการเพื่อประสบการณ์การรับชมที่ดีขึ้นได้
ส่วนที่ 2. ถ่ายโอน GIF เป็น MP4 บน Windows และ Mac
เข้าสู่ส่วนนี้เพื่อดูตัวแปลง 3 อันดับแรกที่คุณสามารถใช้แปลง GIF เป็น MP4 ได้อย่างมีประสิทธิภาพ
วิธีที่ 1: เปลี่ยน GIF เป็น MP4 โดยใช้ VLC
หากต้องการเปลี่ยน GIF เป็น MP4 คุณสามารถใช้ VLCนอกจากความสามารถในการเล่นไฟล์สื่อต่างๆ แล้ว ยังช่วยให้คุณแปลงไฟล์ GIF เป็น MP4 ได้อย่างราบรื่นอีกด้วย ช่วยให้คุณได้ผลลัพธ์รวดเร็วทันเวลา
รูปแบบที่รองรับ: MP4, WebM, TS, AVI, MKV, FLV
ข้อดี
- ซอฟต์แวร์มีกระบวนการแปลงที่ราบรื่น
- สามารถจัดการกับรูปแบบสื่อต่างๆได้
- สามารถให้เครื่องมือแก้ไขต่างๆ เพื่อปรับปรุงไฟล์สื่อได้
จุดด้อย
- อินเทอร์เฟซผู้ใช้ล้าสมัยแล้ว
- บางครั้งซอฟต์แวร์อาจขัดข้อง
ขั้นตอนที่ 1. เปิด VLC และดำเนินการต่อ สื่อ > แปลงและบันทึก ตัวเลือก
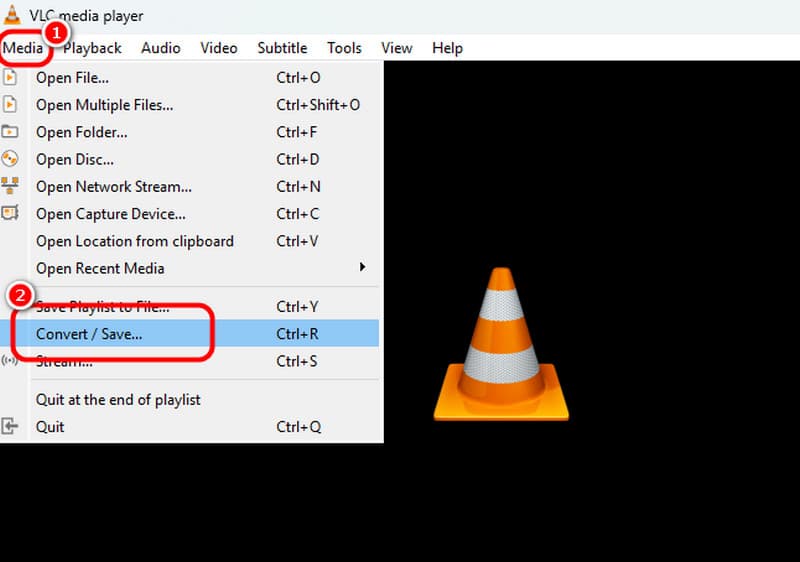
ขั้นตอนที่ 2. กดปุ่ม เพิ่ม คลิกปุ่มเพื่อแทรกไฟล์ GIF จากคอมพิวเตอร์ของคุณ จากนั้นกดปุ่มแปลงและบันทึกด้านล่าง
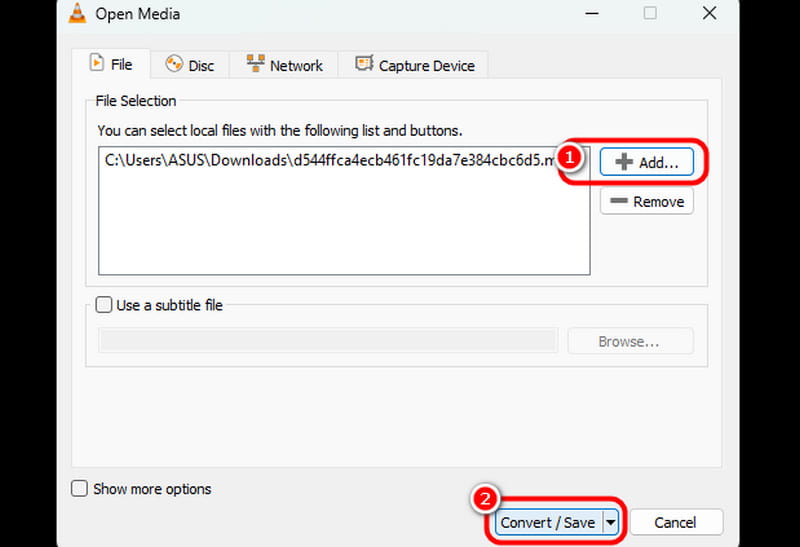
ขั้นตอนที่ 3. ไปที่ไฟล์ ข้อมูลส่วนตัว เมนูและเลือกรูปแบบ MP4 เมื่อเสร็จแล้ว ให้คลิกตัวเลือก Browse เพื่อเลือกไฟล์ปลายทางของคุณ สำหรับขั้นตอนสุดท้าย ให้คลิก Start เพื่อเริ่มขั้นตอนการแปลง ตอนนี้คุณสามารถเล่นไฟล์ที่แปลงแล้วบนเครื่องของคุณได้แล้ว เครื่องเล่น MP4 และเครื่องเล่นสื่ออื่น ๆ
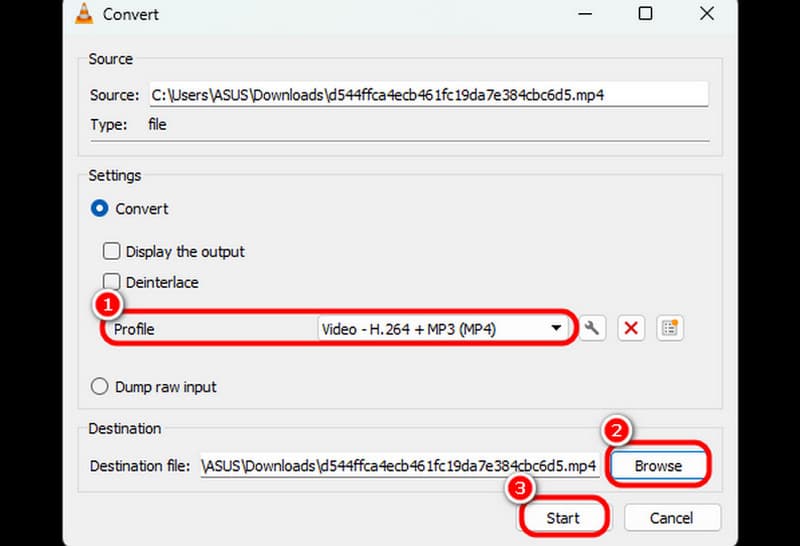
หลังจากใช้ขั้นตอนนี้แล้ว VLC จะช่วยให้คุณได้รับผลลัพธ์ที่ต้องการหลังจากกระบวนการแปลงไฟล์ อย่างไรก็ตาม ควรระวังไว้เสมอว่าซอฟต์แวร์อาจขัดข้องระหว่างขั้นตอนนี้
วิธีที่ 2: เปลี่ยน GIF เป็น MP4 โดยใช้ Handbrake
เบรกมือ เป็นซอฟต์แวร์ออฟไลน์อีกตัวหนึ่งที่สามารถแปลงไฟล์ GIF เป็น MP4 ได้ นอกจากนี้ยังมี UI ที่เรียบง่าย ช่วยให้คุณนำทางทุกอย่างได้อย่างง่ายดาย นอกจากนี้ยังรองรับกระบวนการลากและวาง ทำให้เป็นตัวแปลงที่มีประโยชน์
รูปแบบที่รองรับ: MP4, เว็บเอ็ม, MKV
ข้อดี
- กระบวนการแปลง GIF นั้นง่ายและรวดเร็ว
- อินเทอร์เฟซผู้ใช้นั้นสามารถปฏิบัติตามได้ง่าย
จุดด้อย
- การออกแบบดูเก่าและล้าสมัย
- มันขาดฟังก์ชั่นการแก้ไขขั้นสูง
- รองรับเพียงสามรูปแบบวิดีโอเท่านั้น
ขั้นตอนที่ 1. หลังจากที่คุณเปิดซอฟต์แวร์แล้ว ให้กด ไฟล์ ปุ่มเพิ่มไฟล์ GIF
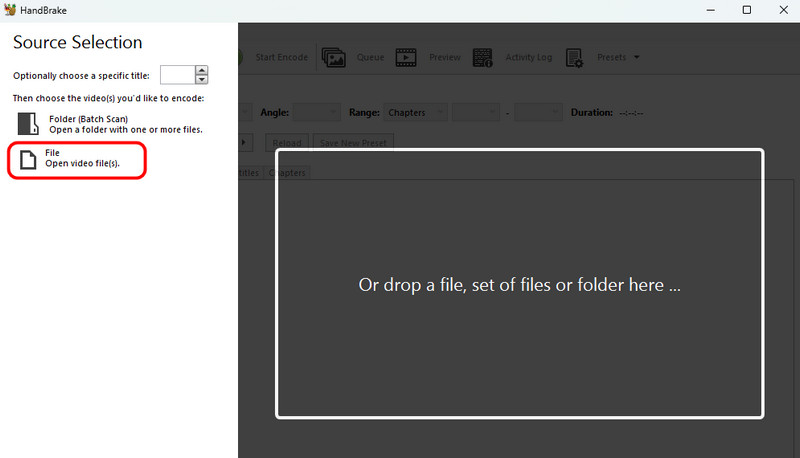
ขั้นตอนที่ 2. เมื่อคุณเพิ่ม GIF เสร็จแล้ว ให้ไปที่ รูปแบบ ส่วนและเลือกรูปแบบ MP4
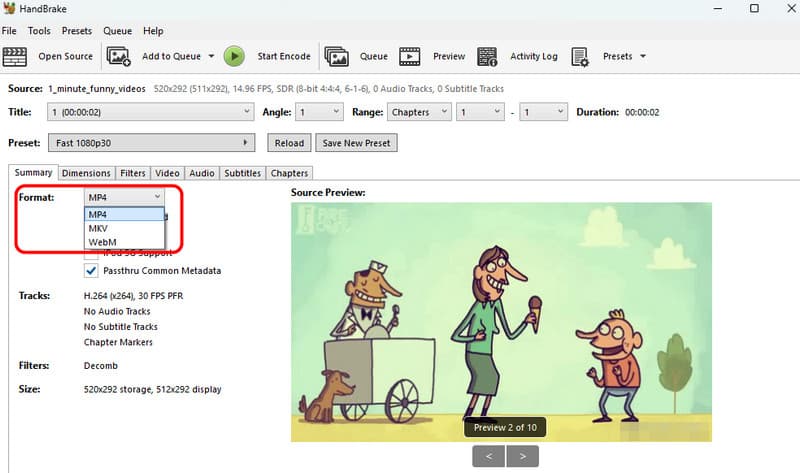
ขั้นตอนที่ 3. คลิก เริ่มการเข้ารหัส ตัวเลือกในการเริ่มกระบวนการแปลงขั้นสุดท้าย
Handbrake เป็นซอฟต์แวร์อีกตัวหนึ่งที่คุณสามารถไว้วางใจในการแปลงไฟล์ GIF ของคุณได้ นอกจากนี้ยังสามารถให้ขั้นตอนง่ายๆ ที่เหมาะสำหรับผู้ใช้ทุกคน ข้อเสียเพียงอย่างเดียวคือสามารถรองรับรูปแบบได้เพียงไม่กี่รูปแบบเท่านั้น
วิธีที่ 3: แปลง GIF เป็น MP4 โดยใช้ FFmpeg
หากคุณต้องการแปลงไฟล์ GIF เป็นรูปแบบ MP4 โดยใช้เครื่องมือคำสั่ง ให้ใช้ FFmpegเครื่องมือคำสั่งนี้ช่วยให้คุณทำผลลัพธ์ได้หากคุณมีคำสั่งทั้งหมดที่คุณต้องการในระหว่างกระบวนการ
รูปแบบที่รองรับ: MP4, MKV, AVI, WebM, FLV ฯลฯ
ข้อดี
- เครื่องมือนี้สามารถเปลี่ยนไฟล์ GIF เป็น MP4 ได้อย่างราบรื่น
- สามารถแก้ไขไฟล์ที่แปลงแล้วได้โดยใช้คำสั่งเฉพาะ
จุดด้อย
- คุณจะต้องมีความรู้เกี่ยวกับคำสั่งต่างๆ จึงจะบรรลุผลสำเร็จ
- การเข้าถึงเครื่องมือต้องมีการตั้งค่าและใช้เวลานาน
- มันไม่เหมาะกับผู้ที่ไม่ได้เป็นมืออาชีพ
ขั้นตอนที่ 1. ติดตั้ง FFmpeg บนคอมพิวเตอร์ของคุณ หลังจากนั้นคุณสามารถเริ่มขั้นตอนหลักได้
ขั้นตอนที่ 2. เปิดไฟล์ CMD และแทรกคำสั่งเปลี่ยนไฟล์ GIF เป็นรูปแบบ MP4
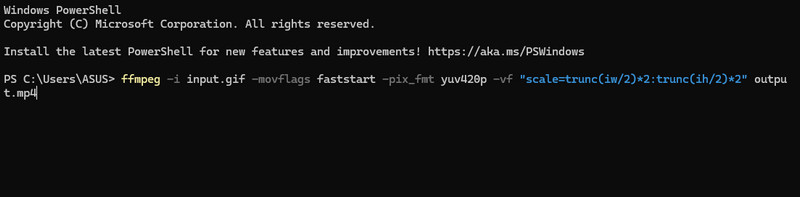
-i อินพุต.gif: ระบุไฟล์ GIF อินพุต
-movflags เริ่มต้นอย่างรวดเร็ว: คำสั่งนี้จะย้ายข้อมูลเมตาไปยังจุดเริ่มต้นของไฟล์ ซึ่งจะทำให้สามารถสตรีมได้
-pix_fmt yuv420p: รับรองความเข้ากันได้กับเครื่องเล่นสื่อส่วนใหญ่ที่ใช้รูปแบบพิกเซลที่รองรับอย่างกว้างขวาง
เอาท์พุต.mp4: ระบุชื่อไฟล์ MP4 เอาท์พุต
หากต้องการใช้คำสั่งแปลงไฟล์ GIF เป็น MP4 ควรใช้ FFmpeg อย่างไรก็ตาม ควรตรวจสอบให้แน่ใจว่าคุณมีความรู้เกี่ยวกับคำสั่งเหล่านี้เพียงพอเพื่อให้ได้ผลลัพธ์ตามต้องการ
ส่วนที่ 3.3 เครื่องมือออนไลน์สำหรับการเปลี่ยน GIF เป็น MP4
ส่วนนี้จะแนะนำเครื่องมือออนไลน์ต่างๆ ที่ใช้แปลงไฟล์ GIF เป็นรูปแบบ MP4
วิธีที่ 1: แปลง GIF เป็น MP4 โดยใช้ Zamzar
Zamzar เป็นหนึ่งในโปรแกรมแปลงไฟล์ GIF เป็น MP4 ที่ดีที่สุดที่คุณสามารถเข้าถึงได้ทางออนไลน์ ด้วยกระบวนการแปลงไฟล์ที่ง่ายดาย คุณสามารถรับไฟล์ที่แปลงแล้วได้อย่างรวดเร็ว นอกจากนี้ยังให้คุณภาพที่ยอดเยี่ยมเพื่อประสบการณ์การรับชมที่ดีขึ้นอีกด้วย
รูปแบบที่รองรับ: MP4, WMV, AVI, FLV ฯลฯ
ข้อดี
- ขั้นตอนการแปลงนั้นง่ายและราบรื่น
- สามารถจัดการกับรูปแบบวิดีโอต่างๆได้
- สามารถบูรณาการเข้ากับอีเมล์ได้
จุดด้อย
- โฆษณาที่น่ารำคาญโผล่ขึ้นมาบนหน้าจอ
- บางครั้งขั้นตอนการแปลงอาจต้องใช้เวลา
ขั้นตอนที่ 1. กดปุ่ม เลือกไฟล์ ตัวเลือกในการอัปโหลดไฟล์ GIF หลังจากกระบวนการโหลดแล้ว ให้ดำเนินการตามขั้นตอนต่อไปนี้
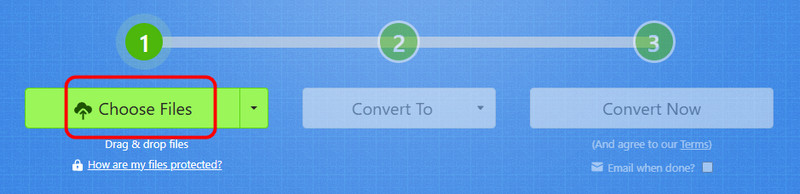
ขั้นตอนที่ 2. ไปที่ไฟล์ เปลี่ยนเป็น > รูปแบบวิดีโอ ตัวเลือกในการเลือกรูปแบบ MP4
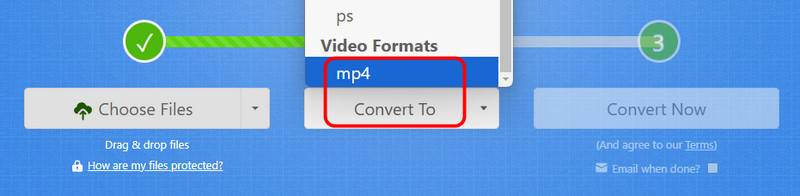
ขั้นตอนที่ 3. สำหรับขั้นตอนสุดท้ายให้กด แปลง เพื่อเริ่มกระบวนการ จากนั้นทำเครื่องหมายที่ดาวน์โหลดเพื่อบันทึกไฟล์ที่แปลงแล้วลงในอุปกรณ์ของคุณ
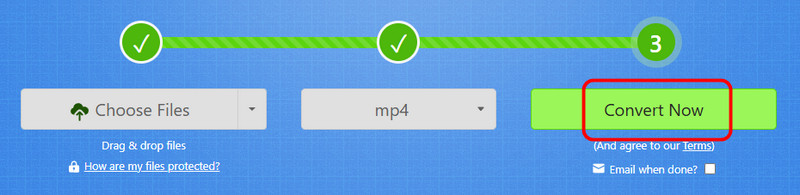
วิธีนี้ช่วยให้คุณแปลง GIF เป็น MP4 บนเบราว์เซอร์ได้ คุณสามารถเชื่อมต่อกับอีเมลเพื่อให้บูรณาการได้ดียิ่งขึ้น แต่หากคุณมีการเชื่อมต่ออินเทอร์เน็ตที่ช้า คุณอาจพบปัญหาด้านประสิทธิภาพ
วิธีที่ 2: แปลง GIF เป็น MP4 โดยใช้ Convertio
Convertio เป็นหนึ่งในโปรแกรมแปลงไฟล์ออนไลน์ที่ดีที่สุดสำหรับการแปลงไฟล์ต่างๆ มันสามารถช่วยให้คุณแปลงไฟล์สื่อด้วยคุณภาพที่น่าทึ่ง นอกจากนี้ยังรองรับการแปลงแบบแบตช์ ทำให้มีความทนทานและเชื่อถือได้มากขึ้น คุณสามารถแปลงไฟล์ได้หลายไฟล์ เช่น MP4 เป็น GIF, MP4 เป็น MKV, GIF เป็น WMV เป็นต้น
รูปแบบที่รองรับ: MP4, WMV, MKV, AVI, TS, WebM, FLV ฯลฯ
ข้อดี
- รูปแบบของเครื่องมือนั้นเรียบง่าย
- มีกระบวนการแปลงที่รวดเร็ว
- รองรับขั้นตอนการแปลงแบบแบตช์
จุดด้อย
- ต้องใช้การเชื่อมต่ออินเตอร์เน็ตความเร็วสูง
- เวอร์ชันฟรีมีข้อจำกัด
ขั้นตอนที่ 1. หลังจากที่คุณเข้าถึง Convertioคลิก เลือกไฟล์ เพื่ออัปโหลดฟิลด์ GIF ที่คุณต้องการแปลง
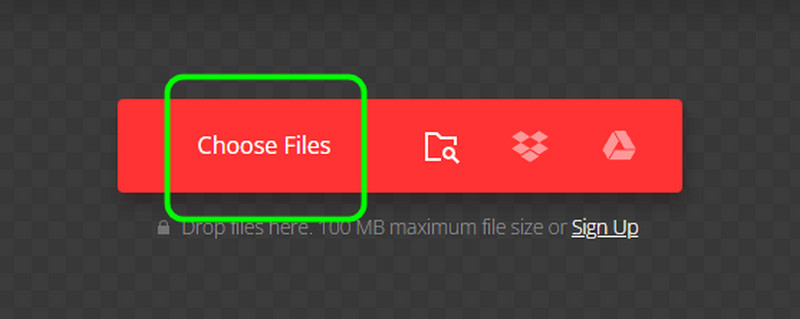
ขั้นตอนที่ 2. ไปที่ปุ่มดรอปดาวน์และเลือก วิดีโอ > MP4 ตัวเลือก จากนั้นแตะปุ่มแปลงเพื่อเริ่มการแปลง GIF เป็น MP4
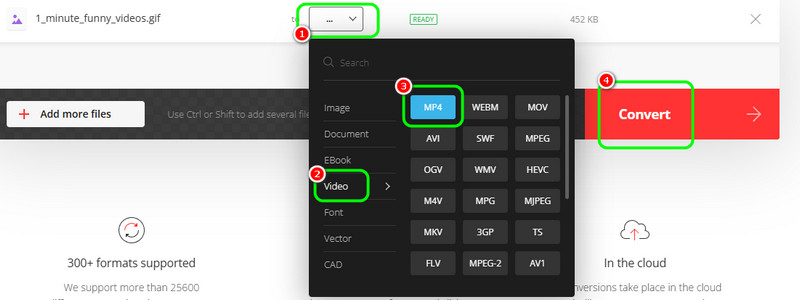
แตะดาวน์โหลดเพื่อดาวน์โหลด GIF ที่แปลงแล้วลงในคอมพิวเตอร์ของคุณ
ด้วยความช่วยเหลือของ Convertio คุณสามารถแปลงไฟล์ GIF เป็นรูปแบบ MP4 ได้อย่างง่ายดาย คุณสามารถแปลงไฟล์หลายไฟล์ได้ในขณะที่ประหยัดเวลา ข้อเสียอย่างเดียวคือเมื่อใช้เวอร์ชันฟรี คุณอาจพบข้อจำกัดต่างๆ มากมาย
วิธีที่ 3: แปลง GIF เป็น MP4 โดยใช้ CloudConvert
คุณยังสามารถใช้ CloudConvert เพื่อถ่ายโอนไฟล์ GIF เป็น MP4 ได้อย่างสมบูรณ์แบบ เช่นเดียวกับตัวแปลงออนไลน์อื่น ๆ มันสามารถให้กระบวนการที่รวดเร็วเพื่อประหยัดเวลาได้มากขึ้น นอกจากนี้ยังสามารถรองรับรูปแบบต่าง ๆ ได้อีกด้วย ดังนั้นคุณจึงสามารถแปลงไฟล์เป็นรูปแบบเอาต์พุตใดก็ได้ที่คุณต้องการ
รูปแบบที่รองรับ: MP4, AVI, MOV, WMV, MKV, AVI, FLV ฯลฯ
ข้อดี
- UI นั้นง่ายต่อการปฏิบัติตาม
- กระบวนการแปลงจะเร็วกว่าตัวแปลงอื่น
- สามารถจัดการกับรูปแบบวิดีโอต่างๆได้
จุดด้อย
- มันต้องใช้การเชื่อมต่ออินเตอร์เน็ตความเร็วสูง
- มีบางครั้งที่เครื่องมือไม่สามารถให้คุณภาพที่น่าทึ่งแก่คุณได้
ขั้นตอนที่ 1. เข้าถึงเครื่องมือ CloudConvert และคลิก เลือกไฟล์ เพื่ออัพโหลดไฟล์ GIF
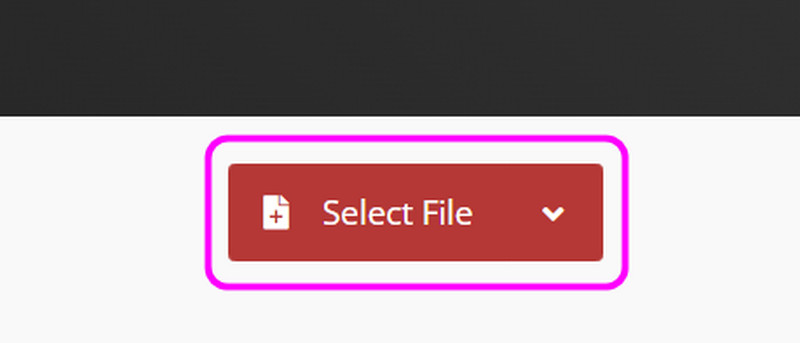
ขั้นตอนที่ 2. ไปที่ไฟล์ เปลี่ยนเป็น เลือกตัวเลือกและเลือกรูปแบบ MP4 จากส่วนวิดีโอ หลังจากนั้น คุณสามารถเริ่มกดปุ่มแปลงเพื่อเริ่มกระบวนการได้
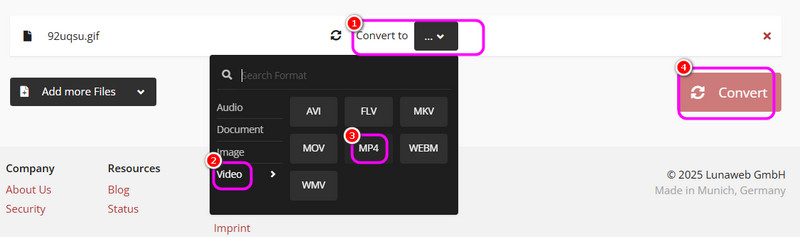
หลังจากการแปลงแล้ว คุณสามารถเริ่มติ๊กเลือกดาวน์โหลดเพื่อบันทึกไว้บนคอมพิวเตอร์ของคุณได้
หลังจากเรียนรู้วิธีการนี้แล้ว เราจะมั่นใจได้ว่าคุณสามารถแปลงไฟล์ GIF เป็นรูปแบบ MP4 ได้ คุณสามารถทำทุกอย่างได้อย่างราบรื่นโดยไม่มีปัญหาใดๆ อย่างไรก็ตาม อาจต้องใช้การเชื่อมต่ออินเทอร์เน็ตที่แรงเพื่อประสิทธิภาพที่ดีขึ้น
ตอนที่ 4. เปลี่ยน GIF เป็น MP4 บนโทรศัพท์มือถือ
หากคุณต้องการใช้โทรศัพท์มือถือเพื่อแปลงไฟล์ GIF เป็น MP4 โปรดดูกระบวนการทั้งหมดด้านล่างนี้
วิธีที่ 1: แปลง GIF เป็น MP4 โดยใช้แอป GIF to Video
GIF เป็นวิดีโอ แอปนี้เป็นหนึ่งในโปรแกรมแปลงไฟล์ GIF ที่ดีที่สุดที่คุณสามารถใช้ได้บน iPhone ด้วยประสิทธิภาพของแอปนี้ คุณสามารถมั่นใจได้ว่าจะได้ไฟล์ GIF ในรูปแบบ MP4 อย่างสมบูรณ์แบบ
รูปแบบที่รองรับ: MP4
ข้อดี
- แอปนี้สามารถให้กระบวนการแปลงข้อมูลราบรื่นแก่คุณ
- การดาวน์โหลดทำได้ง่ายๆ
จุดด้อย
- เวอร์ชันฟรีมีข้อจำกัดมากมาย
- รองรับเฉพาะรูปแบบ MP4 เท่านั้น
ขั้นตอนที่ 1. หลังจากที่คุณติดตั้ง GIF เป็นวิดีโอ แอปจาก App Store เปิดแล้วกดตัวเลือก + เพื่อเพิ่มไฟล์ GIF
ขั้นตอนที่ 2. หลังจากนั้นกด แปลงเป็นวิดีโอ ปุ่มสำหรับเปลี่ยน GIF เป็น MP4
ขั้นตอนที่ 3. กด ดาวน์โหลด ปุ่มเพื่อบันทึกไฟล์ที่แปลงแล้วลงในแอปรูปภาพของคุณสำหรับกระบวนการขั้นสุดท้าย
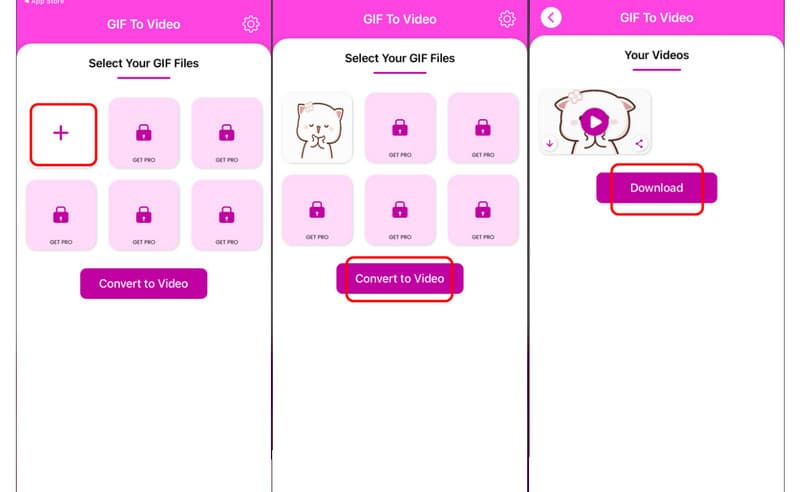
ด้วยแอปพลิเคชันนี้ คุณสามารถแปลงไฟล์ GIF เป็น MP4 ได้อย่างราบรื่น อย่างไรก็ตาม คุณไม่สามารถใช้แอปพลิเคชันนี้เพื่อแปลงวิดีโอเป็นรูปแบบอื่นได้ เนื่องจากรองรับเฉพาะไฟล์เอาต์พุต MP4 เท่านั้น
วิธีที่ 2: แปลง GIF เป็น MP4 โดยใช้แอป GIF เป็นวิดีโอ, GIF เป็น MP4
แอปอื่นที่คุณสามารถพึ่งพาในการแปลง GIF ได้คือ GIF เป็นวิดีโอ, GIF เป็น MP4แอปนี้เหมาะมากหากคุณต้องการแปลงไฟล์บน Android ปัญหาเดียวคือเวอร์ชันฟรีมีข้อจำกัดหลายประการ
รูปแบบที่รองรับ: MP4
ข้อดี
- การออกแบบที่เรียบง่ายและสมบูรณ์แบบสำหรับผู้ใช้ทุกคน
- กระบวนการแปลงมันรวดเร็ว
- การดาวน์โหลดทำได้ง่ายๆ
จุดด้อย
- โฆษณาเริ่มปรากฎบนหน้าจอโทรศัพท์
- เมื่อใช้เวอร์ชันฟรีจะไม่สามารถให้คุณภาพที่ดีเยี่ยมได้
ขั้นตอนที่ 1. ดาวน์โหลดและติดตั้ง GIF เป็นวิดีโอ, GIF เป็น MP4 แอป จากนั้นเลือก GIF ที่คุณต้องการแปลงโค้ด
ขั้นตอนที่ 2. กด GIF > วิดีโอ ตัวเลือกจากอินเทอร์เฟซด้านล่างเพื่อเปลี่ยน GIF เป็น MP4
ขั้นตอนที่ 3. สุดท้ายให้แตะ บันทึก ปุ่มสัญลักษณ์ด้านบนสำหรับบันทึกผลลัพธ์ขั้นสุดท้าย
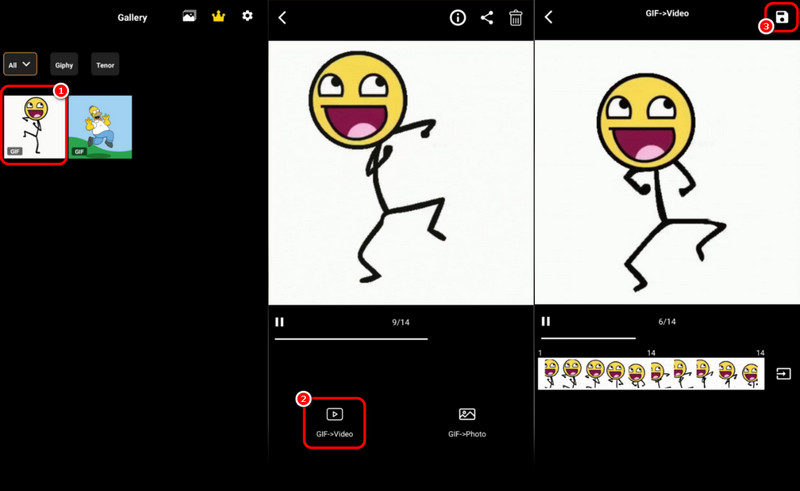
คุณสามารถใช้วิธีนี้เพื่อค้นหาขั้นตอนการแปลงที่ตรงไปตรงมา นอกจากนี้ยังสามารถให้ผลลัพธ์แก่คุณได้อย่างรวดเร็วด้วยกระบวนการแปลงที่รวดเร็ว ข้อเสียเพียงอย่างเดียวคือแอปจะแสดงโฆษณาต่างๆ ซึ่งอาจรบกวนผู้ใช้
วิธีที่ 3: แปลง GIF เป็น MP4 โดยใช้ GIF to Video, แอป GIF Maker
สำหรับแอพมือถือล่าสุดของเรา เราขอแนะนำ GIF เป็นวิดีโอ, โปรแกรมสร้าง GIF แอปนี้เป็นหนึ่งในโปรแกรมแปลงไฟล์ที่มีประสิทธิภาพมากที่สุด เนื่องจากสามารถให้ฟังก์ชันทั้งหมดที่คุณต้องการ พร้อมทั้งให้คุณภาพที่ดีที่สุดแก่คุณ นอกจากนี้ยังสามารถเสนอเครื่องมือแก้ไขที่จำเป็นเพื่อปรับปรุงไฟล์ได้อีกด้วย
รูปแบบที่รองรับ: MP4 และ GIF
ข้อดี
- มันสามารถให้ผลลัพธ์ที่คุณต้องการได้ภายในเวลาเพียงเสี้ยววินาที
- การออกแบบมีความเป็นมิตรต่อผู้ใช้
- สามารถมีฟังก์ชั่นการแก้ไขต่างๆ เพื่อปรับแต่งไฟล์ GIF ได้
จุดด้อย
- โฆษณาปรากฎอยู่ทุกที่
- เวอร์ชันที่ต้องชำระเงินนั้นมีราคาแพง
ขั้นตอนที่ 1. หลังจากที่คุณติดตั้งแอปแล้ว ให้เลือกไฟล์ GIF และกด แก้ไข ปุ่ม.
ขั้นตอนที่ 2. จากนั้นคุณสามารถใช้ฟังก์ชันแก้ไขด้านล่างเพื่อตกแต่งไฟล์ของคุณให้สวยงาม เมื่อเสร็จแล้วให้คลิก บันทึก ตัวเลือกด้านบน
ขั้นตอนที่ 3. คุณสามารถดำเนินการต่อได้ รูปแบบ และเลือกรูปแบบ MP4 จากนั้นกดตัวเลือกบันทึกเพื่อเก็บไฟล์ที่แปลงแล้วไว้ในโทรศัพท์มือถือของคุณ
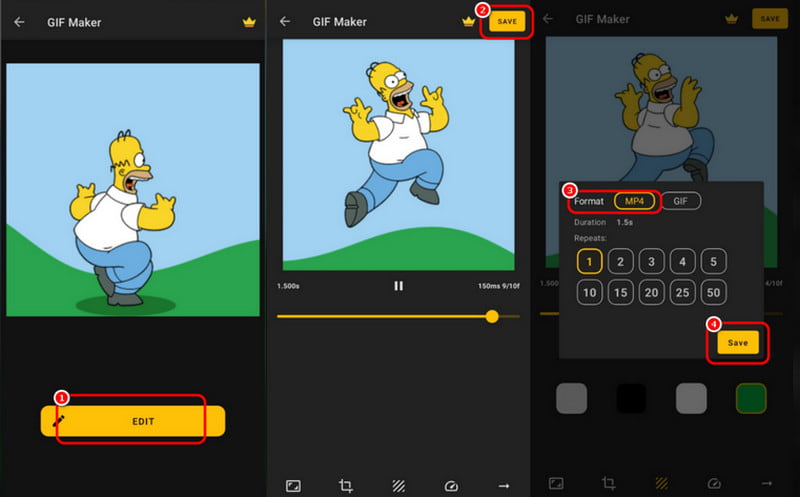
คุณสามารถใช้แอปนี้เพื่อแปลงไฟล์ GIF เป็น MP4 ได้ นอกจากนี้ คุณยังสามารถใช้ฟังก์ชันการแก้ไขพื้นฐานบางอย่างเพื่อทำให้วิดีโอของคุณดีขึ้นและน่าสนใจยิ่งขึ้น อย่างไรก็ตาม เช่นเดียวกับแอปอื่นๆ โฆษณาต่างๆ จะปรากฏขึ้นบนหน้าจอ
สรุป
หากคุณต้องการวิธีที่ดีที่สุดในการแปลงรหัส GIF เป็น MP4คุณสามารถดูรายละเอียดทั้งหมดได้จากโพสต์นี้ นอกจากนี้ หากคุณต้องการตัวแปลงที่มีประสิทธิภาพสูงสุดในการแปลงไฟล์ GIF เป็นรูปแบบ MP4 ด้วยคุณภาพที่ดีที่สุด คุณสามารถใช้ Vidmore Video Converter ได้ โปรแกรมนี้ยังสามารถแปลงไฟล์ได้เร็วขึ้น 50 เท่า ทำให้เหมาะสำหรับผู้ใช้


