วิธีที่ดีที่สุดและมีประสิทธิภาพในการสร้าง GIF บนมือถือ เดสก์ท็อป และออนไลน์
จุดประสงค์หลักของ GIF คือการสร้างบทสนทนาที่มีความหมายและสนุกสนาน ไม่ต้องพูดถึงคุณสามารถใช้เพื่อแสดงอารมณ์ต่างๆ สมมติว่าคุณรู้สึกเศร้า โกรธ หรือมีความสุข GIF สามารถช่วยให้คุณแสดงออกอย่างชัดเจนและมีประสิทธิภาพ ยังสนุกกว่าที่จะสร้าง GIF ของคุณเองมากกว่าที่สร้างไว้ล่วงหน้าโดยแอพใช่ไหม ดังนั้นในโพสต์นี้ เราจะมาดูวิธีการต่างๆ ที่คุณสามารถทำได้ ทำ GIF จากวิดีโอ หรือสร้าง GIF ตั้งแต่เริ่มต้น

เนื้อหาของหน้า
ก่อนที่จะเขียน เราจะทดสอบซอฟต์แวร์สำหรับโพสต์อย่างไร:
ข้อสงวนสิทธิ์: เนื้อหาทั้งหมดบนเว็บไซต์ของเราเขียนโดยทีมงานบรรณาธิการของเรา ก่อนที่จะเขียน เราจะทำการค้นคว้าเชิงลึกเกี่ยวกับหัวข้อนี้ จากนั้นเราใช้เวลา 1-2 วันในการเลือกและทดสอบเครื่องมือ เราทดสอบซอฟต์แวร์จากข้อกำหนดของอุปกรณ์และระบบ ฟังก์ชัน ประสบการณ์การใช้งาน ฯลฯ เพื่อให้การทดสอบของเราครอบคลุมมากขึ้น เรายังดูเว็บไซต์รีวิว เช่น G2, Trustpilot ฯลฯ เพื่อรวบรวมประสบการณ์ของผู้ใช้จริงเพื่อใช้อ้างอิง
ส่วนที่ 1 ผู้สร้าง GIF ที่ดีที่สุดสำหรับ Windows & Mac
Vidmore Video Converter เป็นโปรแกรมยูทิลิตี GIF ที่เรียบง่ายแต่เป็นมืออาชีพ ที่ให้คุณสร้าง GIF ด้วยการยอมรับรูปแบบอินพุตที่หลากหลาย แอปเครื่องสร้าง GIF นี้มาพร้อมกับอินเทอร์เฟซที่ใช้งานง่าย ซึ่งช่วยให้คุณสร้าง GIF ที่น่าประทับใจได้แม้กระทั่งผู้ใช้ที่ไม่ค่อยเข้าใจเทคโนโลยี คุณจะพบตัวเลือกการปรับแต่งที่หลากหลาย เช่น การเพิ่มข้อความ รูปภาพ ตัวกรอง หรือ GIF อื่นใน GIF ในขณะที่สามารถจัดการได้ทั้งภาพเคลื่อนไหวและภาพนิ่ง ไม่ว่าคอมพิวเตอร์ของคุณจะใช้ระบบปฏิบัติการใด มันจะช่วยให้คุณสร้าง GIF ได้โดยไม่ยุ่งยาก ยิ่งไปกว่านั้น คุณสามารถใช้เครื่องสร้าง GIF แบบออนไลน์หรือออฟไลน์ได้ ด้านล่างนี้เป็นคำแนะนำโดยละเอียดเกี่ยวกับวิธีใช้แอพที่น่าทึ่งนี้
ขั้นตอนที่ 1. ติดตั้งโปรแกรม GIF Maker
ขั้นแรก ดาวน์โหลดและติดตั้งแอพบนคอมพิวเตอร์ของคุณ เมื่อติดตั้งเสร็จแล้วให้เปิด กล่องเครื่องมือ แท็บทันทีเพื่อเข้าถึง เครื่องชง GIF ฟังก์ชัน
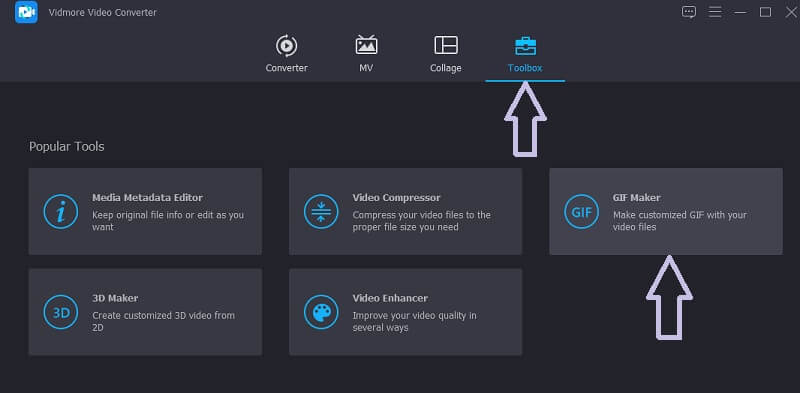
ขั้นตอนที่ 2. โหลดไฟล์วิดีโอ
จากนั้น คลิกยูทิลิตี้ GIF Maker และเพิ่มไฟล์วิดีโอที่คุณต้องการสร้าง GIF คลิก วิดีโอเป็น GIF ปุ่ม จากนั้นเลือกวิดีโอเป้าหมายของคุณ
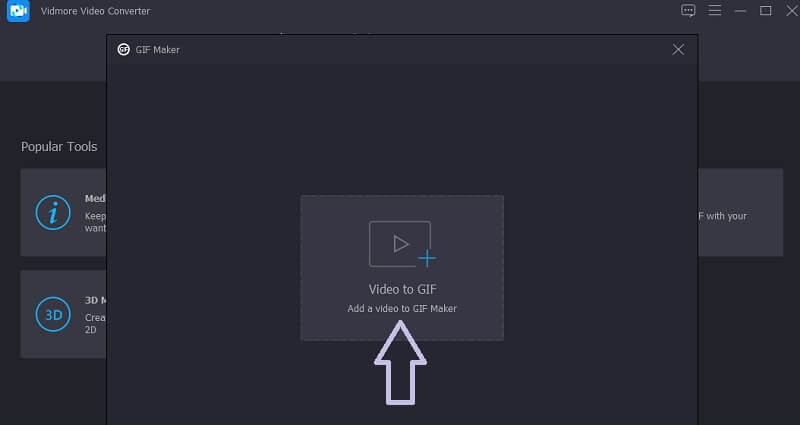
ขั้นตอนที่ 3 ตัดวิดีโอคลิป
หากต้องการเรียนรู้วิธีสร้าง GIF จากวิดีโอ คุณอาจตัดต่อวิดีโอโดยเฉพาะหากยาวกว่า 5 วินาที คลิก ตัด ปุ่ม กำหนดระยะเวลาเริ่มต้นและสิ้นสุดของวิดีโอ แล้วกด บันทึก ปุ่มเพื่อให้การเปลี่ยนแปลงมีผล

ขั้นตอนที่ 4. ปรับแต่งวิดีโอ
คุณยังสามารถปรับแต่งคลิปและสร้าง GIF แบบฝนตกได้ด้วยการคลิกเพียงไม่กี่ครั้ง โดยคลิกที่ แก้ไข ปุ่มและคุณจะเห็นตัวเลือกการปรับแต่งต่างๆ จากที่นี่ คุณสามารถครอบตัดบางส่วนของวิดีโอ หมุน เพิ่มลายน้ำ หรือฟิลเตอร์ ตี ตกลง เพื่อบันทึกการเปลี่ยนแปลง

ขั้นตอนที่ 5. บันทึกวิดีโอเป็น GIF
ก่อนที่จะแปลง GIF เป็นวิดีโอ คุณอาจกด ดูตัวอย่าง ปุ่มเพื่อตรวจสอบว่ามันเป็นอย่างไรหลังจากกระบวนการ เมื่อพอใจกับผลลัพธ์เพียงแค่กด สร้าง GIF ปุ่ม. หลังจากนั้น คุณสามารถดูผลิตภัณฑ์สำเร็จรูปและเปิดเป็น GIF ได้ทันที
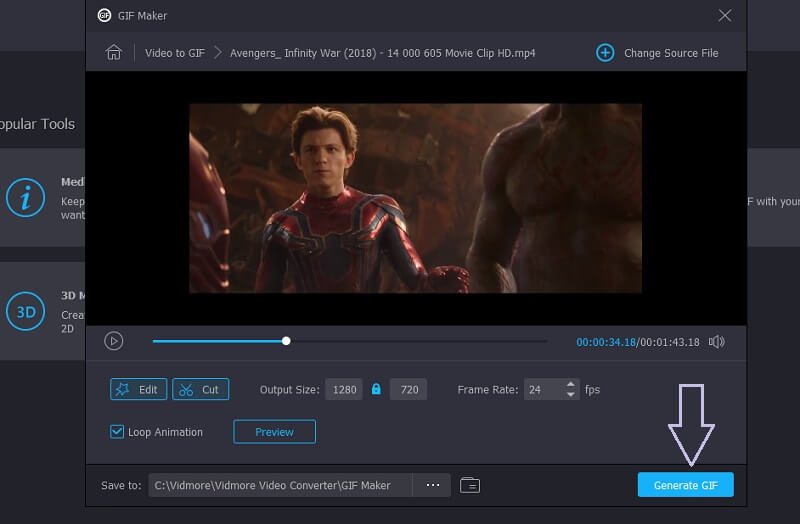
ส่วนที่ 2 วิธีการสร้าง GIF บน iPhone และ Android
มีบางกรณีที่คุณต้องสร้าง GIF จากสมาร์ทโฟนของคุณโดยตรง ด้วยวิธีนี้ คุณไม่จำเป็นต้องเปิดแล็ปท็อปหรือคอมพิวเตอร์ของคุณ คุณสามารถทำได้เพียงปลายนิ้วสัมผัส จากที่กล่าวมา เราจะสอนวิธีสร้าง GIF บนอุปกรณ์ iPhone และ Android
สร้าง GIF บน iPhone
หนึ่งในแอพที่มีชื่อเสียงในด้าน GIF คือ Giphy คุณสามารถใช้ได้ทั้งบนอุปกรณ์ Android และ iOS ด้วยแอปนี้ คุณจะสามารถเข้าถึงและค้นหา GIF ได้ คุณยังสามารถส่งโดยตรงไปยังข้อความของคุณ นอกจากนี้ยังเป็นเครื่องมือสร้างข้อความ GIF ที่ยอดเยี่ยมพร้อมรองรับรูปแบบตัวอักษรที่หลากหลาย ด้านล่างนี้เป็นคู่มือแนะนำที่จะช่วยคุณสร้าง GIF จากวิดีโอ
ขั้นตอนที่ 1. ก่อนอื่น เปิด App Store บน iPhone หรือ iPad แล้วติดตั้ง Giphy
ขั้นตอนที่ 2. เปิดแอพมือถือแล้วแตะ สร้าง ปุ่มที่มุมบนขวาของหน้าจอ เลือก คลังภาพ ไอคอนที่มุมล่างซ้ายและอนุญาตให้เข้าถึงรูปภาพของคุณ
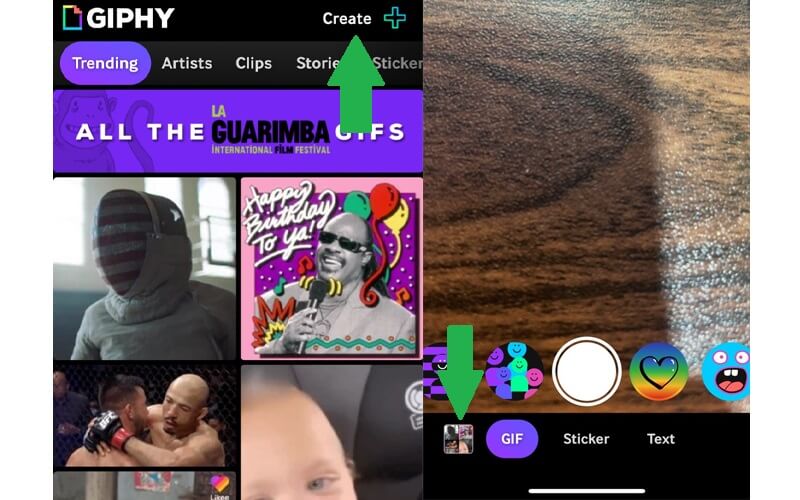
ขั้นตอนที่ 3. จากนั้นเลือกวิดีโอที่คุณต้องการบันทึกเป็น GIF แล้วคลิก ดำเนินการต่อ เพื่อเข้าสู่ส่วนต่อประสานการแก้ไข
ขั้นตอนที่ 4. คุณสามารถใช้ประโยชน์จากฟังก์ชันสร้างคำบรรยายภาพ GIF ได้โดยการแตะตัวอักษรจากแถบเครื่องมือ นอกจากนั้น คุณยังสามารถเปลี่ยนการเล่นวิดีโอ เพิ่มสติกเกอร์เคลื่อนไหว และอื่นๆ อีกมากมาย
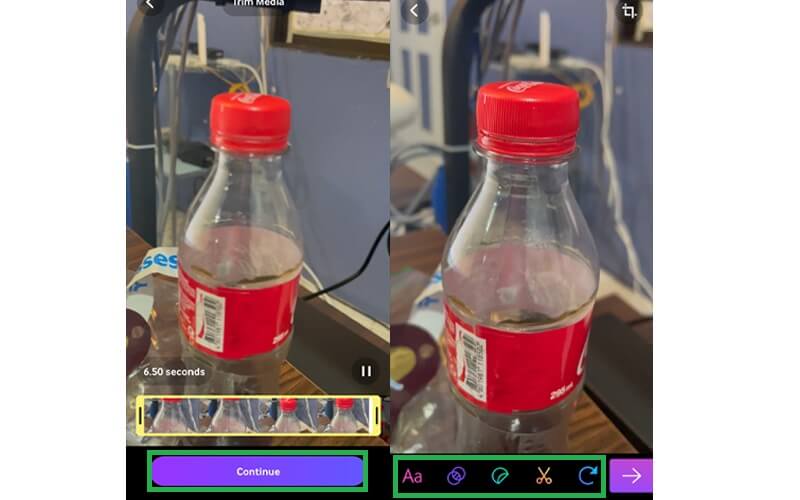
ขั้นตอนที่ 5. หลังจากนั้นให้แตะไอคอนลูกศรที่มุมล่างขวาตามด้วย แบ่งปัน GIF ปุ่ม. สุดท้ายกด บันทึก GIF ปุ่มและจะถูกเก็บไว้ในบัญชี Giphy ของคุณ
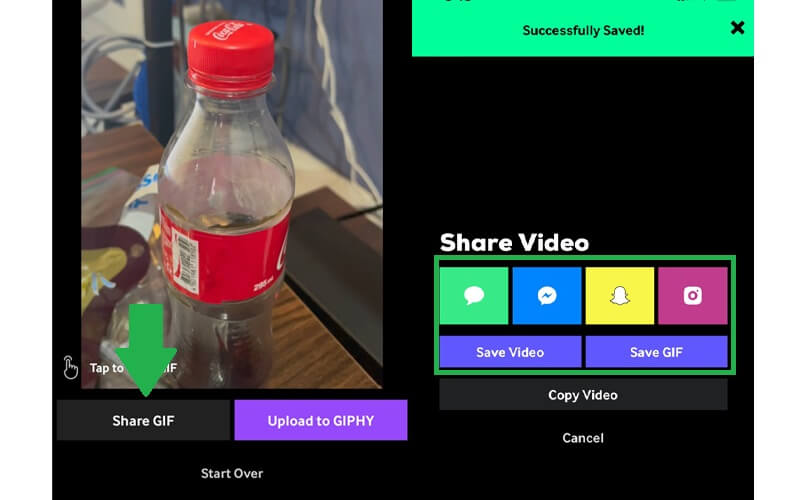
สร้าง GIF บน Android
การค้นหาเครื่องสร้าง GIF หรือมีมเป็นเรื่องง่ายๆ เพราะมีแอพมากมายที่คุณสามารถติดตั้งและใช้งานได้อย่างอิสระ สำหรับผู้ใช้ Android คุณสามารถใช้ GIF Studio หากต้องการทราบวิธีการใช้โปรแกรมนี้ คุณสามารถดูขั้นตอนด้านล่าง
ขั้นตอนที่ 1. เปิด Play Store หรือ Huawei AppGallery บนอุปกรณ์มือถือของคุณและค้นหา GIF Studio เรียกใช้แอพหลังจากนั้น
ขั้นตอนที่ 2. ตรวจสอบให้แน่ใจว่าได้เปิดใช้งานทุกการอนุญาตที่แอพร้องขอ การทำเช่นนี้จะทำให้เครื่องมือเข้าถึงไฟล์สื่อของคุณ รวมถึงรูปภาพและวิดีโอจากแกลเลอรีของคุณ
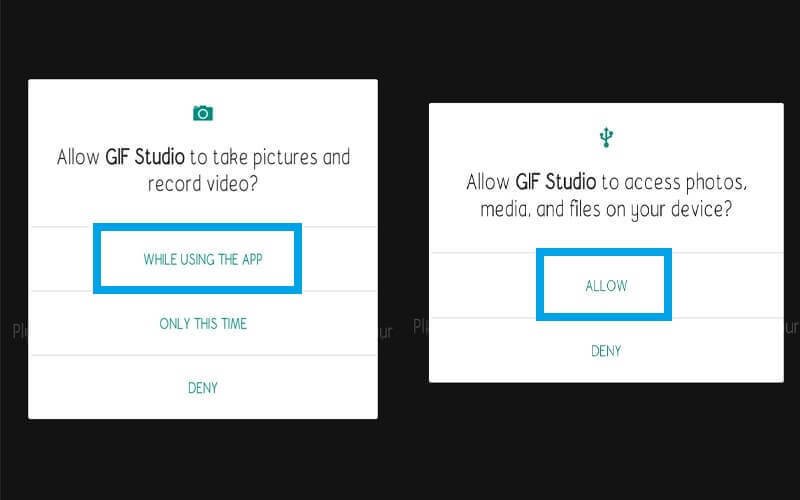
ขั้นตอนที่ 3. หากต้องการชื่นชมผู้สร้าง GIF แบบเคลื่อนไหวอย่างเต็มที่ คุณสามารถเข้าถึงคุณลักษณะที่มีให้ทั้งหมดได้จากเมนู เพียงแตะแถบสามด้านที่มุมซ้ายบนของหน้าจอแล้วเลือก วิดีโอเป็น GIF ตัวเลือก
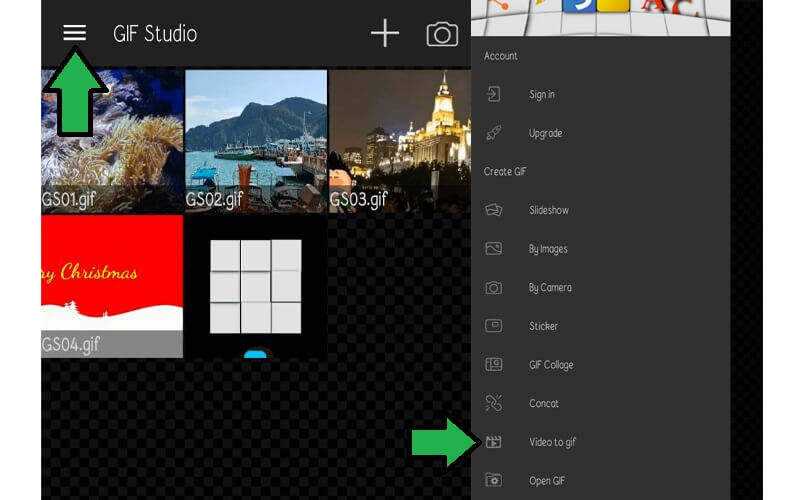
ขั้นตอนที่ 4. เลือกวิดีโอเป้าหมายของคุณจากคลิปที่มีอยู่บนอุปกรณ์ของคุณแล้วแตะ เลือก ที่มุมขวาบนของหน้าจอ
ขั้นตอนที่ 5. ตอนนี้ตั้งค่า FPS ที่ตรงกับความต้องการของคุณ หลังจากนั้นให้แตะ ตรวจสอบ ไอคอนสำหรับการเปลี่ยนแปลงเพื่อสะท้อน ในทันที การเล่นวิดีโอควรพร้อมสำหรับการตรวจสอบ
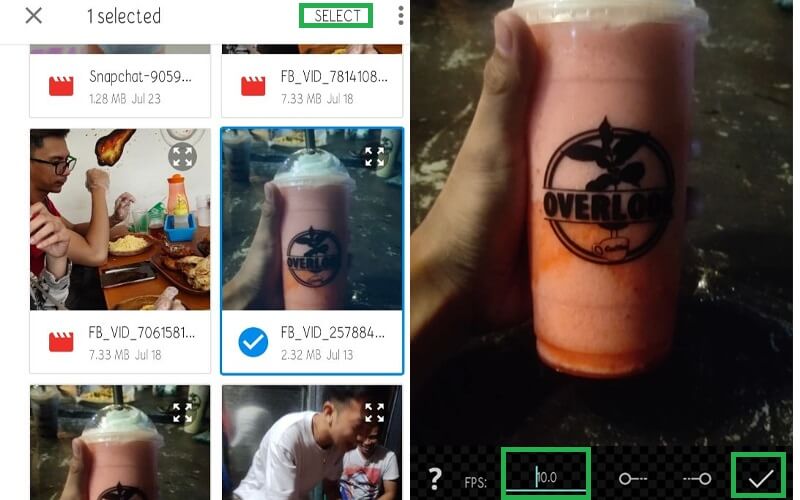
ส่วนที่ 3 วิธีการสร้าง GIF ใน Photoshop
เคยสงสัยไหมว่าจะสร้าง GIF ใน Photoshop ได้อย่างไร? อันที่จริง งานนี้ไม่ได้ยากอย่างที่คิด ไม่ว่าจะเป็นชุดภาพถ่ายหรือวิดีโอสามารถเปลี่ยนเป็น GIF โดยใช้ Photoshop ได้หรือไม่ ยิ่งไปกว่านั้น ด้วยการคลิกเพียงไม่กี่ครั้ง แม้แต่ผู้ใช้ที่ไม่มีประสบการณ์มาก่อนก็สามารถทำได้ ในทางกลับกัน นี่คือรายการขั้นตอนที่คุณควรปฏิบัติตาม
ขั้นตอนที่ 1. เปิดแอพ Photoshop บนคอมพิวเตอร์ของคุณและเปิดเมนูสำหรับ ไฟล์. จากเมนูไฟล์ ให้เลือก นำเข้า ตัวเลือก
ขั้นตอนที่ 2. ชี้เคอร์เซอร์ไปที่ เฟรมวิดีโอเป็นเลเยอร์ จากเมนูแบบเลื่อนลง เมื่อโฟลเดอร์เปิดขึ้น ให้เลือกวิดีโอที่คุณต้องการและโหลดลงในโปรแกรม

ขั้นตอนที่ 3. ใช้ตัวเลือกการตัดแต่งเพื่อเลือกช่วงวิดีโอที่คุณต้องการแปลงเป็น GIF จากนั้นคลิกที่ ตกลง ปุ่มเพื่อทำการปรับเปลี่ยนวิดีโอ
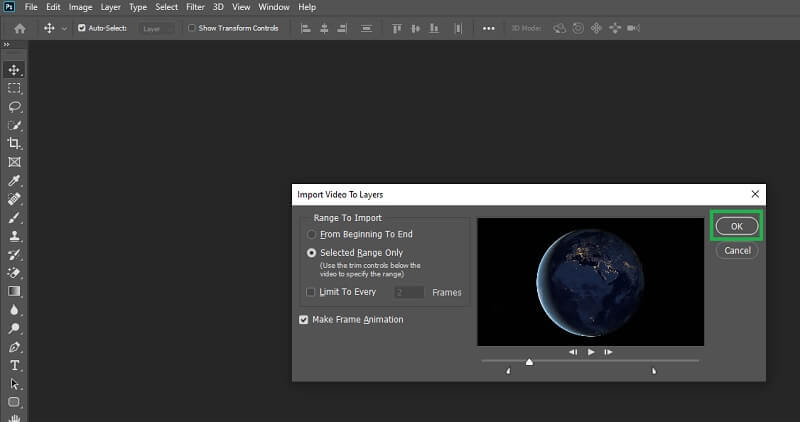
ขั้นตอนที่ 4. เข้าถึงแผงหน้าต่างเพื่อดูว่า GIF เป็นอย่างไร โดยไปที่ หน้าต่าง - ไทม์ไลน์. ไทม์ไลน์แนวนอนยาวของเฟรมควรปรากฏที่ส่วนล่างของอินเทอร์เฟซ
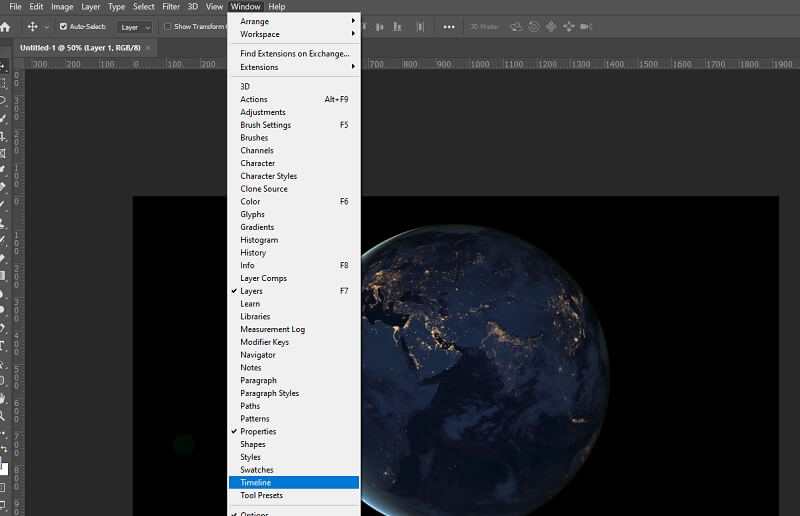
ขั้นตอนที่ 5. จากแถบเครื่องมือด้านล่าง คุณมีชุดตัวเลือกที่คุณสามารถลบเฟรม ตั้งค่าตัวเลือกวนซ้ำ หรือสร้างเฟรมซ้ำได้ตามที่คุณต้องการ
ขั้นตอนที่ 6. เมื่อแก้ไข GIF เสร็จแล้ว ให้บันทึกไฟล์ GIF โดยไปที่ ไฟล์ - ส่งออก - บันทึกสำหรับเว็บ (เดิม) ตามที่แสดงในภาพประกอบ
ขั้นตอนที่ 7 ในกล่องโต้ตอบป๊อปอัป คุณสามารถเพิ่มประสิทธิภาพ GIF เพิ่มเติมได้ คุณจะพบตัวเลือกในการลดจำนวนสีและการบิดเบือน สุดท้ายให้คลิกที่ บันทึก ปุ่มที่ส่วนล่างของแผง จากนั้นกำหนดเส้นทางของไฟล์ที่คุณต้องการบันทึกผลลัพธ์
ส่วนที่ 4 วิธีสร้าง GIF ด้วยเครื่องสร้าง GIF ฟรี
1. Vidmore แปลงวิดีโอออนไลน์ฟรี
Vidmore แปลงวิดีโอออนไลน์ฟรี เป็นเครื่องมือที่ใช้งานได้จริงในการสร้าง GIF ที่มีคุณภาพ โปรแกรมยังสามารถแปลงวิดีโอประเภทใดก็ได้เป็น GIF ในเวลาไม่นาน กระบวนการทั้งหมดเกิดขึ้นบนเว็บเบราว์เซอร์ ดังนั้นคุณไม่จำเป็นต้องกังวลเกี่ยวกับการติดตั้งโปรแกรม ยิ่งไปกว่านั้น ใครๆ ก็สามารถใช้แอปเครื่องสร้าง GIF แบบเคลื่อนไหวได้โดยไม่ต้องสมัครบัญชี
ฟีเจอร์หลัก:
1. ปรับเฟรมต่อวินาที
2. ไม่จำเป็นต้องลงทะเบียน
3. ไม่มีการจำกัดขนาดไฟล์
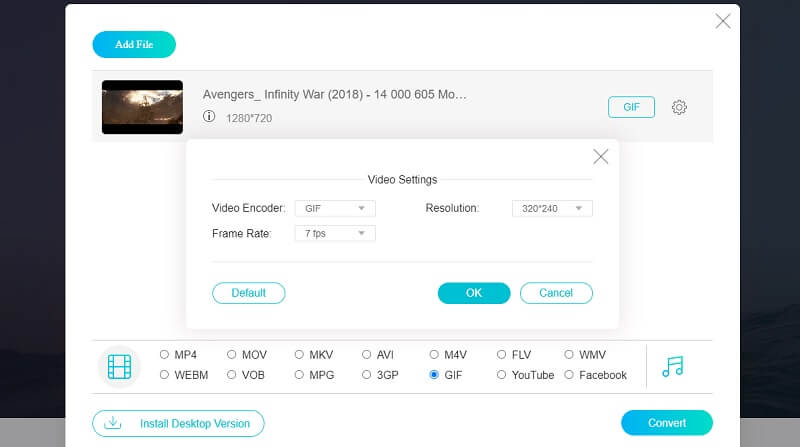
2. ออนไลน์ - แปลง
โปรแกรมอื่นที่สามารถช่วยคุณสร้าง GIF จากวิดีโอหรือรูปภาพ รองรับ MKV, WMV, MP4, AVI และอื่นๆ นอกจากนั้น ยังทำให้ผู้ใช้สามารถตั้งค่าบางอย่างสำหรับการปรับปรุงเนื้อหากราฟิก คุณสามารถปรับสีเป็นสีเทา ขาวดำ หรือลบล้างได้ โปรดทราบว่าความเร็วในการอัปโหลดอาจแตกต่างกันไปตามความยาวของวิดีโอ
ฟีเจอร์หลัก:
1. นำเข้าไฟล์จากคลาวด์
2. บีบอัดไฟล์ GIF
3. บันทึกการตั้งค่าการเพิ่มประสิทธิภาพปัจจุบัน
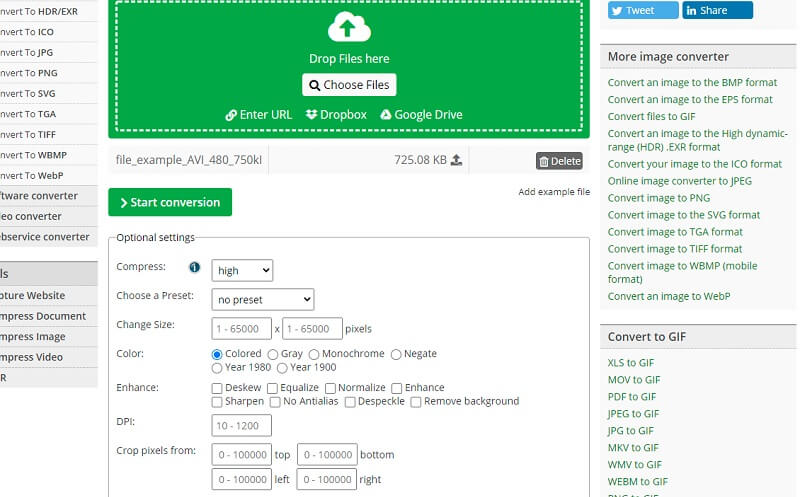
3. เอซกิฟ
Ezgif เป็นโปรแกรมที่ยืดหยุ่นและฟรีสำหรับประมวลผล GIF ด้วยสิ่งนี้ คุณสามารถสร้างเอฟเฟกต์การเล่นที่ตลกขบขันได้โดยใช้ฟังก์ชันย้อนกลับ เหนือสิ่งอื่นใด เครื่องมือนี้สามารถเปลี่ยนวิดีโอโปร่งใสเป็น GIF แบบโปร่งใสได้ ดังนั้นจึงถือเป็นเครื่องสร้าง GIF แบบโปร่งใสที่ดีที่สุดและฟรี
ฟีเจอร์หลัก:
1. สามารถอัพโหลดไฟล์มีเดียจากสมาร์ทโฟนหรือคอมพิวเตอร์ได้
2. รองรับรูปแบบต่างๆ เช่น MP4, AVI, WEBM, MPEG เป็นต้น
3. รับเวลาเริ่มต้นและสิ้นสุดที่แม่นยำโดยใช้ปุ่ม ใช้ตำแหน่งปัจจุบัน ลักษณะเฉพาะ.
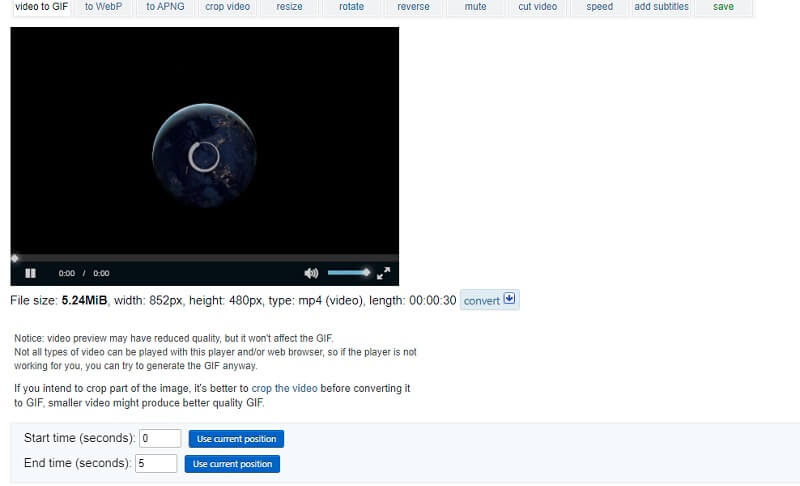
4. วิดีโอไปยัง GIFs.com
คุณสามารถสร้างแอนิเมชั่นตลก ๆ ด้วยความช่วยเหลือของ Video to GIFs.com เมื่อใช้งานผ่านเบราว์เซอร์หลัก เครื่องมือจะทำงานได้ดีโดยไม่มีปัญหาที่น่ารำคาญหรือสังเกตเห็นได้ นอกจากนี้ อินเทอร์เฟซตรงไปตรงมา และไม่มีการตั้งค่าที่ซับซ้อนเพื่อทำงานให้เสร็จ
ฟีเจอร์หลัก:
1. ดาวน์โหลด GIF โดยไม่ต้องสมัคร
2. ไม่มีการกำหนดค่าที่ซับซ้อน
3. ทำงานได้อย่างราบรื่นบนทุกเว็บเบราว์เซอร์
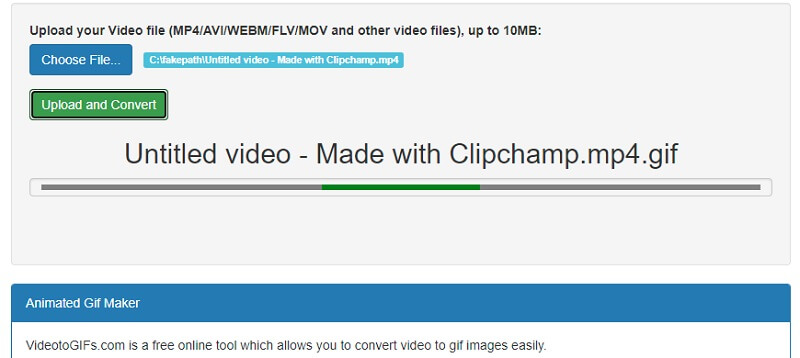
5. ซัมซาร์
หากเป้าหมายของคุณคือการแปลงวิดีโอ คลิป หรือฟุตเทจออนไลน์ Zamzar คือเครื่องมือสร้างมีม GIF ที่เหมาะที่สุดของคุณ เครื่องมือนี้มีขั้นตอนง่ายๆ ในการแปลงวิดีโอเป็น GIF อย่างมีประสิทธิภาพ เครื่องมือนี้สามารถแปลงวิดีโอใด ๆ เป็น GIF โดยไม่จำกัดจำนวนการส่งออก นอกจากนี้ยังช่วยให้คุณสามารถประมวลผล GIF โดยใช้ลิงก์ไปยังวิดีโอทำให้เหมาะสำหรับผู้สร้าง YouTube GIF
ฟีเจอร์หลัก:
1. อินเทอร์เฟซแบบลากและวาง
2. บีบอัดไฟล์ GIF
3. ส่งการแจ้งเตือนทางอีเมลเมื่อการแปลงเสร็จสิ้น

ส่วนที่ 5. คำถามที่พบบ่อยของ GIF Maker
จะสร้าง GIF สำหรับ Instagram ได้อย่างไร
มีแอพที่สามารถช่วยคุณสร้าง GIF ที่มาพร้อมกับการตั้งค่าล่วงหน้าหรือการวางแนววิดีโอสำหรับไซต์โซเชียลเน็ตเวิร์กต่างๆ เช่น Instagram หนึ่งในเครื่องมือที่กล่าวถึงข้างต้นมีคุณสมบัตินี้คือ Vidmore Video Converter
วิธีทำ GIF ของวอลเปเปอร์ของคุณ?
หากคุณต้องการตั้งค่า GIF เป็นวอลเปเปอร์บนสมาร์ทโฟน คุณสามารถใช้แอปมือถือ GIF ที่ระบุข้างต้นเพื่อสร้างและบันทึก GIF ได้ จากนั้นตั้งเป็นวอลล์เปเปอร์สำหรับหน้าจอหลักของคุณ ซึ่งจะปรากฏเป็นวอลล์เปเปอร์สดแทนที่จะเป็นภาพนิ่งหรือภาพนิ่ง
จะสร้างภาพเคลื่อนไหว GIF ได้อย่างไร?
มีสองวิธีในการสร้าง GIF แบบเคลื่อนไหว วิธีที่พบบ่อยที่สุดคือการต่อชุดรูปภาพเพื่อสร้าง GIF แบบเคลื่อนไหวหนึ่งชุด ในทางกลับกัน คุณสามารถสร้าง GIF แบบเคลื่อนไหวได้ด้วยการแปลงวิดีโอเป็น GIF แบบเดียวกับขั้นตอนที่อธิบายไว้ข้างต้น
สรุป
นี่เป็นเพียงวิธีง่ายๆ แต่ได้ผล ผู้ผลิต GIF ที่คุณสามารถใช้ได้ หากคุณสะดวกที่จะใช้สมาร์ทโฟนในการทำงานประจำวันของคุณ โปรแกรมมือถือจะดีกว่า เช่นเดียวกับโปรแกรมออนไลน์และเดสก์ท็อป อย่างไรก็ตาม คุณสามารถสำรวจแต่ละวิธีและทุกวิธีที่จะเป็นประโยชน์ต่อความต้องการในอนาคตได้เสมอ
วิดีโอและ GIF
-
แก้ไข GIF
-
ทำสไลด์โชว์
-
ตัวแปลงวิดีโอ


