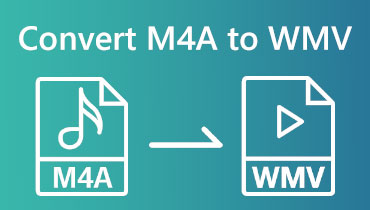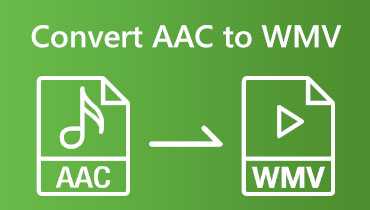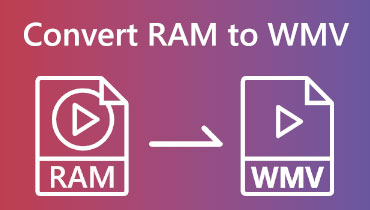แปลง MP3 เป็น WMV โดยใช้เครื่องมือและซอฟต์แวร์ออนไลน์
MP3 เป็นการบันทึกเสียงประเภทหนึ่ง เช่น ดนตรี การบรรยาย เป็นต้น แต่คำถามส่วนใหญ่คือ คุณสามารถแปลงเป็น WMV ได้หรือไม่ เราทุกคนทราบดีว่า WMV เป็นรูปแบบไฟล์วิดีโอ แต่ใช่ มันเป็นไปได้ ตอนนี้ ซึ่งเป็นเครื่องมือหรือซอฟต์แวร์ออนไลน์ที่ดีกว่าที่เราสามารถใช้ได้ แปลง MP3 เป็น WMV? อ่านบทความ HowTo นี้แล้วคุณจะเห็นเครื่องมือและขั้นตอนที่เหมาะสมที่คุณต้องการ

- ส่วนที่ 1: วิธีการแปลง MP3 เป็น WMV ฟรี
- ส่วนที่ 2: วิธีที่ดีที่สุดในการแปลง MP3 เป็น WMV
- ส่วนที่ 3: คำถามที่พบบ่อยเกี่ยวกับวิธีการแปลง MP3 เป็น WMV
ส่วนที่ 1: วิธีการแปลง MP3 เป็น WMV ฟรี
Vidmore โปรแกรมแปลงวิดีโอออนไลน์ฟรี
ข้อดี
- ปลอดภัยและใช้งานได้ฟรี
- รองรับไฟล์ได้หลายรูปแบบ เช่น MP4, MKV, AVi, FLV, MP3 และอื่นๆ
- มันสามารถแปลง MP3 เป็น WMV ในเวลาเพียงสามขั้นตอน
- สามารถแปลงรูปแบบต่างๆ ได้อย่างรวดเร็ว
จุดด้อย
- มีคุณสมบัติจำกัด
แปลง MP3 เป็น WMV ออนไลน์ฟรีโดยใช้ Vidmore โปรแกรมแปลงวิดีโอออนไลน์ฟรี. ใช้งานได้รวดเร็วและสะดวก อีกครั้งมันใช้งานได้ฟรี นั่นหมายความว่าคุณไม่จำเป็นต้องจ่ายอะไรเลย นอกจากนี้ คุณยังสามารถประหยัดพื้นที่บนพีซีของคุณได้ เนื่องจากคุณสามารถแปลงรูปแบบ MP3 เป็น WMV บนเบราว์เซอร์ของคุณได้ ตอนนี้ให้เราแบ่งปันขั้นตอนด้านล่าง:
ขั้นตอนที่ 1: ไปที่หน้าหลักของ Vidmore Free Video Converter Online จากนั้น คุณจะเห็นอินเทอร์เฟซหลัก ซึ่งรวมถึง เพิ่มไฟล์เพื่อแปลง ระหว่างกลาง. หลังจากนั้นให้คลิกที่
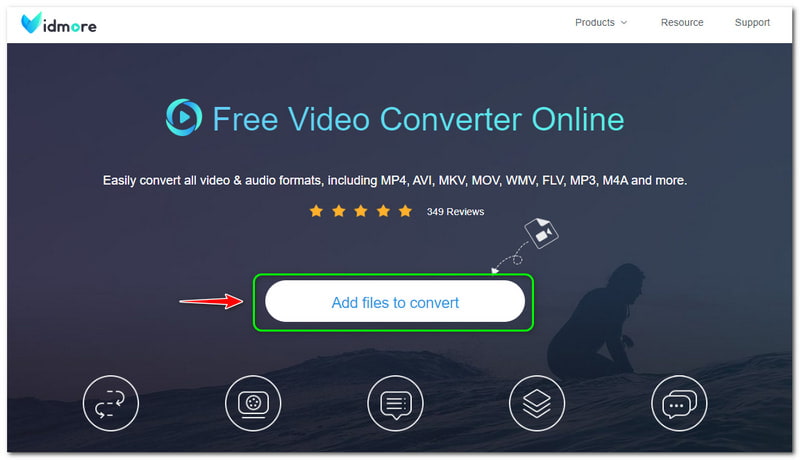
ขั้นตอนที่ 2: จากนั้น Vidmore Free Video Converter Online กำหนดให้คุณต้องดาวน์โหลด Vidmore Launcher หลังจากนั้นให้แตะ เปิด บนแผงด้านบนและเพิ่มไฟล์ MP3 จากคอมพิวเตอร์ของคุณ
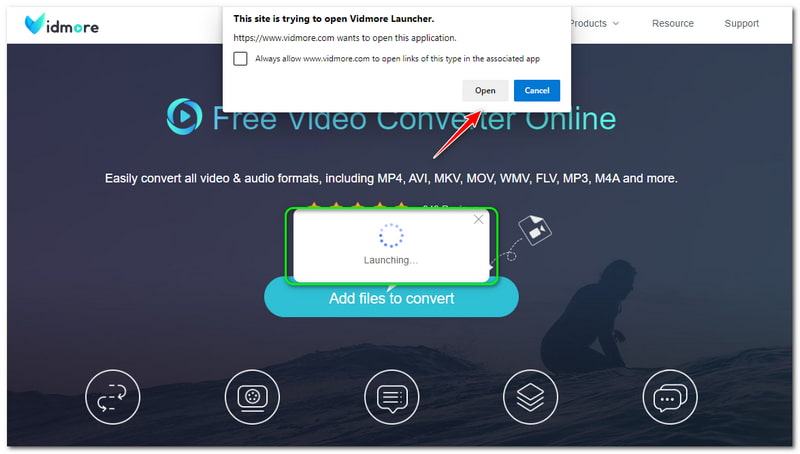
ขั้นตอนที่ 3: เมื่อเพิ่มไฟล์ MP3 แล้ว คุณจะไปที่แผงการแปลงหลัก คุณจะเห็นรูปแบบทั้งหมดที่ด้านล่างแล้วทำเครื่องหมาย WMV รูปแบบไฟล์ถ้าคุณต้องการ แปลง MP3 เป็น MP4เพียงทำเครื่องหมายที่รูปแบบเอาต์พุต MP4
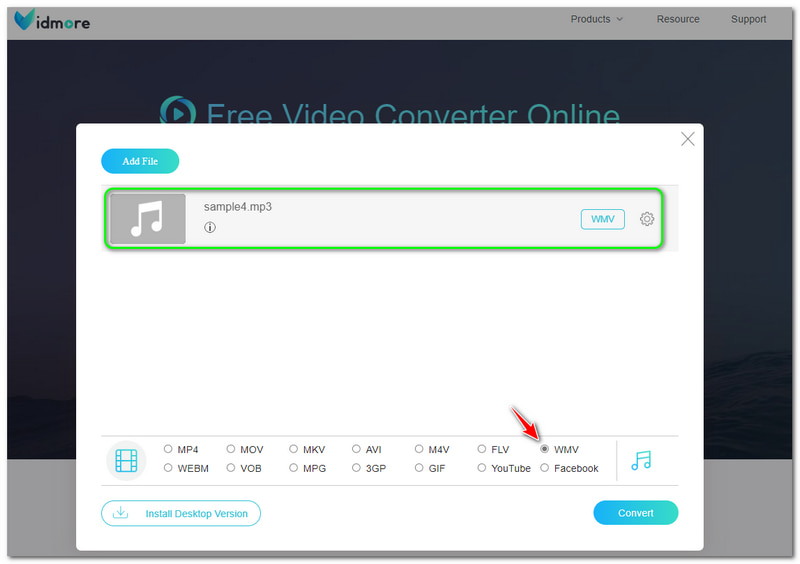
ขั้นตอนที่ 4: คุณสามารถเริ่มแปลงไฟล์ MP3 ของคุณเป็นรูปแบบไฟล์ WMV ได้โดยแตะที่ แปลง ปุ่มที่ด้านล่างขวาบนแผงหลัก
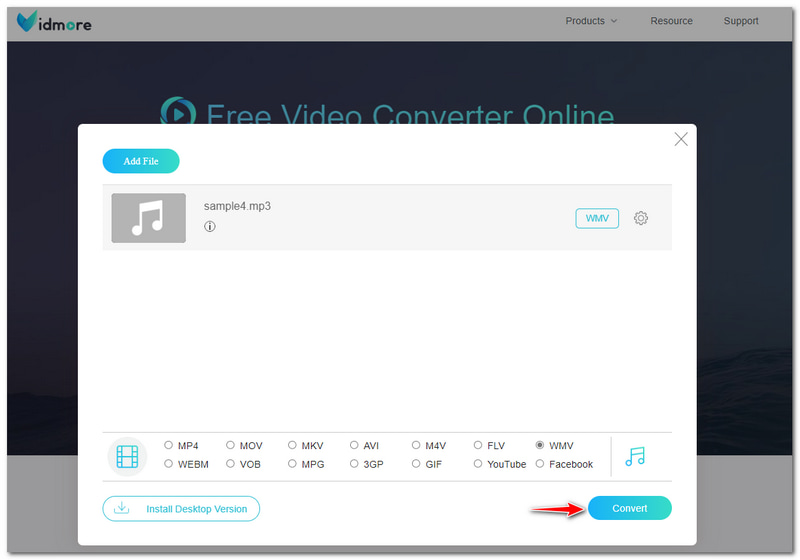
สิ่งที่คุณได้อ่านข้างต้นคือขั้นตอนโดยละเอียดสำหรับการแปลง MP3 เป็น WMV มันง่ายมาก และคุณจะสังเกตเห็นว่ามันไม่มีข้อจำกัด นอกจากนี้ คุณสามารถลองใช้ Vidmore Free Video Converter Online เพื่อแปลงรูปแบบไฟล์เสียงและวิดีโอได้
Windows Media Player
ข้อดี
- เป็นซอฟต์แวร์ในตัวจาก Windows
- เป็นเครื่องเล่นเพลงและตัวแปลง
- ใช้งานได้ฟรี
จุดด้อย
- ไม่เหมาะกับ Mac
- ไม่ได้เน้นที่กระบวนการแปลง
- ใช้เวลาในการแปลงมากเกินไป
Windows Media Player เป็นซอฟต์แวร์ในตัวใน Windows ตอนแรกเป็นเครื่องเล่นเพลงที่คุณสามารถเล่นเพลงโปรดของคุณได้ ข่าวดีก็คือ Windows Media Player ยังสามารถแปลง MP3 เป็น WMV ได้ฟรีอีกด้วย อย่างไรก็ตาม ไม่อนุญาตให้คุณแปลง MP3 เป็น WMV บน Mac เนื่องจาก Mac ไม่รองรับ Windows Media Player
คำถามคือวิธีการแปลง MP3 เป็น WMV ใน Windows Media Player? เป็นไปได้ไหมที่จะแปลงเป็นเครื่องเล่นเพลง? ใช่แล้ว. คุณจะต้องอ่านดิสก์เปล่าไปยังคอมพิวเตอร์ของคุณเท่านั้น จากนั้นเบิร์นไฟล์เสียงลงในซีดีเพลงเปล่า จากนั้นไปที่ เพลง คลิกไฟล์ MP3 และเริ่มเขียนลงในซีดี
หลังจากกระบวนการเบิร์น คุณสามารถเริ่มเปลี่ยนรูปแบบเป็น WMV ได้โดยการริปซีดี ด้านล่างนี้เป็นขั้นตอนเกี่ยวกับวิธีการทำอย่างถูกต้อง ดูพวกเขาตอนนี้!
ขั้นตอนที่ 1: ที่ด้านซ้ายบนของแผง ให้คลิกที่ จัดระเบียบ ปุ่มและเลือก ตัวเลือก กับหนึ่งในตัวเลือก
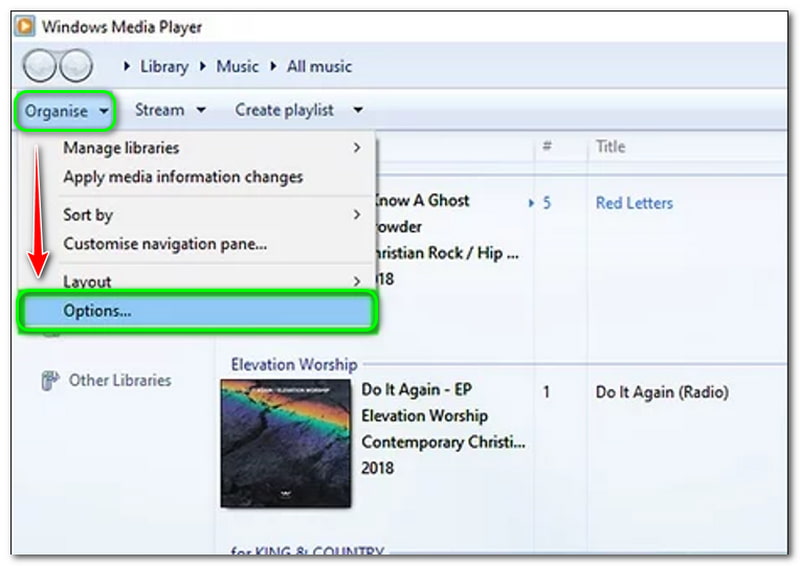
ขั้นตอนที่ 2: จากนั้น หน้าต่างตัวเลือกใหม่จะปรากฏขึ้น ที่ส่วนบนซ้าย ให้เลือก ริปเพลงแล้วดู การตั้งค่าริป. คุณสามารถเริ่มเปลี่ยน รูปแบบ เข้าไปข้างใน WMV. เมื่อเสร็จแล้วคุณยังสามารถเปลี่ยน คุณภาพเสียง.
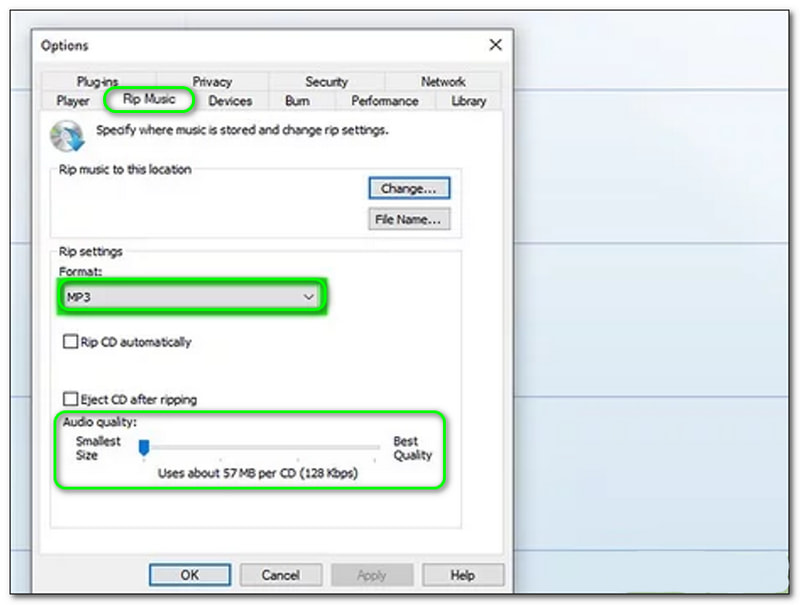
ขั้นตอนที่ 3: หลังจากขั้นตอนการเปลี่ยนแปลง ให้แตะ ตกลง ปุ่มที่ด้านล่างของหน้าต่างตัวเลือก
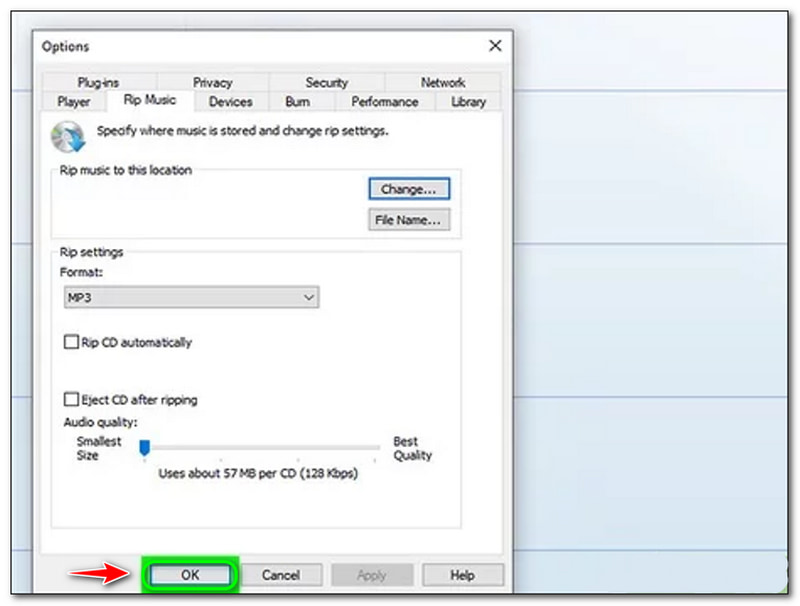
ขั้นตอนที่ 4: บนอินเทอร์เฟซหลัก เลือก ฉีกการตั้งค่า แล้วคลิก ริปซีดีโดยอัตโนมัติ. หลังจากนั้น คุณสามารถมีรูปแบบเอาต์พุต WMV ได้แล้ว
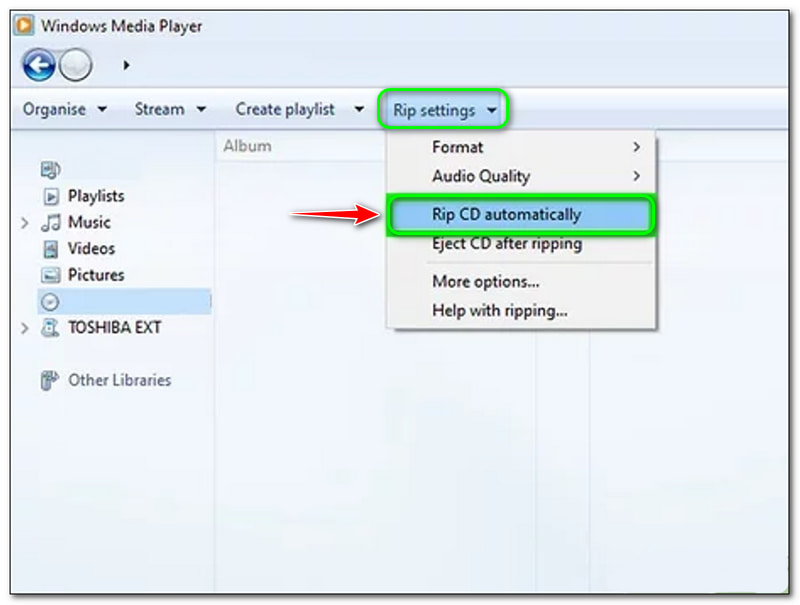
หลังจากนั้นคุณสามารถทำได้ ริป DVD ใน Windows Media Player การแปลง MP3 ที่ริปเป็น WMV การแปลง MP3 เป็น WMV โดยใช้ Windows Media Player นั้นค่อนข้างยาก คุณจะต้องใช้ซีดีเปล่า และคุณต้องดำเนินการหลายอย่างซึ่งจะใช้เวลามากเกินไป อย่างไรก็ตาม Windows Media Player เป็นโปรแกรมแปลงไฟล์ MP3 เป็น WMV
แปลงฟรี
ข้อดี
- ไม่ต้องการให้คุณดาวน์โหลดซอฟต์แวร์
- เป็นตัวแปลง MP3 เป็น WMV ออนไลน์ฟรี
- มีอินเทอร์เฟซผู้ใช้ที่เรียบง่ายและใช้งานง่าย
จุดด้อย
- จำเป็นต้องลงทะเบียนเพื่อใช้คุณสมบัติทั้งหมด
- มีโฆษณาขณะแปลง MP3 เป็น WMV
ตามที่ระบุไว้ข้างต้น FreeConvert เป็นเครื่องมือออนไลน์ที่คุณสามารถใช้ได้ฟรี มันง่ายและสมบูรณ์แบบสำหรับผู้ใช้มือใหม่ที่ต้องการแปลง MP3 เป็น WMV อย่างรวดเร็ว ในการทำเช่นนั้น ดูวิธีการด้านล่าง:
ขั้นตอนที่ 1: เปิดหน้าหลักของ FreeConvert แล้วคุณจะสังเกตเห็นแผงสี่เหลี่ยมตรงกลาง หากต้องการเพิ่มไฟล์ ให้คลิกที่ เลือกไฟล์ ปุ่ม.
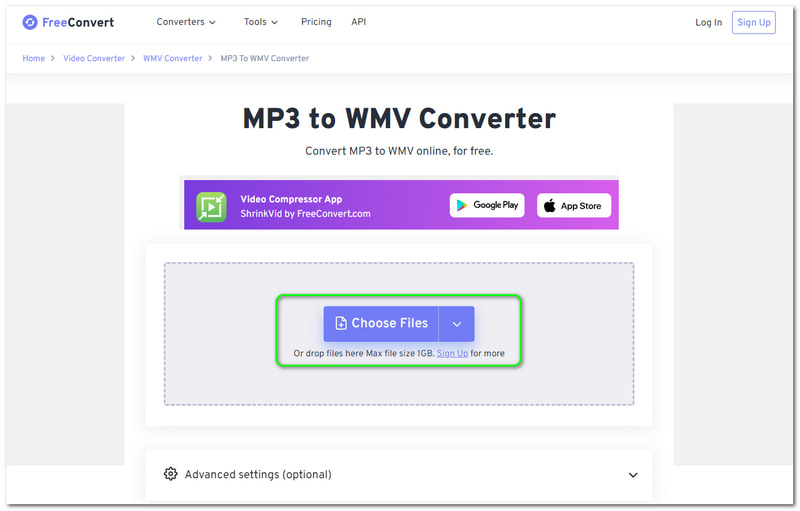
ขั้นตอนที่ 2: คุณสามารถเพิ่มไฟล์จากคอมพิวเตอร์ อุปกรณ์ Dropbox และ Google Drive ของคุณ คุณยังสามารถป้อน URL บนเสียง หลังจากเพิ่มไฟล์แล้ว ให้เปลี่ยน รูปแบบเอาต์พุต เป็น WMV

ขั้นตอนที่ 3: คุณสามารถเลือกปรับการตั้งค่าก่อนขั้นตอนการแปลงได้ ถ้าพอใจก็กด แปลงเป็น WMV ปุ่ม. จากนั้นรอดำเนินการและบันทึกไฟล์ที่ส่งออกลงในคอมพิวเตอร์ของคุณ
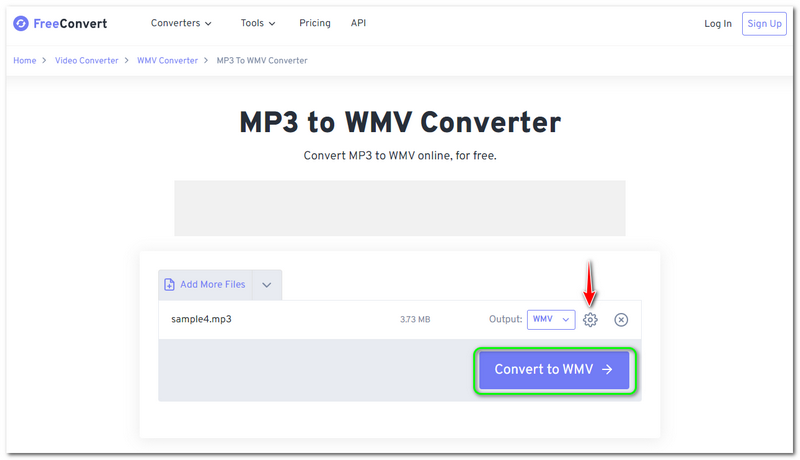
โดยรวมแล้ว FreeConvert นั้นสะดวก อย่างไรก็ตาม คุณสามารถอัปโหลดเสียงได้ไม่เกิน 1 GB เท่านั้น ดังนั้นจึงมีข้อจำกัดในการเพิ่มไฟล์ ยิ่งไปกว่านั้น คุณสามารถลองใช้มันได้ฟรี
ส่วนที่ 2: วิธีที่ดีที่สุดในการแปลง MP3 เป็น WMV
Vidmore Video Converter เป็นซอฟต์แวร์ที่เชื่อถือได้และดาวน์โหลดตัวแปลง MP3 เป็น WMV ได้ฟรี รวดเร็ว ไม่เพียงแต่ในการแปลงเสียงเท่านั้น แต่ยังรวมถึงการแปลงวิดีโอ รูปภาพ ฯลฯ รวมถึง MP3 เป็น WMV ในการแปลง MP3 เป็น WMV ให้ดูขั้นตอนโดยละเอียดด้านล่าง:
ขั้นตอนที่ 1: หลังจากดาวน์โหลด Vidmore Video Converter แล้ว ให้เริ่มเปิดใช้งาน
จากนั้นอินเทอร์เฟซจะเริ่มปรากฏขึ้น คุณสามารถเพิ่มไฟล์เสียงได้สองวิธี เพิ่มไฟล์ ที่ด้านซ้ายบนของแผงหรือคลิก บวก ปุ่มตรงกลาง
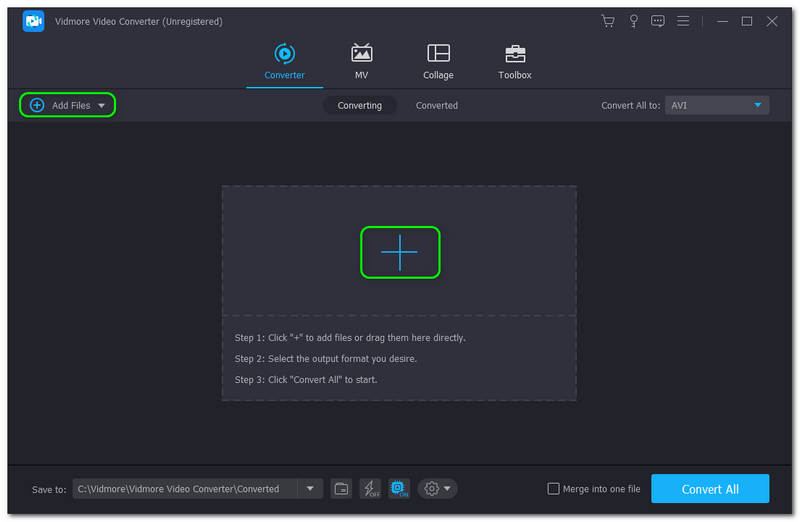
ขั้นตอนที่ 2: จากนั้น เพิ่มเสียงจากคอมพิวเตอร์ของคุณ และเสียงจะปรากฏบนแผงหลัก ในการเปลี่ยนรูปแบบ คุณจะเห็น แปลงทั้งหมด ไปที่ปุ่มด้านบนขวาของแผงและเปลี่ยนเป็น WMV รูปแบบ.
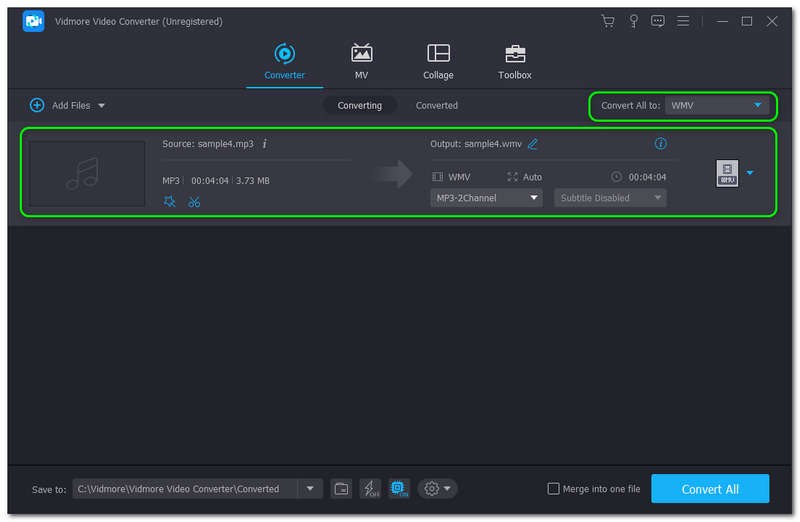
ขั้นตอนที่ 3: หลังจากนั้นกด แปลงทั้งหมด ปุ่มที่ด้านล่างขวาของแผงเพื่อแปลง MP3 เป็น WMV ได้สำเร็จ รอจนกว่ากระบวนการจะเสร็จสิ้น จากนั้นคุณสามารถดูได้ใน โฟลเดอร์ตัวแปลง บนพีซีของคุณ
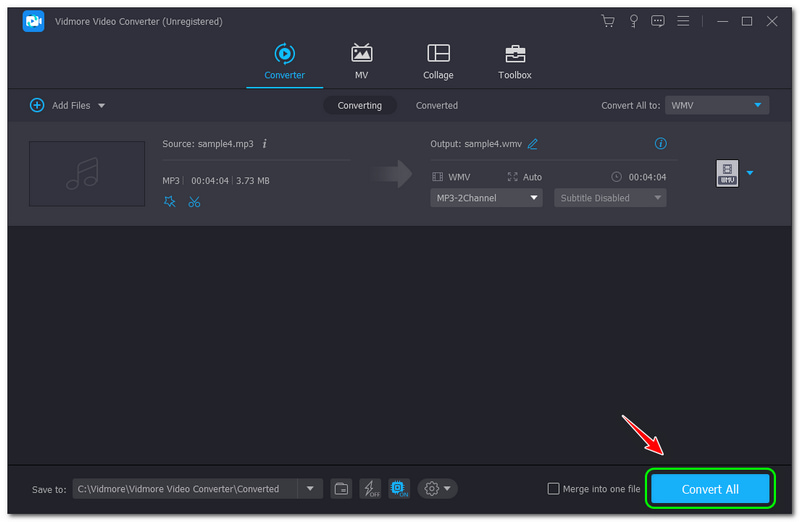
ในการเพิ่ม คุณสามารถใช้ Vidmore Video Converter เวอร์ชันทดลองเป็นเวลา 30 วัน และเพลิดเพลินกับรูปแบบมากกว่า 200 รูปแบบโดยไม่มีข้อจำกัด ยิ่งไปกว่านั้น คุณจะประทับใจกับรูปแบบผลลัพธ์ของมัน เนื่องจากคุณภาพจะไม่ถูกลดทอนลง ดาวน์โหลดและใช้งานได้ทันที ฟรี!
ส่วนที่ 3: คำถามที่พบบ่อยเกี่ยวกับวิธีการแปลง MP3 เป็น WMV
WMV เป็นรูปแบบที่ดีกว่าหรือไม่?
เราสามารถพูดได้ว่าเป็นรูปแบบไฟล์ที่ดีกว่า นอกจากนี้ยังเป็นการดีเมื่อพูดถึงอัตราการบีบอัด ดังนั้นจะสะดวกเมื่อคุณต้องการส่งไฟล์เสียงหรือวิดีโอทางอีเมล จากนั้นคุณภาพวิดีโอและเสียงก็ยอดเยี่ยม นอกจากนี้ รูปแบบไฟล์ WMV ยังทำงานได้อย่างมีประสิทธิภาพแม้ในซอฟต์แวร์เวอร์ชันเก่า หากจำเป็น
ไฟล์ MP3 มีขนาดเล็กกว่ารูปแบบไฟล์ WMV หรือไม่
ไม่ ถ้าคุณเจาะลึกระหว่างสองรูปแบบไฟล์ รูปแบบไฟล์ WMV จะเล็กกว่า MP3 มาก นอกจากนี้ คุณสามารถใช้รูปแบบ WMV เพื่อบีบอัดไฟล์ MP3 โดยเฉพาะอย่างยิ่งหากคุณกำลังประหยัดพื้นที่บนคอมพิวเตอร์ของคุณ
รูปแบบไฟล์ MP3 คืออะไร?
ไม่ ถ้าคุณเจาะลึกระหว่างสองรูปแบบไฟล์ รูปแบบไฟล์ WMV จะเล็กกว่า MP3 มาก นอกจากนี้ คุณสามารถใช้รูปแบบ WMV เพื่อบีบอัดไฟล์ MP3 โดยเฉพาะอย่างยิ่งหากคุณกำลังประหยัดพื้นที่บนคอมพิวเตอร์ของคุณ
สรุป
เราจัดการกับเครื่องมือออนไลน์และตัวแปลงซอฟต์แวร์เสร็จแล้วด้วยความช่วยเหลือของบทความ HowTo นี้ เรารับประกันว่าคุณสามารถใช้ขั้นตอนเหล่านี้เพื่อแปลงไฟล์ของคุณได้อย่างมีประสิทธิภาพ ในตอนท้าย เราขอเชิญคุณอ่านการอัปโหลดครั้งต่อไปของเรา แล้วเจอกัน!