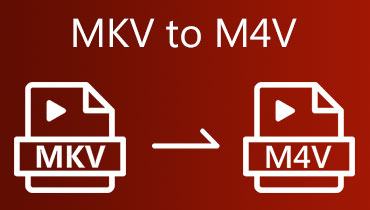ทำความรู้จักตัวแปลง MP3 เป็น M4V ออนไลน์และออฟไลน์
แม้ว่าคุณจะติดตั้ง iTunes เวอร์ชันล่าสุดไว้ในอุปกรณ์ของคุณ แต่ก็มีบางสถานการณ์ที่คุณจะไม่สามารถเล่นไฟล์ MP3 ได้ มีบางสถานการณ์ที่ปัญหานี้เกิดขึ้นเนื่องจากไม่รองรับชนิดของรูปแบบที่ใช้อยู่ หากคุณต้องการจบความวุ่นวายและสามารถเล่น MP3 บนอุปกรณ์ของคุณได้ คุณอาจแปลงเป็นรูปแบบอื่น เช่น M4V ในโพสต์นี้ คุณสามารถรับวิธีการแปลงที่เชื่อถือได้ MP3 เป็น M4V ออนไลน์ และออฟไลน์
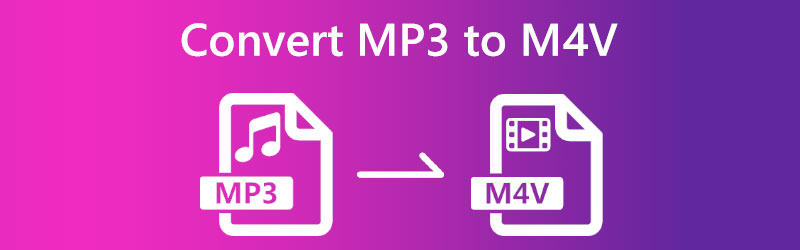

ส่วนที่ 1 วิธีการแปลง MP3 เป็น M4V ฟรี
หากคุณต้องการแปลงไฟล์ MP3 เป็นรูปแบบ M4V โดยไม่มีค่าใช้จ่าย คุณสามารถทำได้โดยใช้ Vidmore โปรแกรมแปลงวิดีโอฟรี. คุณสามารถใช้อินเทอร์เน็ตเพื่อเข้าถึงตัวแปลงเสียงและวิดีโอที่แปลงไฟล์ดิจิทัล สัญญาว่าจะแปลงไฟล์โดยไม่ทำให้คุณภาพของต้นฉบับลดลง อย่างไรก็ตาม สนับสนุนเฉพาะชุดประเภทไฟล์ที่จำกัดเท่านั้น อีกสิ่งหนึ่ง เนื่องจากการออกแบบที่ใช้งานง่าย ตัวแปลงนี้เป็นหนึ่งในตัวแปลงที่ใช้งานได้ง่ายที่สุดที่คุณสามารถหาได้
เพราะมีการออกแบบให้ใช้งานง่าย คุณสามารถใช้ได้ไม่ว่าคุณจะเพิ่งเริ่มต้นหรือมีประสบการณ์มากมาย แม้ว่าจะเป็นแอปพลิเคชันออนไลน์ แต่ Free Video Converter ของ Vidmore มีความสามารถในการแปลงไฟล์หลายไฟล์พร้อมกัน ด้วยเหตุนี้ ผู้คนจำนวนมากจึงเปลี่ยนธุรกิจของตนไปสู่เครื่องมืออินเทอร์เน็ต
ขั้นตอนที่ 1: ในการดำเนินการตามขั้นตอน ให้เลือกไฟล์ที่คุณต้องการแปลงโดยคลิกปุ่มที่เกี่ยวข้อง คุณสามารถเพิ่ม MP3 ได้โดยการกดปุ่มเมื่อตัวเรียกใช้งานเสร็จสิ้น
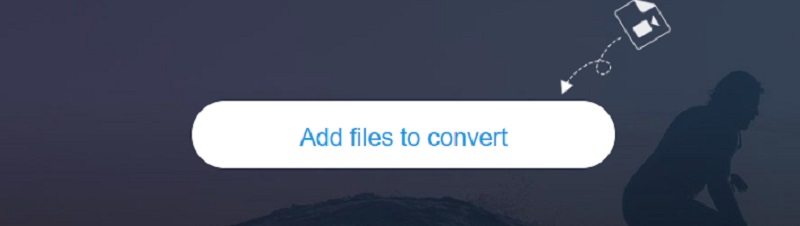
ขั้นตอนที่ 2: เมื่อคุณเพิ่ม MP3 เสร็จแล้วและเห็นในแดชบอร์ด ให้เลือก ภาพยนตร์ ไอคอนจากแถบด้านข้างและเลือก M4V จากเมนูแบบเลื่อนลงเพื่อเริ่มเล่นวิดีโอ รองรับการดูไฟล์ M4V
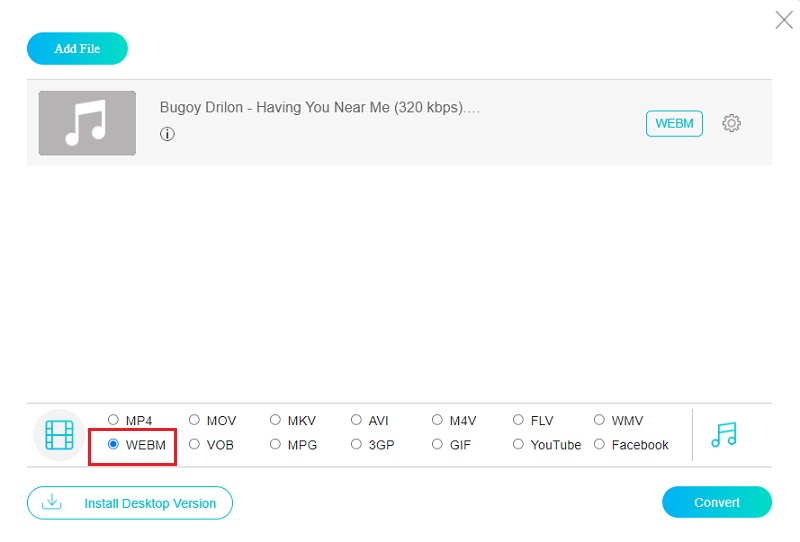
ขั้นตอนที่ 3: อัตราเฟรมและบิตเรตของไฟล์อาจเปลี่ยนแปลงได้ตามต้องการ คุณอาจพบตัวเลือกนี้ในการ การตั้งค่า เมนูของแอปพลิเคชัน หลังจากทำการเปลี่ยนแปลงแล้ว ให้เลือก ตกลง เพื่อบันทึกงานของคุณและออกจากโหมดแก้ไข
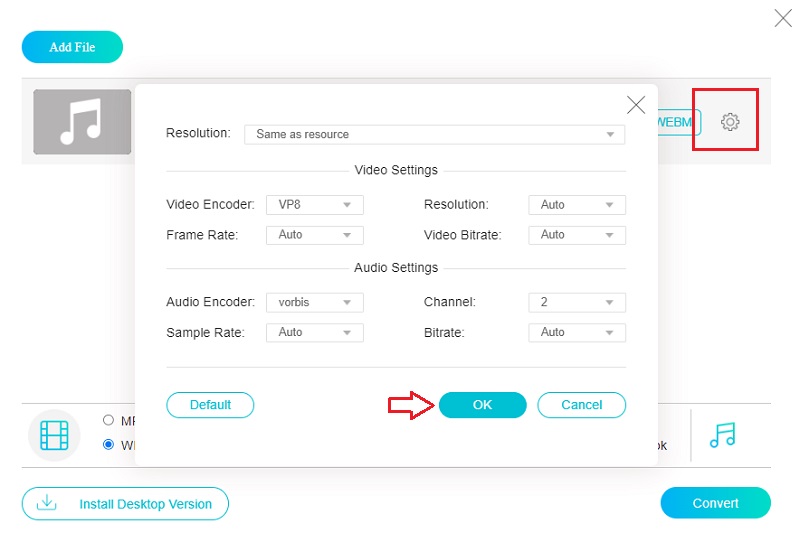
ขั้นตอนที่ 4: เป็นไปได้ที่จะทำงานให้เสร็จโดยใช้เมนูแบบเลื่อนลงเพื่อเลือก แปลง ที่จะนำมาซึ่งการสิ้นสุดสถานการณ์ที่ประสบความสำเร็จและน่าพอใจ
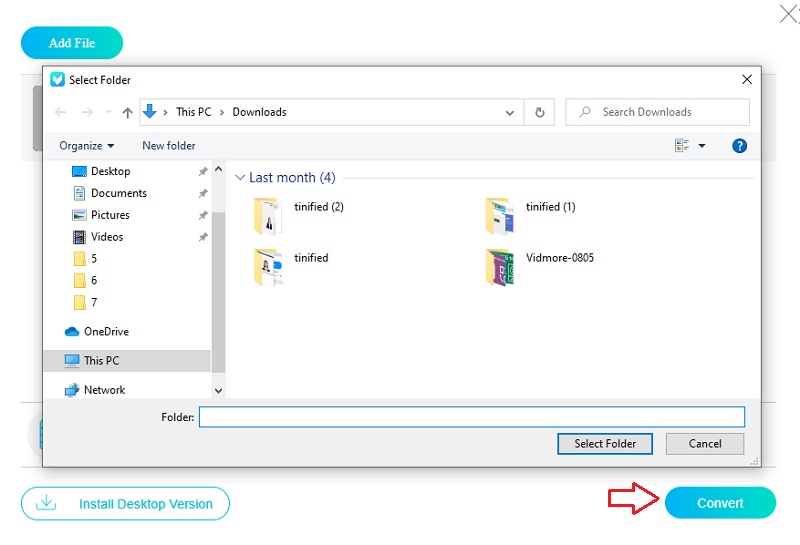
ส่วนที่ 2 วิธีที่ดีที่สุดในการแปลง MP3 เป็น M4V บนเดสก์ท็อป
1. Vidmore Video Converter
เพื่อการแปลง MP3 เป็น M4V ที่รวดเร็วและปลอดภัย ให้ใช้ Vidmore Video Converter. เมื่อเทียบกับโปรแกรมที่คล้ายกัน โปรแกรมนี้จะมีความยืดหยุ่นสูง โปรแกรมนี้มีจุดมุ่งหมายเพื่อแปลงไฟล์มีเดียจากรูปแบบหนึ่งเป็นอีกรูปแบบหนึ่ง เมนูแบบเลื่อนลงโปรไฟล์ของ Vidmore Video Converter รองรับรูปแบบที่ไม่ซ้ำกันมากกว่า 200 รูปแบบ การหาสิ่งที่เหมาะกับคุณนั้นต้องใช้การขุดเพียงเล็กน้อยเท่านั้น นอกจากนี้ ยังให้อิสระแก่ผู้ใช้ในการปรับแต่งภาพยนตร์โดยการปรับการตั้งค่า
Vidmore Video Converter เข้ากันได้กับอุปกรณ์ที่ใช้ระบบปฏิบัติการ Mac และ Windows นอกเหนือจากความสามารถในการแปลงไฟล์แล้ว ยังสามารถบีบอัด ดึงข้อมูล ตัด และแก้ไขส่วนเสียงและวิดีโอได้อีกด้วย ความสามารถอื่นๆ ได้แก่ ความสามารถในการแก้ไข หากคุณกำลังเริ่มต้นและไม่เคยทำงานกับตัวแปลงวิดีโอ นี่คือขั้นตอนพิเศษที่อาจเป็นประโยชน์สำหรับคุณ
ขั้นตอนที่ 1: ในการรับโปรแกรมบนเดสก์ท็อปของคอมพิวเตอร์ของคุณ ให้คลิกที่ ดาวน์โหลดฟรี ปุ่มบนหน้าแรกของซอฟต์แวร์ เมื่อเสร็จแล้ว ให้ติดตั้งตัวเรียกใช้งานเพื่อให้คุณสามารถไปยังคอมพิวเตอร์ได้ หลังจากที่คุณมี คุณก็พร้อมที่จะเริ่มถ่ายโอนไฟล์ของคุณ
ขั้นตอนที่ 2: บนหน้าจอหลัก คุณสามารถกด อัพโหลดไฟล์ ปุ่มหรือ บวก ลงชื่อเพื่อนำเข้า MP3
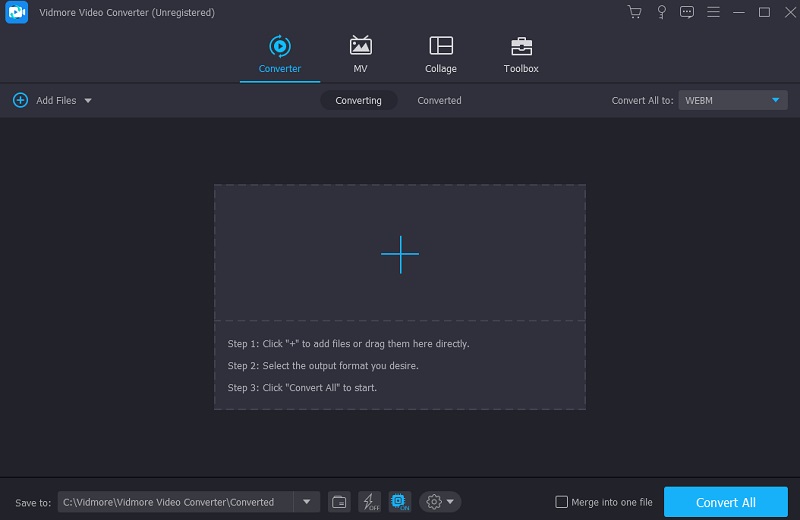
ขั้นตอนที่ 3: เมนูแบบเลื่อนลงสำหรับโปรไฟล์จะแสดงขึ้นที่ด้านขวามือของหน้าจอ เนื้อหาวิดีโอและเสียงจะโหลดทันทีที่คุณแตะปุ่มนั้น คุณอาจเห็นไฟล์ที่อยู่ใน M4V โดยค้นหาชื่อไฟล์นั้นในเมนูด้านล่าง วิดีโอ.
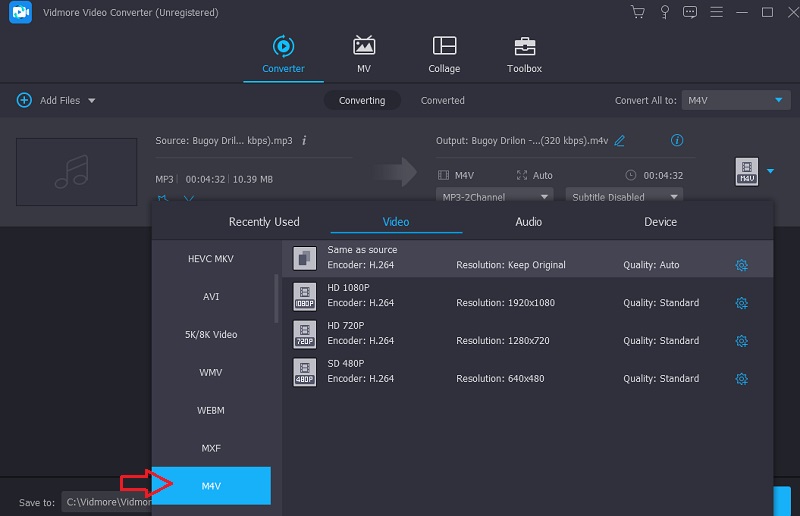
หากคุณต้องการปรับเปลี่ยนไฟล์ที่คุณกำลังใช้งานอยู่ คุณสามารถทำได้โดยคลิกที่ การตั้งค่า ปุ่มที่ด้านข้างของหน้าต่าง เมื่อคุณมีหมายเลขที่ต้องการแล้ว ให้ไปที่เมนูดรอปดาวน์แล้วเลือก สร้างใหม่ เพื่อบันทึกการแก้ไขของคุณ
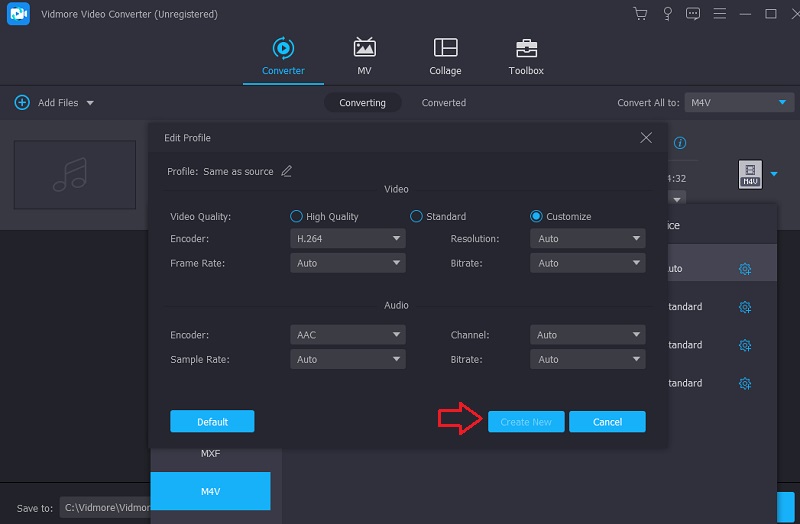
ขั้นตอนที่ 4: ในการเริ่มต้นกระบวนการแปลง ให้เลือกไฟล์ทั้งหมดที่จะแปลง จากนั้นคลิก แปลงทั้งหมด ตัวเลือก
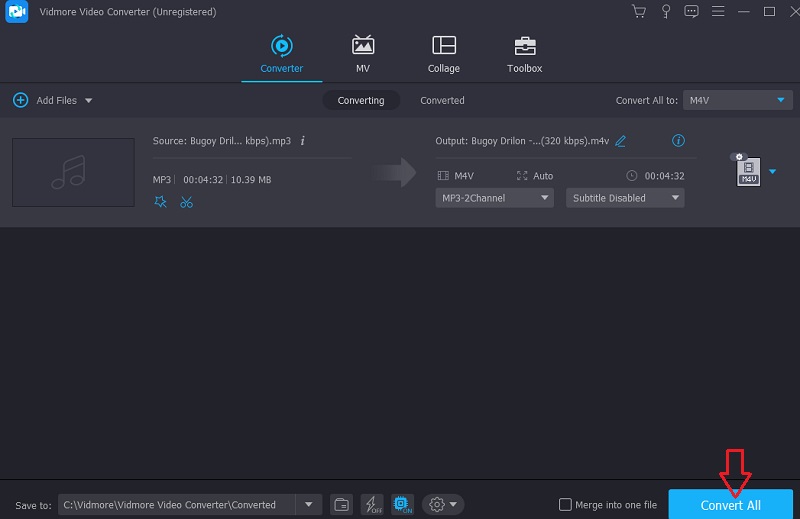
2. iTunes
การแปลงจาก MP3 เป็น M4V อาจจะทำงานได้อย่างราบรื่นมากขึ้นหากคุณใช้ iTunes การสร้างเพลงและภาพยนตร์อาจได้รับประโยชน์จากสิ่งนี้ นอกจากนี้ อาจช่วยแปลงข้อมูลเสียงเป็นและจากรูปแบบอื่นๆ ในทางกลับกัน ซอฟต์แวร์ iTunes ที่ Apple สามารถเข้าถึงได้นั้นไม่รองรับรูปแบบไฟล์ทุกประเภท ตรวจสอบขั้นตอนพื้นฐานในการแปลงไฟล์ MP3 เป็นรูปแบบ M4V โดยใช้ iTunes
ขั้นตอนที่ 1: เริ่มต้นใช้งาน iTunes โดยเลือกจากแถบเมนูของคอมพิวเตอร์และเลือกการตั้งค่าจากเมนูที่ปรากฏขึ้น เลือกนำเข้า การตั้งค่า จาก ทั่วไป เมนูหลังจากนั้น
ขั้นตอนที่ 2: เลือก ตัวเข้ารหัส M4V จากรายชื่อผู้นำเข้าที่เข้าถึงได้ แล้วคลิก ตกลง เพื่อยืนยันการเลือกของคุณ
ขั้นตอนที่ 3: จากเมนูดรอปดาวน์ต่อไปนี้ เลือกไฟล์ iTunes ที่คุณต้องการแปลง หลังจากเลือกไฟล์เสียงแล้ว คุณต้องการแปลงไฟล์ ให้คลิกที่ แปลง ปุ่มในแถบเมนู หลังจากเลือกตัวเลือกที่อ่าน สร้างเวอร์ชันใหม่ไฟล์จะเปลี่ยนเป็นรูปแบบ M4V โดยอัตโนมัติและจัดเก็บไว้ในไลบรารีใน iTunes หลังจากที่คุณดำเนินการดังกล่าว
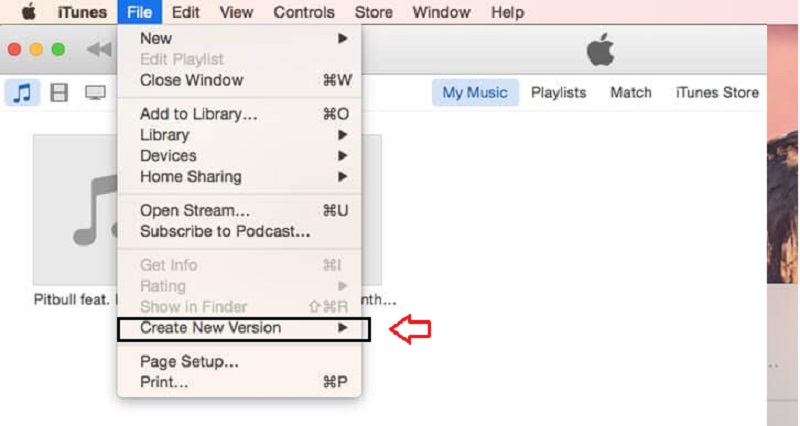
ส่วนที่ 3 คำถามที่พบบ่อยเกี่ยวกับการแปลง MP3 เป็น M4V
อะไรทำให้ MP4 แตกต่างจาก M4V?
เกี่ยวกับคุณภาพของไฟล์ ไม่มีความแตกต่างอย่างมีนัยสำคัญระหว่าง MP4 และ M4V เมื่อคุณเปรียบเทียบ M4V กับ MP4 ในเชิงลึก คุณจะพบว่ารูปแบบ M4V มักจะจัดเก็บข้อมูลสำหรับคำบรรยายมากกว่า และมีมาตรการเพื่อหลีกเลี่ยงการละเมิดความเป็นส่วนตัวมากกว่ามาตรฐาน MP4 ไฟล์ MP4 สามารถดาวน์โหลดและเล่นบนอุปกรณ์ต่าง ๆ รวมถึง Android
อักษรย่อ M4V หมายถึงอะไร
นามสกุลไฟล์ M4V หมายถึงประเภทไฟล์คอนเทนเนอร์วิดีโอ MPEG-4 นอกจากนี้ ไฟล์วิดีโอ iTunes อาจถูกอ้างถึงด้วยชื่ออื่น เมื่อเช่าหรือซื้อวิดีโอจากร้าน iTunes ไฟล์ประเภทนี้มักถูกใช้บ่อยที่สุด
สามารถเล่น M4V บนอุปกรณ์ทั้งหมดได้หรือไม่?
รูปแบบวิดีโอ M4V ไม่รองรับโดยเครื่องเล่นเริ่มต้นที่ติดตั้งมาล่วงหน้าบนอุปกรณ์ Android ในการเล่นไฟล์เหล่านี้บนอุปกรณ์ของคุณ คุณต้องแปลงไฟล์เหล่านี้ให้อยู่ในรูปแบบที่เข้ากันได้กับอุปกรณ์ของคุณ คุณยังสามารถดาวน์โหลดโปรแกรมเล่นของบริษัทอื่นที่สามารถเล่นรูปแบบ M4V ได้
บทสรุป
หากคุณต้องการให้ไฟล์ MP3 ของคุณทำงาน ให้เรียนรู้ที่จะ แปลง MP3 เป็น M4V. เพียงทำตามคำแนะนำด้านล่างเพื่อทำการแปลงให้สำเร็จ