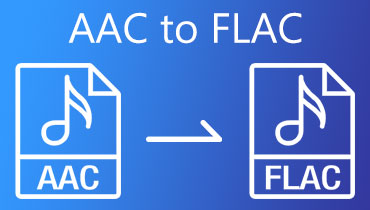แปลง MP3 เป็น FLAC ออนไลน์ฟรีและเดสก์ท็อปโดยไม่สูญเสียคุณภาพ
คุณอาจมีไฟล์ MP3 จำนวนมากบนอุปกรณ์หรืออุปกรณ์เสียงของคุณ แม้ว่า MP3 จะมีความเข้ากันได้สูง แต่ก็ไม่ได้ให้คุณภาพเสียงสูงเท่ากับไฟล์ FLAC ผู้เล่นและอุปกรณ์จำนวนมากยังรองรับไฟล์ FLAC นอกจากนี้ยังมีสำเนาที่สมบูรณ์แบบของเพลงในซีดีทีละนิด แต่มีขนาดไฟล์ดั้งเดิมเพียงครึ่งเดียว ค่อนข้างตรงไปตรงมา FLAC ให้เสียงที่ดีกว่าไฟล์ MP3 และคุณสามารถเพลิดเพลินกับอุปกรณ์ต่าง ๆ ได้โดยไม่ยาก
เพื่อที่จะเปลี่ยน MP3 เป็น FLACคุณจะต้องใช้ตัวแปลงที่มีประสิทธิภาพและประสิทธิผล จากที่กล่าวมา เราได้สำรวจและเลือกโปรแกรมหลายโปรแกรมที่สามารถช่วยคุณแก้ปัญหานี้ได้
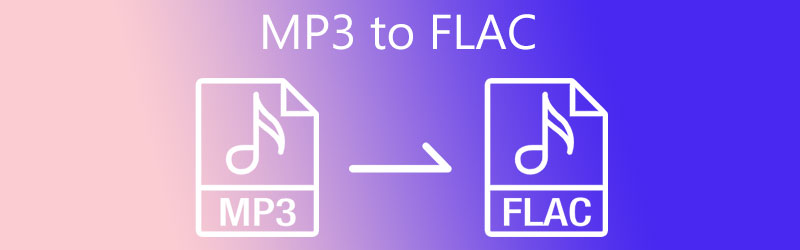
- ส่วนที่ 1 วิธีการแปลง MP3 เป็น FLAC ฟรีออนไลน์
- ส่วนที่ 2 วิธีการแปลง MP3 เป็น FLAC บนเดสก์ท็อป
- ส่วนที่ 3 คำถามที่พบบ่อยของ MP3 ถึง FLAC
ส่วนที่ 1 วิธีการแปลง MP3 เป็น FLAC ฟรีออนไลน์
ด้านล่างนี้คือเครื่องมือออนไลน์ที่มีประสิทธิภาพซึ่งจะช่วยให้คุณแปลงไฟล์ MP3 เป็น FLAC ได้ฟรี เครื่องมือที่เราจะนำเสนอไม่จำเป็นต้องติดตั้ง ดังนั้นจะไม่ใช้พื้นที่หน่วยความจำในไดรฟ์หรืออุปกรณ์ของคุณ อ่านต่อเพื่อรับข้อมูลที่จำเป็น
1. โปรแกรมแปลงวิดีโอ Vidmore ฟรี
อันดับแรกในรายการคือ Vidmore โปรแกรมแปลงวิดีโอฟรี. โปรแกรมนี้สามารถทำงานร่วมกับคอมพิวเตอร์ Windows และ Mac ได้อย่างสมบูรณ์ ทำให้คุณสามารถแปลงไฟล์ได้โดยไม่ต้องสมัครสมาชิก นอกจากนี้ยังรองรับรูปแบบเสียงและวิดีโอหลักๆ เกือบทั้งหมด ซึ่งรวมถึง MP3, FLAC, OGG, M4A, WMA, WMV ฯลฯ ที่สำคัญกว่านั้นคือจัดการการแปลงทั้งแบบเดี่ยวและแบบกลุ่มทำให้ง่ายต่อการนำเข้าและแปลงไฟล์หลาย ๆ ไฟล์พร้อมกัน นอกจากนี้ สมมติว่าคุณพบว่าจำเป็นต้องแก้ไขผลลัพธ์ ในกรณีนั้น คุณสามารถทำได้เนื่องจากโปรแกรมนี้รวมเอาตัวแก้ไขโปรไฟล์อย่างง่าย ในทางกลับกัน นี่คือคำแนะนำโดยละเอียดในการแปลง MP3 เป็น FLAC ออนไลน์ได้ฟรี
ขั้นตอนที่ 1. เข้าสู่เว็บไซต์ของ Vidmore Free Video Converter ในการดำเนินการนี้ ให้เปิดเบราว์เซอร์บนคอมพิวเตอร์ของคุณแล้วพิมพ์ลิงก์ที่อยู่เว็บบนแถบที่อยู่เว็บ จากนั้นกด Enter บนแป้นพิมพ์คอมพิวเตอร์ของคุณ
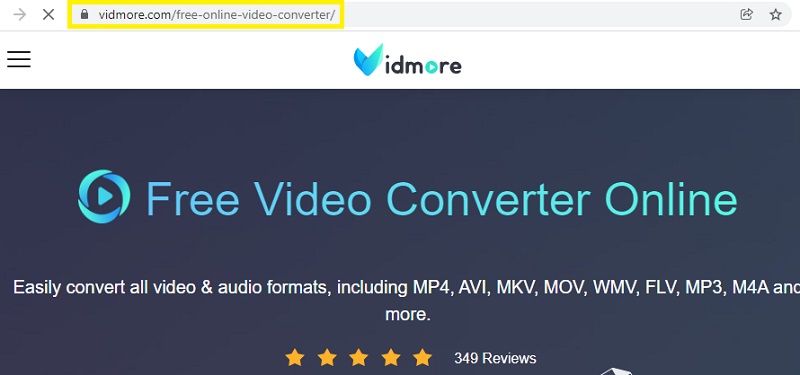
ขั้นตอนที่ 2. เมื่อคุณเข้าสู่หน้าหลัก ให้คลิกที่ เพิ่มไฟล์ที่จะแปลง ปุ่มเพื่อเปิดโปรแกรม จะแจ้งให้คุณค้นหาและอัปโหลดไฟล์ MP3 หากคุณกำลังใช้เครื่องมือนี้เป็นครั้งแรก คุณจะต้องดำเนินการติดตั้งตัวเรียกใช้งานอย่างรวดเร็ว จากนั้นคุณสามารถแปลงได้ตามปกติ
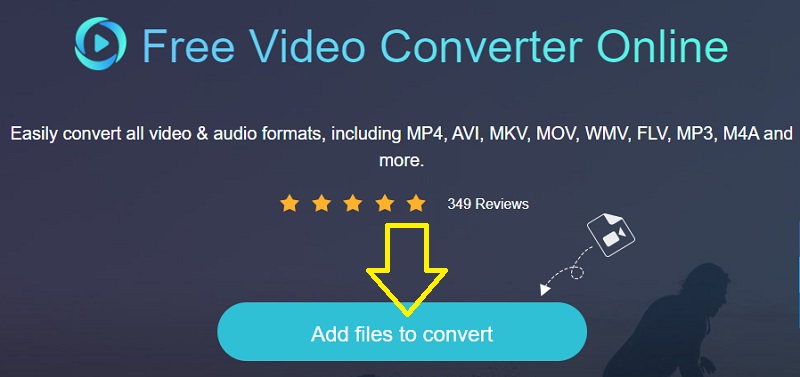
ขั้นตอนที่ 3. หลังจากอัปโหลดไฟล์ MP3 แล้ว ให้ไปที่ เสียง แผงรูปแบบโดยคลิกที่ เพลง ไอคอน. จากนั้น คุณจะเห็นรายการรูปแบบเสียง จากที่นี่ เลือก FLAC. หากคุณต้องการ แก้ไขพารามิเตอร์โดยคลิกที่ เกียร์ ไอคอน. ปรับการตั้งค่าสำหรับความต้องการเฉพาะของคุณและกด ตกลง เพื่อยืนยันการตั้งค่า
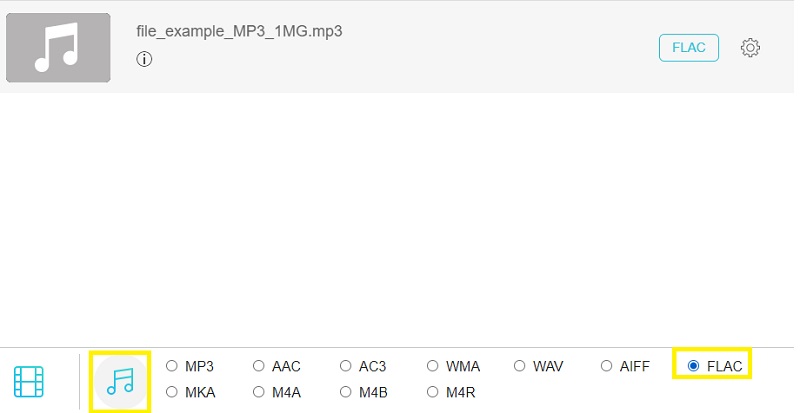
ขั้นตอนที่ 4. เมื่อคุณกำหนดค่าเสร็จแล้ว ให้ตั้งค่าปลายทางของไฟล์สำหรับไฟล์เอาต์พุต สุดท้ายให้คลิกที่ แปลง ปุ่มสำหรับแปลง MP3 เป็น FLAC
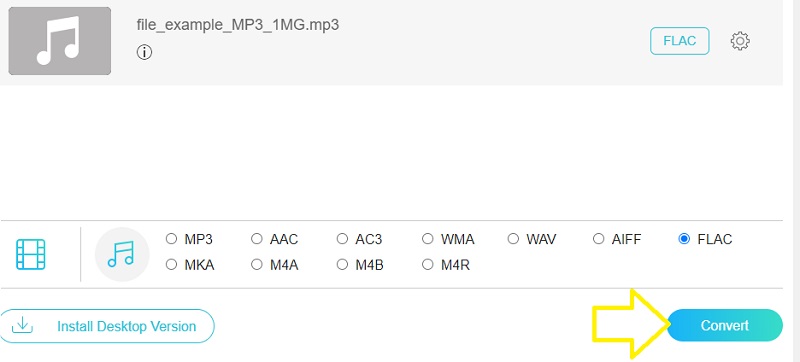
ข้อดี:
- อนุญาตให้แก้ไขพารามิเตอร์
- แปลงไฟล์เสียงหลายไฟล์พร้อมกัน
จุดด้อย:
- รองรับรูปแบบที่จำกัด
2. CloudConvert
CloudConvert เป็นทางเลือกที่ดีหากคุณกำลังมองหาโปรแกรมออนไลน์อื่นเพื่อแปลง MP3 เป็น FLAC converter โดยไม่ต้องดาวน์โหลด เครื่องมือนี้มีประโยชน์สำหรับวัตถุประสงค์ต่างๆ ช่วยให้คุณสามารถแปลงไฟล์เสียง วิดีโอ รูปภาพ งานนำเสนอ เอกสาร และอื่นๆ อีกมากมาย นอกจากนี้ยังมาพร้อมกับอินเทอร์เฟซที่ใช้งานง่ายซึ่งสามารถแปลงไฟล์มีเดียได้โดยไม่ต้องมีประสบการณ์กับเครื่องมือนี้มาก่อน
ขั้นตอนที่ 1. เปิดเบราว์เซอร์บนอุปกรณ์ของคุณและไปที่เว็บไซต์ของ CloudConvert
ขั้นตอนที่ 2. คลิก เลือกไฟล์ ปุ่มเพื่ออัปโหลดไฟล์ MP3 เป้าหมายของคุณจากหน้าหลัก คุณสามารถอัปโหลดจาก Google Drive, Dropbox และ OneDrive ทั้งนี้ขึ้นอยู่กับความต้องการของคุณ
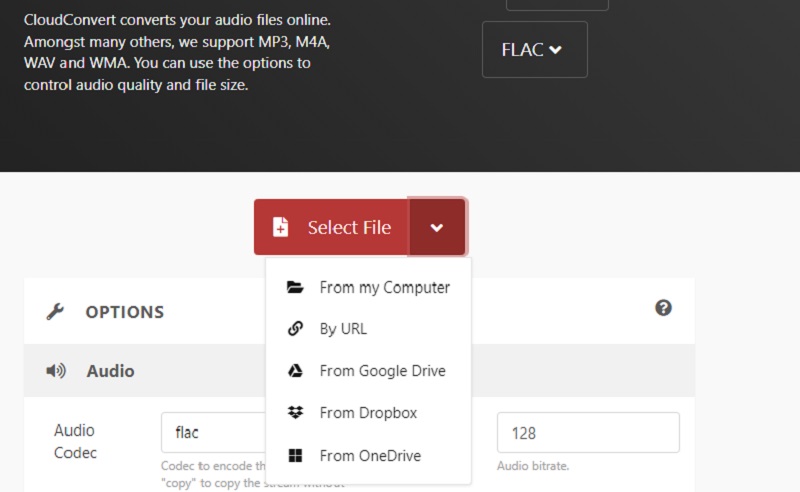
ขั้นตอนที่ 3. คราวนี้ เลือกรูปแบบผลลัพธ์ ในสถานการณ์เฉพาะนี้ เลือก FLAC เป็นรูปแบบผลลัพธ์
ขั้นตอนที่ 4. สุดท้ายกด แปลง ปุ่มเพื่อเริ่มการประมวลผลไฟล์
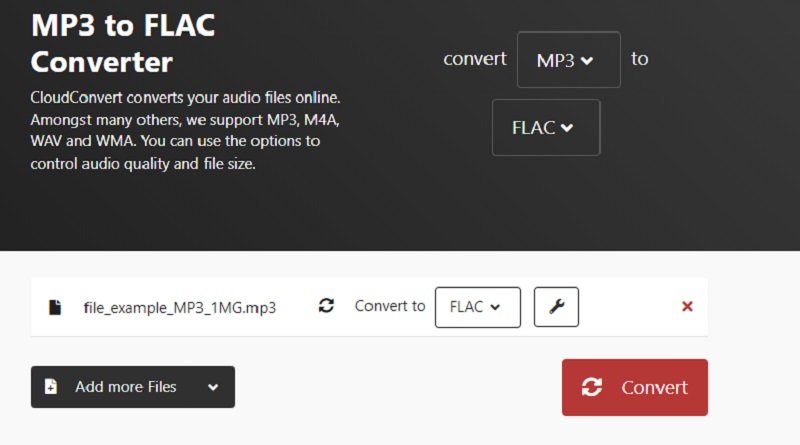
ข้อดี:
- ให้วิธีการอัปโหลดต่างๆ
- ฟังก์ชั่นการแก้ไขเสียง
จุดด้อย:
- เวลาจำกัดในการประมวลผลไฟล์
3. Convertio
Convertio เป็นแอปบนเว็บที่แปลงไฟล์โดยตรงจากหน้าเว็บเหมือนกับโปรแกรมก่อนหน้า คุณสามารถเลือกที่จะอัปโหลดจากไดรฟ์ในเครื่องและที่เก็บข้อมูลบนคลาวด์ได้ ยิ่งไปกว่านั้น เครื่องมือนี้ยังใช้งานได้กับทุกอุปกรณ์ รวมถึงอุปกรณ์พกพา โดยไม่ต้องติดตั้งอะไรเลย
ขั้นตอนที่ 1. บนเบราว์เซอร์ของคุณ ให้พิมพ์ลิงก์ที่อยู่ของเว็บไซต์บนแถบที่อยู่
ขั้นตอนที่ 2. คลิก เลือกไฟล์ จากหน้าหลักเพื่ออัปโหลด MP3 ที่คุณต้องการแปลง

ขั้นตอนที่ 3. ตอนนี้เปิดถาดฟอร์แมตสำหรับเสียงแล้วเลือก FLAC จากการคัดเลือก หลังจากทำตามขั้นตอนข้างต้นทั้งหมดแล้ว ให้คลิกที่ แปลง ปุ่มเพื่อดำเนินการแปลง
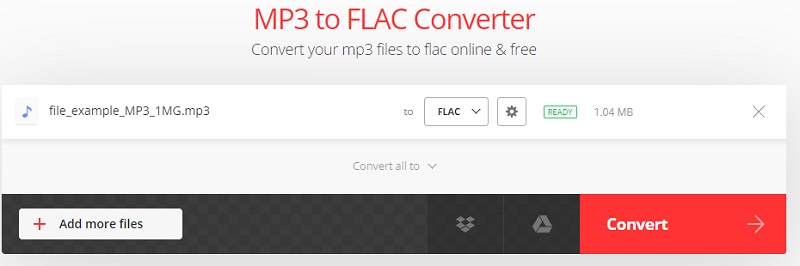
ข้อดี:
- แก้ไขพารามิเตอร์เสียง
- มาพร้อมกับคอมเพรสเซอร์วิดีโอ
จุดด้อย:
- ขนาดไฟล์สูงสุด 100MB ที่คุณสามารถอัปโหลดได้
ส่วนที่ 2 วิธีการแปลง MP3 เป็น FLAC บนเดสก์ท็อป
คุณอาจกำลังพิจารณาแอปออฟไลน์เนื่องจากผู้ใช้บางคนไม่สามารถเข้าถึงการเชื่อมต่ออินเทอร์เน็ตได้ตลอดเวลา Vidmore Video Converter เป็นหนึ่งในโปรแกรมแนะนำ นอกเหนือจากฟังก์ชันหลักของการแปลงแล้ว เครื่องมือนี้ยังทำหน้าที่เป็นตัวแก้ไขข้อมูลเมตาของสื่อ โปรแกรมแก้ไขเสียงและวิดีโอ ตัวสร้างสไลด์โชว์ และอื่นๆ อีกมากมาย
หากคุณรีบร้อนและจำเป็นต้องแปลงไฟล์หลายไฟล์ เครื่องมือนี้มีประโยชน์สำหรับความต้องการประเภทนี้ คุณไม่ต้องกังวลเกี่ยวกับขนาดไฟล์หรือจำนวนการแปลงโดยใช้โปรแกรมนี้
เนื่องจากเครื่องมือนี้มีอยู่ใน Windows และ Mac คุณจึงสามารถใช้เป็นตัวแปลง MP3 เป็น FLAC สำหรับ Windows และ Macintosh ได้ เพียงทำตามขั้นตอนด้านล่างเพื่อเรียนรู้วิธีใช้งาน
ขั้นตอนที่ 1. ดาวน์โหลดและติดตั้งโปรแกรม
สิ่งแรกที่คุณต้องทำคือดาวน์โหลดโปรแกรมนี้บนคอมพิวเตอร์ของคุณ คลิก ดาวน์โหลดฟรี ปุ่มด้านล่าง คุณสามารถเลือกระหว่างเวอร์ชัน Mac และ Windows ขึ้นอยู่กับระบบปฏิบัติการของอุปกรณ์ ติดตั้งแอพแล้วเปิดใช้งาน
ขั้นตอนที่ 2. เพิ่มไฟล์ MP3 เพื่อแปลง
เมื่อแอปทำงาน คุณจะเห็นอินเทอร์เฟซหลักที่แสดงขนาดใหญ่ บวก ไอคอน. คลิกและอัปโหลดไฟล์ MP3 ที่คุณต้องการแปลง คลิกที่ เพิ่มไฟล์ ที่ด้านซ้ายบนเพื่อเพิ่มไฟล์หรือแปลงเป็นกลุ่ม
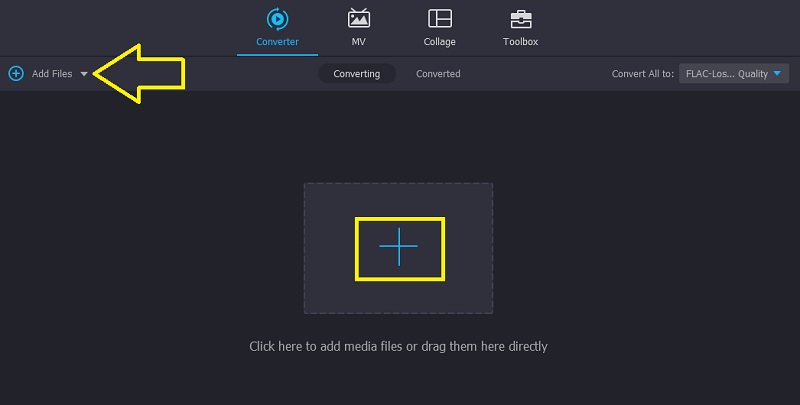
ขั้นตอนที่ 3 เลือกรูปแบบผลลัพธ์
หลังจากอัปโหลดไฟล์ MP3 แล้ว ให้เลือกรูปแบบเอาต์พุตสำหรับแทร็กเสียง แฉ ข้อมูลส่วนตัว ถาดและไปที่ เสียง แท็บ ที่แผงด้านซ้าย เลือก FLAC และเลือกโปรไฟล์เสียง
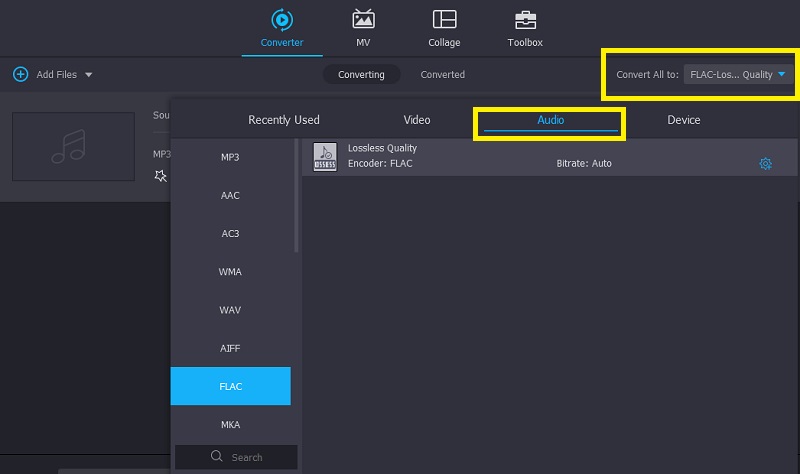
ขั้นตอนที่ 4 เริ่มการแปลงไฟล์เสียง
เมื่อคุณได้เลือกรูปแบบผลลัพธ์แล้ว คุณสามารถตั้งค่าปลายทางของไฟล์สำหรับไฟล์ผลลัพธ์ได้ คลิกที่ เปิดโฟลเดอร์เอาต์พุต ที่ส่วนล่างสุดของอินเทอร์เฟซและตั้งค่าโฟลเดอร์เอาต์พุต หลังจากนั้นให้คลิกที่ แปลงทั้งหมด ปุ่มเพื่อเริ่มการประมวลผลไฟล์
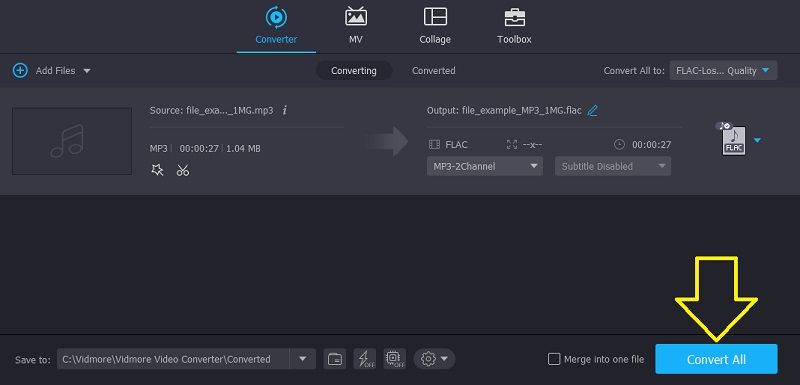
ส่วนที่ 3 คำถามที่พบบ่อยของ MP3 ถึง FLAC
การแปลง MP3 เป็น FLAC ปรับปรุงคุณภาพหรือไม่
จริงๆ แล้ว มันไม่ได้ปรับปรุงคุณภาพของไฟล์ MP3 MP3 เป็นรูปแบบที่สูญเสียไป ในขณะที่ FLAC นั้นไม่มีการสูญเสีย จะไม่มีการปรับปรุงคุณภาพที่เห็นได้ชัดเจนเมื่อแปลงจากรูปแบบการสูญเสียไปเป็นรูปแบบที่ไม่สูญเสีย
ความแตกต่างระหว่าง FLAC และ MP3 คืออะไร?
MP3 ละทิ้งข้อมูลในกระบวนการถอดรหัสในขณะที่ FLAC ไม่ทำ อย่างไรก็ตาม ไฟล์ FLAC นั้นกว้างขวางกว่าไฟล์ MP3
คุณสามารถแปลง FLAC เป็น MP3 โดยไม่สูญเสียคุณภาพได้หรือไม่
การสูญเสียคุณภาพเมื่อทำการแปลงเป็นสิ่งที่หลีกเลี่ยงไม่ได้ สำหรับการแปลงไฟล์เสียงแบบไม่สูญเสียข้อมูล คุณสามารถใช้ Vidmore Video Converter
สรุป
นี่คือเครื่องมือที่คุณสามารถใช้เพื่อเปลี่ยนแปลงได้ MP3 เป็น FLAC บน Mac หรือ Windows PC คุณจะชอบเครื่องมือออนไลน์มากกว่าถ้าคุณไม่กังวลเกี่ยวกับเครือข่าย ในทางกลับกัน เครื่องมือเดสก์ท็อปจะดีกว่าถ้าอินเทอร์เน็ตไม่พร้อมใช้งานตลอดเวลา ขอแนะนำ Vidmore Video Converter จากแง่มุมนี้ คุณสามารถใช้ได้ตลอดเวลาโดยมีหรือไม่มีการเชื่อมต่ออินเทอร์เน็ต