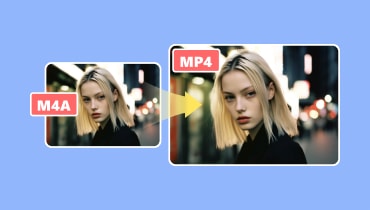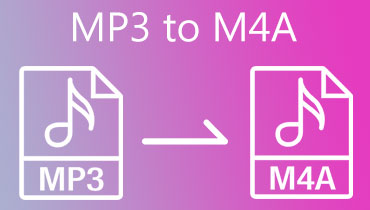สำรวจและค้นหาคู่ที่สมบูรณ์แบบของคุณเพื่อแปลง M4A เป็น MP3
คุณเคยบันทึกเพลงแล้วพบว่ามันอยู่ในรูปแบบ M4A หรือไม่? หรือคุณมีรูปแบบ M4A และเครื่องเล่นเพลงของคุณไม่รองรับ? ดังนั้น วิธีแก้ปัญหาแรกที่คุณอาจนึกถึงคือการเปลี่ยนแปลง M4A เป็น MP3- เหตุผลหลักก็คือ MP3 เป็นรูปแบบที่ใช้กันมากที่สุดและเข้ากันได้กับอุปกรณ์และเครื่องเล่นเพลงเกือบทุกประเภท แต่คำถามก็คือ เครื่องมือแปลงเสียงที่ดีที่สุดที่คุณสามารถใช้ได้คืออะไร เราจะมาเจาะลึกรีวิวผู้ทำ Conversion 8 อันดับแรกกัน เราจะช่วยคุณระบุคุณสมบัติที่สำคัญที่สุดสำหรับคุณ คุณจึงสามารถค้นหาสิ่งที่สมบูรณ์แบบสำหรับความต้องการของคุณได้
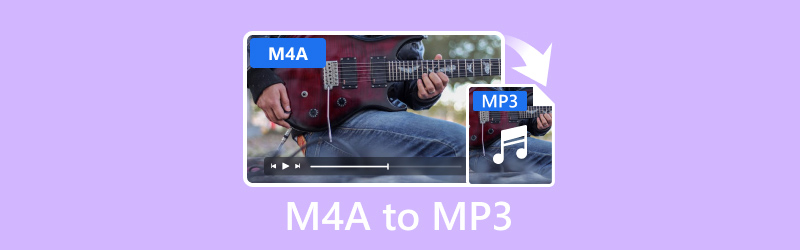
เนื้อหาของหน้า
- ส่วนที่ 1 Vidmore Video Converter - ซอฟต์แวร์โดยรวมที่ดีที่สุด
- ส่วนที่ 2 Vidmore Free Video Converter Online - ทางเลือกฟรีที่ดีที่สุด
- ส่วนที่ 3 Windows Media Player - ดีที่สุดสำหรับผู้ใช้ Windows
- ส่วนที่ 4 FFmpeg - เครื่องมือ CLI ที่ดีที่สุด
- ส่วนที่ 5 VLC - เครื่องมือข้ามแพลตฟอร์มที่ดีที่สุด
- ตอนที่ 6 iTunes - สุดยอด M4A เป็น MP3 Changer
- ส่วนที่ 7. คำถามที่พบบ่อยเกี่ยวกับตัวแปลง M4A เป็น MP3
ก่อนที่จะเขียน เราจะทดสอบซอฟต์แวร์สำหรับโพสต์อย่างไร:
ข้อสงวนสิทธิ์: เนื้อหาทั้งหมดบนเว็บไซต์ของเราเขียนโดยทีมงานบรรณาธิการของเรา ก่อนที่จะเขียน เราจะทำการค้นคว้าเชิงลึกเกี่ยวกับหัวข้อนี้ จากนั้นเราใช้เวลา 1-2 วันในการเลือกและทดสอบเครื่องมือ เราทดสอบซอฟต์แวร์จากข้อกำหนดของอุปกรณ์และระบบ ฟังก์ชัน ประสบการณ์การใช้งาน ฯลฯ เพื่อให้การทดสอบของเราครอบคลุมมากขึ้น เรายังดูเว็บไซต์รีวิว เช่น G2, Trustpilot ฯลฯ เพื่อรวบรวมประสบการณ์ของผู้ใช้จริงเพื่อใช้อ้างอิง
ส่วนที่ 1 Vidmore Video Converter - ซอฟต์แวร์โดยรวมที่ดีที่สุด
รูปแบบที่รองรับ: MP3, M4A, AAC, WAV, WMA, FLAC, AIFF, M4R, MP4, MOV, MKV, AVI, FLV และอื่นๆ อีกกว่า 200 รายการ
คุณสมบัติ:
- แปลงไฟล์เสียง M4A เป็นรูปแบบ MP3 ได้อย่างมีประสิทธิภาพ
- รองรับรูปแบบเสียงและวิดีโอที่หลากหลาย เช่น MP3, M4A, WAV, MP4, MOV เป็นต้น
- รองรับการแปลงไฟล์หลายไฟล์พร้อมกัน
- ให้ความเร็วในการแปลงที่เร็วขึ้นสูงสุดถึง 50×
- นอกจากนี้ยังสามารถตัด ครอบตัด และเพิ่มลายน้ำให้กับวิดีโอก่อนการแปลง
- สร้างมิวสิควิดีโอด้วยธีมต่างๆ โดยใช้ไฟล์วิดีโอและไฟล์เสียงของคุณ
วิธีแปลง M4A เป็น MP3 โดยใช้ Vidmore Video Converter
ขั้นตอนที่ 1. ดาวน์โหลด Vidmore Video Converter บนคอมพิวเตอร์ของคุณและติดตั้ง มันจะเปิดขึ้นโดยอัตโนมัติหลังจากนั้น
ขั้นตอนที่ 2. ใต้แท็บตัวแปลง ให้เพิ่มไฟล์เพื่อนำเข้าไฟล์ M4A ที่จะแปลง จากนั้นไปที่การตั้งค่ารูปแบบเอาต์พุตเพื่อเลือก MP3 ภายใต้หมวดเสียง
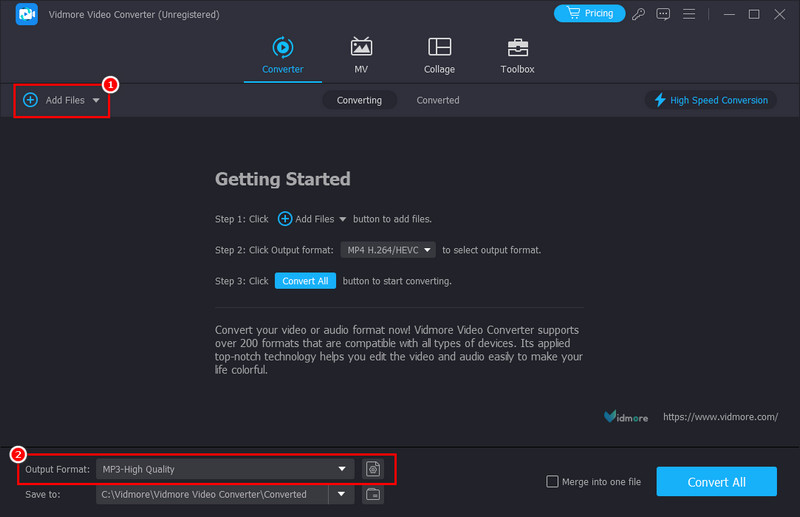
ขั้นตอนที่ 3. คุณสามารถเลือกคุณภาพเสียงหรือปรับแต่งการตั้งค่าโปรไฟล์ในส่วนที่ถูกต้องได้
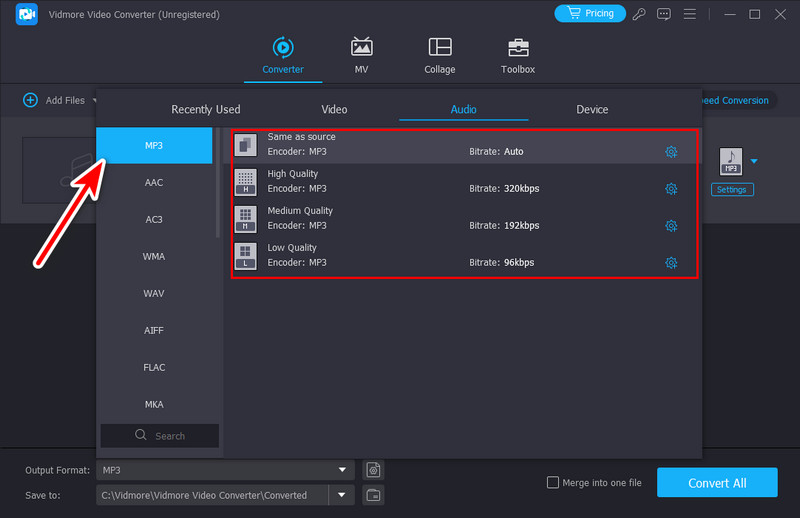
ขั้นตอนที่ 4. เมื่อเสร็จแล้ว กดตัวเลือกแปลงทั้งหมดเพื่อเริ่มกระบวนการและส่งออกไปยังที่จัดเก็บในเครื่องคอมพิวเตอร์ของคุณ
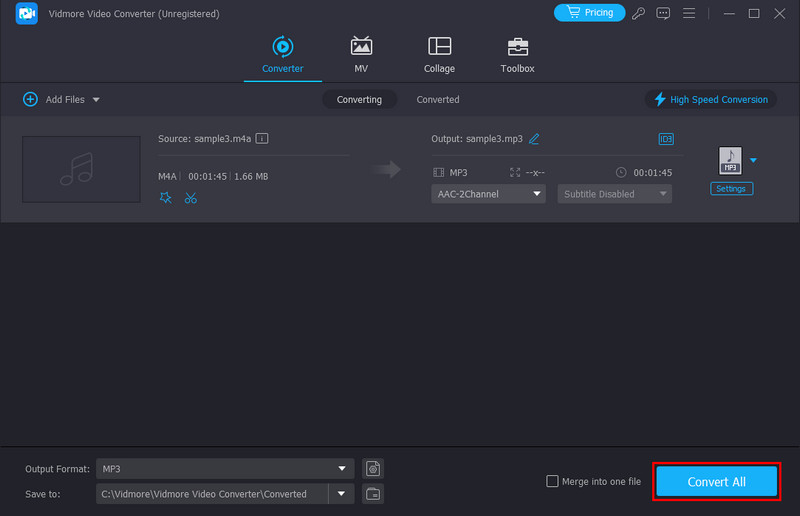
นั่นคือวิธีการเปลี่ยนไฟล์เสียงจาก M4A เป็น MP3 ด้วยซอฟต์แวร์นี้ Vidmore Video Converter ถือเป็นโซลูชันที่สะดวกสำหรับการแปลง M4A เป็น MP3 อย่างไม่ต้องสงสัย นอกจากนี้ยังใช้งานง่ายซึ่งเหมาะสำหรับผู้ใช้ทุกประเภท ดังที่แสดงไว้ข้างต้น ไม่เพียงแต่เป็นตัวแปลงวิดีโอเท่านั้น แต่ยังเป็นซอฟต์แวร์แปลงเสียงที่เชื่อถือได้อีกด้วย นอกเหนือจากรูปแบบข้างต้นแล้ว คุณยังสามารถใช้สิ่งนี้เพื่อแปลงไฟล์ให้เข้ากันได้กับอุปกรณ์ใดก็ได้ ซึ่งรวมถึงเกมคอนโซล อุปกรณ์เคลื่อนที่ ทีวี และอื่นๆ ดังนั้น นี่จึงเป็นเหตุผลว่าทำไมเราจึงเป็นตัวเลือกที่ดีที่สุดในการแปลง M4A เป็น MP3 สำหรับ Mac และ Windows
ส่วนที่ 2 Vidmore Free Video Converter Online - ทางเลือกฟรีที่ดีที่สุด
รูปแบบที่รองรับ: M4A, MP3, FLV, WMV, MKA, M4B, FLAC, AC3, MOV, MKV, M4V, MP4, WEBM, VOB และอื่นๆ อีกมากมาย
คุณสมบัติ:
- แปลงเสียงและวิดีโอระหว่างรูปแบบต่าง ๆ มากมายได้ฟรี
- เปิดใช้งานการปรับแต่งการตั้งค่าเอาต์พุต เช่น บิตเรต อัตราตัวอย่าง และช่องสัญญาณ
- แปลงไฟล์เป็นรูปแบบอื่นด้วยความเร็วที่รวดเร็ว
- รองรับการแปลงแบทช์
- เข้าถึงได้จากเบราว์เซอร์สมัยใหม่ทั้งหมดบน Mac และ Windows
วิธีถ่ายโอน M4A เป็น MP3 ด้วย Vidmore Free Video Converter Online
ขั้นตอนที่ 1. ไปที่หน้าหลักของ Vidmore Free Video Converter Online คลิกเพิ่มไฟล์ที่จะแปลงและเพิ่มไฟล์ M4A ของคุณลงในเครื่องมือ
ขั้นตอนที่ 2. หลังจากนั้นคลิกปุ่มรูปแบบเสียง ในตัวเลือกต่างๆ ให้เลือก MP3
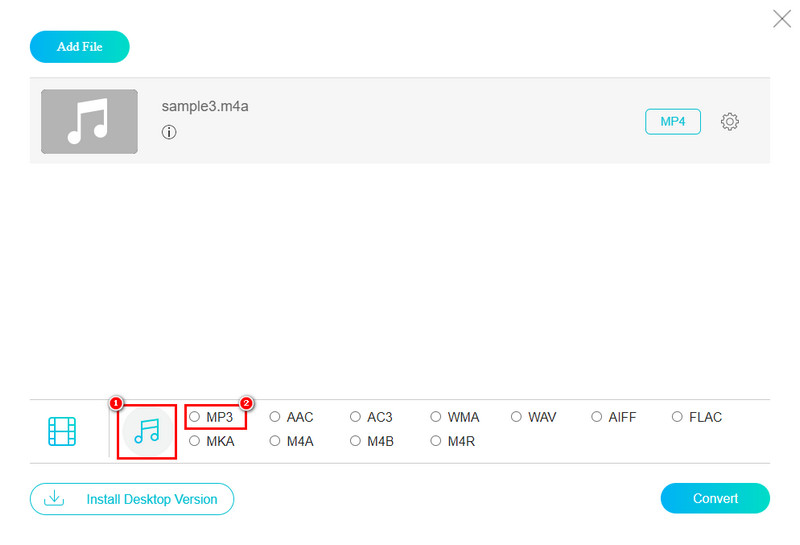
ขั้นตอนที่ 3. เมื่อคุณพร้อมแล้ว ให้คลิกปุ่มแปลง และเลือกโฟลเดอร์ปลายทางสำหรับไฟล์ที่แปลงแล้ว ในที่สุดขั้นตอนก็จะเริ่มต้นขึ้น
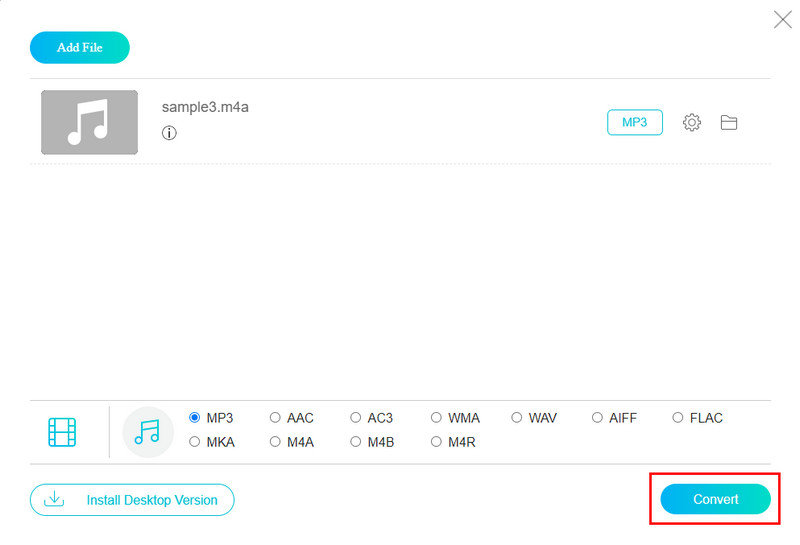
หากคุณกำลังมองหาเครื่องมือแปลงไฟล์ที่สามารถเข้าถึงได้ผ่านเบราว์เซอร์ของคุณ นี่คือเครื่องมือที่เราแนะนำมากที่สุด นอกจากนี้ Vidmore โปรแกรมแปลงวิดีโอออนไลน์ฟรี นำเสนออินเทอร์เฟซที่ใช้งานง่าย ดังนั้นไม่ว่าคุณจะเป็นมือใหม่หรือผู้ใช้ทั่วไป คุณสามารถใช้งานได้ตามต้องการ แต่โปรดทราบว่าเนื่องจากเป็นตัวแปลงออนไลน์ จึงต้องอาศัยการเชื่อมต่ออินเทอร์เน็ตของคุณ อย่างไรก็ตาม ความเร็วและการรองรับมัลติมีเดียทำให้มันเป็นวิธีการแปลง M4A เป็น MP3 ฟรีสำหรับทุกคน
ส่วนที่ 3 Windows Media Player - ดีที่สุดสำหรับผู้ใช้ Windows
รูปแบบที่รองรับ: WMA, MP3, M4A, WAV, AAC, FLAC, CDA, WMV, AVI, MKV, FLV, MPEG ฯลฯ
คุณสมบัติ:
- มันสามารถริปไฟล์ M4A ของคุณเป็น MP3
- รองรับการเล่นรูปแบบเสียงและวิดีโอต่างๆ
- ริปเพลงจากซีดีและเบิร์นซีดีเพลงหรือแผ่นดิสก์ข้อมูล
- จัดระเบียบและจัดการไฟล์ของคุณในไลบรารีส่วนกลาง
แปลง M4A เป็น MP3 บน Windows Media Player
ก่อนที่เราจะดำเนินการตามขั้นตอน คุณต้องเข้าใจว่าคุณไม่สามารถแปลง M4A เป็น MP3 บน Windows Media Player ได้ แต่มีวิธีแก้ไขชั่วคราวที่คุณสามารถลองใช้ได้ ซึ่งเราจะสอนคุณด้านล่างนี้ ผ่านการเบิร์นไฟล์ M4A ลงซีดี และริปซีดีกลับเป็น MP3 นี่คือวิธีการ
ขั้นตอนที่ 1. เปิด Windows Media Player บนคอมพิวเตอร์ส่วนบุคคลของคุณ นำเข้าไฟล์ M4A โดยมุ่งหน้าไปที่แท็บด้านบนแล้วคลิกขวา เลือกไฟล์ > เปิด
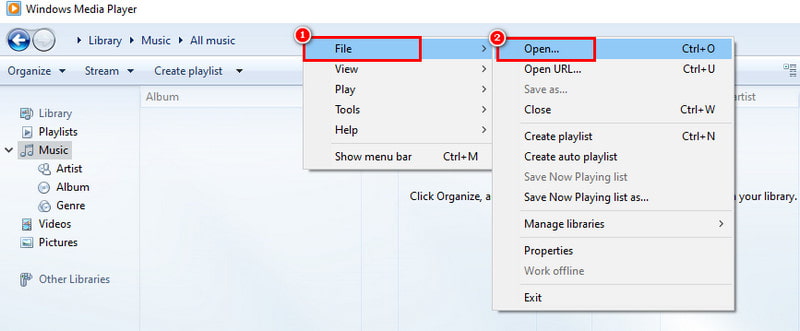
ขั้นตอนที่ 2. ใส่แผ่นซีดีเปล่า จากนั้นลาก M4A ลงใน Burn List แล้วกด Start Burn
ขั้นตอนที่ 3. เมื่อเสร็จแล้ว ให้คลิกขวาที่ไฟล์ M4A ที่กำลังเล่นบน Windows Media Player เลือกเครื่องมือ > ตัวเลือก
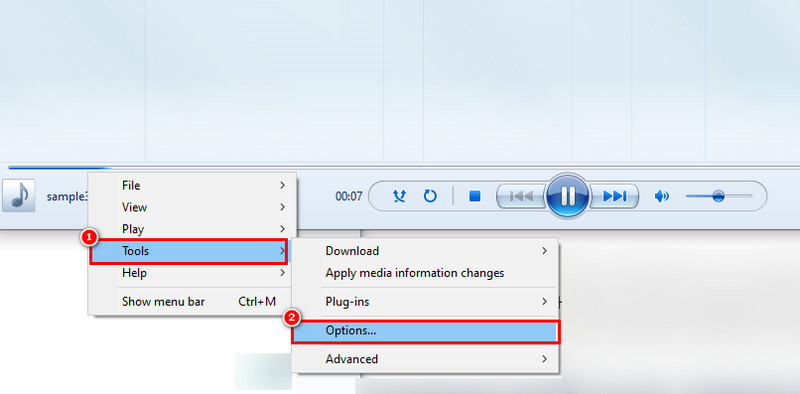
ขั้นตอนที่ 4. เลือกแท็บ Rip Music จากหน้าต่างที่ปรากฏขึ้น ในส่วนรูปแบบ ให้เลือก MP3 เลือกใช้ > ตกลง ไฟล์ M4A จะเปลี่ยนเป็น MP3 ในระหว่างกระบวนการนี้
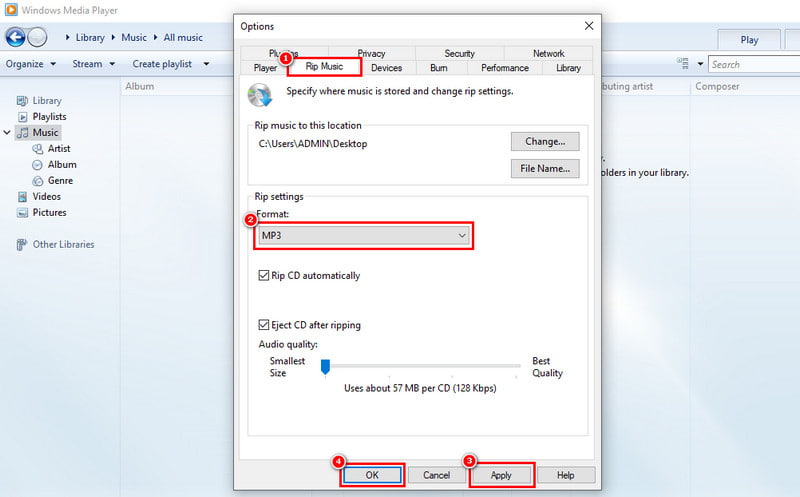
Windows Media Player เป็นตัวเลือกที่ดีในการแปลง M4A เป็น MP3 บน Windows 10 ฟรี อย่างไรก็ตาม ดังที่แสดงไว้ข้างต้น การดำเนินการนี้ซับซ้อนเล็กน้อย นอกเหนือจากนั้น ยังยุ่งยากเนื่องจากคุณต้องเบิร์น M4A ลงซีดีก่อน แล้วจึงริปกลับเป็น MP3 ดังนั้นฉันอาจไม่แนะนำวิธีนี้ทั้งหมดหากคุณต้องการวิธีที่ง่าย
ส่วนที่ 4 FFmpeg - เครื่องมือ CLI ที่ดีที่สุด
รูปแบบที่รองรับ: MP3, M4A, AAC, FLAC, Ogg Vorbis, AC3, DTS, FLV, MOV, MP4, WMV ฯลฯ
คุณสมบัติ:
- แปลงไฟล์เสียงและวิดีโอเป็นรูปแบบไฟล์อื่น
- รองรับตัวแปลงสัญญาณเสียงและวิดีโอที่หลากหลาย
- อนุญาตการแปลงรหัสขั้นสูง ซึ่งคุณสามารถแก้ไขพารามิเตอร์การเข้ารหัสได้
- ทำงานผ่านอินเทอร์เฟซบรรทัดคำสั่ง (CLI) เป็นหลัก
- เป็นโครงการโอเพ่นซอร์สฟรี
วิธีสร้าง M4A เป็น MP3 ผ่าน FFmpeg
ขั้นตอนที่ 1. บนคอมพิวเตอร์ Windows ของคุณ ให้เปิด Command Prompt นำทางไปยังไดเร็กทอรีที่มีไฟล์ M4A โดยใช้คำสั่ง cd
ขั้นตอนที่ 2. ป้อนคำสั่ง ffmpeg -i input.m4a output.mp3 จากนั้นแทนที่ input.m4a ด้วยชื่อจริงของไฟล์ M4A ของคุณ หลังจากนั้น แทนที่ output.mp3 ด้วยชื่อที่คุณต้องการ
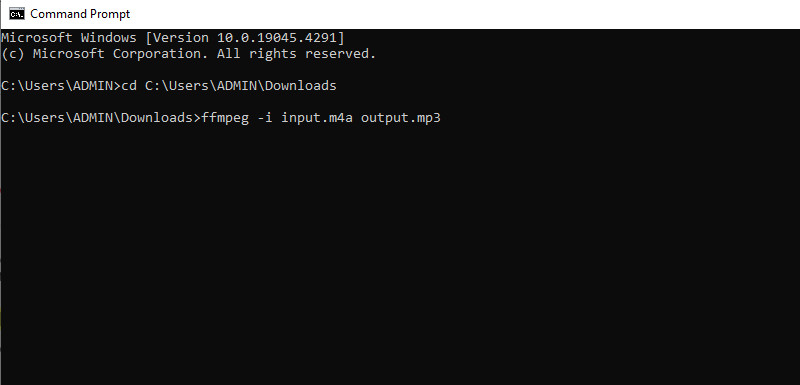
ขั้นตอนที่ 3. ตอนนี้กดปุ่ม Enter เพื่อเริ่มคำสั่ง FFmpeg จะเริ่มถอดรหัสไฟล์ M4A และเข้ารหัสเป็น MP3 หลังจากนั้นจะสร้างไฟล์ MP3 ใหม่ในตำแหน่งเดียวกัน
และนั่นคือวิธีเปลี่ยน M4A เป็น MP3 ด้วย FFmpeg เป็นตัวเลือกที่ยอดเยี่ยมสำหรับผู้ใช้ที่ให้ความสำคัญกับความยืดหยุ่น การปรับแต่ง และการควบคุมการแปลง M4A เป็น MP3 แต่สิ่งสำคัญคือ: ลักษณะ CLI ของมันอาจเป็นความท้าทายสำหรับผู้เริ่มต้น การพิมพ์คำสั่งและการจดจำไวยากรณ์ต้องอาศัยความรู้ทางเทคนิคบางประการ แม้ว่าเราจะพูดได้ว่ามันเป็นเครื่องมือที่ทรงพลัง แต่การเรียนรู้ FFmpeg ต้องใช้เวลาและการฝึกฝนจริงๆ มีช่วงการเรียนรู้ที่เกี่ยวข้องกับการทำความเข้าใจคำสั่งและฟังก์ชันต่างๆ
ส่วนที่ 5 VLC - เครื่องมือข้ามแพลตฟอร์มที่ดีที่สุด
รูปแบบที่รองรับ: M4A, MP3, AAC, OGG, AC3, DTS, WMA, MP4, MKV, AVI, ASF, MOV, ฯลฯ
คุณสมบัติ:
- อนุญาตให้แปลง M4A เป็น MP3 รวมถึงแปลงไฟล์เสียงและวิดีโออื่น ๆ เป็นรูปแบบที่แตกต่างกัน
- ปรับแต่งการเล่นอย่างละเอียดด้วยคุณสมบัติต่างๆ เช่น การปรับความเร็วการเล่น การควบคุมระดับเสียง ฯลฯ
- สามารถสตรีมเนื้อหาสื่อผ่านเครือข่ายได้
- คุณสมบัติเพิ่มเติมรวมถึงการจัดระเบียบไฟล์มีเดียของคุณโดยการสร้างเพลย์ลิสต์เพื่อให้เข้าถึงได้ง่าย
วิธีเปลี่ยนเพลงจาก M4A เป็น MP3 โดยใช้ VLC Media Player
ขั้นตอนที่ 1. เปิด VLC Media Player- ตอนนี้ ไปที่สื่อ > แปลง/บันทึก และหน้าต่างอื่นจะปรากฏขึ้น
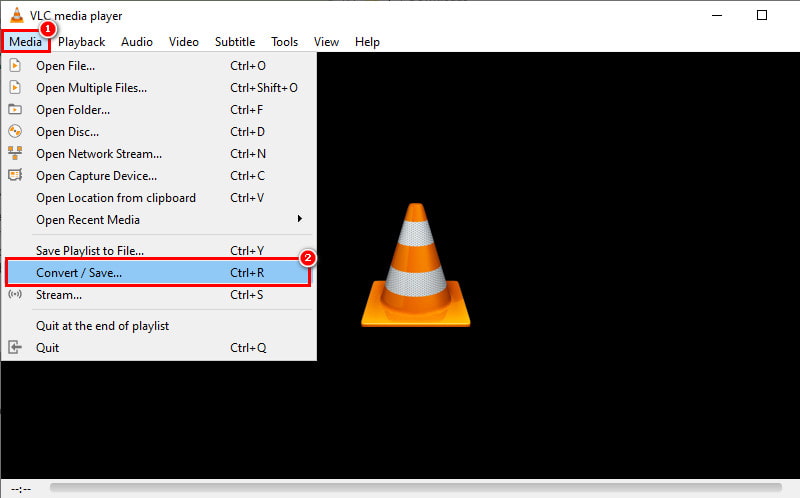
ขั้นตอนที่ 2. จากนั้นคลิกปุ่มเพิ่มเพื่อเพิ่มไฟล์ M4A ที่คุณต้องการ จากนั้นคลิกตัวเลือกแปลง / บันทึกที่ส่วนล่าง
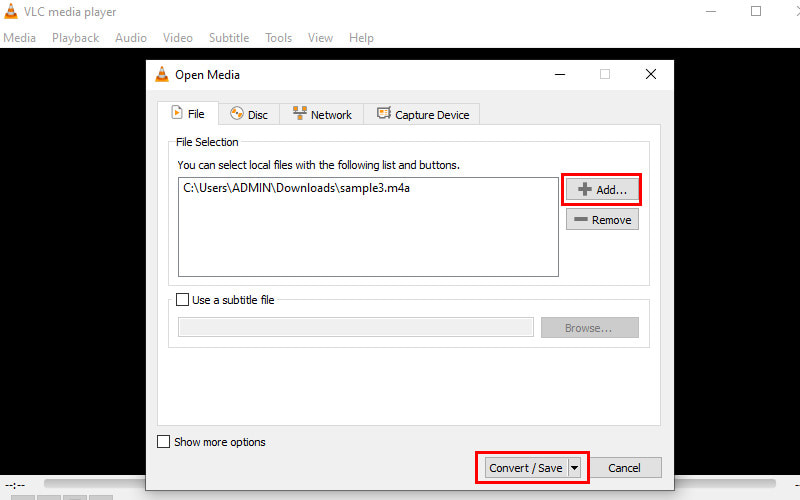
ขั้นตอนที่ 3. ในส่วนการแปลง ให้ไปที่การตั้งค่าโปรไฟล์ ที่นี่ดูและเลือกตัวเลือกเสียง - MP3
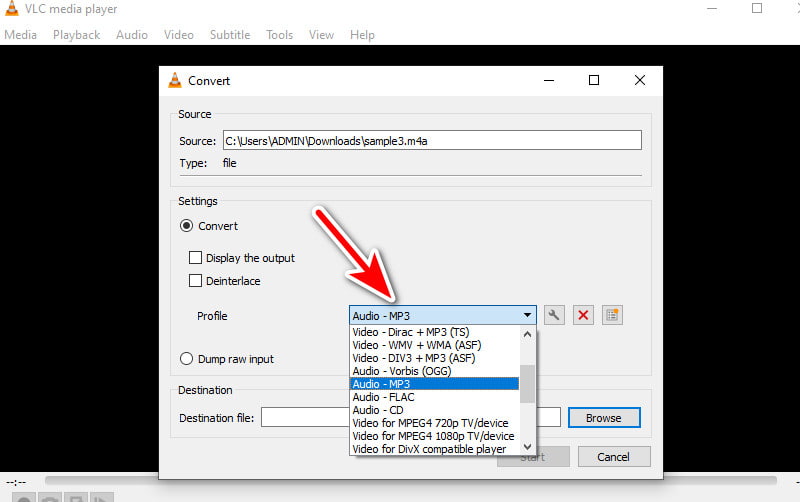
ขั้นตอนที่ 4. ตอนนี้ เลือกปุ่มเรียกดูถัดจากช่องปลายทาง นำทางไปยังตำแหน่งที่คุณต้องการบันทึกไฟล์ที่แปลงแล้ว ในที่สุดให้กดปุ่มเริ่ม
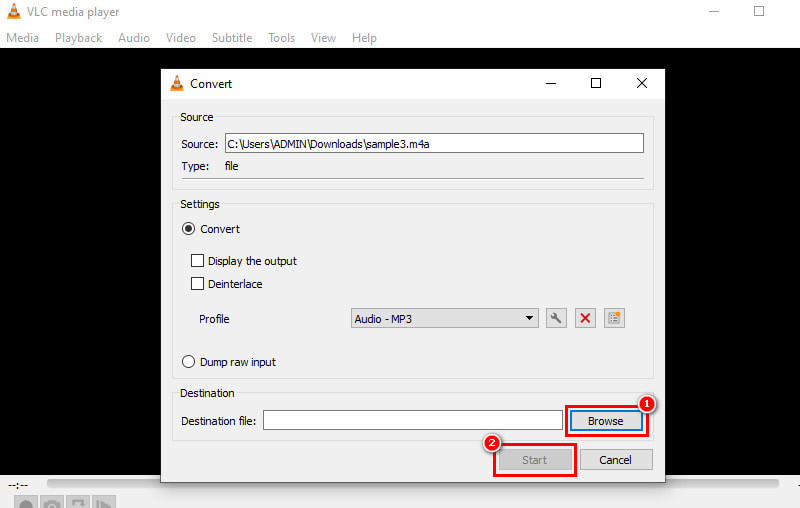
เครื่องเล่นสื่อ VLC นำเสนอวิธีการทางอ้อมในการแปลง M4A เป็น MP3 นอกจากนี้ยังอาจเป็นวิธีแก้ปัญหาที่สำคัญในการเปลี่ยนจาก M4A เป็น MP3 ได้อย่างง่ายดาย แต่อาจไม่มีตัวเลือกขั้นสูงหรือการตั้งค่าคุณภาพสูงไม่มากนัก ไม่เหมือนกับเครื่องมืออื่นๆ หากคุณต้องการการควบคุมกระบวนการแปลงที่แม่นยำ ให้ใช้ซอฟต์แวร์ตัวแปลงเฉพาะแทน
ตอนที่ 6 iTunes - สุดยอด M4A เป็น MP3 Changer
รูปแบบที่รองรับ: M4A, AIFF, AAC, Apple Lossless, MP3, WAV, M4V, MOV, MP4 และไฟล์ AVI บางไฟล์
คุณสมบัติ:
- ช่วยให้คุณเปลี่ยน M4A เป็น MP3
- คุณสามารถเพิ่มไฟล์ MP3 ที่แปลงแล้วลงในคลัง iTunes ของคุณได้โดยอัตโนมัติ
- เล่นคอลเลกชั่นเพลงของคุณด้วยการควบคุมการเล่นขั้นพื้นฐาน การปรับระดับเสียง ฯลฯ
- แก้ไขข้อมูลเพลง เช่น ชื่อเพลง ศิลปิน ปกอัลบั้ม และแนวเพลงเพื่อการจัดระเบียบที่ดีขึ้น
วิธีเปลี่ยน M4A เป็น MP3 บน iTunes
ขั้นตอนที่ 1. เปิด iTunes บนคอมพิวเตอร์ของคุณ บน Windows ให้ไปที่แก้ไข > การตั้งค่า บน Mac ให้คลิก iTunes ในแถบเมนูด้านบนแล้วเลือกการตั้งค่า
ขั้นตอนที่ 2. ในหน้าต่างการตั้งค่า ให้ไปที่แท็บทั่วไป และค้นหาส่วนการตั้งค่าการนำเข้า
ขั้นตอนที่ 3. หน้าต่างขนาดเล็กใหม่พร้อมการตั้งค่าการนำเข้าจะปรากฏขึ้น ในเมนูแบบเลื่อนลงนำเข้าโดยใช้ ให้เลือก MP3 Encoder
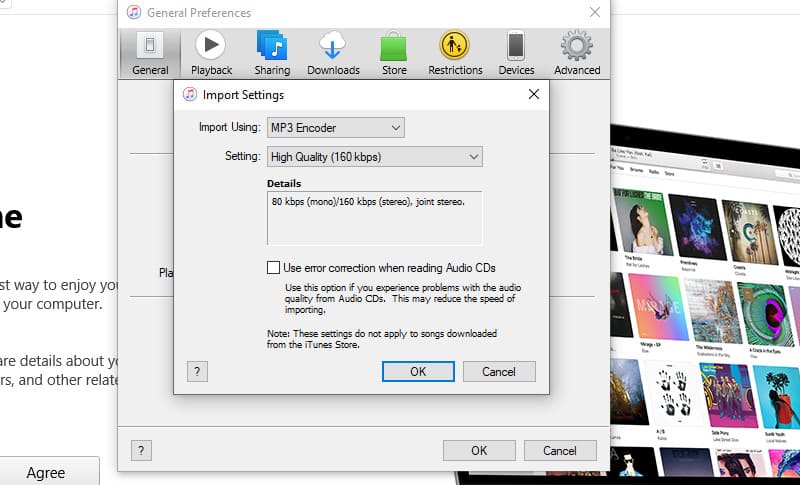
ขั้นตอนที่ 4. คลิกตกลงบนหน้าต่างขนาดเล็กและตกลงอีกครั้งในหน้าต่างการตั้งค่าหลักเพื่อยืนยันการเปลี่ยนแปลง ในคลัง iTunes ของคุณ ให้นำทางไปยังไฟล์ M4A ที่คุณต้องการแปลง
ขั้นตอนที่ 5. คุณสามารถเลือกไฟล์แต่ละไฟล์ได้โดยกดปุ่ม Command (Mac) หรือปุ่ม Ctrl (Windows) ค้างไว้แล้วคลิกที่ไฟล์เหล่านั้น จากนั้นคลิกที่ ไฟล์ > แปลง > สร้างเวอร์ชัน MP3
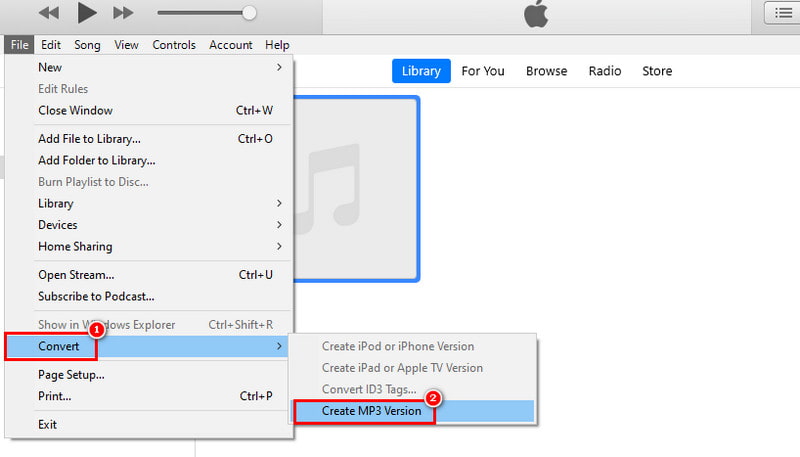
นั่นคือวิธีการแปลง M4A เป็น MP3 วิธีนี้จะสร้างไฟล์ MP3 ใหม่ มันจะไม่แก้ไขไฟล์ M4A ดั้งเดิม โดยส่วนตัวฉันคิดว่า iTunes เป็นโซลูชันที่มีประโยชน์สำหรับการแปลง M4A เป็น MP3 เป็นครั้งคราว โดยเฉพาะอย่างยิ่งหากคุณได้ลงทุนในระบบนิเวศของ Apple แล้ว แต่สำหรับการแปลงบ่อยครั้ง เราเชื่อว่าคุณต้องการเครื่องมือแปลงไฟล์โดยเฉพาะ
ส่วนที่ 7. คำถามที่พบบ่อยเกี่ยวกับตัวแปลง M4A เป็น MP3
ฉันสามารถเปลี่ยน M4A เป็น MP3 โดยใช้ iTunes ได้หรือไม่
ตามที่แสดงข้างต้นใช่ iTunes สามารถแปลงไฟล์ M4A เป็น MP3 ได้ แต่ต้องปรับการตั้งค่าการนำเข้าเพื่อเลือกตัวเข้ารหัส MP3 จากนั้น iTunes จะสร้างไฟล์ MP3 ใหม่
ตัวแปลง M4A เป็น MP3 ฟรีที่ดีที่สุดคืออะไร
ตัวแปลง M4A เป็น MP3 ฟรีที่ดีที่สุดสำหรับเราคือ Vidmore Free Video Converter Online มันเป็นเครื่องมือแปลงไฟล์โดยเฉพาะ และกระบวนการแปลง M4A เป็น MP3 นั้นง่ายมาก ที่สำคัญไม่มีค่าใช้จ่ายแอบแฝงในการใช้งาน
ฉันจะแปลง M4A เป็น MP3 ได้อย่างไร
มีหลายวิธีในการแปลง M4A เป็น MP3 ขั้นแรก คุณต้องเลือกเครื่องมือในการแปลงรูปแบบที่คุณต้องการ หากคุณเลือก Vidmore Video Converter คุณเพียงแค่ต้องนำเข้าไฟล์ M4A และเลือก MP3 เป็นรูปแบบผลลัพธ์ ในที่สุดให้คลิกที่ แปลงทั้งหมด ปุ่ม.
การแปลง M4A เป็น MP3 สูญเสียคุณภาพหรือไม่
ใช่ การแปลง M4A เป็น MP3 อาจทำให้คุณภาพลดลงได้ คุณภาพเสียงบางส่วนอาจหายไปเนื่องจากการบีบอัด อย่างไรก็ตาม จำนวนการสูญเสียคุณภาพจะขึ้นอยู่กับบิตเรตที่เลือก
สรุป
เพื่อสรุปสิ่งเหล่านั้นมีดังต่อไปนี้ M4A เป็น MP3 ตัวแปลงที่คุณอาจต้องการพิจารณา การเลือกสิ่งที่ถูกต้องขึ้นอยู่กับความต้องการและความชอบของคุณ แต่หากคุณต้องการความสะดวกและวิธีการที่ตรงไปตรงมา เรามีเครื่องมือสองอย่างที่เราขอแนะนำ อันแรกก็คือ Vidmore Video Converter – เครื่องมือแบบสแตนด์อโลนที่รองรับรูปแบบเสียงมากมาย สิ่งเดียวกันสำหรับคู่ของมันซึ่งก็คือ Vidmore Free Video Converter Online หากคุณต้องการเข้าถึงได้ง่าย อันนี้เหมาะสำหรับคุณ คุณสามารถเข้าถึงได้บนเว็บไซต์ของคุณได้อย่างง่ายดาย