แปลง AIFF เป็น MP3 ด้วยตัวแปลงเสียงฟรี 7 อันดับที่ดีที่สุด
AIFF เป็นรูปแบบเสียงที่ใช้กันทั่วไปใน macOS แม้ว่าผู้ใช้บางรายจะสามารถเล่นไฟล์เสียงนี้บน Windows ได้ แต่ก็ต้องติดตั้งเครื่องเล่นสื่อแยกต่างหาก ในแง่หนึ่ง มีเพียงผู้เล่นที่เข้ากันได้เท่านั้นที่สามารถเล่น AIFF ได้ ยิ่งไปกว่านั้น AIFF ยังไม่มีการบีบอัดและไม่มีการสูญเสียซึ่งต้องใช้พื้นที่จัดเก็บข้อมูลขนาดใหญ่
อย่างไรก็ตาม MP3 ไม่มีเสียงคุณภาพสูงเป็นไฟล์ AIFF แต่ในแง่ของระดับการบีบอัดและความเข้ากันได้ จะใช้แทน AIFF อย่างไรก็ตาม ไม่มีอะไรแตกต่างกันมากเมื่อคุณพยายามฟังไฟล์เสียงทั้งสองไฟล์ นี่คือเหตุผลที่ผู้ใช้จำนวนมากต้องการ แปลง AIFF เป็น MP3. ดังนั้นเราจึงสรุปตัวแปลงไฟล์เสียงที่ดีที่สุดเพื่อแก้ไขปัญหานี้
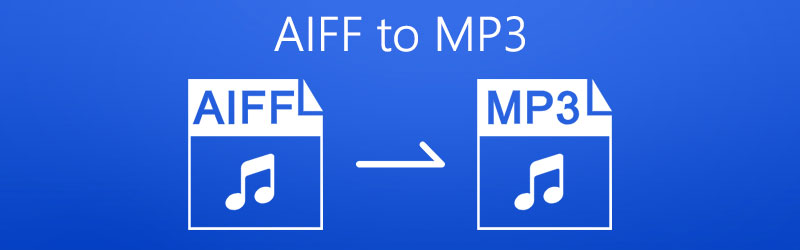
เนื้อหาของหน้า
ส่วนที่ 1 วิธีฟรีในการแปลง AIFF เป็น MP3
1. แปลง AIFF เป็น MP3 ด้วยตัวแปลงเสียงออนไลน์ฟรีของ Vidmore
สำหรับโซลูชันออนไลน์ฟรี คุณมีตัวเลือกที่ดีที่สุดและมีประสิทธิภาพ ไม่มีใครอื่นนอกจาก Vidmore แปลงเสียงออนไลน์ฟรี- ด้วยการใช้โปรแกรมนี้ ผู้ใช้สามารถแปลง AIFF เป็น MP3 บน Mac หรือ Windows PC ได้เนื่องจากใช้งานได้กับเบราว์เซอร์ ด้วยเหตุนี้ คุณจึงไม่จำเป็นต้องดาวน์โหลดแอปเพื่อช่วยคุณในงานการแปลง สิ่งที่น่าสนใจคือคุณสามารถทำการแปลงเป็นชุดโดยไม่จำกัดจำนวนไฟล์ที่จะแปลง สมมติว่าคุณต้องการแก้ไขบิตเรตของไฟล์ MP3 ของคุณ คุณสามารถทำได้และเลือกอัตราบิตตั้งแต่ 64, 96, 128 ไปจนถึง 320kbps นอกจากนี้ยังมีความเร็วในการอัพโหลดและแปลงที่รวดเร็ว คุณสามารถแปลงวิดีโอขนาด 100MB ให้เสร็จสิ้นได้ภายใน 10 วินาที ไม่มีโฆษณาบนหน้าเว็บ ดังนั้นคุณจึงไม่ต้องกังวลกับการคลิกโฆษณาและเข้าสู่หน้าที่ไม่ปลอดภัย ดังนั้น หากคุณกำลังมองหาวิธีแก้ปัญหาที่จะช่วยให้คุณเปลี่ยน AIFF เป็น MP3 ได้ไม่จำกัด ให้ทำตามคำแนะนำง่ายๆ
ขั้นตอนที่ 1. เยี่ยมชมหน้าเว็บของ Vidmore Free Online Audio Converter และคลิก เพิ่มไฟล์ไปยัง Convert ปุ่ม. สำหรับผู้ใช้ครั้งแรก คุณอาจต้องดาวน์โหลดและติดตั้งตัวเรียกใช้งาน
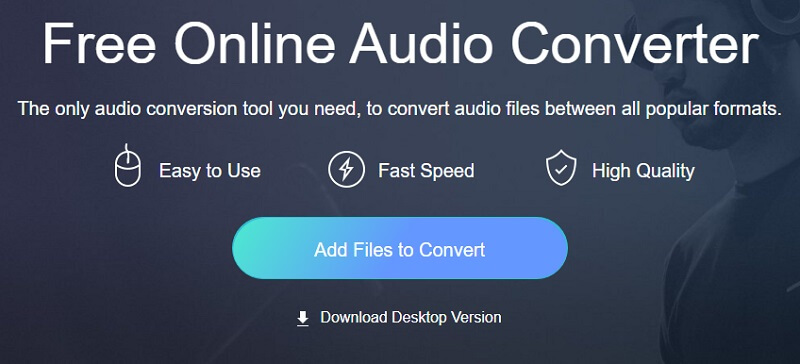
ขั้นตอนที่ 2. จากนั้น คุณสามารถอัปโหลดไฟล์ AIFF จากโฟลเดอร์ไฟล์ในเครื่องได้
ขั้นตอนที่ 3. หลังจากนั้น ให้ทำเครื่องหมายที่ปุ่มตัวเลือกสำหรับ MP3 เพื่อเลือกรูปแบบนี้
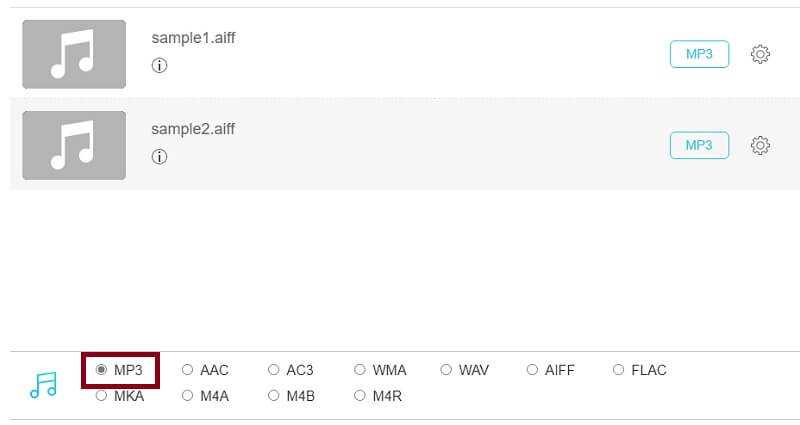
ขั้นตอนที่ 4. สุดท้ายให้คลิกที่ แปลง ปุ่ม ตั้งค่าตำแหน่งไฟล์ แล้วคลิกอีกครั้งที่ปุ่ม แปลง ปุ่ม กระบวนการของการแปลงจะเริ่มขึ้น
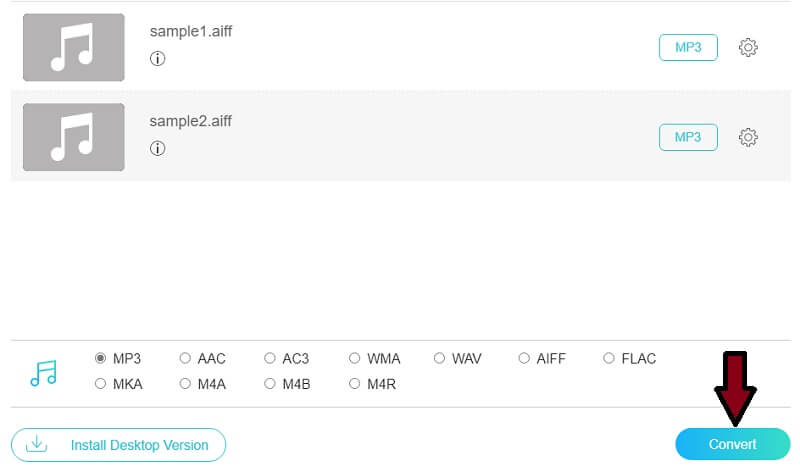
2. เปลี่ยน AIFF เป็น MP3 โดย VLC Media Player
หลายคนไม่รู้จัก เครื่องเล่นสื่อ VLC เป็นตัวแปลงเสียงเพราะเป็นที่นิยมที่จะถือเป็นเครื่องเล่นสื่อ แต่ตามความเป็นจริงแล้ว VLC media player ยังสามารถทำงานเป็นตัวแปลงไฟล์สำหรับเสียง/วิดีโอได้อีกด้วย ช่วยให้ผู้ใช้สามารถเปลี่ยน AIFF เป็น MP3 ได้ด้วยขั้นตอนง่ายๆ ไม่กี่ขั้นตอน เมื่อเลือกไฟล์ AIFF ที่จะอัปโหลด คุณสามารถเลือกเสียง AIFF ได้หลายรายการโดยไม่จำกัดขนาด เนื่องจากเป็นซอฟต์แวร์ออฟไลน์ ความเร็วการแปลงจึงไม่ถูกกำหนดโดยอินเทอร์เน็ต และคุณสามารถแปลงไฟล์ขนาดใหญ่ด้วยความเร็วที่รวดเร็วมาก นอกจากนี้ยังมาพร้อมกับคุณสมบัติการตัดต่อวิดีโอที่ให้คุณครอบตัดวิดีโอหรือถ่ายภาพหน้าจอตามที่คุณต้องการ เพื่อเป็นการไม่ให้เสียเวลา ต่อไปนี้เป็นการแปลง AIFF เป็น MP3 บนเครื่องเล่นสื่อ VLC
ขั้นตอนที่ 1. หากคุณมี VLC ติดตั้งอยู่ในคอมพิวเตอร์แล้ว ให้เรียกใช้โปรแกรม เมื่อคุณเข้าสู่อินเทอร์เฟซหลักแล้ว ให้คลิกเมนูสำหรับ สื่อ.
ขั้นตอนที่ 2. ตอนนี้เลือก แปลง / บันทึก.. ตัวเลือกในการนำเข้าไฟล์ AIFF เป้าหมายของคุณ อีกวิธีในการเปิดตัวเลือกนี้คือการกด Ctrl + R บนแป้นพิมพ์ของคุณ จากที่นี่ คลิก เพิ่ม ปุ่มเพื่อโหลดไฟล์ AIFF ลงในโปรแกรม
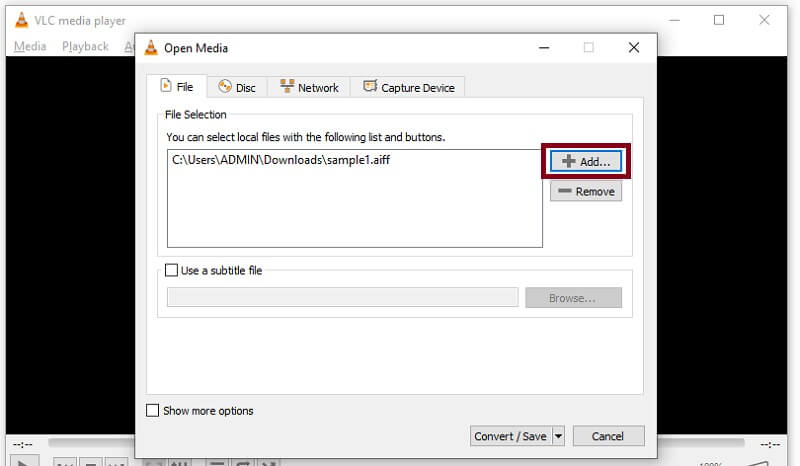
ขั้นตอนที่ 3. จากนั้นคลิกไฟล์ แปลง / บันทึก ที่ด้านล่างของอินเทอร์เฟซและสร้างโปรไฟล์ใหม่โดยคลิกที่ปุ่มถัดจาก X ปุ่ม. ในหน้าต่างถัดไป ให้ทำเครื่องหมายที่ MP3 ปุ่มตัวเลือก
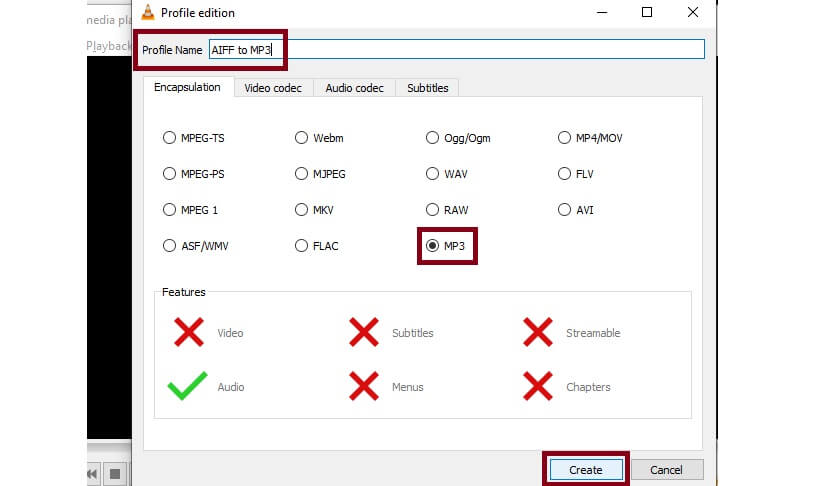
ขั้นตอนที่ 4. ตั้งชื่อโปรไฟล์ที่สร้างขึ้นใหม่และดำเนินการต่อไปที่ แปลง แท็บ คลิกเมนูแบบเลื่อนลงสำหรับโปรไฟล์แล้วเลือกชื่อโปรไฟล์ที่คุณตั้งไว้
ขั้นตอนที่ 5. คลิก เรียกดู เพื่อกำหนดปลายทางไฟล์ของไฟล์ที่แปลงแล้วคลิกปุ่มเริ่ม
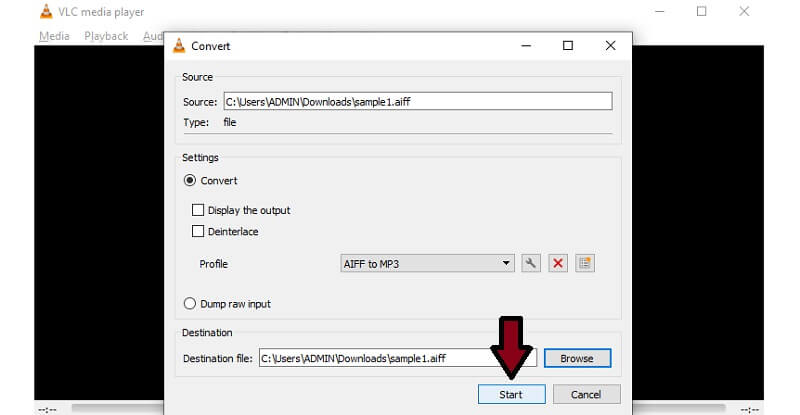
3. แปลง AIFF เป็น MP3 ด้วย iTunes
iTunes มีเวอร์ชัน Windows, macOS และ iOS ที่ให้คุณเล่นเพลงโปรดของคุณบนระบบปฏิบัติการดังกล่าวได้ เช่นเดียวกับ Mac ผู้ใช้ Windows สามารถเพลิดเพลินกับสิทธิพิเศษในการสตรีมภาพยนตร์และรายการทีวีต่างๆ โดยใช้ iTunes เวอร์ชัน Windows ที่สำคัญสามารถแปลงไฟล์เสียงรวมถึง AIFF ได้ด้วย นอกจากนี้ยังช่วยให้คุณสามารถแปลง AIFF เป็น MP3 บน iTunes 12 ได้ โดยมีประโยชน์ในการปรับคุณภาพเอาต์พุต โดยเฉพาะบิตเรต iTunes ยังรองรับการแปลงเป็นชุด แต่คุณต้องเลือกหลายไฟล์ในคลัง iTunes ก่อน อย่างไรก็ตาม คุณสามารถใช้ iTunes เพื่อแปลง AIFF เป็น MP3 บน macOS 10.13 เท่านั้น 99 (High Sierra) หรือเก่ากว่าและ Windows และทำงานได้ไม่คล่องนักบน Windows 11
ขั้นตอนที่ 1. รับ iTunes เวอร์ชันล่าสุดโดยดาวน์โหลดจาก Microsoft Store ติดตั้งและเรียกใช้ในภายหลัง
ขั้นตอนที่ 2. ตอนนี้ไปที่ ไฟล์ > เพิ่มไฟล์ในไลบรารี และโหลดไฟล์ AIFF เป้าหมายของคุณที่ต้องแปลง
ขั้นตอนที่ 3. ถัดไป เปิด แก้ไข เมนูแล้วคลิกตัวเลือกการตั้งค่า ในหน้าต่างใหม่ ให้คลิกที่ นำเข้าการตั้งค่า และเลือก ตัวเข้ารหัส MP3 จาก นำเข้าโดยใช้ หล่นลง. ตี ตกลง เพื่อบันทึกการเปลี่ยนแปลง
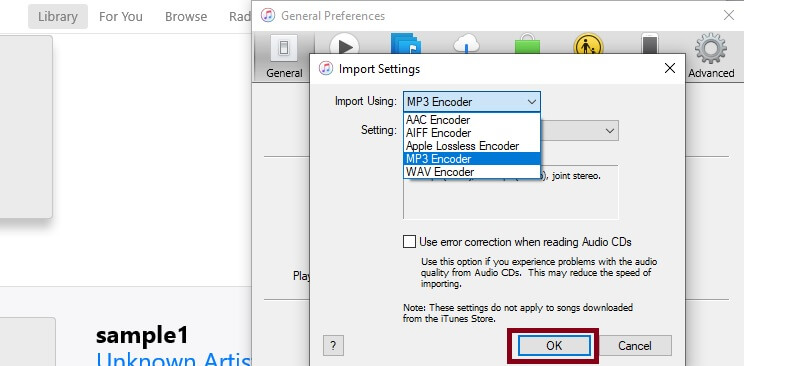
ขั้นตอนที่ 4. มุ่งหน้าไปที่ ไฟล์ > แปลง และมองหา สร้างเวอร์ชัน MP3- คลิกที่ตัวเลือกนี้และกระบวนการแปลงจะเกิดขึ้น ด้วยการทำตามขั้นตอนข้างต้น คุณสามารถแปลง AIFF เป็น MP3 บน Mac iTunes ได้อย่างง่ายดายเช่นกัน
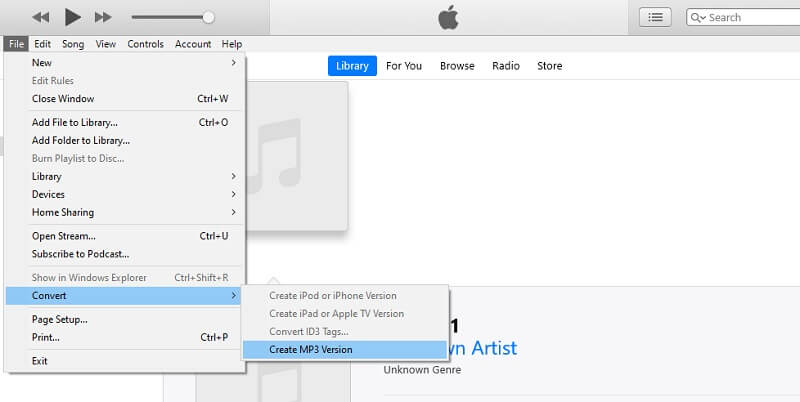
4. เปลี่ยน AIFF เป็น MP3 ผ่าน Windows Media Player
หากคุณไม่ต้องการดาวน์โหลด iTunes บนพีซี Windows ของคุณ คุณสามารถใช้แอปเนทีฟและใช้เป็นตัวแปลง AIFF เป็น MP3 Windows ได้ ด้วยเครื่องมือนี้ คุณจะสามารถแปลง AIFF เป็น MP3 ด้วยวิธีริปได้ นี่เป็นหนึ่งในแอปเริ่มต้นที่ผู้ใช้ Windows สามารถเข้าถึงเพื่อเล่นเนื้อหาสื่อรวมทั้งแปลงไฟล์สื่อได้ เป็น 100% สะอาดและปลอดภัยโดยไม่มีโฆษณา คุณสามารถแปลงไฟล์เสียง AIFF หลายไฟล์เป็น MP3 ได้ในเวลาอันสั้น ตามทฤษฎีแล้ว ไม่มีการจำกัดปริมาณและขนาดตราบใดที่ซีดีของคุณมีพื้นที่จัดเก็บข้อมูลเพียงพอ อาจซับซ้อนเล็กน้อยเนื่องจากการแปลงนี้ประกอบด้วยสองส่วน: เบิร์น AIFF ลงซีดี และริปไฟล์เสียงบนซีดีเป็นรูปแบบ MP3 หากต้องการเรียนรู้เพิ่มเติมเกี่ยวกับแอปนี้และรับความรู้เกี่ยวกับวิธีการแปลง AIFF เป็น MP3 บน Windows Media Player ให้ทำตามขั้นตอนด้านล่าง
ขั้นตอนที่ 1. ก่อนอื่น ให้เปิด Windows Media Player บนพีซี Windows ของคุณและเล่นไฟล์ AIFF โดยใช้เครื่องเล่น ไฟล์เสียงจะถูกโหลดเข้าสู่โปรแกรม
ขั้นตอนที่ 2. ที่มุมซ้ายบนของอินเทอร์เฟซ ให้คลิกที่ จัดระเบียบ และเลือก ตัวเลือก.
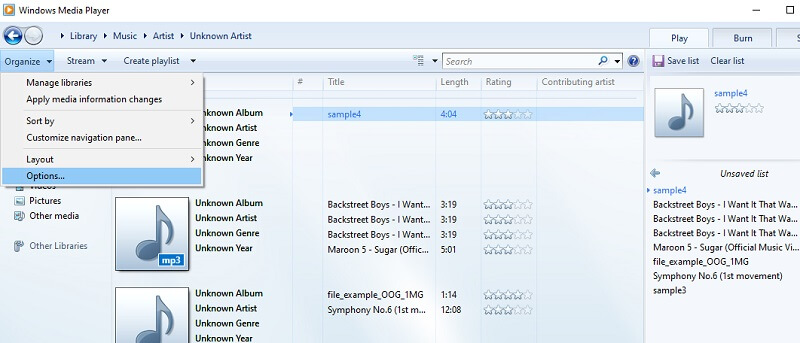
ขั้นตอนที่ 3. ตอนนี้คลิกที่ ริปเพลง และมุ่งหน้าไปที่ ฉีกการตั้งค่า. หลังจากนั้น คลิกเมนูแบบเลื่อนลงสำหรับ รูปแบบ และเลือก MP3. ตี สมัคร ตามด้วย ตกลง ปุ่มเพื่อบันทึกการตั้งค่า
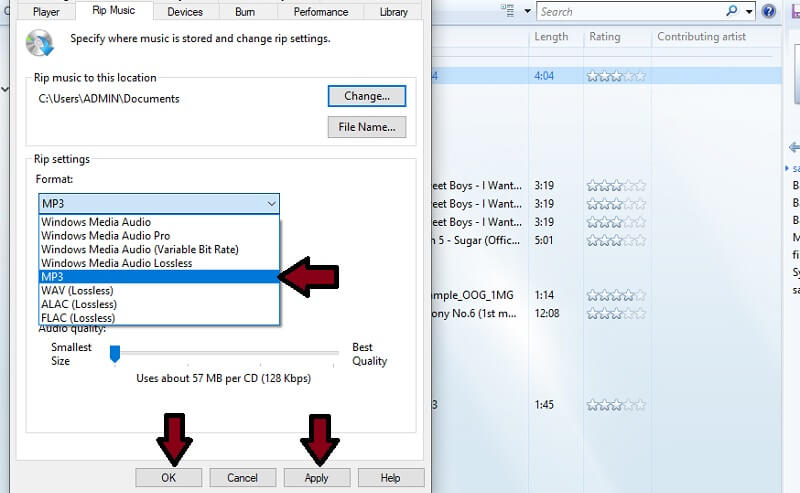
5. โอน AIFF เป็น MP3 โดย Audacity
หากคุณทำงานในอุตสาหกรรมเพลง คุณต้องคุ้นเคยกับ Audacity ซึ่งเป็นซอฟต์แวร์บันทึกและตัดต่อเสียงแบบคลาสสิก Audacity ได้รับการยกย่องอย่างสูงจากผู้ใช้ เนื่องจากเป็นซอฟต์แวร์โอเพ่นซอร์สที่ให้บริการฟรี ช่วยให้คุณสามารถปรับเสียง เพิ่มเอฟเฟกต์ คลิปเสียง ฯลฯ นอกจากนี้ คุณสามารถเลือกได้หลายรูปแบบเมื่อส่งออกเสียง และพิจารณาว่าเป็นตัวแปลง AIFF (หรือ AIF) เป็น MP3 ที่ดี รองรับรูปแบบเสียงส่วนใหญ่และสามารถแปลงไฟล์ขนาดใหญ่ได้ในไม่กี่วินาที อย่างไรก็ตาม ส่วนใหญ่จะเน้นไปที่การแก้ไข และคุณสามารถประมวลผลได้ครั้งละ 1 ไฟล์เท่านั้น
ขั้นตอนที่ 1. ดาวน์โหลดและเปิด Audacity บนคอมพิวเตอร์ของคุณ
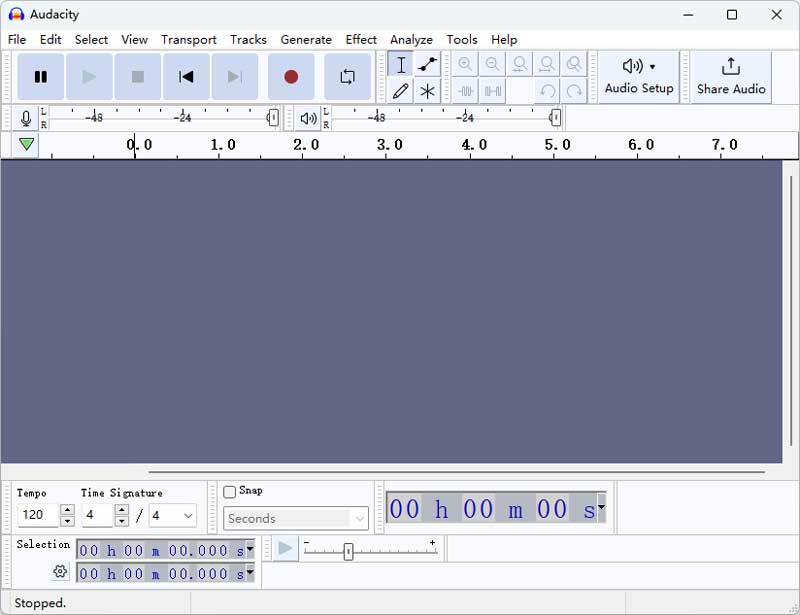
ขั้นตอนที่ 2. คลิกปุ่มไฟล์บนเมนูด้านบนแล้วเลือกเปิดเพื่อโหลดเสียง AIFF ของคุณ
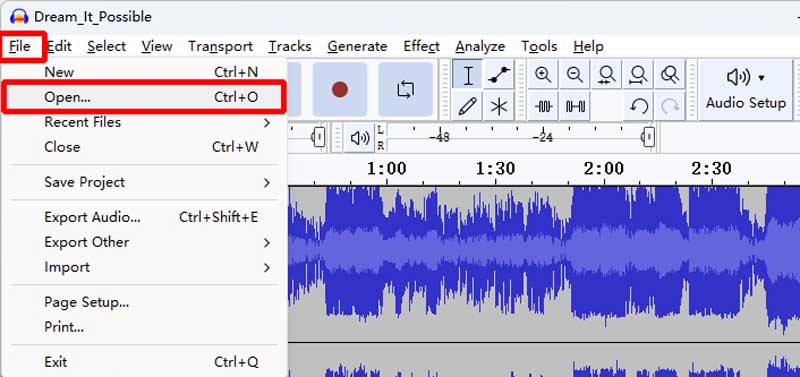
ขั้นตอนที่ 3. กลับไปที่อินเทอร์เฟซหลักแล้วคลิกปุ่มไฟล์อีกครั้ง แต่คราวนี้เลือกส่งออกเสียง

ขั้นตอนที่ 4. ในหน้าต่างใหม่ คุณสามารถแก้ไขชื่อไฟล์ ปลายทาง และรูปแบบได้ เลือก MP3 เป็นรูปแบบเป้าหมายแล้วคลิกส่งออกเพื่อเริ่มการแปลง
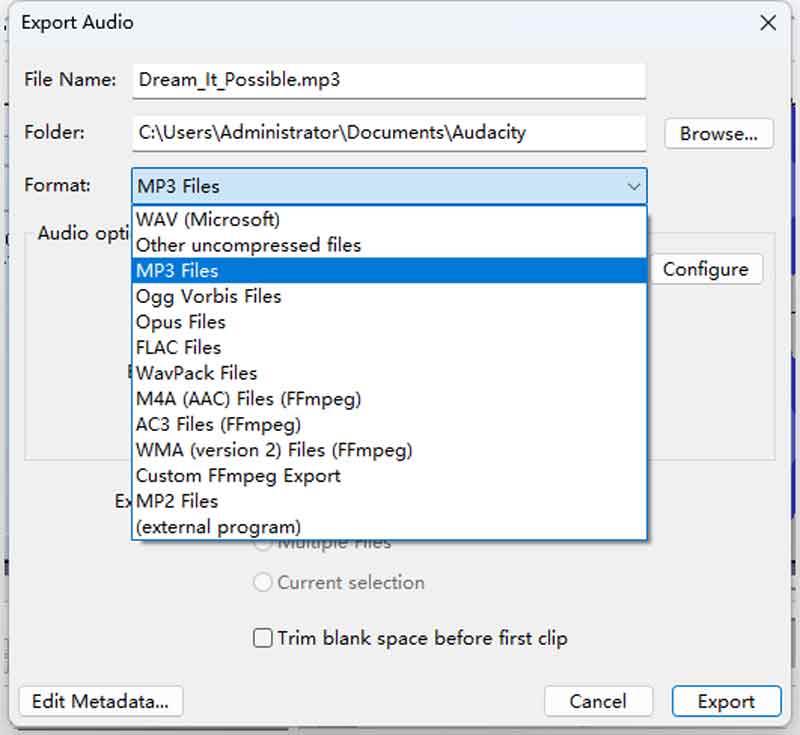
6. แปลงรหัส AIFF เป็น MP3 ด้วย FFmpeg
วิธีสุดท้ายก็เป็นเครื่องมือที่มีประสิทธิภาพมากเช่นกัน แต่อาจต้องใช้ทักษะในการเขียนโปรแกรมคอมพิวเตอร์เล็กน้อย เครื่องมือฟรีนี้คือ FFmpeg ซึ่งเป็นปลั๊กอินโอเพ่นซอร์สฟรีสำหรับการแก้ไขมัลติมีเดีย รองรับการคลิป การเปลี่ยนบิตเรต อัตราตัวอย่าง และพารามิเตอร์อื่นๆ และที่สำคัญที่สุดคือการแปลงรูปแบบ ด้วยการรันบรรทัดคำสั่ง คุณสามารถประมวลผลไฟล์ขนาดใหญ่หลายไฟล์ได้ในเวลาอันสั้น มันเป็นแบบออฟไลน์โดยสมบูรณ์ ดังนั้นคุณไม่จำเป็นต้องกังวลเกี่ยวกับความปลอดภัยและโฆษณา มาแปลงไฟล์เสียง AIFF เป็น MP3 ด้วยบรรทัดคำสั่งง่ายๆ
ขั้นตอนที่ 1. ติดตั้ง FFmpeg บนพีซี Windows หรือ Mac ของคุณจากเว็บไซต์อย่างเป็นทางการ
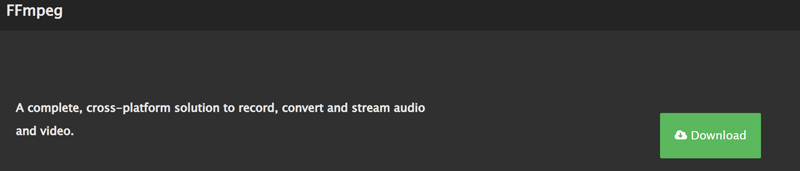
ขั้นตอนที่ 2. ค้นหาไฟล์เสียง AIFF ของคุณและป้อน CMD ลงในแถบเส้นทางเพื่อเปิดหน้าต่างพร้อมท์
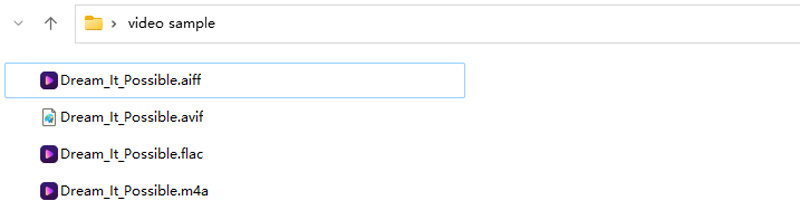
ขั้นตอนที่ 3. วางและคัดลอกคำสั่งต่อไปนี้ (ffmpeg -i filename.aiff ชื่อไฟล์.mp3) ไปยังจุดสิ้นสุดของเส้นทางไฟล์ในพรอมต์ จากนั้นคลิก Enter บนแป้นพิมพ์ของคุณ ไฟล์ MP3 ใหม่จะแสดงในโฟลเดอร์เดียวกันภายในไม่กี่วินาที
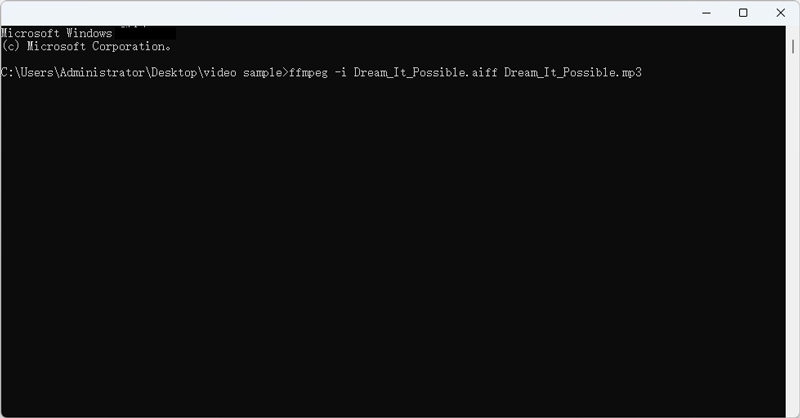
ส่วนที่ 2 วิธีที่ดีที่สุดในการแปลง AIFF เป็น MP3 บน Windows และ Mac
แทนที่จะต้องแปลงไฟล์ทีละไฟล์ คุณสามารถทำงานนี้พร้อมๆ กันได้โดยไม่ต้องใช้การเชื่อมต่ออินเทอร์เน็ตด้วยความช่วยเหลือของ Vidmore Video Converter. รองรับรูปแบบอินพุตและเอาต์พุตที่หลากหลายสำหรับทั้งเสียงและวิดีโอ นอกจาก MP3 แล้ว คุณยังสามารถส่งออกไฟล์มีเดียของคุณไปยังไฟล์เสียงได้หลากหลายรูปแบบ เช่น WMA, FLAC, AAC, WAV และอื่นๆ อีกมากมาย คุณสามารถสร้างโปรไฟล์เอาต์พุตเสียงของคุณเองสำหรับงานแปลงในอนาคตได้ ไม่ต้องพูดถึงว่าช่วยให้คุณสามารถปรับเปลี่ยนอัตราบิตและอัตราตัวอย่างตามความต้องการเฉพาะของคุณ
และไม่ว่าระบบปฏิบัติการใดที่คอมพิวเตอร์ของคุณใช้อยู่ คุณยังสามารถเรียกใช้มันเป็นตัวแปลง MP3 เป็น AIFF ฟรีสำหรับ Mac และ Windows PC ในทางกลับกัน ทำตามขั้นตอนด้านล่างและเรียนรู้วิธีแปลง AIFF เป็น MP3
ขั้นตอนที่ 1 รับ AIFF เป็น MP3 Converter
สิ่งแรกที่คุณต้องทำคือดาวน์โหลดและติดตั้งโปรแกรมบนอุปกรณ์ของคุณ เปิดใช้แล้วคุณจะเห็นอินเทอร์เฟซที่ทำงานอยู่
ขั้นตอนที่ 2. นำเข้าไฟล์ AIFF
ถัดไป อัปโหลดไฟล์ AIFF โดยคลิกที่ บวก เข้าสู่ระบบ. คุณยังสามารถเพิ่มไฟล์เพิ่มเติมได้โดยคลิกที่ เพิ่มไฟล์ ที่มุมซ้ายบน

ขั้นตอนที่ 3 เลือกรูปแบบ MP3
หลังจากอัพโหลดไฟล์ AIFF ให้คลิกที่ ข้อมูลส่วนตัว เมนูและไปที่ เสียง แท็บ จากที่นี่ เลือก MP3 และเลือกจากพรีเซ็ตที่มีอยู่
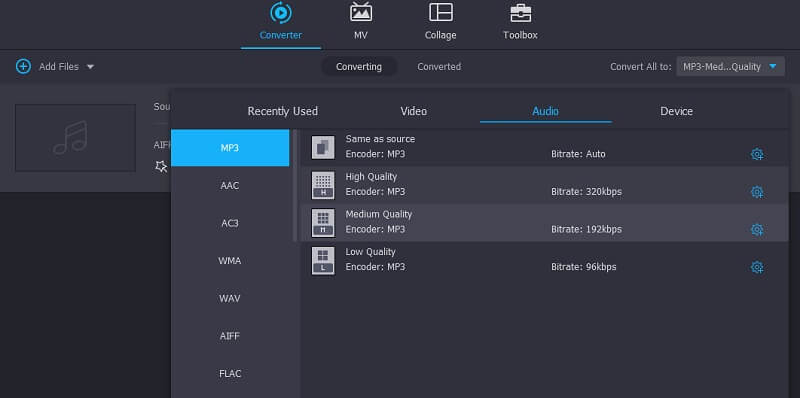
ขั้นตอนที่ 4. แปลง AIFF เป็น MP3
คลิก เรียกดู ไอคอนที่ส่วนล่างซ้ายเพื่อกำหนดตำแหน่งไฟล์ของไฟล์ที่แปลง จากนั้นคลิกที่ แปลงทั้งหมด ปุ่มที่ด้านล่างขวามือของอินเทอร์เฟซเพื่อเริ่มกระบวนการแปลง
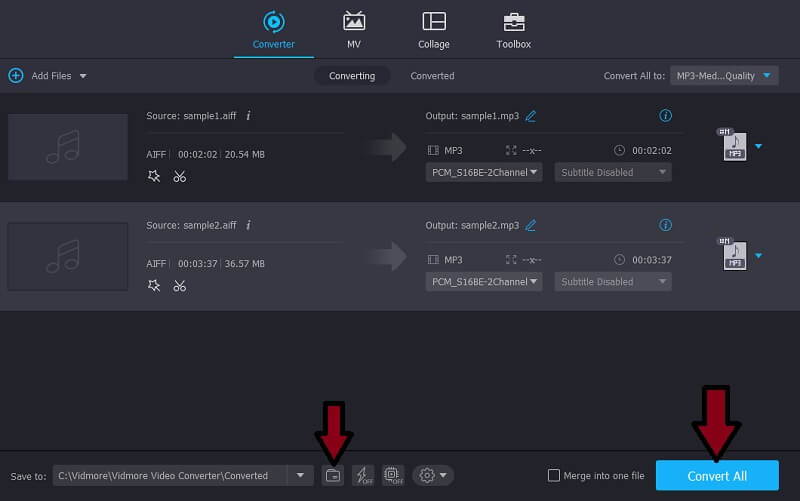
ส่วนที่ 3 AIFF กับ MP3
เมื่อพิจารณารูปแบบเสียงทั้งสองนี้อย่างใกล้ชิด เราพบข้อดีและข้อเสียบางประการแล้ว ในรูปด้านล่าง เราได้ระบุรายละเอียด ข้อดีและข้อเสีย เพื่อเปรียบเทียบทั้งสองอย่างแล้ว
| ประเภทรูปแบบ | นามสกุลไฟล์ | ขนาดไฟล์ (ปกติ 1 นาที) | แพลตฟอร์ม | ข้อดี | จุดด้อย | |
| AIFF | ไม่มีการบีบอัดแบบ Lossless | .aif, .aiff | 0.75 ลบ | อุปกรณ์แอปเปิ้ล | 1. เสียงคุณภาพสูง 2. สนับสนุนข้อมูลเมตา | 1. ใช้พื้นที่มากเกินไป 2. ไม่บีบอัด |
| MP3 | บีบอัดแบบสูญเสีย | .mp3 | 10 เมกะไบต์ | เครื่องเล่นมีเดียส่วนใหญ่ | 1. รูปแบบเสียงยอดนิยม 2. รูปแบบเสียงที่สูญเสีย 3. สามารถเล่นได้กับเครื่องเล่นเสียงดิจิตอลเกือบทั้งหมด | 1. คุณภาพลดลงเมื่อแปลงเป็นรูปแบบการบีบอัดหลายรูปแบบ 2. ไม่มีเสียงรบกวนในการบันทึกต้นฉบับหลังจากการกดทับบางส่วน |
ส่วนที่ 4 คำถามที่พบบ่อยเกี่ยวกับการแปลง AIFF เป็น MP3
อะไรคือความแตกต่างที่สำคัญระหว่าง AIFF และ MP3?
AIFF ให้คุณภาพเสียงที่ยอดเยี่ยมแม้ว่าจะกินพื้นที่มากก็ตาม ในทางกลับกัน MP3 สามารถสร้างคุณภาพที่ดีในขนาดไฟล์ที่เล็กลง
ฉันสามารถเล่นไฟล์ AIFF บนโทรศัพท์ Android ได้หรือไม่
น่าเสียดายที่ไม่มี สิ่งที่คุณสามารถทำได้คือแปลงไฟล์ AIFF เป็นรูปแบบเสียงที่รองรับ Android เช่น MP3
แอปพลิเคชันใดบ้างที่ฉันสามารถเรียกใช้ไฟล์ AIFF ได้
แอปพลิเคชั่นบางตัวที่จะช่วยให้คุณเรียกใช้ไฟล์ AIFF ได้แก่ QuickTime, VLC, WMP, iTunes เป็นต้น
สรุป
โพสต์นี้แบ่งปันแนวทางในการแปลงเป็นหลัก AIFF เป็น MP3. อย่างที่คุณสังเกตเห็น มีโปรแกรมมากมายที่พร้อมใช้งานออนไลน์ ดังนั้นเราจึงเลือกวิธีแก้ปัญหาที่มีประสิทธิภาพและเรียบง่ายบางอย่างที่คุณอาจนำไปใช้ ดังที่กล่าวไปแล้ว คุณอาจลองใช้แต่ละวิธีและค้นหาว่าวิธีใดที่แนะนำได้ดีที่สุดตามความชอบของคุณ
AIFF และ MP3


