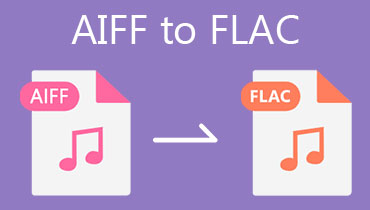วิธีแปลง AIFF เป็น ALAC ด้วยคุณภาพสูง
เนื่องจากอุปกรณ์ iOS เป็นอุปกรณ์ที่อยู่ห่างไกลกันมาก จึงมีบางครั้งที่อุปกรณ์นั้นไม่ได้เล่นเสียง และอาจเป็นสาเหตุหลักประการหนึ่งคือความเข้ากันได้ AIFF เป็นรูปแบบประเภทหนึ่งที่สามารถเข้าถึงได้บนอุปกรณ์ Windows ในทางกลับกัน หากคุณพยายามเล่นบนอุปกรณ์ Apple ขอแนะนำให้แปลงเป็นรูปแบบที่เข้ากันได้กับอุปกรณ์นั้น หากคุณต้องการรักษาคุณภาพของไฟล์ไว้แม้ในขณะที่คุณโอนไฟล์ไปแล้ว เรียนรู้ที่จะ แปลง AIFF เป็น ALAC กับตัวแปลงที่เชื่อถือได้มากที่สุดที่เขียนไว้ในบทความนี้
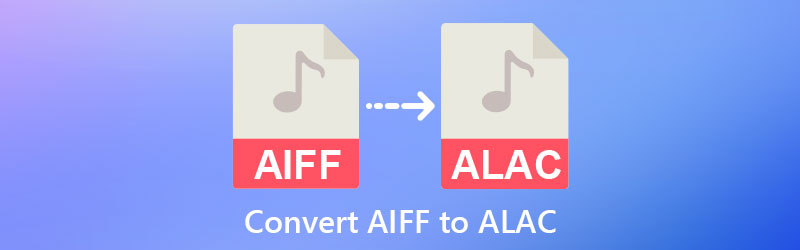

ส่วนที่ 1 เปรียบเทียบ ALAC และ AIFF
หากคุณสนใจที่จะเรียนรู้เพิ่มเติมเกี่ยวกับความเหมือนและความแตกต่างระหว่าง ALAC และ AIFF โปรดดูเอกสารที่ให้ไว้ด้านล่าง
อย่างไรก็ตาม แม้ว่าทั้งรูปแบบ Apple Lossless และ AIFF จะไม่สูญเสียข้อมูล แต่ความแตกต่างหลักประการหนึ่งก็คือรูปแบบ AIFF นั้นไม่มีการบีบอัด ในทางตรงกันข้าม รูปแบบ Apple Lossless ถูกบีบอัด เนื่องจาก Apple Lossless ถูกบีบอัด ขนาดไฟล์จึงน้อยกว่าขนาดไฟล์ AIFF มาก คุณสามารถจัดเก็บข้อมูลเพิ่มเติมได้หากคุณมีพื้นที่จัดเก็บเพียงเล็กน้อย ยิ่งขนาดไฟล์เล็กลงเท่าใด คุณก็ยิ่งเก็บข้อมูลได้มากขึ้นเท่านั้น สมมติว่าคุณต้องการบันทึกเสียงแบบไม่สูญเสียข้อมูลแต่มีพื้นที่จัดเก็บจำกัด ในกรณีนั้น Apple Lossless เป็นตัวเลือกที่ดีกว่า
อัตราการบีบอัดคือความแตกต่างที่สำคัญที่สุดระหว่างรูปแบบ Apple Lossless และรูปแบบ AIFF Apple Lossless เป็นรูปแบบบีบอัด ในขณะที่ AIFF เป็นรูปแบบที่ไม่บีบอัด แม้ว่าการบีบอัดจะส่งผลต่อขนาดไฟล์และความเร็วในการเล่น แต่วิดีโอทั้งสองนี้ไม่มีการสูญเสีย
ส่วนที่ 2 วิธีการแปลง AIFF เป็น ALAC ด้วยวิธีง่ายๆ
มีเครื่องมือสองอย่างในส่วนนี้ซึ่งใช้งานง่ายมาก และรับประกันว่าจะช่วยคุณได้
1. Vidmore Video Converter
Vidmore Video Converter เป็นซอฟต์แวร์ที่ครอบคลุมมากที่สามารถช่วยคุณแปลง AIFF เป็น ALAC ซอฟต์แวร์นี้มีอยู่ในระบบปฏิบัติการมากกว่าหนึ่งระบบ เช่น อุปกรณ์ Windows และ Mac นอกจากนั้น มันสามารถทำงานได้โดยไม่ต้องเชื่อมต่ออินเทอร์เน็ต นอกจากนี้ยังช่วยให้คุณแปลงไฟล์เสียงและวิดีโอได้ไม่จำกัด
Vidmore Video Converter รองรับรูปแบบไฟล์ที่เก่าที่สุดและทันสมัยที่สุด และนี่คือข้อดีประการหนึ่งเนื่องจากผู้ใช้สามารถพึ่งพาเครื่องมือนี้ได้ในทุกรูปแบบไฟล์ของตน โปรแกรมนี้ยังอนุญาตให้แปลงเป็นชุด หมายความว่าคุณสามารถแปลงเสียงหรือวิดีโอได้มากเท่าที่คุณต้องการพร้อมกัน คุณไม่จำเป็นต้องแปลงไฟล์ทีละไฟล์เพราะจะทำให้คุณเสียเวลา สิ่งที่ทำให้ผู้ใช้เป็นมิตรมากขึ้นคือความสามารถในการปรับปรุงความละเอียดของเสียงหรือวิดีโอของคุณ
เพื่อช่วยเหลือคุณมากขึ้น นี่คือบทแนะนำที่สงวนไว้สำหรับคุณ
ขั้นตอนที่ 1: รายละเอียดที่สำคัญที่สุดที่คุณต้องให้ความสำคัญคือกระบวนการติดตั้งที่เหมาะสม ในการดำเนินการนี้ คุณต้องคลิก ดาวน์โหลดฟรี ปุ่มบนหน้าหลักของซอฟต์แวร์ หลังจากนั้น อนุญาตให้ตัวเรียกใช้งานทำงานบนอุปกรณ์ของคุณ เมื่อการติดตั้งเสร็จสิ้น คุณสามารถเพิ่มไฟล์ของคุณได้
ขั้นตอนที่ 2: สิ่งต่อไปที่ต้องทำคือการคลิกที่ เพิ่มไฟล์ ทางด้านซ้ายของไทม์ไลน์ และเลือกไฟล์ AIFF ในโฟลเดอร์ของคุณ หรือหากต้องการคุณสามารถคลิก บวก ไอคอนตรงกลาง
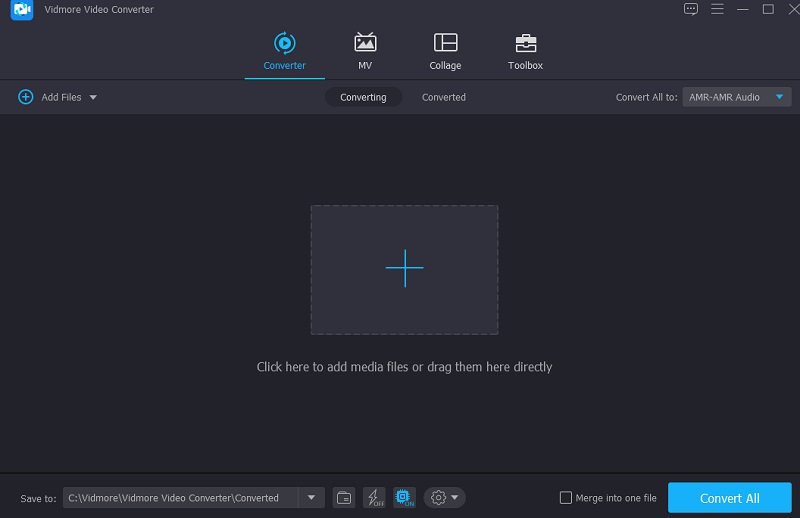
ขั้นตอนที่ 3: หลังจากเพิ่มไฟล์ AIFF ลงในหน้าต่างหลัก คุณอาจเริ่มเปลี่ยนรูปแบบได้ ไปที่ ข้อมูลส่วนตัว ทางด้านขวาของภาพขนาดย่อของเสียงเพื่อทำสิ่งนี้ จากนั้นให้หา ALAC บนแท็บเสียง เมื่อคุณเห็นรูปแบบแล้ว ให้แตะมัน
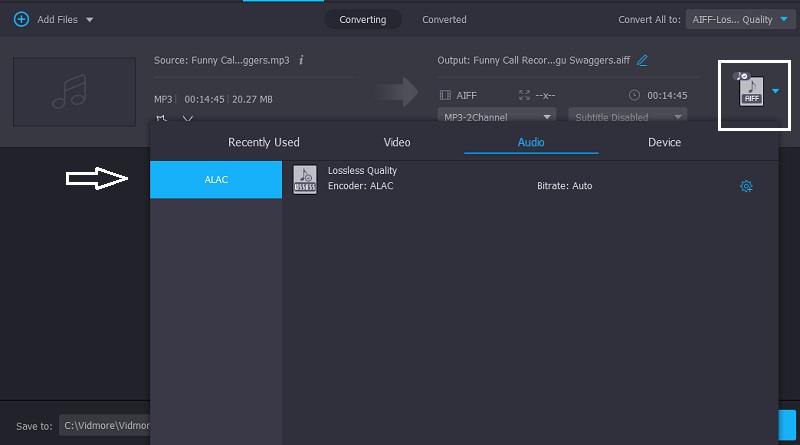
นอกจากนี้คุณยังสามารถทำเครื่องหมาย การตั้งค่า ไอคอนทางด้านขวาของรูปแบบ หากคุณต้องการแก้ไขขนาดและคุณภาพของไฟล์ เมื่อคุณแก้ไขขนาดไฟล์เสร็จแล้ว คุณสามารถคลิก สร้างใหม่ ปุ่มด้านล่าง
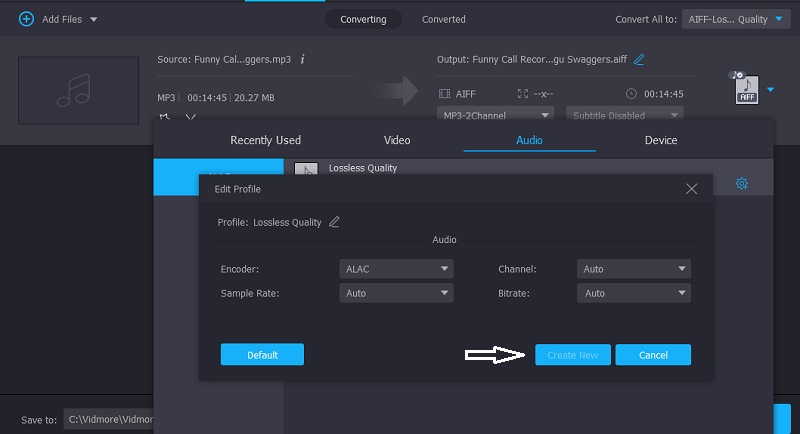
ขั้นตอนที่ 4: หลังจากทำการปรับเปลี่ยนที่จำเป็นทั้งหมดกับไฟล์ของคุณแล้ว คุณสามารถคลิก แปลงทั้งหมด ปุ่มที่ด้านล่างของหน้าต่าง และรอให้ไฟล์ของคุณแปลงสำเร็จ
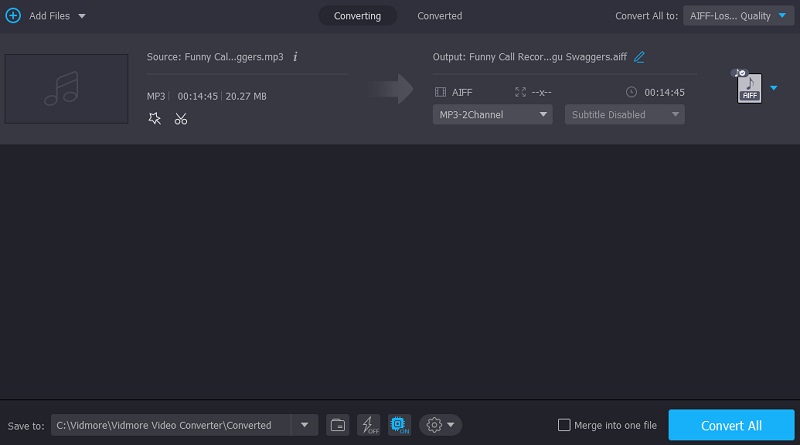
2. FreeConvert
Free Convert ซึ่งเป็นโปรแกรมแปลงไฟล์เสียงบนเว็บ เป็นตัวเลือกที่ยอดเยี่ยมหากคุณต้องการสิ่งที่คล้ายกัน คุณยังสามารถแปลงคลิปวิดีโอด้วยโปรแกรมนี้ เมื่อคุณอัปโหลดหรือดาวน์โหลดไฟล์ แอปพลิเคชันบนเบราว์เซอร์นี้มีตัวเลือกประเภทไฟล์ที่เข้ากันได้กับไฟล์ที่คุณกำลังอัปโหลดหรือดาวน์โหลด OGG, WAV, AAC, M4A, MP3, WMA และรูปแบบอื่นๆ เป็นตัวอย่างสิ่งที่คุณอาจได้รับบนอินเทอร์เน็ต มีประโยชน์มากขึ้นสำหรับผู้บริโภคคือการแปลข้อมูลในระยะเวลาอันสั้น
ช่วยให้คุณสามารถแปลงไฟล์ที่คุณต้องการแปลงได้รวดเร็วยิ่งขึ้นกว่าเดิม ในทางตรงกันข้าม ซอฟต์แวร์นี้มีขนาดไฟล์สูงสุด 1 GB ซึ่งกว้างขวางกว่าส่วนใหญ่มาก ดังนั้น หากคุณต้องการดาวน์โหลดไฟล์ขนาดที่ใหญ่ขึ้น ก่อนอื่นคุณต้องสมัครใช้งานบัญชีบนเว็บไซต์ของพวกเขา
ขั้นตอนที่ 1: ไปที่หน้าอย่างเป็นทางการโดยใช้แถบที่อยู่ของเบราว์เซอร์ จากนั้นเลือก เลือกไฟล์ ตัวเลือกตรงกลางหน้าจอ
ขั้นตอนที่ 2: จากนั้นในโฟลเดอร์ของคุณ ให้เลือกไฟล์ AIFF ที่คุณต้องการแปลงเป็น ALAC เมื่อไฟล์อยู่บนหน้าจอแล้ว ให้เลือก แปลงเป็น ALAC ปุ่ม.
ขั้นตอนที่ 3: ขณะที่กำลังประมวลผลการแปลง คุณต้องรอให้ไฟล์อัปโหลด
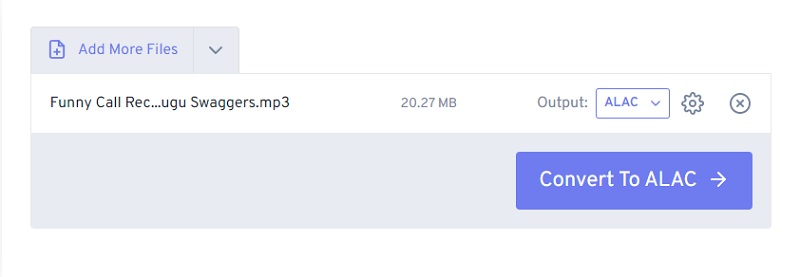
ส่วนที่ 3 การเปรียบเทียบระหว่างผู้เปลี่ยนใจเลื่อมใส
แผนภูมิเปรียบเทียบนี้จะแสดงข้อดีและข้อเสียของตัวแปลงต่างๆ
- คุณสมบัติ
- สามารถเข้าถึงได้บน Mac และ Windows
- เสนอเครื่องมือแก้ไข
- แปลงได้ไม่จำกัด
| Vidmore Video Converter | แปลงฟรี |
ส่วนที่ 4 คำถามที่พบบ่อยเกี่ยวกับการแปลง AIFF เป็น ALAC
ข้อเสียเปรียบหลักของรูปแบบ ALAC คืออะไร?
เช่นเดียวกับตัวแปลงสัญญาณแบบไม่สูญเสียอื่น ๆ เสียงที่เข้ารหัส ALAC จะสร้างไฟล์ที่ใหญ่กว่ารูปแบบที่สูญเสียไป
ALAC เป็นรูปแบบที่เหมาะสมหรือไม่
AIFF เป็นรูปแบบเสียงที่ไม่สูญเสียซึ่งเมื่อเปรียบเทียบกับรูปแบบไฟล์เสียงอื่น ๆ แล้ว ให้การบันทึกเสียงคุณภาพสูงกว่า นอกจากนี้ยังเป็นตัวเลือกที่ดีที่สุดสำหรับการบันทึกเสียงและการออกอากาศ เนื่องจากคุณภาพของการบันทึกและการออกอากาศจะไม่ลดลงตลอดกระบวนการบันทึกและเล่น สุดท้ายนี้ คุณสามารถเล่นมันได้บนอุปกรณ์สื่อแทบทุกชนิด ซึ่งบางอุปกรณ์ก็รองรับโดยกำเนิด ในทางตรงกันข้าม คนอื่นๆ จำเป็นต้องใช้แอป
AIFF เหนือกว่า FLAC หรือไม่
FLAC และ AIFF เป็นทั้งรูปแบบไฟล์เสียงที่คุณอาจเล่นได้ ในทางกลับกัน FLAC ทำงานได้ดีกว่ามากในแง่ของการบีบอัดมากกว่ารูปแบบไฟล์ AIFF เนื่องจากเป็นแบบบีบอัด คุณจึงอาจใช้เพื่อสร้างไฟล์ CD-ROM ที่ซ้ำกันทุกประการ ในทางกลับกัน รูปแบบไฟล์ AIFF เป็นรูปแบบที่ไม่มีการสูญเสีย
บทสรุป
AIFF เทียบกับ ALAC เข้ากันได้มากกว่า อย่างไรก็ตาม หากอุปกรณ์ของคุณเป็น Mac ระบบจะไม่ยอมรับ AIFF นั่นคือเหตุผลที่จำเป็นต้องเปลี่ยนใจเลื่อมใส AIFF เป็น ALAC เพื่อให้แทร็กเสียงของคุณเข้ากันได้กับอุปกรณ์ของคุณ และหากคุณสังเกตแผนภูมิเปรียบเทียบ คุณจะเห็นว่าโปรแกรมใดสะดวกกว่า ไม่ว่าโปรแกรมเหล่านี้จะช่วยให้คุณสามารถแปลง AIFF เป็น ALAC ได้