วิธีบันทึกการประชุม RingCentral ไม่ว่าคุณจะเป็นเจ้าภาพหรือผู้เข้าร่วม
โพสต์นี้จะแบ่งปันวิธีการ บันทึกการประชุม RingCentral บนอุปกรณ์ของคุณ RingCentral เป็นระบบการสื่อสารบนคลาวด์ที่ให้ฟังก์ชันโทรศัพท์และแฟกซ์ที่ปลอดภัยผ่านทางอินเทอร์เน็ต แทนที่จะใช้ฮาร์ดแวร์ราคาแพงและซับซ้อนช่วยให้คุณสามารถประชุมและโทรได้โดยใช้สมาร์ทโฟนแท็บเล็ตและคอมพิวเตอร์ RingCentral ดึงดูดผู้ใช้จำนวนมากตั้งแต่เปิดตัวส่วนหนึ่งเป็นเพราะมีคุณสมบัติมากมายรวมถึงการบันทึกการประชุม คุณสามารถเรียนรู้คุณลักษณะสำคัญนี้และวิธีอื่น ๆ ในการบันทึกการประชุมที่สำคัญได้ที่นี่
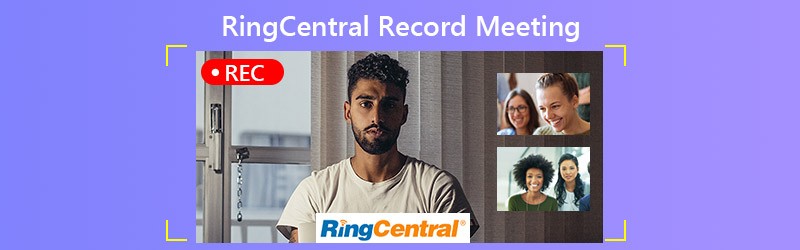

ส่วนที่ 1: วิธีบันทึกการประชุม RingCentral โดยโฮสต์
RingCentral สามารถใช้ได้กับทั้งคอมพิวเตอร์และอุปกรณ์มือถือ เราจะแบ่งปันขั้นตอนการทำงานของการบันทึกการประชุม RingCentral ตามลำดับ โปรดทราบว่ามีเพียงโฮสต์เท่านั้นที่สามารถเริ่มการบันทึกได้ ผู้เข้าร่วมต้องได้รับอนุญาตจึงจะทำได้
วิธีบันทึก RingCentral Meeting บน PC / Mac
ขั้นตอนที่ 1. เข้าสู่ระบบ RingCentral Meetings สำหรับเดสก์ท็อป คลิก เริ่มต้นด้วยวิดีโอ หรือ เริ่มโดยไม่มีวิดีโอ เพื่อสร้างการประชุมใหม่
ขั้นตอนที่ 2. เมื่อคุณต้องการบันทึกการประชุม RingCentral ให้คลิกไฟล์ บันทึก ปุ่ม. จากนั้นคุณจะมีตัวเลือกในการหยุดชั่วคราวหรือหยุด
ขั้นตอนที่ 3. คลิก หยุดการบันทึก เมื่อใดก็ตามที่คุณต้องการหยุด การบันทึกจะถูกบันทึกใน C: \ Users \ ชื่อผู้ใช้ \ Documents \ RingCentralMeetings บนเครื่อง PC หรือ \ Users \ ชื่อผู้ใช้ \ Documents \ RingCentralMeetings บน Mac
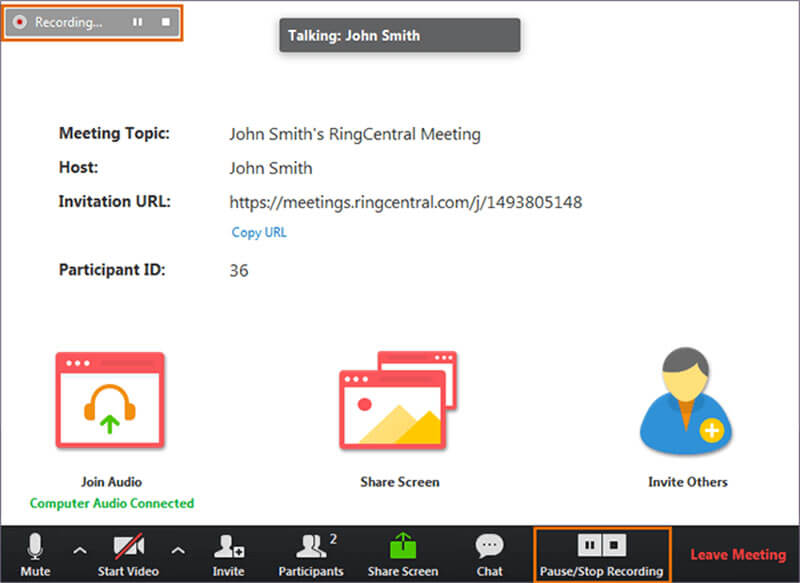
วิธีบันทึก RingCentral Meeting บน iPhone
ขั้นตอนที่ 1. ในระหว่างการประชุมให้แตะ มากกว่า หรือ จุดไข่ปลา ปุ่ม.
ขั้นตอนที่ 2. เมื่อได้รับแจ้งให้แตะบันทึกไปยังคลาวด์เพื่อเริ่มบันทึกการประชุม RingCentral
ขั้นตอนที่ 3. เมื่อเสร็จแล้วให้แตะ มากกว่า หรือ จุดไข่ปลา แล้วกด หยุด. จากนั้นคุณสามารถค้นหาได้ภายใต้ การบันทึกของฉัน ในบัญชีของคุณ
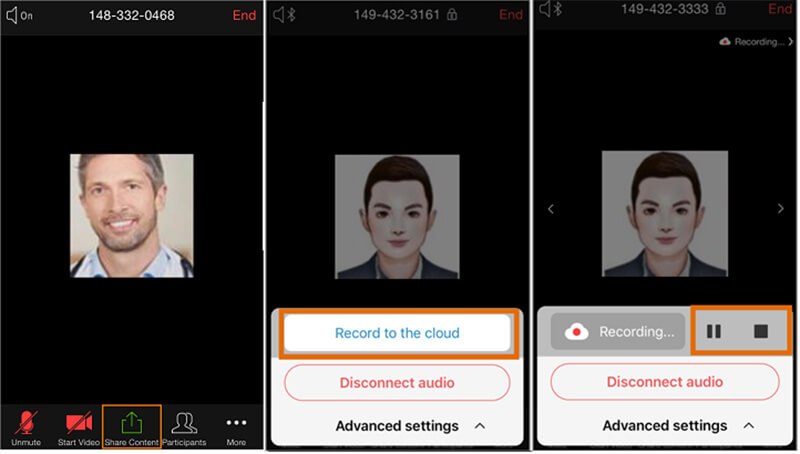
วิธีบันทึก RingCentral Meeting บน Android
ขั้นตอนที่ 1. แตะไฟล์ มากกว่า หรือปุ่มสามจุดที่มุมล่างขวาระหว่างการประชุม
ขั้นตอนที่ 2. เลือกบันทึกเพื่อเริ่มการบันทึกการประชุม RingCentral บน Android
ขั้นตอนที่ 3. เมื่อการประชุมเสร็จสิ้นให้แตะ หยุด ไอคอนใน มากกว่า เมนูหรือแตะ การบันทึก และกดหยุดที่ด้านขวาบน
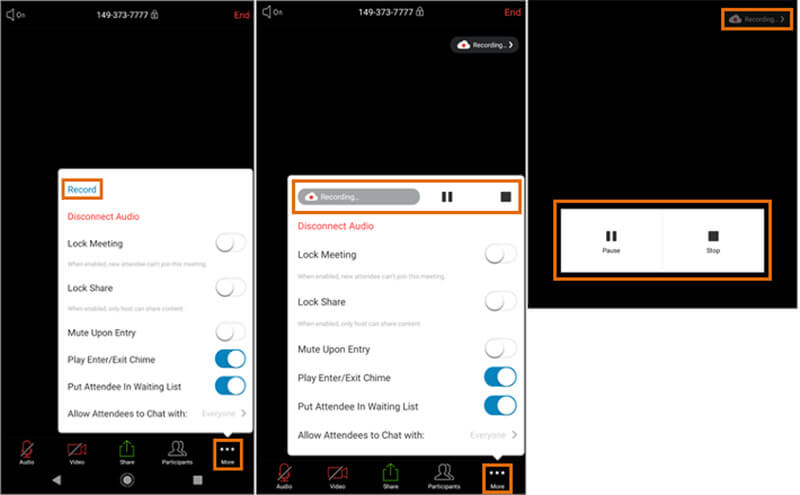
ส่วนที่ 2: วิธีที่ดีที่สุดในการบันทึกการประชุม RingCentral
หากคุณเข้าร่วมการประชุม RingCentral และต้องการบันทึกคุณจะต้องมีแอปพลิเคชันบันทึกการประชุม
วิธีที่ 1: วิธีบันทึกการประชุม RingCentral บนเดสก์ท็อป
Vidmore บันทึกหน้าจอ เป็นเครื่องบันทึกการประชุมที่มีประสิทธิภาพ สามารถตอบสนองความต้องการเกือบทั้งหมดของคุณในการบันทึกการประชุม RingCentral ยิ่งไปกว่านั้นอินเทอร์เฟซที่ใช้งานง่ายทำให้ง่ายต่อการเรียนรู้สำหรับผู้เริ่มต้น
คุณสมบัติหลักของ RingCentral Meeting Recorder ที่ดีที่สุด
- บันทึกการประชุม RingCentral อย่างลับๆ
- จับใบหน้าและเสียงของคุณขณะบันทึก
- สร้างการบันทึกคุณภาพสูงโดยอัตโนมัติ
วิธีบันทึกการประชุม RingCentral บนเดสก์ท็อปของคุณ
ขั้นตอนที่ 1. ตั้งค่าเครื่องบันทึกการประชุม
เมื่อคุณต้องการบันทึกการประชุม RingCentral ให้ติดตั้งเครื่องบันทึกการประชุมที่ดีที่สุดลงในคอมพิวเตอร์ของคุณ เข้ากันได้กับทั้ง PC และ Mac จากนั้นเปิดและเลือก เครื่องอัดวีดีโอ เพื่อไปต่อ หากคุณต้องการปรับแต่งตัวเลือกที่เกี่ยวข้องกับปุ่มลัดเอาต์พุตและอื่น ๆ ให้กดปุ่ม เกียร์ และคุณจะพบได้ในไฟล์ ค่ากำหนด ไดอะล็อก

ขั้นตอนที่ 2. บันทึกการประชุม RingCentral
เปิด แสดงเลือก กำหนดเอง และ เลือกภูมิภาค / หน้าต่างแล้วคลิกหน้าต่าง RingCentral Meetings หากคุณต้องการจับภาพใบหน้าขณะบันทึกการประชุมให้เปิด เว็บแคม; มิฉะนั้นให้ปิดการใช้งาน จากนั้นเลือกแหล่งที่มาของเสียงเช่น ระบบเสียง และ / หรือ ไมโครโฟน. กดปุ่ม บันทึก ปุ่มเพื่อเริ่มบันทึกการประชุม RingCentral

ขั้นตอนที่ 3. ดูตัวอย่างและบันทึกการบันทึก
รอให้การประชุมเสร็จสิ้นแล้วคลิกไฟล์ หยุด เพื่อเข้าสู่หน้าต่างแสดงตัวอย่าง เล่นการบันทึกแล้วคลิกไฟล์ บันทึก ปุ่มถ้าคุณพอใจ คลิป คุณสมบัติช่วยให้คุณตัดเฟรมที่ไม่ต้องการออกจากการบันทึก
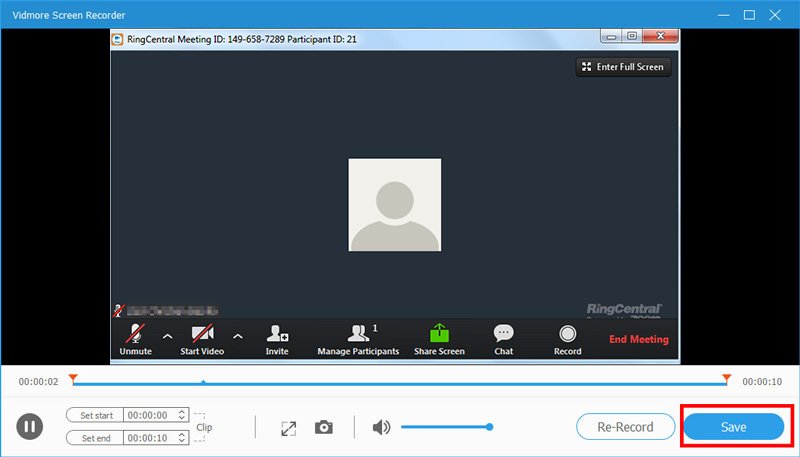
ถ้าคุณต้องการบันทึกการประชุมบน Lync และ AnyMeeting คุณสามารถตรวจสอบได้ วิธีบันทึกการประชุม Lync ด้วยคุณภาพสูง และ วิธีบันทึกการประชุม AnyMeeting.
วิธีที่ 2: วิธีบันทึกการประชุม RingCentral ออนไลน์
หากคุณต้องการบันทึกการประชุม RingCentral เป็นครั้งคราว Vidmore บันทึกหน้าจอออนไลน์ฟรี เป็นทางเลือกที่ดี ไม่เพียงใช้งานง่าย แต่ยังใช้งานได้ฟรีอีกด้วย
คุณสมบัติพื้นฐานของเครื่องบันทึกการประชุมออนไลน์ที่ดีที่สุด
- บันทึกการประชุม RingCentral ทางออนไลน์
- ฟรีไม่มีโฆษณาหรือลงทะเบียน
- ไม่ จำกัด ลายน้ำหรือความยาว
พูดสั้น ๆ เป็นวิธีที่ง่ายที่สุดในการบันทึกการประชุม RingCentral ของคุณโดยไม่ต้องติดตั้งซอฟต์แวร์ใด ๆ
วิธีบันทึกการประชุม RingCentral ออนไลน์
ขั้นตอนที่ 1. เยี่ยมชม https://www.vidmore.com/free-online-screen-recorder/ ในเบราว์เซอร์ของคุณก่อนการประชุม RingCentral คลิก เปิดตัวบันทึกฟรี เพื่อดาวน์โหลดตัวเรียกใช้งาน

ขั้นตอนที่ 2. จากนั้นคุณจะเห็นสี่ไอคอน หน้าจอ, เว็บแคม, ระบบเสียง และ ไมโครโฟน. ใช้เพื่อบันทึกผ่านแหล่งที่มาที่เกี่ยวข้องและคุณสามารถตัดสินใจได้ว่าจะเปิดหรือปิดแต่ละรายการ

ขั้นตอนที่ 3. กดปุ่ม บันทึก ปุ่มเมื่อการประชุมเริ่มขึ้น จากนั้นคลิกไฟล์ หยุด ปุ่มเมื่อการประชุมสิ้นสุด สุดท้ายดาวน์โหลดการบันทึกลงในฮาร์ดไดรฟ์ของคุณ

ส่วนที่ 3: คำถามที่พบบ่อยเกี่ยวกับ RingCentral Record Meeting
คุณสามารถบันทึกการประชุม RingCentral ได้หรือไม่?
คุณสามารถใช้คุณสมบัติบันทึกในตัว RingCentral ได้หรือไม่นั้นขึ้นอยู่กับบทบาทของคุณ หากคุณเป็นเจ้าบ้านคุณสามารถทำได้โดยตรง สำหรับสมาชิกคุณต้องได้รับอนุญาตหรือใช้เครื่องบันทึกการประชุมของบุคคลที่สาม
RingCentral เดือนละเท่าไหร่?
แผนมาตรฐานมีตั้งแต่ $19.99 ถึง $34.99 ต่อเดือนหากคุณเซ็นสัญญารายปี หากไม่เป็นเช่นนั้นค่าบริการรายเดือนจะเท่ากับ $29.99 ถึง $49.99 รวมถึงการโทร 300 นาทีสองนามสกุลและแฟกซ์ออนไลน์
ฉันจะดึงบันทึกการประชุมเก่าจาก RingCentral ได้อย่างไร
ในการดึงบันทึกการประชุมเก่าให้คลิก การประชุม ใน RingCentral Meetings สำหรับเดสก์ท็อป จากนั้นไปที่บันทึกแล้วเลือกการบันทึกที่คุณต้องการดึงข้อมูล ตอนนี้คุณจะมีตัวเลือกมากมาย เล่น, เล่นเสียง, เปิด และ ลบ. เลือก เล่น เพื่อดูการประชุมเก่าทันทีหรือคลิก เปิด เพื่อนำไปยังตำแหน่งของการประชุมที่บันทึกไว้
สรุป
บทความนี้ได้แบ่งปันวิธีบันทึกการประชุม RingCentral บนคอมพิวเตอร์และอุปกรณ์เคลื่อนที่ของคุณ RingCentral เป็นระบบโทรศัพท์ที่ทำงานบนคลาวด์เป็นที่นิยมในกลุ่มธุรกิจขนาดเล็ก ยิ่งไปกว่านั้นยังช่วยให้คุณสามารถบันทึกการประชุมหากคุณเป็นเจ้าภาพ หากคุณเป็นเพียงสมาชิก Vidmore Screen Recorder สามารถตอบสนองความต้องการของคุณในการบันทึกการประชุม ที่สำคัญคุณภาพผลผลิตค่อนข้างดี ปัญหาเพิ่มเติม? กรุณาฝากข้อความไว้ด้านล่างโพสต์นี้และเราจะตอบกลับโดยเร็วที่สุด


