สุดยอดคำแนะนำในการเปิด AirPlay บน Mac
AirPlay ได้รับการพัฒนาให้สามารถส่งวิดีโอไฟล์เสียงภาพถ่ายเอกสารและไฟล์อื่น ๆ ระหว่างอุปกรณ์ Apple ได้อย่างง่ายดาย นำเสนอวิธีที่ง่ายและมีประสิทธิภาพในการแบ่งปันเนื้อหาจาก iPhone iPad iPod และ Mac ไปยัง Apple TV ลำโพงและสมาร์ททีวีที่เข้ากันได้กับ AirPlay 2
เมื่อคุณเปิด AirPlay บน Mac คุณสามารถแพร่ภาพหน้าจอของ Mac ไปยัง Apple TV หรือสมาร์ททีวีแบบเรียลไทม์ได้ อย่างไรก็ตามผู้ใช้หลายคนประสบปัญหาของ AirPlay ไม่ปรากฏบน Mac หรือ ไม่มีไอคอน AirPlay บน Mac ปัญหา. คุณเป็นหนึ่งในนั้นหรือไม่?
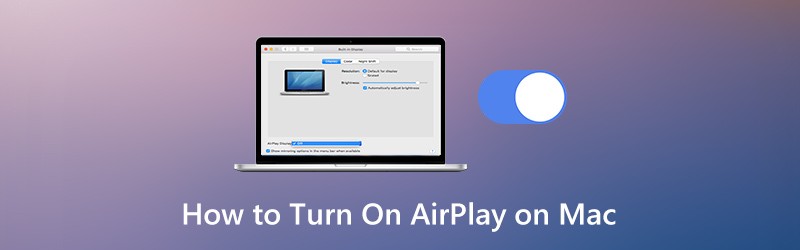
คุณ รู้วิธีเปิด AirPlay บน Macเหรอ? ในความเป็นจริงผู้ใช้ Apple หลายคนยังไม่คุ้นเคยกับ AirPlay และความสามารถของมัน ในโพสต์นี้เราจะบอกข้อมูลเพิ่มเติมเกี่ยวกับ Apple AirPlay และวิธีที่ถูกต้องในการเปิดใช้งานคุณสมบัติ AirPlay และใช้งาน

ส่วนที่ 1. วิธีเปิด AirPlay บน Mac
Apple AirPlay ช่วยให้คุณสามารถสตรีมวิดีโอและจำลองการแสดงผลของคุณจาก Mac และอุปกรณ์ iOS ไปยัง Apple TV ได้อย่างง่ายดาย ในการเปิดและใช้ AirPlay บน Mac คุณควรตรวจสอบให้แน่ใจว่าทั้ง Mac และ Apple TV ของคุณอยู่ในเครือข่าย Wi-Fi เดียวกัน
เมื่ออุปกรณ์ Apple ของคุณอยู่ภายใต้เครือข่าย Wi-Fi เดียวกัน AirPlay ก็จะเชื่อมต่อและเริ่มการสตรีม AirPlay จะใช้ Wi-Fi แบบจุดต่อจุดเพื่อสตรีมหากอุปกรณ์ของคุณไม่ได้เชื่อมต่อเครือข่ายเดียวกัน
ไอคอน AirPlay จะปรากฏที่ด้านบนสุดของหน้าจอในแถบเมนู Apple ของคุณเมื่ออุปกรณ์ที่รองรับ AirPlay ที่เข้ากันได้อยู่ใกล้กับ Mac ของคุณ เพียงแค่แตะปุ่ม AirPlay และเลือกอุปกรณ์เป้าหมายคุณก็สามารถ AirPlay วิดีโอจาก Mac ของคุณได้อย่างง่ายดาย
ขั้นตอนที่ 1. ในการสะท้อนจอแสดงผล Mac ของคุณไปยัง Apple TV หรือสมาร์ททีวีที่เข้ากันได้กับ AirPlay 2 คุณควรค้นหาเนื้อหาที่คุณต้องการสตรีมบน Mac ก่อน
ขั้นตอนที่ 2. หากไอคอน AirPlay บน Mac หายไปเมื่อ Apple TV อยู่ใกล้ ๆ คุณสามารถไปที่ การตั้งค่าระบบ → แสดง → แสดง และเลือกไฟล์ แสดงตัวเลือกการมิเรอร์ในแถบเมนูเมื่อมี.
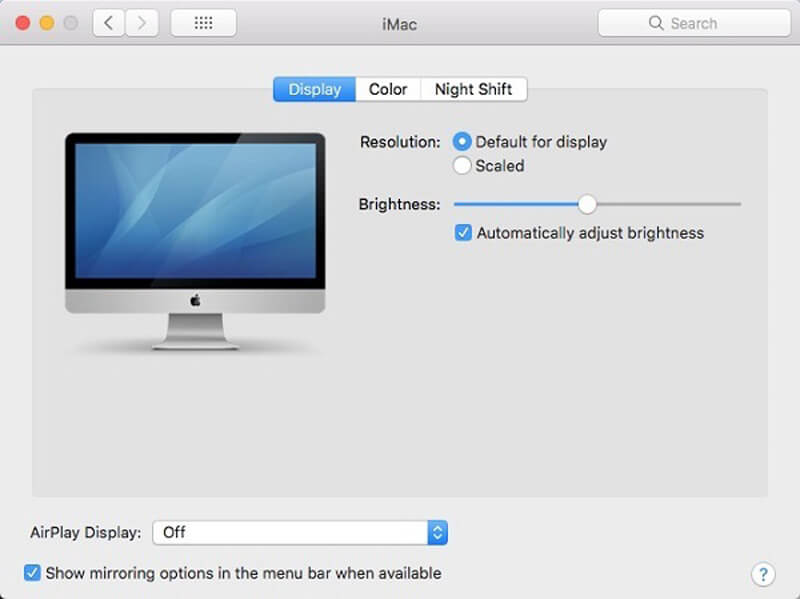
ขั้นตอนที่ 3. คลิก AirPlay ปุ่มเพื่อเปิด AirPlay บน Mac จากนั้นคลิกในส่วนควบคุมการเล่นวิดีโอ
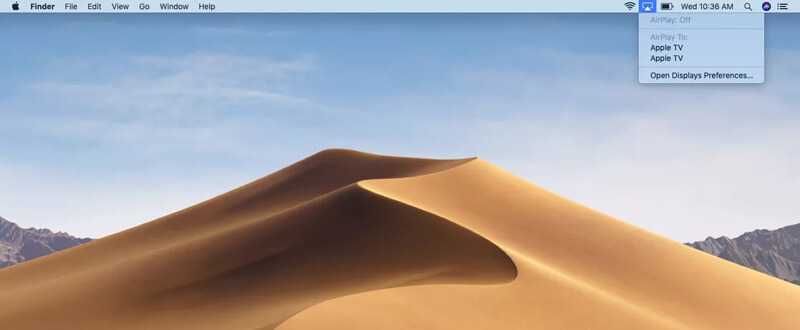
ขั้นตอนที่ 4. ตอนนี้คุณสามารถเลือก Apple TV หรือสมาร์ททีวีเป้าหมายและเริ่มสตรีมมิ่ง AirPlay ได้ เมื่อคุณต้องการหยุดการสตรีมเนื้อหาของ Mac คุณสามารถคลิกตัวควบคุมการเล่นวิดีโอในส่วนควบคุมการเล่นวิดีโออีกครั้งจากนั้นเลือก ปิด AirPlay.
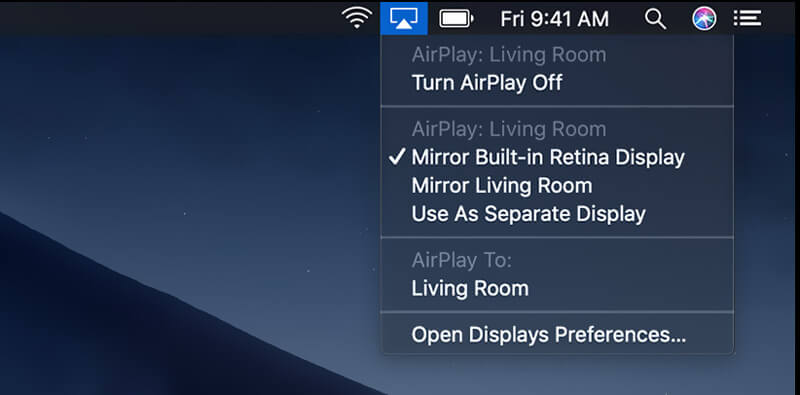
เมื่อคุณเปิด AirPlay บน Mac คุณจะเห็นไอคอนปรากฏเป็นสีน้ำเงินเมื่อคุณสมบัตินั้นทำงานอยู่ คุณควรทราบว่าบน MacBook Air, MacBook Pro, iMac ของคุณไอคอน Airplay จะแสดงเฉพาะในแถบเมนูเมื่อมีการสะท้อน AirPlay เท่านั้น
สำหรับ มิเรอร์ iPhone ไปยังพีซี, AirPlay ไม่ได้เปิดใช้งาน คุณควรอ้างถึงโพสต์นี้
เครื่องบันทึก AirPlay ที่ดีที่สุดที่คุณอาจต้องการทราบ
![]() เครื่องบันทึก AirPlay ที่ดีที่สุด
เครื่องบันทึก AirPlay ที่ดีที่สุด
- บันทึกสตรีมเพลงวิดีโอและ iTunes ของ AirPlay และอื่น ๆ ด้วยคุณภาพสูง
- บันทึกภาพยนตร์ออนไลน์เพลงวิดีโอคอลการเล่นเกม ฯลฯ บน Mac / Windows
- บันทึกเสียงจากการ์ดเสียงระบบหรือเสียงไมโครโฟน
- บันทึกเนื้อหาสตรีมมิ่ง AirPlay ที่บันทึกไว้ในรูปแบบวิดีโอหรือเสียงยอดนิยมใด ๆ

รับรายละเอียดที่นี่เพื่อ บันทึกหน้าจอบน Mac.
ส่วนที่ 2 ทำไม AirPlay ไม่แสดงบน Mac
ดังที่ได้กล่าวไว้ข้างต้นผู้ใช้ Apple จำนวนมากได้รับปัญหา AirPlay ไม่ทำงานเช่น AirPlay ไม่ปรากฏบน Mac, อุปกรณ์ Apple ไม่ได้เชื่อมต่อ และ ไอคอน AirPlay หายไปบน Mac. มีสาเหตุหลายประการที่ทำให้ AirPlay ทำงานไม่ถูกต้อง ต่อไปนี้เป็นสาเหตุทั่วไปบางประการที่อาจเกิดขึ้น
ปัญหา AirPlay ไม่ทำงานส่วนใหญ่เกิดจากอุปกรณ์ Apple ที่เชื่อมต่อกับเครือข่าย Wi-Fi ที่แตกต่างกัน
บางครั้งเมื่อคุณใช้เฟิร์มแวร์ที่ล้าสมัยคุณอาจเผชิญกับสถานการณ์ที่ไม่มีไอคอน AirPlay บน Mac ดังนั้นคุณควรอัปเดต Mac หรืออุปกรณ์ iOS ของคุณเป็นเวอร์ชันล่าสุด
หากคุณมีการเชื่อมต่อเครือข่ายที่ไม่ดีเมื่อสตรีมเนื้อหาสื่อจากอุปกรณ์เครื่องหนึ่งไปยังอีกเครื่องหนึ่งคุณอาจพบปัญหา AirPlay ไม่ทำงานได้อย่างง่ายดาย ในบางกรณีเครือข่ายเสียไม่สามารถสตรีมไฟล์ไปยังอุปกรณ์อื่นได้
ส่วนที่ 3 คำถามที่พบบ่อยเกี่ยวกับวิธีเปิด AirPlay บน Mac
คำถาม 1. วิธีใช้ AirPlay?
ในการเปิดใช้งานคุณสมบัติ AirPlay และใช้งานบนอุปกรณ์ Apple ของคุณคุณควรตรวจสอบให้แน่ใจว่าผลิตภัณฑ์ Apple เหล่านี้ทั้งหมดอยู่ในเครือข่าย Wi-Fi เดียวกัน จากนั้นคุณสามารถใช้คุณสมบัติ AirPlay และสตรีมเนื้อหาจาก iPhone, iPad หรือ Mac ไปยัง Apple TV ของคุณ
คำถาม 2. จะใช้ AirPlay บนสมาร์ททีวีได้อย่างไร?
ในการใช้ AirPlay บนสมาร์ททีวีอันดับแรกคุณควรตรวจสอบให้แน่ใจว่าสมาร์ททีวีนี้เป็นสมาร์ททีวีที่รองรับ AirPlay 2 จากนั้นเชื่อมต่อกับเครือข่าย Wi-Fi เดียวกัน เมื่อคุณต้องการใช้ AirPlay เพื่อสะท้อนเนื้อหาไปยังสมาร์ททีวีของคุณคุณสามารถเปิดคุณสมบัติ AirPlay บนอุปกรณ์ Apple จากนั้นเลือกสมาร์ททีวีของคุณจากรายการอุปกรณ์ AirPlay
คำถาม 3. จะรีเซ็ต AirPlay บนอุปกรณ์ Apple ได้อย่างไร?
เมื่อคุณต้องการรีเซ็ตคุณสมบัติ AirPlay คุณสามารถรีสตาร์ทอุปกรณ์ Apple และรีบูตเราเตอร์ Wi-Fi ของคุณ โดยการทำเช่นนี้คุณสามารถทำการรีเซ็ต AirPlay ได้อย่างสมบูรณ์
คำถาม 4. AirPlay ทำงานอย่างไร?
Apple AirPort Express สามารถตรวจจับและเชื่อมต่ออุปกรณ์ Apple ทั้งหมดของคุณได้อย่างง่ายดายหากคุณใช้เป็นเราเตอร์ไร้สาย ในขณะเดียวกันอุปกรณ์ที่เข้ากันได้ทั้งหมดจะจดจำซึ่งกันและกันเมื่ออยู่ภายใต้เครือข่าย Wi-Fi เดียวกัน AirPlay จะตรวจจับอุปกรณ์เหล่านี้ทั้งหมดและทำการเชื่อมต่อได้อย่างง่ายดาย
สรุป
หวังว่าคุณจะสามารถเรียนรู้ข้อมูลเพิ่มเติมเกี่ยวกับ AirPlay หลังจากอ่านหน้านี้ คุณสามารถขอคำแนะนำโดยละเอียดได้ เปิด AirPlay บน Mac. นอกจากนี้คุณจะรู้เหตุผลบางประการว่าทำไม AirPlay ไม่ปรากฏบน Mac. คุณสามารถฝากข้อความถึงเราหากคุณยังคงมีคำถามเกี่ยวกับ Apple AirPlay

