คุณสามารถทำอะไรได้บ้างเมื่อเกิดปัญหาการเข้ารหัส OBS มากเกินไป
OBS ย่อมาจาก Open Broadcaster Software เป็นหนึ่งในซอฟต์แวร์บันทึกหน้าจอและสตรีมมิ่งที่ได้รับความนิยมมากที่สุด ผู้เล่นวิดีโอบล็อกเกอร์และผู้เล่นเกมจำนวนมากใช้ OBS เพื่อสร้างการบันทึกหน้าจอคุณภาพสูง อย่างไรก็ตามมันไม่ใช่แอปพลิเคชั่นที่สมบูรณ์แบบ การเข้ารหัส OBS มากเกินไป เป็นหนึ่งในข้อผิดพลาดทั่วไปที่เกิดขึ้นขณะบันทึกหน้าจอหรือการเล่นเกม บทความนี้จะพูดถึงปัญหาและแบ่งปันวิธีแก้ไขปัญหาที่ได้รับการยืนยันเพื่อแก้ไขการโอเวอร์โหลดตัวเข้ารหัส OBS
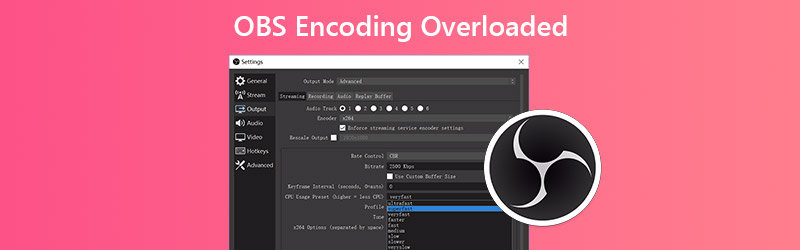
เนื้อหาของหน้า
ส่วนที่ 1: 4 แนวทางแก้ไข OBS Encoder Overload
คุณอาจได้รับข้อความแสดงข้อผิดพลาดที่แจ้งว่าการเข้ารหัสมากเกินไปเมื่อคุณสตรีมหน้าจอหรือเกมบน OBS ข้อผิดพลาดนี้บ่งชี้ว่าคอมพิวเตอร์ของคุณไม่สามารถเข้ารหัสวิดีโอได้เร็วพอ อาจเกิดจากทรัพยากร CPU น้อยพื้นที่จัดเก็บดิสก์ต่ำหรือความละเอียดหน้าจอสูง อย่างไรก็ตามคุณสามารถแก้ไขปัญหานี้ได้ตามแนวทางแก้ไขด้านล่าง
โซลูชันที่ 1: ลดความละเอียดเอาต์พุต
ปัญหาใหญ่ที่สุดของ OBS คือการใช้งาน CPU ส่วนหนึ่งเป็นเพราะความละเอียดเอาต์พุตสูง หากตัวเข้ารหัส OBS โอเวอร์โหลดสิ่งแรกที่คุณควรทำคือลดความละเอียดเอาต์พุต
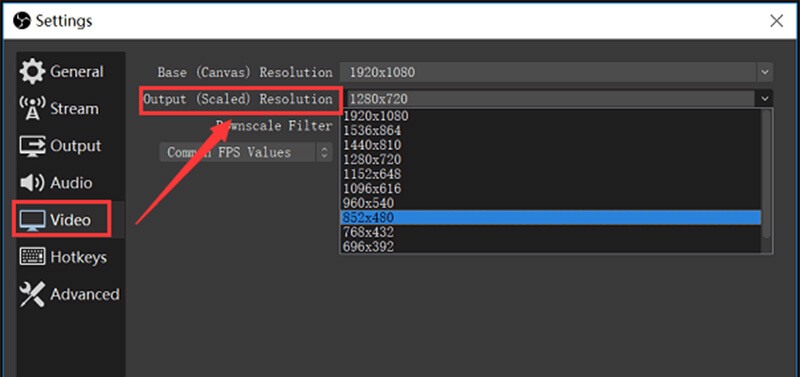
ขั้นตอนที่ 1: คลิก การตั้งค่า ปุ่มที่ด้านขวาล่างเมื่อข้อความเข้ารหัสมากเกินไปปรากฏขึ้น
ขั้นตอนที่ 2: ไปที่แท็บวิดีโอจากแถบด้านข้างทางซ้ายในกล่องโต้ตอบการตั้งค่า จากนั้นคลิกเมนูแบบเลื่อนลงของ ความละเอียดเอาต์พุต และเลือกความละเอียดที่น้อยลง
ขั้นตอนที่ 3: คลิก ตกลง แล้วลองบันทึกหน้าจออีกครั้ง
โซลูชันที่ 2: อัตราเฟรมลดขนาด
อัตราเฟรมจะกำหนดเฟรมต่อวินาทีสำหรับการบันทึกเอาต์พุต อัตราเฟรมที่สูงอาจทำให้เกิดปัญหาโอเวอร์โหลดตัวเข้ารหัส OBS เนื่องจากการใช้ GPU โชคดีที่คุณสามารถเปลี่ยนได้ตามขั้นตอนด้านล่าง
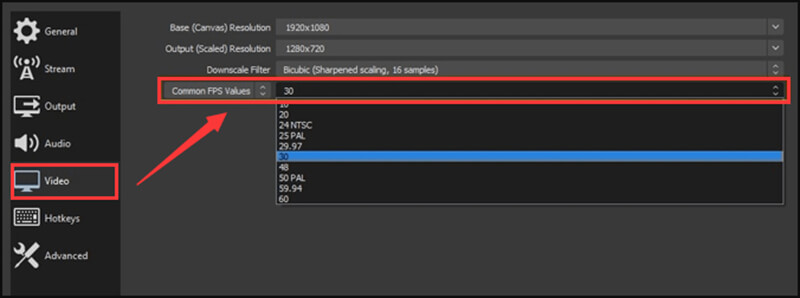
ขั้นตอนที่ 1: ไปที่ไฟล์ การตั้งค่า โต้ตอบใน OBS และไปที่ไฟล์ วิดีโอ แท็บ
ขั้นตอนที่ 2: คลิกและขยายไฟล์ ค่า FPS ทั่วไป ตัวเลือกและลดเป็น 30 หรือต่ำกว่า จะไม่ส่งผลต่อคุณภาพผลผลิตมากนัก
ขั้นตอนที่ 3: กด ตกลง และตรวจสอบว่าปัญหาหายไปหรือไม่
โซลูชันที่ 3: ปรับค่าที่ตั้งไว้ล่วงหน้าของตัวเข้ารหัส
อีกวิธีหนึ่งในการแก้ไขปัญหาที่ตัวเข้ารหัส OBS โอเวอร์โหลดคือการปรับค่าที่ตั้งไว้ล่วงหน้าของตัวเข้ารหัส
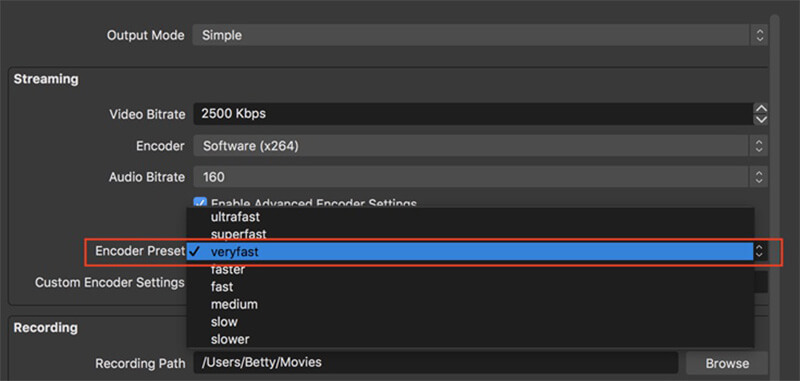
ขั้นตอนที่ 1: เปิด OBS ไปที่ไฟล์ การตั้งค่า กล่องโต้ตอบและไปที่ไฟล์ เอาต์พุต แท็บ
ขั้นตอนที่ 2: ค้นหาไฟล์ สตรีมมิ่ง มาตรา. ตรวจสอบ เปิดใช้งานการตั้งค่าตัวเข้ารหัสขั้นสูง และตั้งค่า ตัวเข้ารหัส เช่น ซอฟต์แวร์ (x264).
ขั้นตอนที่ 3: ยืนยันการเปลี่ยนแปลงโดยการกดปุ่ม ตกลง ปุ่ม.
โซลูชันที่ 4: เพิ่มพื้นที่ว่างในดิสก์
ดังที่ได้กล่าวไว้ก่อนหน้านี้การจัดเก็บดิสก์ที่ จำกัด อาจรับผิดชอบต่อปัญหาการเข้ารหัส OBS ที่โอเวอร์โหลด ดังนั้นคุณควรเพิ่มพื้นที่ว่างเมื่อมันเกิดขึ้น
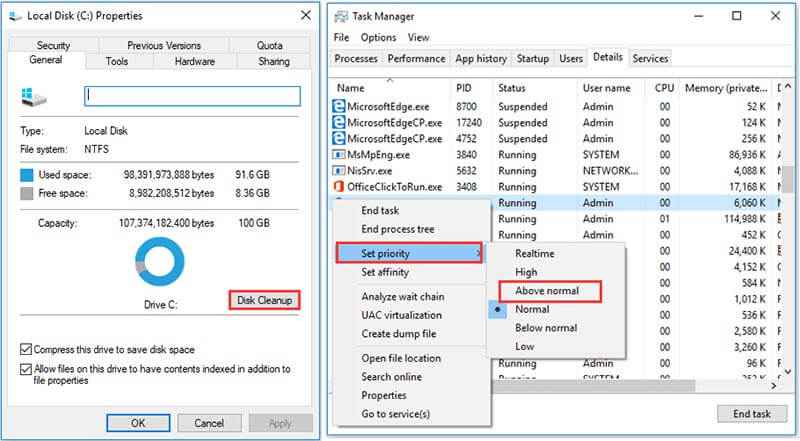
ขั้นตอนที่ 1: เพื่อเพิ่มพื้นที่ว่างให้ปิดโปรแกรมทั้งหมดยกเว้น OBS
ขั้นตอนที่ 2: จากนั้นคลิกขวาบนดิสก์ที่ติดตั้ง OBS แล้วเลือก คุณสมบัติ.
ขั้นตอนที่ 3: ไปที่ไฟล์ ทั่วไป คลิกแท็บ การล้างข้อมูลบนดิสก์ และปฏิบัติตามคำแนะนำบนหน้าจอเพื่อเพิ่มพื้นที่ว่าง
ที่นี่คุณอาจต้องการ: 4 วิธีง่ายๆในการแก้ไข OBS Game Capture Black Screen (2020 โพสต์ใหม่)
ส่วนที่ 2: ทางเลือกที่ดีที่สุดสำหรับ OBS
หากคุณได้ดำเนินการแก้ไขข้างต้นแล้วและปัญหาการโอเวอร์โหลดตัวเข้ารหัส OBS ยังคงมีอยู่อาจถึงเวลาที่ต้องลอง ทางเลือก OBS.
ตัวเลือกที่ 1: Vidmore Screen Recorder
เมื่อเกิดการโอเวอร์โหลดตัวเข้ารหัส OBS คุณควรลองใช้แอปพลิเคชันบันทึกหน้าจออื่นเช่น Vidmore บันทึกหน้าจอ. มีเสถียรภาพมากกว่า OBS
คุณสมบัติหลักของทางเลือกที่ดีที่สุดสำหรับ OBS
- บันทึกทุกอย่างบนเดสก์ท็อปของคุณด้วยเสียง
- จับภาพเว็บแคมและไมโครโฟนขณะบันทึกหน้าจอ
- ใช้การเร่งฮาร์ดแวร์และซอฟต์แวร์
วิธีบันทึกหน้าจอด้วยทางเลือกในการ OBS
ขั้นตอนที่ 1: ตั้งค่าทางเลือกให้กับ OBS
เปิดตัวทางเลือกที่ดีที่สุดสำหรับ OBS เมื่อเกิดการโอเวอร์โหลดตัวเข้ารหัสเมื่อคุณติดตั้งลงในคอมพิวเตอร์ของคุณ เข้ากันได้กับ PC และ Mac จากนั้นเลือก Video Recorder เพื่อเปิดอินเทอร์เฟซหลัก

ขั้นตอนที่ 2: บันทึกหน้าจอในวิดีโอคุณภาพสูง
ในการบันทึกหน้าจอให้เปิด แสดง และตั้งค่าภูมิภาคการบันทึกและเปิดใช้งาน ระบบเสียงขณะปิดใช้งาน เว็บแคม และ ไมโครโฟน. หากคุณต้องการเพิ่มใบหน้าและเสียงของคุณในการบันทึกหน้าจอให้เปิดใช้งานทั้งหมด คลิก บันทึก ปุ่มเพื่อเริ่มการบันทึกหน้าจอเมื่อตัวเข้ารหัส OBS โอเวอร์โหลด

ขั้นตอนที่ 3: ส่งออกการบันทึกหน้าจอ
เมื่อบันทึกหน้าจอเสร็จแล้วให้คลิกที่ หยุด ปุ่ม. จากนั้นคุณจะเห็นหน้าต่างแสดงตัวอย่าง เล่นการบันทึกและตัดส่วนที่ไม่ต้องการโดย คลิป เครื่องมือ. หากคุณพอใจคลิก บันทึก ปุ่มเพื่อส่งออกไปยังฮาร์ดไดรฟ์ของคุณ

ตัวเลือกที่ 2: Vidmore Free Online Screen Recorder
หากคุณมองหาทางเลือกแบบพกพาสำหรับ OBS เพื่อแซงปัญหาการโอเวอร์โหลดของตัวเข้ารหัส Vidmore บันทึกหน้าจอออนไลน์ฟรี เป็นทางเลือกที่ดี
คุณสมบัติพื้นฐานของทางเลือกแบบพกพาที่ดีที่สุดสำหรับ OBS
- บันทึกหน้าจอพร้อมเสียงออนไลน์
- เพิ่มปฏิกิริยาของคุณในการบันทึกหน้าจอ
- ใช้งานได้ฟรีโดยไม่มีลายน้ำ
วิธีบันทึกหน้าจอด้วย Portable Alternative to OBS
ขั้นตอนที่ 1: ไปที่ https://www.vidmore.com/free-online-screen-recorder/ ในเบราว์เซอร์ คลิก เปิดตัวบันทึกฟรี เพื่อดาวน์โหลดตัวเรียกใช้งาน

ขั้นตอนที่ 2: มีสี่ไอคอนบนตัวเรียกใช้งาน แสดง, เว็บแคม, ระบบเสียง และ ไมโครโฟนเพื่อบันทึกแหล่งที่มาที่เกี่ยวข้อง ตั้งค่าตามความต้องการของคุณ

ขั้นตอนที่ 3: กด บันทึก ปุ่มเพื่อเริ่มการบันทึกหน้าจอโดยไม่มี OBS เมื่อคุณคลิก หยุด การบันทึกจะหยุดลง จากนั้นดาวน์โหลดลงในคอมพิวเตอร์ของคุณ

ส่วนที่ 3: คำถามที่พบบ่อยเกี่ยวกับ OBS Encoder Overload
ตัวเข้ารหัสมากเกินไปคืออะไร?
หมายความว่าการตั้งค่าของคุณสูงเกินกว่าที่พีซีของคุณจะจัดการได้ การผสมผสานฮาร์ดแวร์และซอฟต์แวร์ของคุณส่งผลให้คุณสามารถไปได้สูงเพียงใด คุณต้องหาจุดที่ดีสำหรับระบบของคุณ
ฉันจะเปลี่ยนตัวเข้ารหัสใน OBS ได้อย่างไร
OBS รองรับมากกว่าการใช้ตัวเข้ารหัส CPU มาตรฐาน x264. คุณสามารถเปลี่ยนเป็น ซิงค์ด่วน หรือ Nvidia NVENC ภายใต้ การเข้ารหัสวิดีโอ ส่วนบน การตั้งค่า ไดอะล็อก
OBS ใช้ GPU หรือ CPU หรือไม่?
OBS ต้องการทรัพยากร GPU และ CPU บางส่วนเมื่อบันทึกหรือสตรีมหน้าจอของคุณ
สรุป
บทความนี้ช่วยคุณแก้ไขปัญหาที่ตัวเข้ารหัส OBS ทำงานหนักเกินไป เป็นปัญหาที่พบบ่อยที่สุดใน OBS คุณสามารถแก้ไขได้แม้ว่าการแก้ปัญหาทั่วไปจะต้องใช้ทักษะทางเทคนิคบางประการ สำหรับคนทั่วไปเราขอแนะนำให้คุณลองใช้ตัวเลือก Vidmore Screen Recorder มีคุณสมบัติระดับโปรในแบบที่ทุกคนสามารถเรียนรู้ได้อย่างรวดเร็ว หากคุณมีคำถามอื่น ๆ โปรดเขียนไว้ด้านล่างโพสต์นี้


