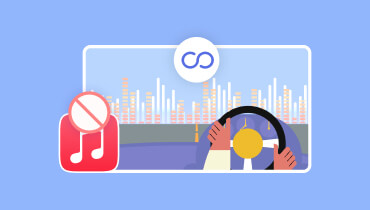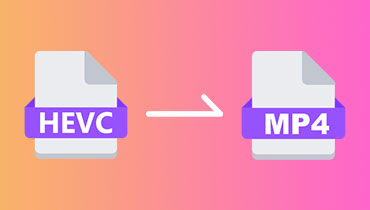Apple ProRes คืออะไร: อธิบายพร้อมขั้นตอนการแก้ไขและการแปลง
วิดีโอคุณภาพสูงกลายเป็นเรื่องปกติใหม่ ยอมรับเถอะว่าในฐานะผู้ชม เราคาดหวังภาพที่คมชัด และแม้แต่ผู้สร้างวิดีโอ ไม่ว่าจะเป็นมือใหม่หรือมืออาชีพ ก็ต้องพัฒนาฝีมือของตนเองให้ดีขึ้น ในความบันเทิงประเภทที่เรามีในปัจจุบัน เนื้อหาที่ยอดเยี่ยมไม่เพียงพออีกต่อไป เพราะต้องดูคมชัดด้วยเช่นกัน นี่คือจุดที่ แอปเปิล โปรเรซ เข้ามา.
ProRes นี้เป็นเทคโนโลยีใหม่ที่สามารถปรับปรุงเวิร์กโฟลว์การตัดต่อวิดีโอของคุณได้อย่างมาก โดยเฉพาะอย่างยิ่งหากคุณจริงจังกับการสร้างเนื้อหาที่ดูเป็นมืออาชีพ แต่ ProRes คืออะไรกันแน่? ดังนั้น เรามาทำความเข้าใจกันก่อนว่า ProRes คืออะไรและทำไมมันจึงสำคัญ นอกจากนี้ บทความนี้ยังจะแนะนำวิธีที่ดีที่สุดในการแปลงวิดีโอเป็น ProRes และตัดต่อวิดีโอดังกล่าวบนคอมพิวเตอร์ของคุณอย่างสะดวกอีกด้วย
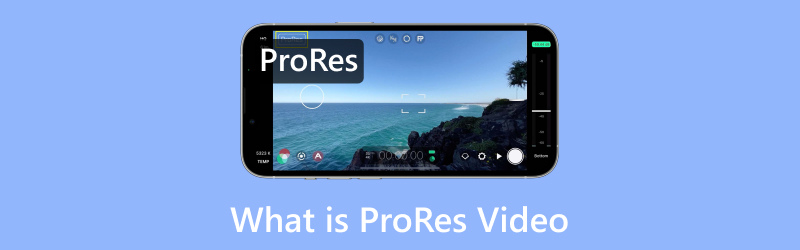
เนื้อหาของหน้า
ตอนที่ 1. Apple ProRes คืออะไรกันแน่
ProRes Video คืออะไร? เป็นตัวแปลงสัญญาณวิดีโอประเภทหนึ่งที่ Apple สร้างขึ้น Apple ProRes เป็นรูปแบบวิดีโอที่ทำให้ไฟล์มีขนาดเล็กลงโดยไม่สูญเสียคุณภาพ ทำให้เหมาะสำหรับการตัดต่อวิดีโอ ProRes 422 เปิดตัวครั้งแรกในปี 2007
ตั้งแต่นั้นเป็นต้นมา Apple ได้เพิ่มเวอร์ชันอื่นๆ เข้ามา เช่น ProRes 422 LT, ProRes 4444 XQ, ProRes 422 HQ, ProRes 4444, ProRes 422 และ ProRes 422 Proxy โดยแต่ละเวอร์ชันนั้นเหมาะสำหรับวิดีโอประเภทต่างๆ ขึ้นอยู่กับความต้องการของคุณ
โดยพื้นฐานแล้ว เป็นรูปแบบที่บีบอัดซึ่งมุ่งหวังที่จะให้วิดีโอของคุณดูคมชัด ถึงแม้ว่าไฟล์จะใหญ่กว่าไฟล์ zip อื่นๆ แต่คอมพิวเตอร์ของคุณก็ทำงานได้ง่ายกว่ามาก เหมือนกับการใช้ปั๊มที่ใหญ่กว่าและทรงพลังกว่าสำหรับลูกโป่ง นักตัดต่อมักจะแปลงวิดีโอของตนเป็น ProRes ก่อนตัดต่อเพื่อให้ทำงานได้ราบรื่นขึ้น ข้อเสียเพียงอย่างเดียวคือ กล้องส่วนใหญ่ไม่สามารถใช้ ProRes ได้โดยตรง แต่คุณสามารถใช้เครื่องบันทึกภายนอกแบบพิเศษได้หากจำเป็น
ส่วนที่ 2. H.264 เทียบกับ ProRes
ProRes และ H.264 เป็นรูปแบบวิดีโอสองรูปแบบ แต่รูปแบบทั้งสองนี้มีจุดประสงค์การใช้งานที่แตกต่างกัน หากคุณต้องการวัตถุดิบดิบสำหรับสูตรอาหาร ProRes ก็มีให้ครบครัน เนื่องจากมีคุณภาพสูงและให้คุณควบคุมได้มากเมื่อแก้ไข แต่ไฟล์จะมีขนาดใหญ่
ในทางกลับกัน H.264 นั้นเหมือนกับอาหารสำเร็จรูปมากกว่า เนื่องจากมีขนาดเล็กกว่าและแบ่งปันทางออนไลน์ได้ง่ายกว่า แต่คุณภาพไม่ดีเท่า ProRes และแก้ไขยากกว่า
การแก้ไขเทียบกับการแบ่งปัน
โปรเรซ
• มีคุณภาพดีขึ้นสำหรับการแก้ไข
• มีขนาดใหญ่กว่าแต่ให้การควบคุมและความยืดหยุ่นสูงสุดระหว่างการแก้ไข
• มีหลากหลายประเภท โดย ProRes 422 เป็นประเภทที่มีความสมดุลระหว่างขนาดและคุณภาพ
• บิตเรตของ ProRes ต่ำกว่าเพื่อช่วยรักษาคุณภาพของภาพที่สูงขึ้น
H.264
• มาพร้อมขนาดที่เล็กลงเพื่อการแบ่งปัน
• ยิ่งบีบอัดมาก คุณภาพจะลดลงมากขึ้น
• การบีบอัดที่สูงขึ้นทำให้การตัดต่อยุ่งยากยิ่งขึ้น
ส่วนที่ 3 วิธีการแปลงเป็น ProRes 422
ตอนนี้คุณรู้บางอย่างเกี่ยวกับ ProRes แล้ว การแปลงวิดีโอเป็น ProRes อาจเป็นงานที่มีประโยชน์ด้วยเหตุผลหลายประการ หากคุณกำลังมองหาวิธีที่ดีที่สุดในการดำเนินการอย่างมีประสิทธิภาพ Vidmore Video Converter เป็นคำแนะนำอันดับหนึ่งของเรา ไม่เพียงแต่จะนำเสนอกระบวนการแปลงที่ราบรื่น แต่ยังช่วยประหยัดเวลาอันมีค่าของคุณด้วยเทคโนโลยีเร่งความเร็วอีกด้วย โปรแกรมนี้ให้ความเร็วในการแปลงที่เร็วกว่าโปรแกรมแปลงไฟล์อื่น ๆ ถึง 50 เท่า นอกจากนี้ คุณจะไม่ประสบปัญหาความล่าช้าใด ๆ แม้จะจัดการไฟล์หลายไฟล์พร้อมกัน และนั่นก็เป็นเพราะคุณสมบัติการแปลงเป็นชุด สิ่งที่น่าประทับใจเป็นพิเศษคืออินเทอร์เฟซที่ใช้งานง่ายของโปรแกรมแปลง ProRes นี้และเครื่องมือแก้ไขที่แข็งแกร่งสำหรับผู้ใช้ทั้งมือใหม่และมือเก๋า
ยิ่งไปกว่านั้น ด้วยคุณสมบัติต่างๆ เช่น การปรับปรุงวิดีโอที่ขับเคลื่อนด้วย AI วิดีโอของคุณจะดูไร้ที่ติและเป็นมืออาชีพอยู่เสมอ และหากคุณต้องการฟังก์ชันเพิ่มเติม Toolbox ก็มีเครื่องมืออันทรงพลังมากมายให้คุณเลือกใช้ ดังนั้น หากคุณพร้อมที่จะแปลงวิดีโอ ProRes เป็นรูปแบบต่างๆ มากกว่า 200 รูปแบบ ให้ทำตามขั้นตอนง่ายๆ ด้านล่างเพื่อเริ่มต้นใช้งาน
ขั้นตอนที่ 1. ก่อนอื่น ให้ดาวน์โหลดตัวแปลงวิดีโอลงในคอมพิวเตอร์ที่คุณกำลังใช้งานโดยติดตั้ง จากนั้นเปิดใช้งานและเริ่มนำเข้าไฟล์วิดีโอที่คุณต้องการแปลงโดยไปที่ เพิ่มไฟล์ ปุ่มบนอินเทอร์เฟซ
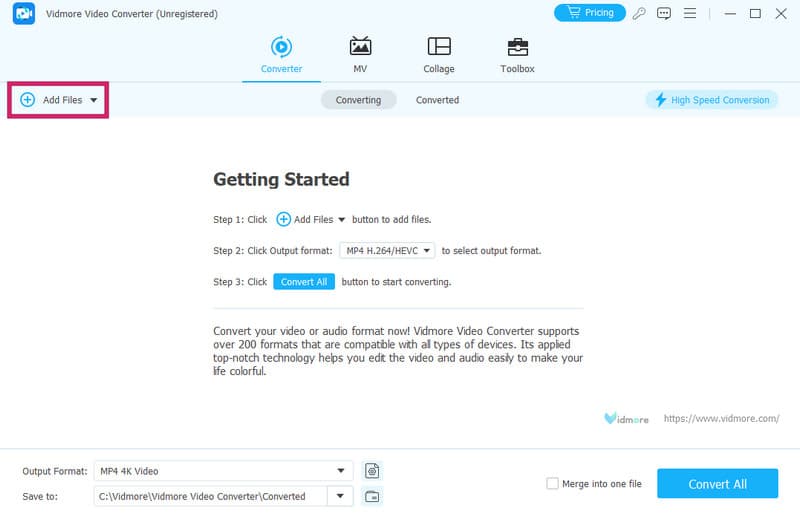
ขั้นตอนที่ 2. อย่าลังเลที่จะอัปโหลดวิดีโอทั้งหมดที่คุณต้องการแปลง เนื่องจากซอฟต์แวร์สามารถแปลงไฟล์จำนวนมากได้ในครั้งเดียว เมื่อโหลดวิดีโอเสร็จแล้ว คุณสามารถไปที่วิดีโอเหล่านั้นได้ การตั้งค่ารูปแบบ และเลือกรูปแบบ ProRes ภายใต้เมนูวิดีโอ จากนั้นคลิกตัวเข้ารหัสหรือความละเอียดที่คุณต้องการ
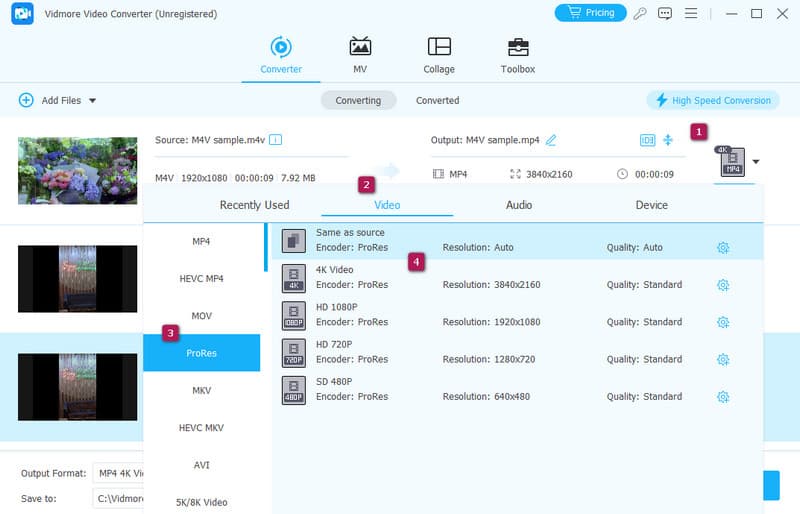
ขั้นตอนที่ 3. หลังจากตั้งค่ารูปแบบวิดีโอแล้ว ตอนนี้คุณสามารถแปลงเป็น ProRes 422 ได้ เมื่อต้องการทำเช่นนี้ ให้คลิก แปลงทั้งหมด ปุ่ม.
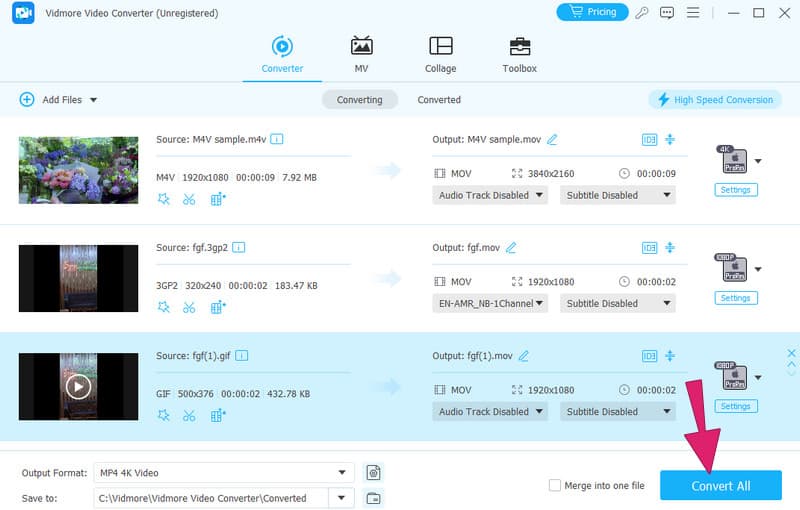
ส่วนที่ 4 วิธีการตัดต่อวิดีโอ ProRes
วิธีที่ 1. ผ่าน Vidmore Video Converter
ดังที่กล่าวไปข้างต้น นอกจากคุณสมบัติการแปลงของ Vidmore Video Converter แล้ว ยังมาพร้อมกับคุณสมบัติการแก้ไข ดังนั้น คุณสามารถใช้ซอฟต์แวร์นี้เพื่อแก้ไขและ ปรับปรุงวิดีโอของคุณ Vidmore Video Converter เป็นโปรแกรมที่ยอดเยี่ยมในการยกระดับวิดีโอของคุณให้สูงขึ้น โดยสามารถเปลี่ยนวิดีโอที่เบลอและมีความละเอียดต่ำให้คมชัดและมีคุณภาพสูงได้ แม้กระทั่งวิดีโอที่มีความละเอียดสูงสุดถึง 8K!
ยิ่งไปกว่านั้น ยังสามารถแก้ไขวิดีโอที่สั่นไหว ปรับวิดีโอที่น่าเบื่อให้สดใสขึ้น และกำจัดเสียงรบกวนในพื้นหลังที่น่ารำคาญได้ทั้งหมดในคราวเดียว! ใช่แล้ว ทั้งหมดนี้ทำได้ด้วยอินเทอร์เฟซที่เรียบง่ายและใช้งานง่าย เพื่อให้คุณได้วิดีโอที่ดูเป็นมืออาชีพและสวยงามได้ในเวลาเพียงไม่กี่คลิก นอกจากนี้ โปรแกรมตัดต่อวิดีโอ ProRes สำหรับ iPhone นี้ยังไม่เพียงแต่ทำให้วิดีโอของคุณดูดีขึ้นเท่านั้น แต่ยังช่วยให้คุณตัด หมุน รวม บีบอัด และแม้แต่เพิ่มเพลงลงในวิดีโอได้อย่างง่ายดายอีกด้วย
ดังนั้น จึงเป็นเครื่องมือที่ยอดเยี่ยมหากคุณกำลังมองหาซอฟต์แวร์แบบครบวงจรสำหรับจัดการการแปลงและแก้ไข ProRes ของคุณโดยเฉพาะ ดังนั้น หากต้องการแก้ไขวิดีโอ ProRes ของคุณ ให้ปฏิบัติตามแนวทางด้านล่าง
ขั้นตอนที่ 1. ในอินเทอร์เฟซของ Vidmore ให้นำวิดีโอที่คุณต้องการแก้ไขมา ในภาพตัวอย่างด้านล่าง ฉันจะใช้วิดีโอเดียวกันที่อัปโหลดสำหรับการแปลงด้านบน ในระหว่างนี้ ให้คลิก ดาว ปุ่มใต้แต่ละวิดีโอที่อัปโหลดเพื่อแก้ไข
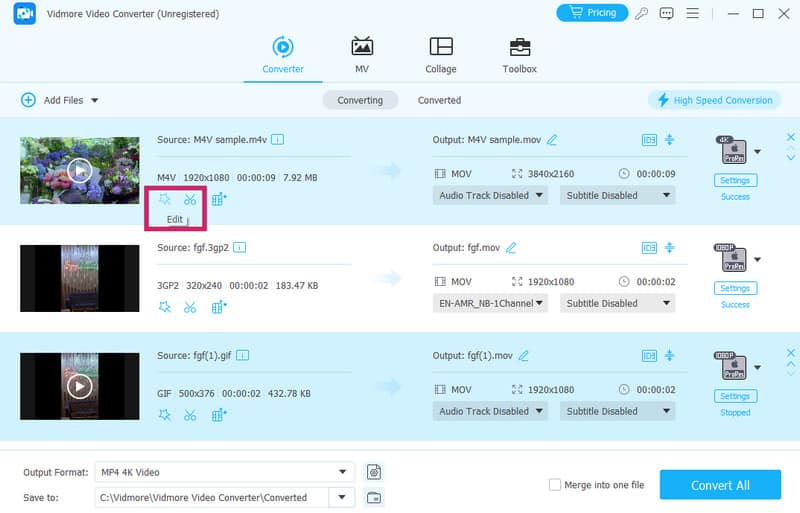
ขั้นตอนที่ 2. ในหน้าต่างแก้ไข ให้เลือกแท็บเมนูสำหรับพื้นที่ที่คุณต้องการแก้ไข เช่น ฟิลเตอร์ เอฟเฟกต์ เสียง คำบรรยาย หมุน หรือครอบตัด นำทางตามเอาต์พุตที่คุณต้องการแล้วคลิกปุ่ม ตกลง ปุ่มเมื่อเสร็จแล้ว
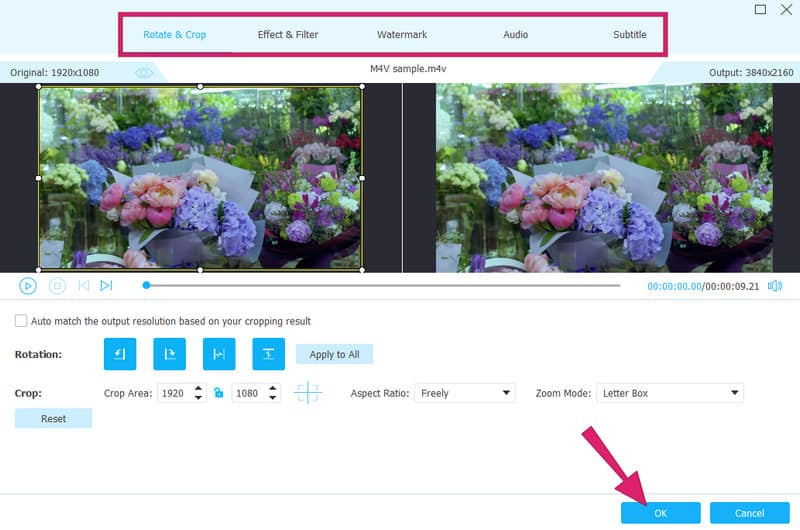
ขั้นตอนที่ 3. หลังจากนั้นหากต้องการบันทึกการเปลี่ยนแปลงที่ทำ ให้คลิก แปลงทั้งหมด ปุ่ม โปรดทราบว่าคุณสามารถแก้ไขไปพร้อมกับการแปลงได้ เนื่องจากกระบวนการนี้เหมือนกัน นอกจากนี้ คุณยังสามารถไปที่เมนู Toolbox เพื่อแก้ไขและปรับปรุงวิดีโอได้อย่างมีประสิทธิภาพยิ่งขึ้น
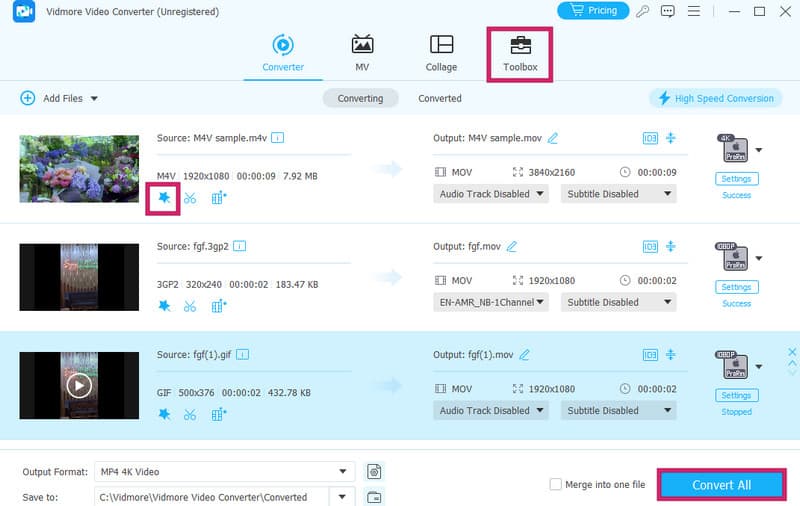
วิธีที่ 2. ผ่าน Final Cut Pro
วิธีต่อไปก็คือผ่าน Final Cut Proโปรแกรมตัดต่อวิดีโอสำหรับคอมพิวเตอร์ Mac ที่ให้คุณรวบรวมคลิปจากโทรศัพท์หรือกล้องของคุณ โปรแกรมนี้ช่วยให้คุณเพิ่มเพลงและเอฟเฟกต์ และสร้างวิดีโอขั้นสุดท้ายที่สวยงาม นอกจากนี้ ด้วยโปรแกรมนี้ คุณสามารถตัดและจัดเรียงฟุตเทจได้ตามต้องการ ทำให้สั้นลง เพิ่มชื่อเรื่อง หรือแม้กระทั่งทำให้ส่วนต่างๆ ช้าลงหรือเร็วขึ้น เราสามารถพูดได้ว่าโปรแกรมนี้เหมาะสำหรับผู้เริ่มต้นเนื่องจากเรียนรู้ได้ง่าย แต่ยังมีเครื่องมืออันทรงพลังสำหรับมืออาชีพที่ตัดต่อภาพยนตร์และรายการทีวี ดังนั้น หากต้องการตัดต่อวิดีโอเช่น Apple ProRes ต่อไปนี้คือสิ่งที่คุณต้องทำตาม
ขั้นตอนที่ 1. เปิดโปรแกรมและสร้างโปรเจ็กต์ใหม่ อัปโหลดวิดีโอ ProRes ที่คุณต้องการใช้งาน จากนั้นลากไปที่ไทม์ไลน์ด้านล่าง
ขั้นตอนที่ 2. เมื่อวิดีโออยู่ในไทม์ไลน์แล้ว แถบเครื่องมือแก้ไขจะพร้อมใช้งาน โปรดนำทางตามนั้น
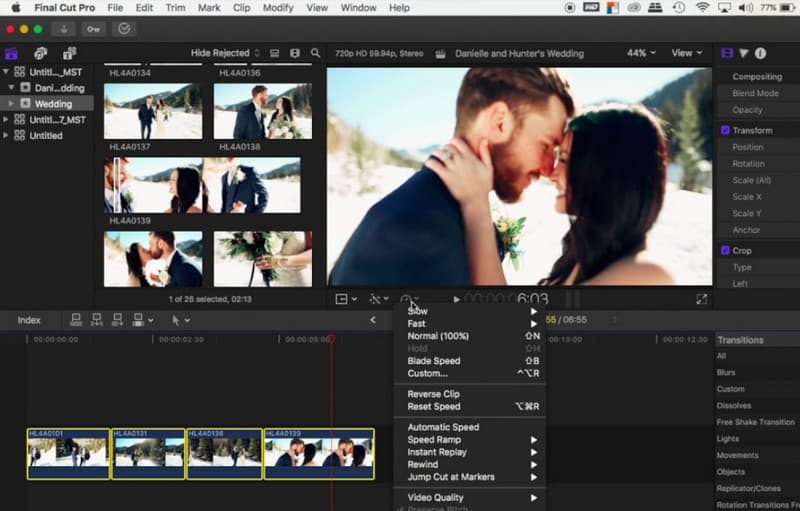
ขั้นตอนที่ 3. เมื่อเสร็จแล้ว ให้เริ่มส่งออกวิดีโอ ทำอย่างไร ไปที่ การส่งออกไฟล์ภาพยนตร์.
ส่วนที่ 5. คำถามที่พบบ่อยเกี่ยวกับ ProRes
ProRes มีจุดประสงค์อะไร?
เป็นรูปแบบวิดีโอสำหรับการตัดต่อที่ยังคงคุณภาพสูงในขณะที่ขนาดเล็กกว่าวิดีโอที่ไม่ได้บีบอัด
ProRes มีคุณภาพสูงขึ้นหรือไม่?
ใช่แล้ว มันมีคุณภาพสูงกว่ารูปแบบวิดีโอทั่วๆ ไปมาก
ProRes เหมือนกับ Raw หรือไม่?
ไม่ ProRes ถูกบีบอัด แต่ Raw ไม่ใช่ Raw ให้ความยืดหยุ่นในการแก้ไขมากกว่าแต่มีขนาดใหญ่กว่ามาก
ProRes กับ DNxHR อันไหนดีกว่ากัน?
ทางเลือกที่ดีกว่าขึ้นอยู่กับซอฟต์แวร์และเวิร์กโฟลว์ของคุณ แต่ทั้งสองก็มีความคล้ายคลึงกับรูปแบบการแก้ไขคุณภาพสูง
สรุป
นั่นแหละคือสิ่งที่ แอปเปิล โปรเรซ นอกจากความรู้พื้นฐานเกี่ยวกับ ProRes แล้ว บทความนี้ยังให้ขั้นตอนที่แนะนำสำหรับการแปลงและแก้ไขวิดีโอดังกล่าวด้วย ดังนั้น คุณจะรู้ว่าต้องทำอย่างไรกับวิดีโอ ProRes ของคุณ ในกรณีที่คุณต้องจัดการกับวิดีโอเหล่านี้เพื่อแชร์