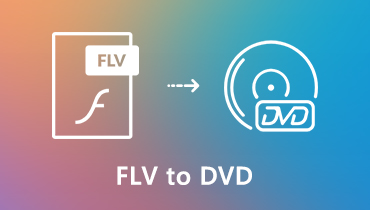บทวิจารณ์สั้น ๆ ของ DVD Flick และทางเลือกที่ดีที่สุดของ DVD Burner ที่คุณควรรู้
เมื่อคุณกำลังมองหาเครื่องมือเขียนดีวีดีฟรี DVD Flick อาจเป็นตัวเลือกที่ดีที่คุณต้องคำนึงถึง คุณดาวน์โหลด DVD Flick สำหรับ Windows 7/10 ได้ที่ไหน จะใช้เพื่อเขียนแผ่น DVD มาตรฐานได้อย่างไร? ทางเลือกที่ดีที่สุดสำหรับคุณคืออะไร? เพียงเรียนรู้รายละเอียดเพิ่มเติมเกี่ยวกับไฟล์ DVD ตวัด ตรวจสอบรวมทั้งตัวเลือกเครื่องเขียนดีวีดีที่ดีที่สุดจากบทความตอนนี้
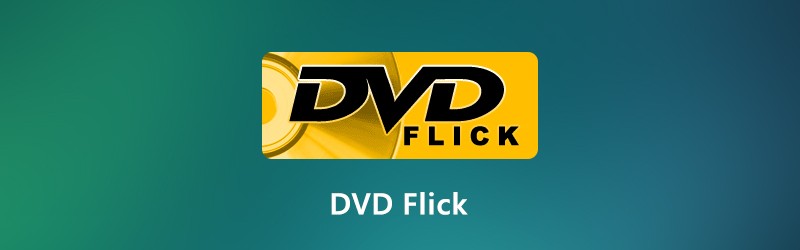

ส่วนที่ 1: บทวิจารณ์สั้น ๆ ของ DVD Flick
DVD Flick เป็นเครื่องเขียนดีวีดีที่เรียบง่ายและทรงพลังที่ช่วยให้คุณสามารถนำไฟล์วิดีโอจำนวนมากที่จัดเก็บไว้ในคอมพิวเตอร์ของคุณและเปลี่ยนเป็นแผ่นดีวีดีมาตรฐาน คุณสามารถเล่นแผ่น DVD ที่เล่นบนเครื่องเล่น DVD, Media Center หรือชุดโฮมซีเนม่าได้
- รองรับไฟล์มากกว่า 45 รูปแบบตัวแปลงสัญญาณวิดีโอ 60 ตัวและตัวแปลงสัญญาณเสียง 40 ตัว
- ปรับแต่งแทร็กเสียงคำบรรยายตลอดจนเมนูสำหรับการนำทาง
- เบิร์นไฟล์วิดีโอและโปรเจ็กต์ลงในแผ่น DVD มาตรฐานหลังจากเข้ารหัส
- ฟรีโดยไม่มีแอดแวร์สปายแวร์หรือข้อ จำกัด อื่น ๆ
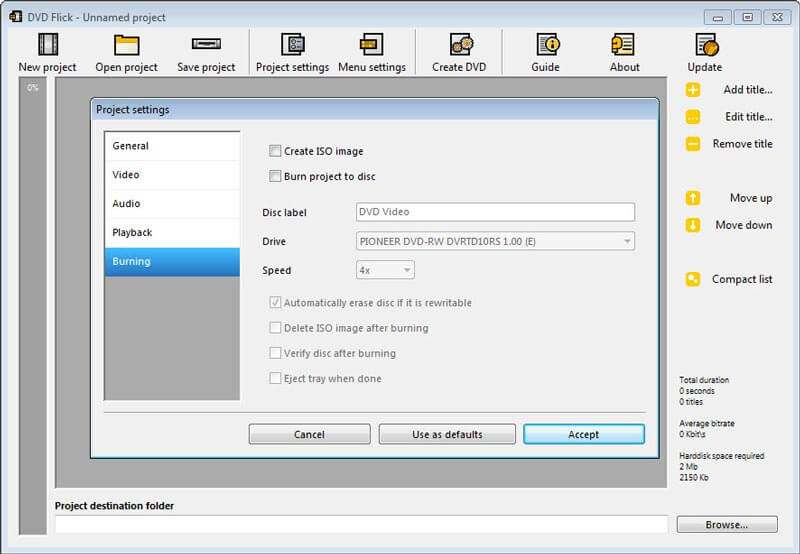
ข้อดี:
- ใช้ FFmpeg เพื่อเข้ารหัสดีวีดีที่สตรีมสำเนาสำหรับสตรีมวิดีโอ MPEG-2
- สามารถ นำเข้าคำบรรยาย รูปแบบเช่น SSA, ASS, SUB และ SRT
- อ่านและตีความสคริปต์ AviSynth และสร้างเมนูดีวีดีง่ายๆ
- อินเทอร์เฟซผู้ใช้ที่ใช้งานง่ายในการเบิร์นและแปลงวิดีโอเป็นดีวีดีภายในไม่กี่คลิก
จุดด้อย:
- ขาดคุณสมบัติการตัดต่อวิดีโอที่จำเป็นสำหรับวิดีโอก่อนเบิร์นดีวีดี
- สตรีมเสียงจะถูกเข้ารหัสใหม่เสมอในกระบวนการสร้างดีวีดี
- การอัปเดตครั้งล่าสุดคือในปี 2009 และเมนูและเทมเพลตไม่เป็นมืออาชีพ
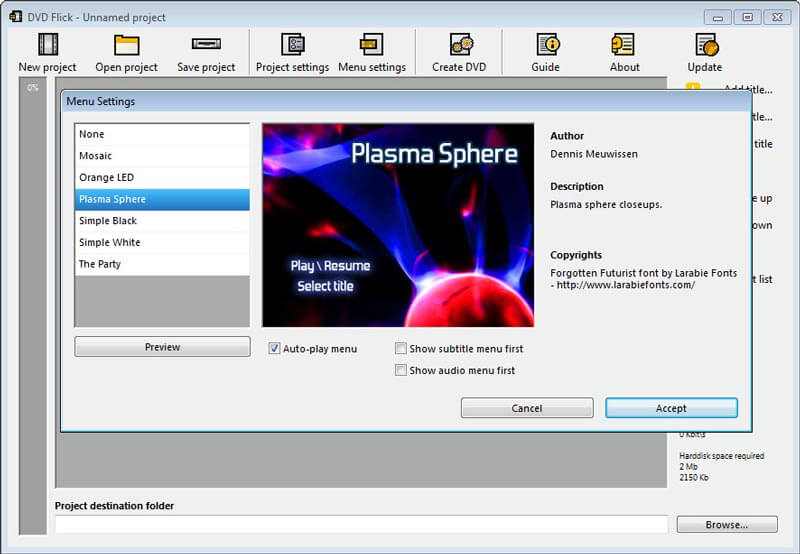
ส่วนที่ 2: วิธีการเขียนดีวีดีโดยใช้ DVD ตวัด
ขั้นตอนที่ 1: เมื่อคุณติดตั้ง DVD Flick บนคอมพิวเตอร์ของคุณแล้วคุณสามารถเปิดโปรแกรมและคลิกที่ไฟล์ เพิ่มหัวข้อ ปุ่มเพื่อเลือกคำบรรยายที่คุณต้องการเพิ่มจากโปรแกรม
ขั้นตอนที่ 2: เมื่อคุณต้องการแก้ไขชื่อคุณเพียงแค่คลิกที่ไฟล์ แก้ไขหัวข้อ ปุ่มเพื่อกำหนดหมายเลขบทของชื่อเรื่องโดยการตั้งช่วงเวลาหรือแม้แต่พิมพ์ตัวเลข ยิ่งไปกว่านั้นคุณสามารถเพิ่มแหล่งที่มาของวิดีโอเสียงที่หลากหลายลงในชื่อเรื่องได้
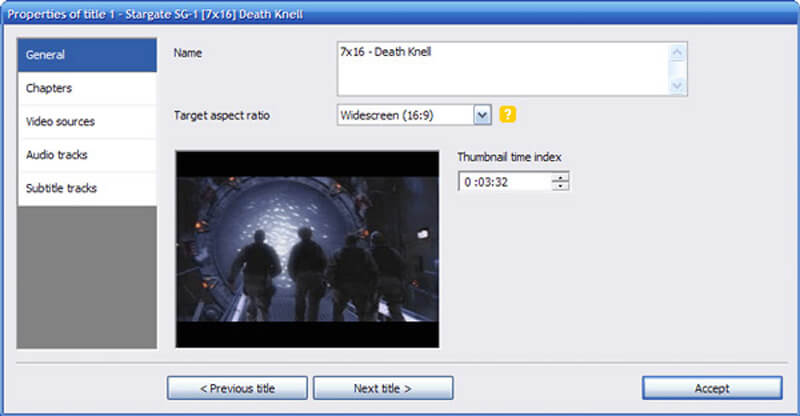
ขั้นตอนที่ 3: หลังจากนั้นคุณสามารถคลิกไฟล์ การตั้งค่าโครงการ ปุ่มปรับแต่งการตั้งค่าสำหรับบทคำบรรยายและอื่น ๆ คุณสามารถตั้งค่าปลายทางตลอดจนไฟล์บันทึกของกระบวนการเข้ารหัสภายใน DVD Flick
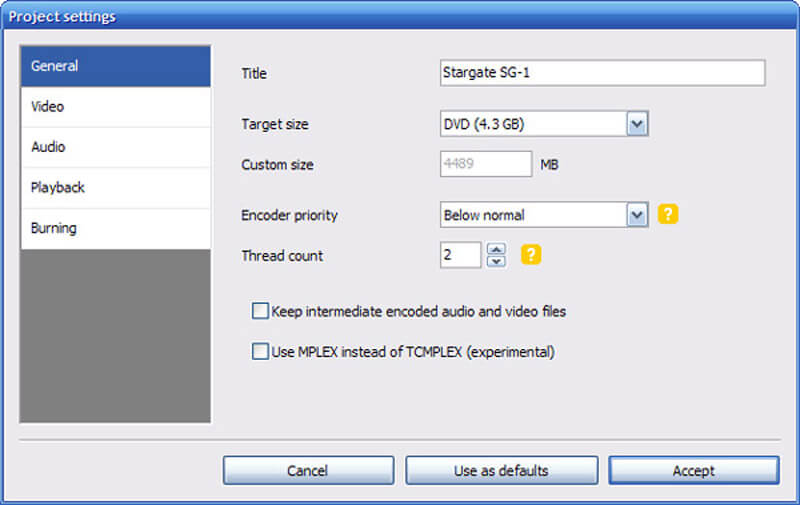
ขั้นตอนที่ 4: ตรวจสอบไฟล์ เบิร์นโปรเจ็กต์ลงดิสก์ แล้วคลิกไฟล์ ยอมรับ ปุ่มเพื่อยืนยัน เมื่อคุณมี CPU ที่ดีขึ้นจะต้องใช้เวลานานในการเร่งความเร็วของฮาร์ดแวร์เพื่อเบิร์นวิดีโอลงในแผ่นดีวีดี
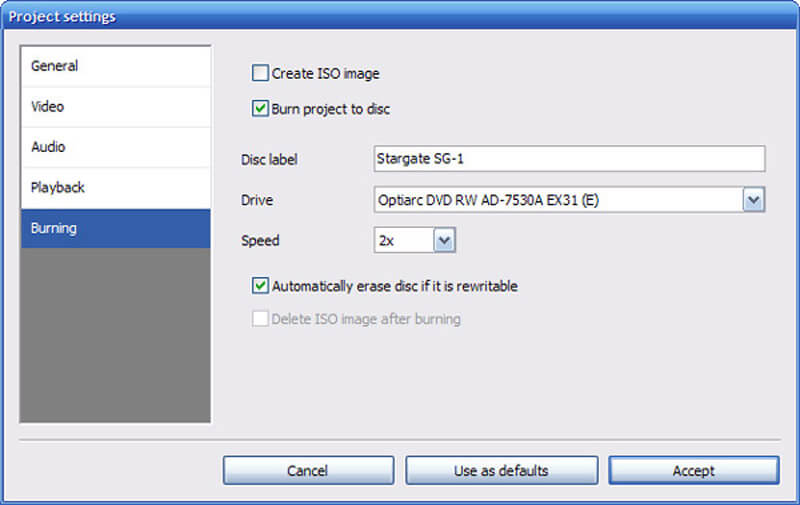
ส่วนที่ 3: ทางเลือกที่ดีที่สุดของการตวัดดีวีดี
เมื่อคุณต้องการแก้ไขวิดีโอก่อนเบิร์นให้ใช้เทมเพลตล่าสุดและยังมีความเร็วในการเบิร์นที่รวดเร็วด้วยการเร่งฮาร์ดแวร์ของเครื่องมือเขียนดีวีดี Vidmore DVD Creator เป็นหนึ่งในทางเลือกที่ดีที่สุดสำหรับ DVD Flick บน Windows 7/8/10 ช่วยให้คุณสามารถเบิร์น DVD หรือ Blu-ray dis, ISO และแม้แต่โฟลเดอร์จากวิดีโอทุกประเภท
- สร้างดีวีดีหรือสร้างแผ่นดิสก์ / โฟลเดอร์ / ISO Blu-ray จากรูปแบบวิดีโอ / เสียงใด ๆ
- แก้ไขวิดีโอดีวีดีด้วยโปรแกรมตัดต่อวิดีโอในตัวก่อนเบิร์นลงดีวีดี
- เลือกค่าที่ตั้งไว้ล่วงหน้าจากเทมเพลตเมนูหรือปรับแต่งด้วยตนเอง
- มาพร้อมกับการเร่งความเร็วของ Intel, CUDA และ AMD ด้วยความเร็วที่รวดเร็ว
ส่วนที่ 4: คำถามที่พบบ่อยเกี่ยวกับ DVD Flick
1. ทำไมต้องเล่น DVD จาก DVD Flick Comebacks Sideways?
เนื่องจาก DVD Flick ไม่มีวิธีจัดลำดับวิดีโอของคุณใหม่จึงจะกลับสู่ค่าเริ่มต้น เมื่อคุณถ่ายวิดีโอในแนวตั้งแทนที่จะเป็นแนวนอนวิดีโอจะเบิร์นวิดีโอลงดีวีดีเป็นค่าเริ่มต้น สำหรับกรณีนี้คุณต้องเลือก Vidmore DVD Creator เพื่อแก้ไขวิดีโอก่อนที่จะเบิร์นลงดีวีดี
2. จะเพิ่มความเร็วในการเบิร์นแผ่น DVD ด้วย DVD Flick ได้อย่างไร?
ใช้เวลาประมาณ 1-2 ชั่วโมงในการถ่ายภาพยนตร์ AVI / DivX เมื่อคุณมีวิดีโอจำนวนมากคุณต้องปิดโปรแกรมอื่น ๆ หรือแม้แต่ลดขนาดความละเอียดของวิดีโอลงเมื่อเบิร์นวิดีโอลงดีวีดี แน่นอนคุณยังสามารถใช้ทางเลือก DVD Flick เพื่อให้ได้แผ่น DVD ที่พอใจ
3. มีวิธีการเพิ่มคำบรรยายสำหรับ DVD พร้อม DVD Flick หรือไม่?
ใช่เป็นไปได้ที่จะเพิ่มคำบรรยายลงในดีวีดีด้วย DVD Flick เพียงคลิกปุ่มเพิ่มชื่อและเลือกไฟล์วิดีโอที่คุณต้องการเพิ่ม เมื่อคุณนำเข้าวิดีโอคุณสามารถไปที่แทร็กคำบรรยายเพื่อแก้ไขคำบรรยาย ไปที่แท็บคำบรรยายและใช้ปุ่มเพิ่มเพื่อเพิ่มไฟล์คำบรรยายลงในชื่อเรื่อง
คือ DVD ตวัด เครื่องเขียนดีวีดีที่เหมาะสมสำหรับ Windows 7/10 ของคุณหรือไม่? เพียงเรียนรู้รายละเอียดเพิ่มเติมเกี่ยวกับบทวิจารณ์จากบทความ หากคุณมีปัญหาในการเขียนดีวีดีด้วย DVD Flick หรือไม่พอใจกับผลลัพธ์คุณยังสามารถใช้ Vidmore DVD Creator ระดับมืออาชีพเพื่อสร้างแผ่นดีวีดีตามความต้องการของคุณ