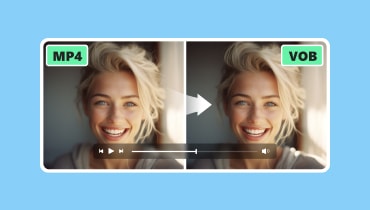Any Video Converter คืออะไร และจะใช้มันให้ดีได้อย่างไร?
คุณอาจสังเกตเห็น Any Video Converter หากคุณกำลังเลือกตัวแปลงวิดีโอที่เหมาะสม ซอฟต์แวร์นี้ได้รับการยอมรับทั่วโลกและมีชื่อเสียงในด้านคุณสมบัติที่ครอบคลุม ดังนั้น คุณรู้จักเครื่องมือนี้เพียงพอหรือไม่? เพื่อช่วยให้คุณทำงานได้ดีขึ้น เราจะให้ข้อมูลรอบด้านแก่คุณ รีวิว Any Video Converter เพื่อช่วยให้คุณเข้าใจคุณสมบัติ ข้อดี และข้อบกพร่องของโปรแกรม เราขอแนะนำโปรแกรมทางเลือกที่ดีที่สุด 2 โปรแกรม เข้าร่วมกับเราเพื่อเรียนรู้และสำรวจการใช้งาน หลังจากอ่านเนื้อหาของเราแล้ว เรามั่นใจว่าคุณสามารถใช้โปรแกรมนี้เพื่อแปลงวิดีโอของคุณได้อย่างสะดวกสบาย
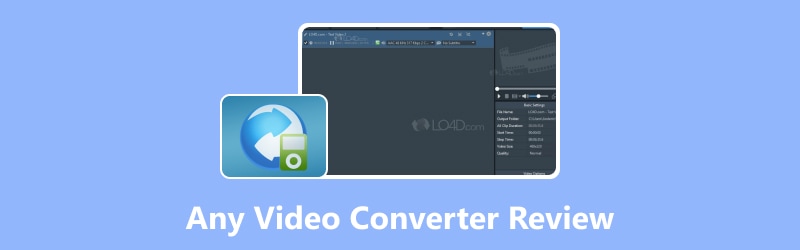
เนื้อหาของหน้า
- ส่วนที่ 1 การแนะนำเบื้องต้นเกี่ยวกับตัวแปลงวิดีโอ
- ส่วนที่ 2 รูปแบบที่รองรับของตัวแปลงวิดีโอใด ๆ
- ส่วนที่ 3. ฟังก์ชั่นหลัก
- ส่วนที่ 4 วิธีใช้ตัวแปลงวิดีโอ
- ส่วนที่ 5 ข้อดีและข้อเสีย
- ส่วนที่ 6 ปัญหาทั่วไปที่ผู้ใช้พบเจอ
- ส่วนที่ 7. ตัวแปลงวิดีโอใดดีที่สุดสำหรับ
- ส่วนที่ 8 ทางเลือกที่ดีที่สุดสำหรับตัวแปลงวิดีโอใด ๆ
- ส่วนที่ 9 คำถามที่พบบ่อยของรีวิว Any Video Converter
ส่วนที่ 1 การแนะนำเบื้องต้นเกี่ยวกับตัวแปลงวิดีโอ
Any Video Converter คือโปรแกรมแปลงไฟล์ที่ช่วยให้ผู้ใช้เปลี่ยนรูปแบบวิดีโอได้อย่างง่ายดาย รองรับรูปแบบอินพุตและเอาต์พุตมากมาย ทำให้การแปลงวิดีโอสะดวกสำหรับอุปกรณ์และแพลตฟอร์มต่างๆ นอกจากการแปลงแล้ว ผู้ใช้ยังสามารถดาวน์โหลดวิดีโอออนไลน์ แก้ไขวิดีโอ แยกเสียงจากไฟล์วิดีโอ และเบิร์นวิดีโอลงดีวีดีได้ด้วย Any Video Converter ซอฟต์แวร์นี้ใช้งานได้ทั้งกับผู้เริ่มต้นและผู้ใช้ขั้นสูง Any Video Converter มีเวอร์ชันฟรี แต่คุณอาจต้องจ่ายเงินเพื่อใช้ฟีเจอร์ขั้นสูง โดยทั่วไปแล้ว Any Video Converter เป็นเครื่องมือที่ครอบคลุมสำหรับการจัดการและแปลงไฟล์วิดีโออย่างมีประสิทธิภาพ
ส่วนที่ 2 รูปแบบที่รองรับของตัวแปลงวิดีโอใด ๆ
รูปแบบการป้อนข้อมูล
แผ่น DVD (DVD 9 & DVD 5), โฟลเดอร์ DVD (VIDEO_TS), ไฟล์ DVD ISO
3G2, 3GP, 3GPP, 3GP2, AMV, ASF, AVI, AVS, DAT, DIVX, DV, DVR-MS, F4V, FLV, M1V, M2P, M2T, M2TS, M2V, M4V, MKV, MOD, MOV, MP4, MPE, MPEG, MPEG-2, MPEG-4, MPG, MPV, MTS, MXF, NSV, OGG, OGM, OGV, QT, RM, RMVB, TOD, TRP, TP, TS, VOB, VRO, WMV, WebM
รูปแบบเอาต์พุต
MP4, MOV, MKV, M2TS, M4V, MPEG, AVI, WMV, ASF, OGV, WEBM, MP3, OGG, WAV, AAC, WMA, AIFF, CAF, AMR, RA, AU, MP2, AC3, M4R, M4A, FLAC, PNG, GIF
ส่วนที่ 3. ฟังก์ชั่นหลัก
แปลงรูปแบบวิดีโอ
ซอฟต์แวร์ Any Video Converter ช่วยให้ผู้ใช้สามารถแปลงวิดีโอเป็นรูปแบบต่างๆ ได้ เช่น MP4, AVI, MKV, MOV เป็นต้น ดังนั้น ผู้ใช้จึงสามารถสร้างวิดีโอให้เข้ากันได้กับอุปกรณ์และแพลตฟอร์มต่างๆ ได้
ดาวน์โหลดวิดีโอออนไลน์
ด้วยเครื่องมือนี้ ผู้ใช้สามารถดาวน์โหลดวิดีโอออนไลน์จากแพลตฟอร์มยอดนิยม เช่น YouTube, Facebook ฯลฯ ได้โดยตรงและบันทึกไว้เพื่อดูแบบออฟไลน์ได้
แก้ไขวีดีโอ
Any Video Converter นำเสนอเครื่องมือตัดต่อที่จำเป็นซึ่งให้ผู้ใช้ตัด ต่อ รวม และเพิ่มเอฟเฟกต์ให้กับวิดีโอได้ ผู้ใช้สามารถปรับแต่งวิดีโอก่อนส่งออกได้
เบิร์นดีวีดี
ผู้ใช้สามารถเบิร์นวิดีโอลงดีวีดีได้โดยใช้ Any Video Converter คุณสมบัตินี้ช่วยให้ผู้ใช้สามารถสร้างดีวีดีเพื่อเล่นบนเครื่องเล่นดีวีดีหรือคอมพิวเตอร์ได้
แยกเสียงออกจากวิดีโอ
สามารถแยกแทร็กเสียงจากวิดีโอได้ ลองใช้ดูหากคุณต้องการสร้างไฟล์เสียงจากเนื้อหาวิดีโอ
ส่วนที่ 4 วิธีใช้ตัวแปลงวิดีโอ
ตอนนี้คุณมีแนวคิดทั่วไปเกี่ยวกับ Any Video Converter แล้ว มาดูวิธีใช้งานกันเลย เราจะใช้การแปลงวิดีโอเป็นตัวอย่าง
ขั้นตอนที่ 1. ดาวน์โหลด Any Video Converter จากเว็บไซต์อย่างเป็นทางการ ติดตั้งลงในคอมพิวเตอร์ของคุณ
ขั้นตอนที่ 2. หลังจากเปิดแล้วให้เลือก รูปแบบการแปลง บนอินเทอร์เฟซหลัก
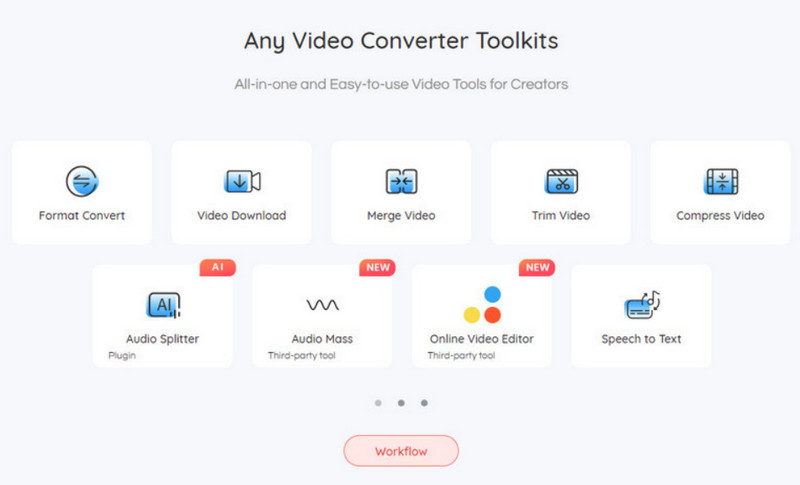
ขั้นตอนที่ 3. เลือก + เพิ่มวิดีโอ เพื่ออัพโหลดวิดีโอที่คุณต้องการแปลง
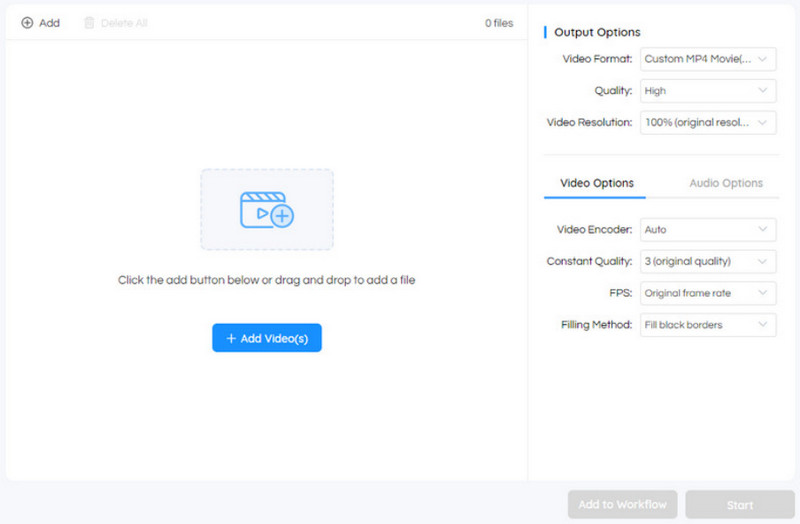
ขั้นตอนที่ 4. ภายใต้ ตัวเลือกเอาท์พุตเลือกรูปแบบวิดีโอเอาต์พุตจากตัวเลือกแบบดรอปดาวน์แรก
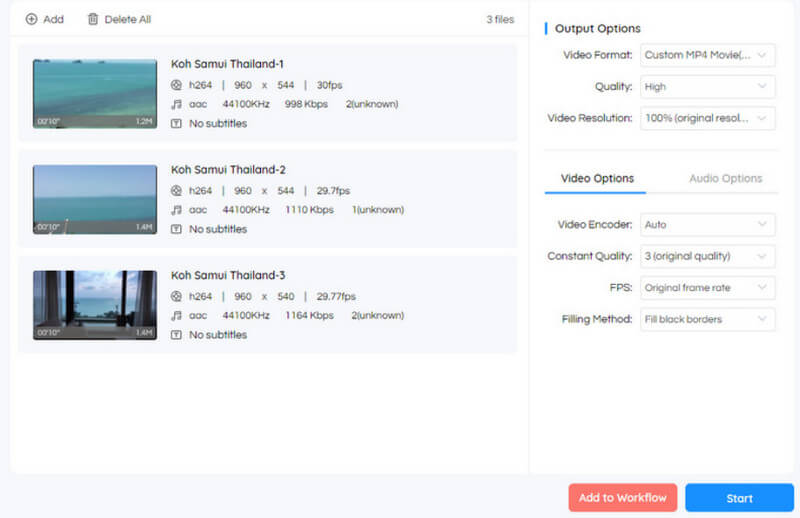
ขั้นตอนที่ 5. ในเมนูทางด้านขวาของหน้าจอ คุณยังสามารถปรับคุณภาพวิดีโอ ความละเอียด ตัวเข้ารหัส ฯลฯ ได้อีกด้วย สุดท้าย ให้คลิก เริ่ม เพื่อให้โปรแกรมทำงาน
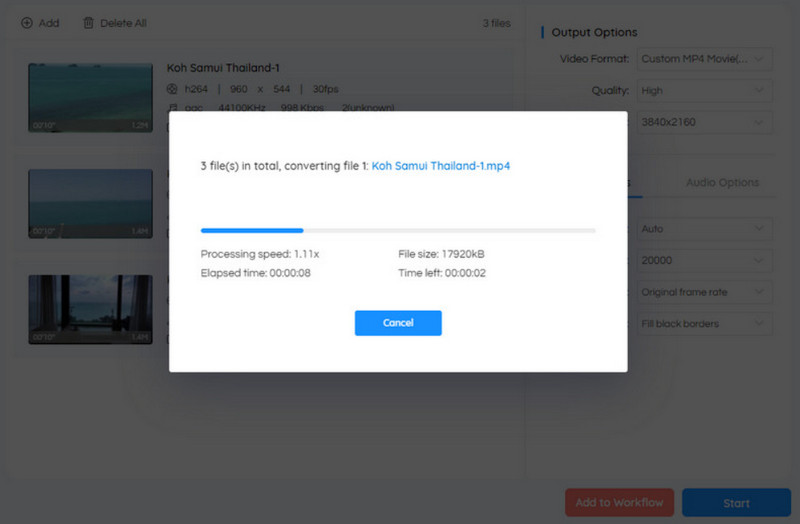
ส่วนที่ 5 ข้อดีและข้อเสีย
ข้อดี
• รองรับรูปแบบอินพุตและเอาต์พุตมากมาย
• ช่วยให้ผู้ใช้สามารถประมวลผลวิดีโอหลายรายการพร้อมกันได้
• ให้ตัวเลือกสำหรับปรับแต่งการตั้งค่าเอาท์พุต
• ใช้งานง่ายมาก
จุดด้อย
• มีโฆษณาในระหว่างการติดตั้งหรือการประมวลผล
• ไม่ค่อยมีประสิทธิภาพในการแปลง
ส่วนที่ 6 ปัญหาทั่วไปที่ผู้ใช้พบเจอ
ข้อผิดพลาดในการแปลง
ผู้ใช้จะพบข้อผิดพลาดระหว่างกระบวนการแปลงวิดีโอ ตัวอย่างเช่น การวิเคราะห์ Any Video Converter อาจล้มเหลว หรือการแปลงอาจไม่สมบูรณ์ ลองตรวจสอบรูปแบบหรือปรับการตั้งค่าเอาต์พุต
การแปลงจะช้า
ผู้ใช้บางรายอาจพบว่าความเร็วในการแปลงไฟล์ช้าลงเมื่อประมวลผลไฟล์วิดีโอ ลองรอหรือเปลี่ยนคุณภาพเอาต์พุต
ซอฟต์แวร์ขัดข้อง
บางครั้งซอฟต์แวร์อาจขัดข้องหรือหยุดทำงานระหว่างการแปลงวิดีโอ หาก Any Video Converter ไม่ทำงานหรือไม่ตอบสนอง โปรดรีสตาร์ทซอฟต์แวร์หรืออุปกรณ์ของคุณ
การสนับสนุนลูกค้าไม่ทันเวลาเพียงพอ
ผู้ใช้อาจต้องการการสนับสนุนที่ทันท่วงทีมากขึ้นสำหรับการแก้ไขปัญหา
ส่วนที่ 7. ตัวแปลงวิดีโอใดดีที่สุดสำหรับ
Any Video Converter เหมาะที่สุดสำหรับการแปลงวิดีโอจากแหล่งออฟไลน์และออนไลน์เป็นรูปแบบต่างๆ รองรับรูปแบบไฟล์มากมาย และกระบวนการแปลงก็ค่อนข้างง่าย สามารถดาวน์โหลดวิดีโอโดยตรงจากเว็บไซต์ยอดนิยม ซึ่งหมายความว่าเราไม่เพียงแต่จะอัปโหลดวิดีโอในเครื่องที่เราบันทึกไว้เท่านั้น แต่ยังนำวิดีโอที่คุณเลือกจากเว็บไซต์วิดีโอมาแปลงได้อีกด้วย วิธีนี้ช่วยให้คุณข้ามขั้นตอนการทำงานไปอีกหนึ่งขั้นตอน และฟังก์ชันการแก้ไขที่ให้มาสามารถช่วยให้คุณปรับเปลี่ยนได้ตรงจุด
ส่วนที่ 8 ทางเลือกที่ดีที่สุดสำหรับตัวแปลงวิดีโอใด ๆ
Vidmore Video Converter
Any Video Converter เป็นเครื่องมือตัดต่อเสียงและวิดีโอระดับมืออาชีพที่ไม่อาจปฏิเสธได้ อย่างไรก็ตาม เราต้องตระหนักด้วยว่าไม่มีเครื่องมือที่มีประโยชน์ใดที่สมบูรณ์แบบ ในบทความข้างต้น เราได้ระบุปัญหาและข้อเสียทั่วไปของ Any Video Converter ไว้ให้คุณแล้ว หากคุณต้องการหลีกเลี่ยงปัญหาเหล่านี้ คุณสามารถลองใช้ทางเลือกที่ดีที่สุดตัวหนึ่งของ Any Video Converter Vidmore Video Converterตามชื่อของมัน ฟังก์ชันที่สำคัญที่สุดของโปรแกรมนี้ก็คือการแปลงรูปแบบไฟล์มัลติมีเดีย ไม่เพียงแต่คุณจะสามารถเพลิดเพลินกับความเร็วในการแปลงที่เร็วขึ้น 50 เท่า แต่คุณยังสามารถแปลงไฟล์หลายไฟล์ได้ในเวลาเดียวกันอีกด้วย ก่อนที่จะส่งออกวิดีโอ หากคุณไม่พอใจกับผลลัพธ์ของคุณ ให้ใช้เครื่องมือแก้ไขที่โปรแกรมให้มา ใช้งานง่ายมาก และคุณสามารถเสร็จสิ้นการดำเนินการได้ด้วยการคลิกเพียงไม่กี่ครั้ง
นี่คือสิ่งที่คุณต้องทำเพื่อแปลงรูปแบบวิดีโอด้วย Vidmore Video Converter
ขั้นตอนที่ 1. ดาวน์โหลดและติดตั้ง Vidmore Video Converter บนคอมพิวเตอร์ของคุณ เปิดโปรแกรมและป้อน ตัวแปลง.
ขั้นตอนที่ 2. หลังจากเปิดใช้งานแล้วให้คลิก เพิ่มไฟล์ เพื่ออัปโหลดไฟล์ของคุณ
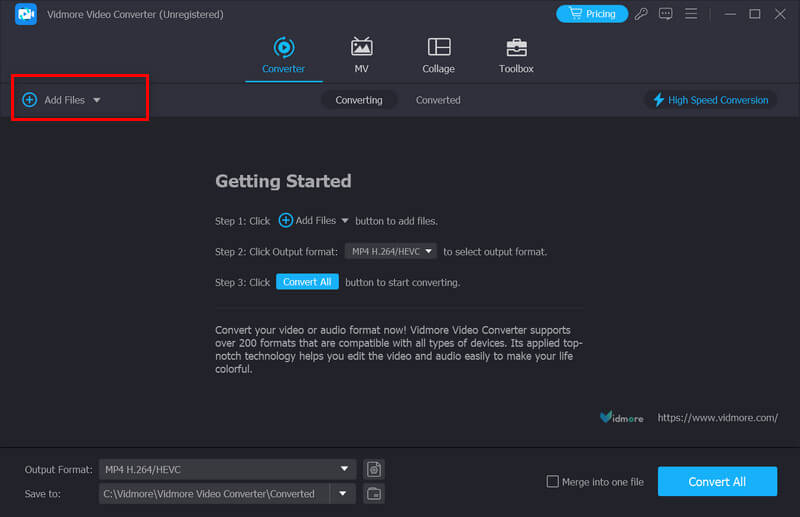
ขั้นตอนที่ 3. วางรายการไว้ใต้ รูปแบบเอาต์พุต แท็บเพื่อเลือกรูปแบบเป้าหมาย เลือกหนึ่งรูปแบบตามความต้องการของคุณ
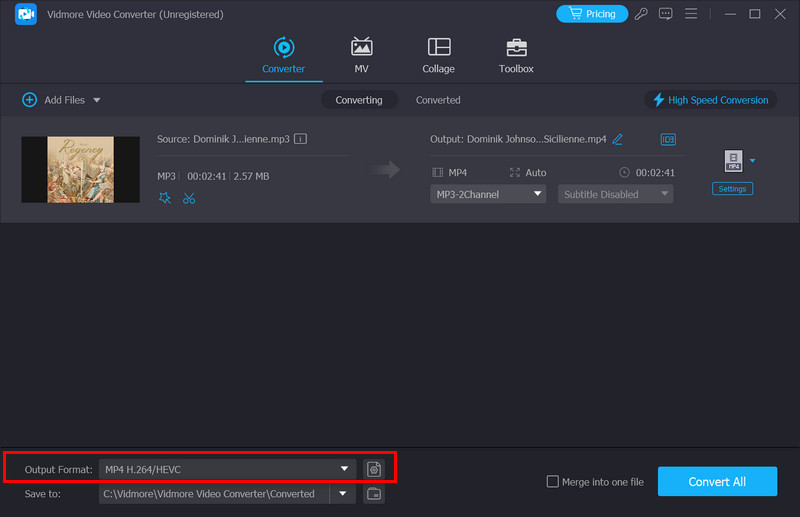
ขั้นตอนที่ 4. คลิก บันทึกที่ ค้นหาโฟลเดอร์ที่คุณสามารถเก็บวิดีโอที่แปลงแล้วได้ สุดท้ายให้คลิก แปลงทั้งหมด.
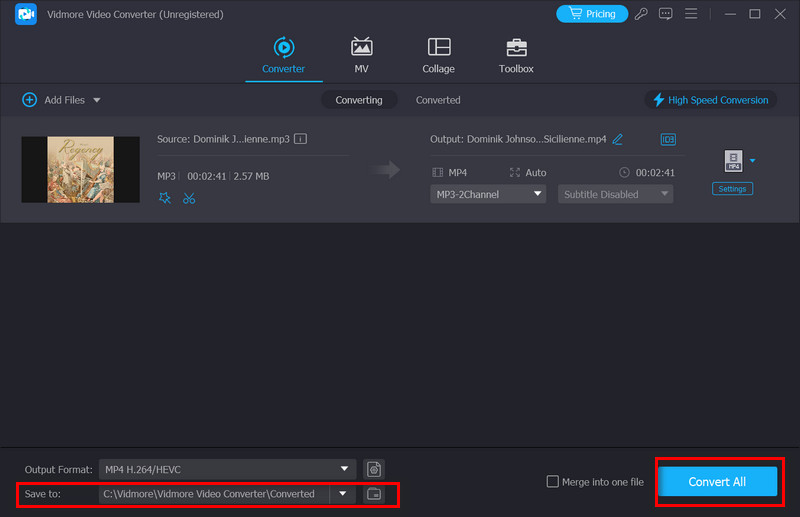
Vidmore โปรแกรมแปลงวิดีโอออนไลน์ฟรี
หากคุณต้องการใช้งานที่เบากว่า ให้เลือกผลิตภัณฑ์ทางออนไลน์ เราขอแนะนำให้คุณลอง Vidmore โปรแกรมแปลงวิดีโอออนไลน์ฟรีรองรับรูปแบบไฟล์มากกว่า 200 รูปแบบและไม่ด้อยไปกว่าโปรแกรมแปลงไฟล์เดสก์ท็อปส่วนใหญ่ นอกจากนี้ คุณไม่จำเป็นต้องดาวน์โหลดและติดตั้งโปรแกรม คุณสามารถใช้งานโปรแกรมได้โดยตรงบนเว็บเพจ โปรแกรมแปลงไฟล์สามารถทำได้มากกว่าการแปลงรูปแบบไฟล์ เครื่องมือตัดต่อวิดีโอที่จำเป็นบางตัวยังใช้เพื่อปรับเปลี่ยนพารามิเตอร์ของวิดีโอได้อีกด้วย นอกจากนี้ เครื่องมือนี้ยังใช้งานได้ฟรี ดังนั้นโปรดอย่าลังเลที่จะใช้งาน
ที่นี่เราจะแนะนำคุณในการสมัคร Vidmore Free Video Converter Online
ขั้นตอนที่ 1. เปิด Vidmore Free Video Converter Online ในเบราว์เซอร์ของคุณ
ขั้นตอนที่ 2. คลิก เพิ่มไฟล์เพื่อแปลงจากนั้นคุณสามารถเลือกไฟล์ที่คุณต้องการแปลงบนคอมพิวเตอร์ของคุณได้ คุณอาจต้องติดตั้งตัวเรียกใช้งาน
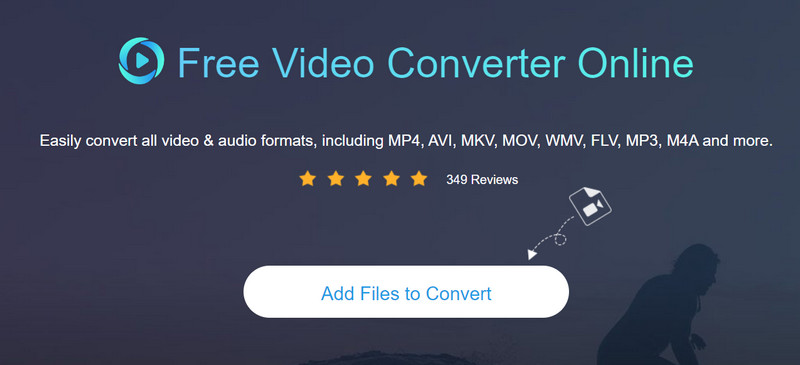
ขั้นตอนที่ 3. หลังจากเข้าหน้าต่างใหม่แล้ว ให้เลือกรูปแบบที่คุณต้องการ
ขั้นตอนที่ 4. หากคุณต้องการเปลี่ยนพารามิเตอร์บางอย่างของวิดีโอของคุณ ให้คลิก การตั้งค่า.
ขั้นตอนที่ 5. เลือกเส้นทางการบันทึกสำหรับวิดีโอของคุณ สุดท้ายคลิก แปลง.
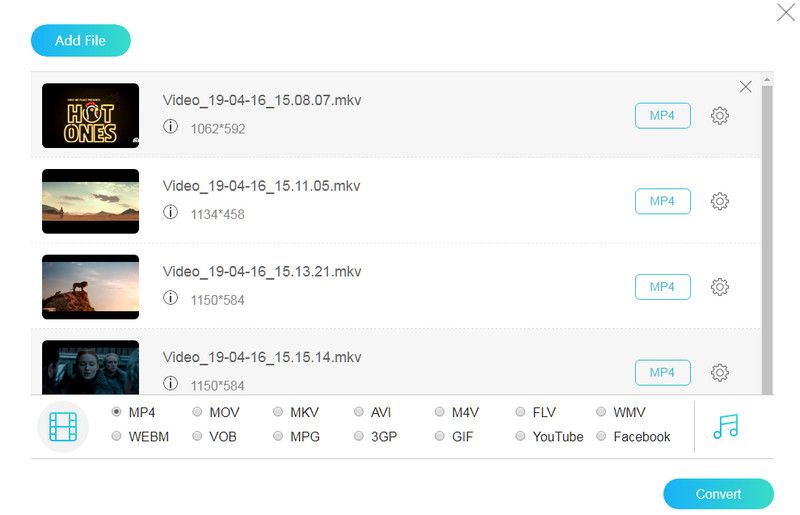
สำหรับเคล็ดลับการแปลงวิดีโอเพิ่มเติม โปรดอ่านโพสต์ที่นี่
การอ่านเพิ่มเติม:
เราจะแปลงไฟล์ MP4 เป็น MOV ได้อย่างไรโดยไม่สูญเสียคุณภาพ
วิธีแปลงไฟล์ WMV เป็นรูปแบบ MP3 – ทำได้ด้วยผู้ช่วย 4 คน
ส่วนที่ 9 คำถามที่พบบ่อยของรีวิว Any Video Converter
Any Video Converter มีแอปสำหรับ Android หรือไม่?
ใช่ Any Video Converter ยังมีเวอร์ชันแอปสำหรับอุปกรณ์ Android อีกด้วย แอปนี้เรียกว่า Any Video Converter AVC ผู้ใช้สามารถใช้งานได้ แปลง MP4 เป็น MP3 โดยตรงจากโทรศัพท์หรือแท็บเล็ต Android ของคุณ นอกจากจะรองรับรูปแบบการแปลงต่างๆ แล้ว ยังมีตัวเลือกสำหรับการตัดต่อวิดีโอ ตัดแต่ง และรวมคลิปอีกด้วย
การตั้งค่าที่ดีที่สุดของ Any Video Converter คืออะไร?
การตั้งค่าที่ดีที่สุดใน Any Video Converter อาจแตกต่างกันไปขึ้นอยู่กับข้อกำหนดของงานแปลงวิดีโอของคุณ พารามิเตอร์เหล่านี้ได้แก่ คุณภาพเอาต์พุต ขนาดไฟล์ ความเข้ากันได้ของอุปกรณ์ และการตั้งค่าส่วนบุคคล รูปแบบมาตรฐานได้แก่ MP4, AVI, MOV, MKV เป็นต้น หากคุณต้องการเปลี่ยนรูปแบบ ให้เลือกจากรูปแบบเหล่านี้ นอกจากนี้ คุณควรปรับการตั้งค่าคุณภาพวิดีโอเพื่อให้ขนาดไฟล์และคุณภาพเอาต์พุตสมดุลกัน
Any Video Converter ฟรีและปลอดภัยหรือเปล่า?
Any Video Converter มีทั้งเวอร์ชันฟรีและเวอร์ชันที่ต้องชำระเงิน เวอร์ชันฟรีมีคุณสมบัติการแปลงวิดีโอขั้นพื้นฐานและปลอดภัยต่อการใช้งาน อย่างไรก็ตาม อาจมีโฆษณาระหว่างการติดตั้งหรือภายในอินเทอร์เฟซโปรแกรม ซอฟต์แวร์ทั้งหมดไม่มีซอฟต์แวร์ที่เป็นอันตรายหรือมัลแวร์
สรุป
บทความนี้ได้รับการออกแบบมาเพื่อช่วยให้คุณเข้าใจ แปลงวิดีโอใด ๆ จากทุกมุมมอง เราได้ใช้หลายมุมมอง โดยระบุคุณสมบัติและข้อดีอย่างละเอียด และแสดงรายการจุดแข็งและจุดอ่อน คุณยังสามารถค้นหาวิธีการใช้งานได้ในคู่มือฉบับสมบูรณ์นี้ เราจะใช้วิดีโอการแปลงเป็นตัวอย่าง และให้คำแนะนำแบบทีละขั้นตอน คุณเพียงแค่ปฏิบัติตามคู่มือนี้ แล้วคุณจะสามารถดำเนินการทั้งหมดให้เสร็จสิ้นได้ หากคุณพบปัญหาที่หลีกเลี่ยงไม่ได้ระหว่างการใช้งาน ให้ลองใช้ทางเลือกทั้งสองของเรา เราหวังว่าเนื้อหาของเราจะมีประโยชน์กับคุณ