QuickTime Player ไม่สามารถเปิด MP4: จะเล่น MP4 บน Mac ได้อย่างไร
QuickTime สามารถเล่นไฟล์ MP4 ได้หรือไม่ แน่นอน! อย่างไรก็ตาม อาจมีบางครั้งที่คุณอาจได้รับข้อความแสดงข้อผิดพลาดแจ้งว่า QuickTime ไม่สามารถเปิดไฟล์ MP4 ของคุณได้ แม้ว่าจะเป็นเครื่องเล่นสื่อเริ่มต้นใน macOS ไม่ได้หมายความว่าจะสามารถรองรับรูปแบบไฟล์สื่อทั้งหมดได้ แต่สิ่งที่ทำให้ผู้ใช้ Mac บางคนไม่พอใจมากขึ้นคือบางครั้งไม่สามารถเปิด MP4 ได้ เป็นรูปแบบวิดีโอที่ได้รับความนิยมและใช้กันมากที่สุดในทุกแพลตฟอร์ม ไม่ต้องกังวลอีกต่อไปเพราะโพสต์นี้จะให้ทางออกและทางเลือกที่ดีที่สุดหากเป็นเช่นนั้น เครื่องเล่น QuickTime ไม่สามารถเปิด MP4 ได้ ไฟล์. ก็เลยอ่านให้จบ
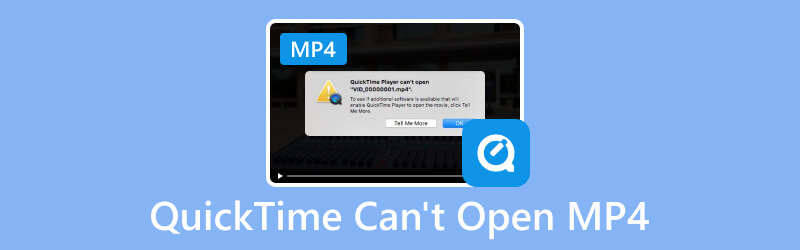
เนื้อหาของหน้า
ส่วนที่ 1 เหตุใดจึงไม่สามารถเปิด QuickTime MP4 ได้
ปัจจัยหลายประการอาจเป็นสาเหตุที่ทำให้ QuickTime ไม่เล่นไฟล์ MP4 ก่อนที่เราจะตรวจสอบวิธีแก้ปัญหา โปรดแจ้งให้เราทราบก่อนถึงสาเหตุที่เป็นไปได้ที่ทำให้ QuickTime ไม่สามารถเปิดไฟล์ MP4 ได้
1. ไฟล์ MP4 เสียหายหรือเสียหาย
มีหลายปัจจัยที่อาจทำให้ไฟล์ MP4 เสียหาย สิ่งเหล่านี้บางส่วนได้แก่ข้อบกพร่องทางเทคนิค การถ่ายโอนไฟล์ที่ไม่เหมาะสม ความเสี่ยงของไวรัส และปัญหาในการแปลงระหว่างการตัดต่อวิดีโอ ไม่มีวิธีที่แน่ชัดในการทราบสาเหตุหลักที่ทำให้ไฟล์ MP4 เสียหาย ไฟล์เสียหายมักจะถือว่ารับผิดชอบต่อปัญหาการเล่นเมื่อทำการแก้ไขปัญหา ขออภัย QuickTime ไม่มีเครื่องมือซ่อมแซม ดังนั้นจึงไม่สามารถแก้ไขและเปิดไฟล์ MP4 ที่เสียหายได้
2. ปัญหาตัวแปลงสัญญาณ
บ่อยครั้ง เนื่องจาก MP4 เป็นรูปแบบคอนเทนเนอร์ คุณจึงสามารถใช้ตัวแปลงสัญญาณต่างๆ เพื่อเข้ารหัสเนื้อหาวิดีโอและเสียงที่เก็บไว้ได้ วิธีการเข้ารหัสวิดีโอส่งผลต่อว่าเครื่องเล่นสื่อจะสามารถเปิดได้หรือไม่ Apple กล่าวว่า QuickTime รองรับเฉพาะ MP4 ที่เข้ารหัสโดยใช้ H.264, H.265 (HEVC) และ MPEG-4 นับตั้งแต่อัปเดต macOS 10.13 QuickTime ไม่รองรับตัวแปลงสัญญาณและรูปแบบดั้งเดิมหรือที่ออกแบบมาโดยเฉพาะ
3. QuickTime Player ไม่ได้รับการอัพเดต
หากคุณยังไม่ได้อัปเดต QuickTime ให้เป็นเวอร์ชันล่าสุด วิดีโอ MP4 ที่เข้ารหัสด้วยตัวแปลงสัญญาณล่าสุดจะไม่ได้รับการสนับสนุน QuickTime Player 7 รองรับ H.264 และ macOS High Sierra เวอร์ชั่นใหม่กว่าสามารถรองรับ H.265(HEVC) ได้แล้ว ใน QuickTime 10.0 หรือเวอร์ชันที่ใหม่กว่า ระบบจะแปลงไฟล์สื่อแบบเดิมให้เปิดไฟล์ MP4 ได้สำเร็จโดยอัตโนมัติ
ส่วนที่ 2 วิธีการแก้ไข QuickTime ไม่สามารถเปิดไฟล์ MP4
โซลูชันที่ 1 ใช้ Vidmore Video Converter เพื่อแปลงรูปแบบ MP4 เป็น MOV (QuickTime) บน Mac
หากคุณไม่ต้องการลองใช้วิธีการต่างๆ มากมายที่ทำให้ผลลัพธ์ไม่แน่นอน การแปลงไฟล์ MP4 ของคุณเป็นรูปแบบที่เป็นมิตรกับ QuickTime มากขึ้นจะทำงานได้อย่างสมบูรณ์แบบตลอดเวลา สิ่งที่คุณต้องมีคือโปรแกรมแปลงวิดีโอที่มีประสิทธิภาพสำหรับ Mac
Vidmore Video Converter เป็นเครื่องมือที่แนะนำมากที่สุดเพื่อใช้ในการแปลงวิดีโอเป็นรูปแบบที่ต้องการ สามารถใช้งานได้บน Mac นอกเหนือจาก Windows เครื่องมือนี้รองรับรูปแบบไฟล์มัลติมีเดียและตัวแปลงสัญญาณที่หลากหลาย ตั้งแต่ไฟล์ที่เป็นที่รู้จักไปจนถึงไฟล์ที่หายาก สามารถแปลงวิดีโอได้เร็วขึ้น 50 เท่า เมื่อเทียบกับตัวแปลงอื่นๆ ที่มีความละเอียดสูงสุด 4K UHD โดยไม่เสียคุณภาพ ดังนั้นจึงไม่ต้องสงสัยเลยว่าจะสามารถแปลงไฟล์ MP4 ของคุณเป็นรูปแบบที่เป็นมิตรกับ QuickTime เช่น MOV ได้อย่างง่ายดาย ทำตามขั้นตอนด้านล่างเกี่ยวกับวิธีการแปลงรูปแบบ MP4 เป็น MOV หากเครื่องเล่น QuickTime ไม่สามารถเปิดไฟล์ MP4 เพื่อเล่นได้:
ขั้นตอนที่ 1. ดาวน์โหลดและติดตั้งสิ่งที่ดีที่สุด Vidmore Video Converter ซอฟต์แวร์บนคอมพิวเตอร์ Mac ของคุณ
ขั้นตอนที่ 2. คลิกแท็บเพิ่มไฟล์เพื่ออัปโหลดไฟล์หรือโฟลเดอร์ MP4 ของคุณ คุณยังสามารถลากและวางลงในอินเทอร์เฟซได้
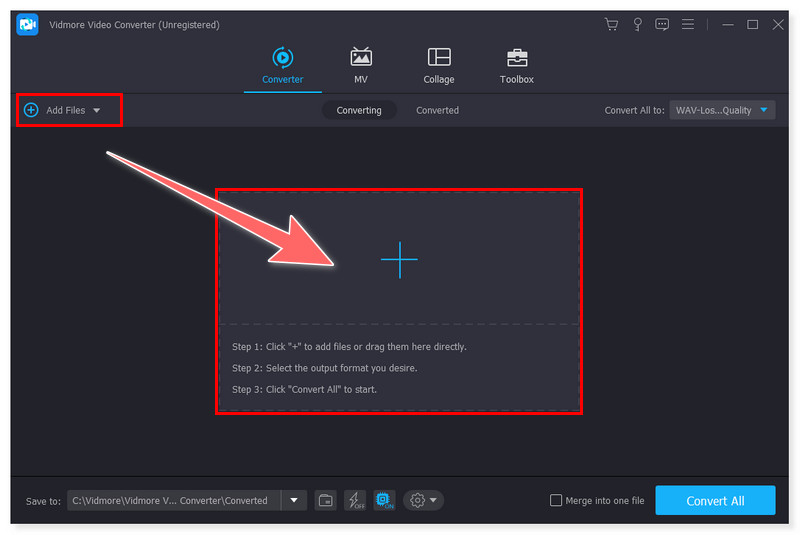
ขั้นตอนที่ 3. ตั้งค่ารูปแบบเอาต์พุตที่คุณต้องการโดยคลิกแท็บรูปแบบข้างไฟล์หรือคลิกแท็บแปลงทั้งหมดเป็น คุณสามารถเลือกรูปแบบ MOV (Apple QuickTime)
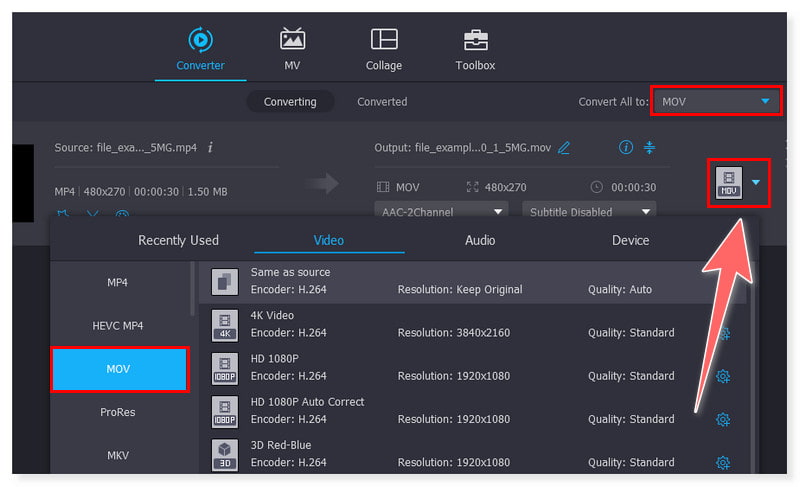
ขั้นตอนที่ 4. สุดท้าย เลือกโฟลเดอร์ในเครื่องที่คุณต้องการให้ไฟล์ที่แปลงแล้วถูกบันทึกในส่วนบันทึกไปที่ด้านล่าง จากนั้นคลิกปุ่มแปลงทั้งหมดเพื่อเริ่มกระบวนการและรอให้เสร็จสิ้น
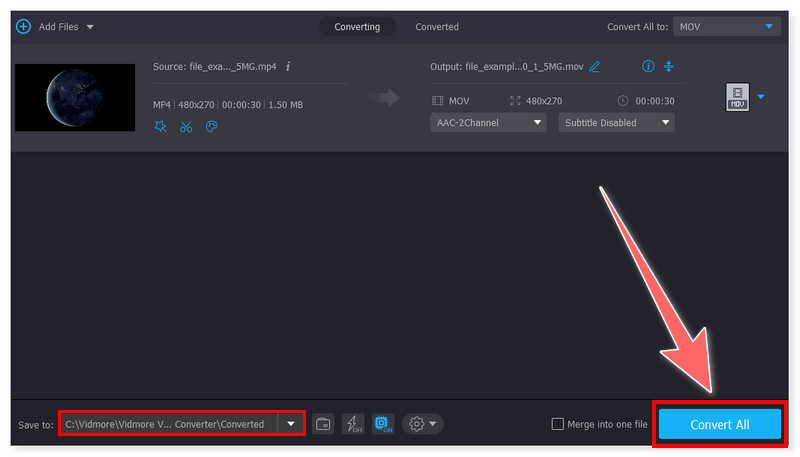
โซลูชันที่ 2 อัปเดต QuickTime Player
มีสาเหตุหลายประการที่ทำให้บางครั้ง QuickTime ไม่สามารถเปิดไฟล์ MP4 ได้ หนึ่งในนั้นคือเนื่องจากอาจใช้ตัวแปลงสัญญาณล่าสุดซึ่ง QuickTime เวอร์ชันเก่ายังไม่รองรับ ด้วยเหตุนี้ ทางออกหนึ่งที่เป็นไปได้คืออัปเดตเครื่องเล่น QuickTime ของคุณให้เป็นเวอร์ชันล่าสุด หากต้องการอัปเดต QuickTime Player ให้เป็นเวอร์ชันล่าสุด คุณต้องตรวจสอบให้แน่ใจว่าคุณใช้ระบบ macOS เวอร์ชันล่าสุดด้วย เนื่องจากตอนนี้ QuickTime เป็นแอปพลิเคชันในตัวบน macOS ตรวจสอบคำแนะนำทีละขั้นตอนเกี่ยวกับวิธีการอัปเดต QuickTime Player ของคุณ:
ขั้นตอนที่ 1. บน Mac ของคุณ ให้คลิกปุ่ม Apple ที่มุมซ้ายบนของหน้าจอ จากนั้นเลือกการตั้งค่าระบบในตัวเลือกแบบเลื่อนลง
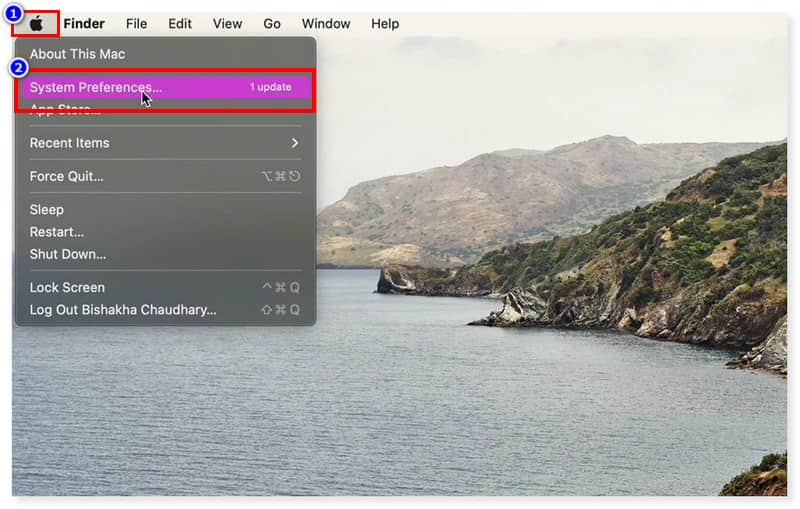
ขั้นตอนที่ 2. ในหน้าต่าง System Preferences ให้มองหา Software Update แล้วเปิดขึ้น หลังจากที่คุณเปิดขึ้นมา คุณจะเห็นว่าระบบ macOS ของคุณเป็นเวอร์ชั่นล่าสุดหรือจำเป็นต้องอัพเดทหรือไม่
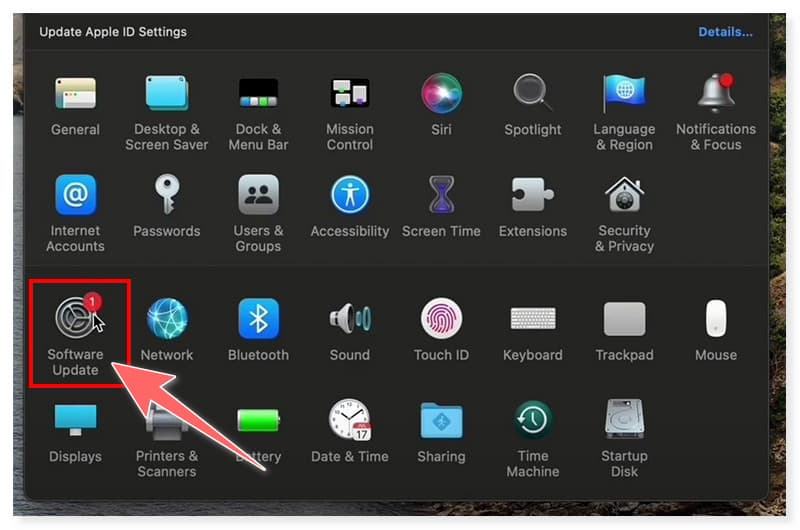
ขั้นตอนที่ 3. กดปุ่มอัปเกรดทันทีและรอให้ติดตั้งบนคอมพิวเตอร์ Mac ของคุณสำเร็จ ด้วยวิธีนี้ มันจะอัปเดตแอปพลิเคชันในตัวทั้งหมดบนคอมพิวเตอร์ของคุณโดยอัตโนมัติ รวมถึงเครื่องเล่น QuickTime
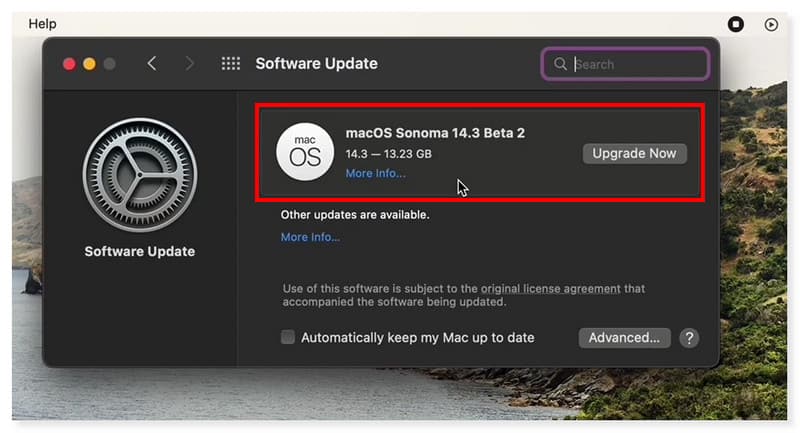
โซลูชันที่ 3 แก้ไขวิดีโอที่ใช้งานไม่ได้ด้วย Vidmore Video Fix
หากคุณลองทั้งสามวิธีแล้วยังคงไม่สามารถเล่น MP4 บน QuickTime Player ได้ อาจเป็นเพราะไฟล์ MP4 เสียหายหรือเสียหาย ตอนนี้คุณสามารถลองใช้ Vidmore Video Fix เพื่อซ่อมแซมวิดีโอที่เสียหายได้ ไม่ว่าวิดีโอของคุณจะเสียหายแค่ไหน: การแปลงรูปแบบ การถ่ายโอน หรือการแก้ไข Vidmore Video Fix สามารถช่วยซ่อมแซมได้เสมอ หลังจากการชำระคืน วิดีโอของคุณสามารถเล่นบน QuickTime Player ได้อีกครั้ง และจะซ่อมแซมความเบลอ หน้าจอสีดำ พิกเซลด้วย สิ่งที่คุณต้องทำคือเสนอวิดีโอตัวอย่าง จากนั้น AI ขั้นสูงจะแก้ไขวิดีโอที่ไม่สามารถเล่นได้ของคุณให้อยู่ในรูปแบบปกติและมีคุณภาพสูง
ขั้นตอนที่ 1. รับเครื่องมือซ่อมแซมวิดีโอ AI ขั้นสูง:Vidmore Video Fix พร้อมปุ่มดาวน์โหลด
ขั้นตอนที่ 2. เปิด Vidmore Video Fix แล้วคลิกปุ่มบวก เพื่อเพิ่มวิดีโอ MP4 ที่เสียหายและวิดีโอตัวอย่างที่ถ่ายด้วยอุปกรณ์เดียวกัน
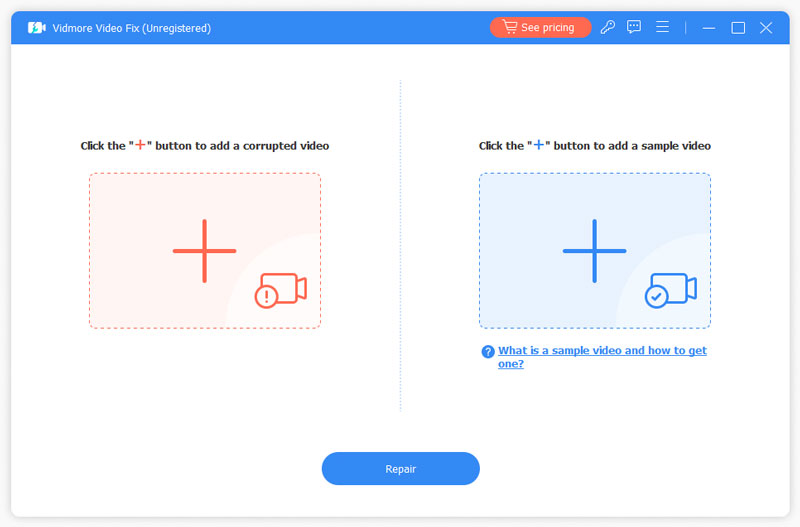
ขั้นตอนที่ 3. จากนั้นคลิกปุ่มซ่อมแซม ระบบจะเริ่มแก้ไขวิดีโอ
ขั้นตอนที่ 4. การซ่อมแซมจะเสร็จสิ้นภายในไม่กี่วินาที จากนั้นคุณสามารถเลือกได้ ซ่อมแซมวิดีโออื่นๆดูตัวอย่างและบันทึก
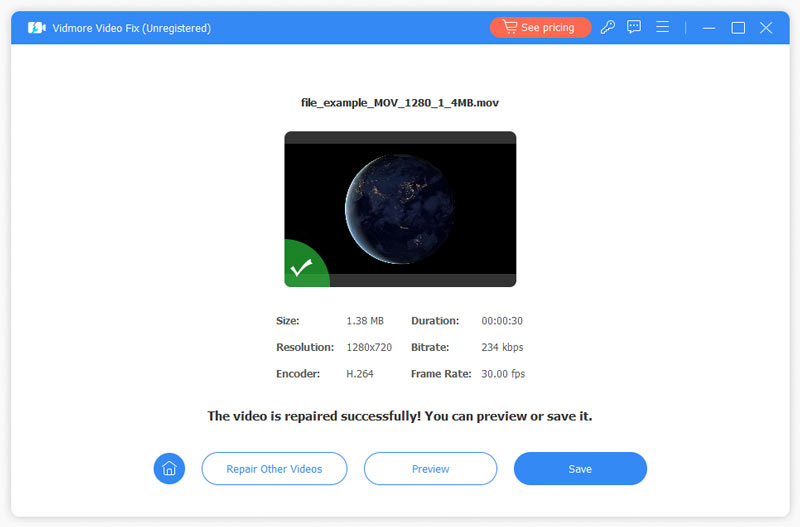
โซลูชันที่ 4 ค้นหาทางเลือกอื่นสำหรับ QuickTime: Vidmore Player
คุณยังสามารถใช้เครื่องเล่นสื่ออื่นได้ หาก QuickTime ไม่สามารถเปิดและเล่นไฟล์ MP4 ได้ เครื่องเล่น Vidmore เป็นเครื่องเล่นสื่ออเนกประสงค์ที่พร้อมใช้งานบน Mac และ Windows นอกเหนือจากการรองรับการเล่นภาพยนตร์ Blu-ray และไฟล์ DVD แล้ว ยังสามารถเปิดและเล่นไฟล์วิดีโอและไฟล์เสียงได้เกือบทุกรูปแบบ ซึ่งรวมถึง MP4, MOV, WMV, MPEG, AVI, 3GP, WMA, AAC, M2TS และอื่นๆ นอกจากนี้ยังสามารถรองรับตัวแปลงสัญญาณวิดีโอและเสียงได้หลากหลาย ดังนั้นคุณมั่นใจได้ว่าจะสามารถเล่นไฟล์ MP4 ของคุณที่มีตัวแปลงสัญญาณใหม่หรือพิเศษที่ใช้ในการบีบอัดไฟล์ได้ ต่อไปนี้เป็นขั้นตอนในการเปิดและเล่นวิดีโอ MP4 โดยใช้เครื่องมือนี้:
ขั้นตอนที่ 1. ดาวน์โหลดและติดตั้งสิ่งที่ดีที่สุด เครื่องเล่น Vidmore บนคอมพิวเตอร์ Mac ของคุณ
ขั้นตอนที่ 2. เปิดตัวเครื่องเล่นสื่อนี้แล้วคลิกปุ่มเปิดไฟล์เพื่อเล่นไฟล์ MP4 ของคุณในอินเทอร์เฟซ
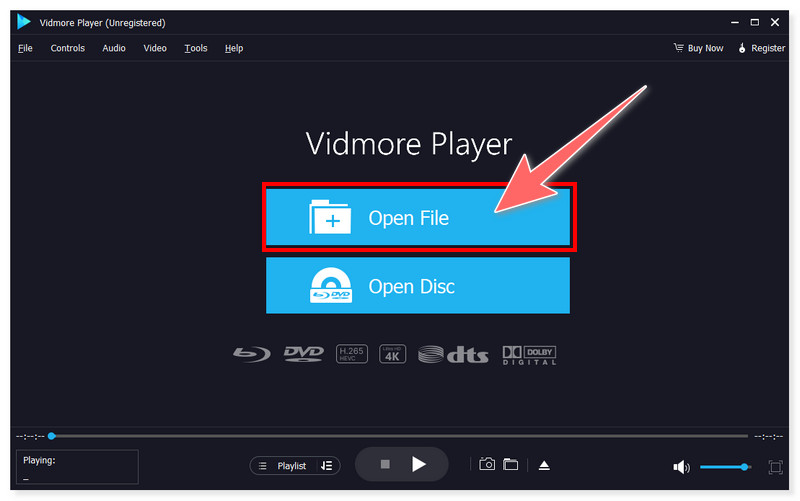
ขั้นตอนที่ 3. หลังจากโหลดแล้ว มันจะเล่นไฟล์ MP4 ที่คุณเลือกโดยอัตโนมัติ คุณสามารถปรับระดับเสียง ดูแบบเต็มหน้าจอ และแม้กระทั่งจับภาพหน้าจอในขณะที่เล่นวิดีโอนี้ ทางเลือก QuickTime Player.

ส่วนที่ 3 คำถามที่พบบ่อยเกี่ยวกับวิธีการแก้ไข QuickTime ไม่สามารถเปิดไฟล์ MP4
ฉันจะเปิด MP4 ด้วย QuickTime ได้อย่างไร
ขั้นตอนที่ 1 เลือกวิดีโอ MP4 ที่คุณต้องการเปิด จากนั้นคลิกขวาและเลือกรับข้อมูลในตัวเลือกแบบเลื่อนลง
ขั้นตอนที่ 2 ในส่วนรับข้อมูล คลิกเปิดด้วย และเลือก QuickTime หลังจากนั้นให้กดปุ่ม Change All แล้วคลิก Continue ในป๊อปอัป Finder ใหม่
ขั้นตอนที่ 3 เท่านี้ก็เรียบร้อย! คุณได้เปลี่ยนเครื่องเล่นสื่อเริ่มต้นเป็น QuickTime สำหรับวิดีโอ MP4 ทั้งหมดของคุณสำเร็จแล้ว (โปรดทราบว่า macOS อนุญาตให้เปลี่ยนเครื่องเล่นสื่อเริ่มต้นได้ครั้งละหนึ่งรูปแบบเท่านั้น)
เหตุใดฉันจึงไม่สามารถเปิดไฟล์วิดีโอ MP4 ได้
อาจมีสาเหตุหลายประการที่ทำให้คุณไม่สามารถเปิดไฟล์ MP4 ได้ บางส่วนได้แก่:
• เครื่องเล่นสื่อที่คุณใช้ไม่รองรับรูปแบบ MP4
• ไฟล์ MP4 ที่คุณบันทึกไว้อาจเสียหายได้
• อาจมีปัญหาตัวแปลงสัญญาณ
• ไดรเวอร์อุปกรณ์ล้าสมัยและจำเป็นต้องอัปเดตก่อน
ตัวแปลงสัญญาณใดที่จำเป็นสำหรับ MP4
MP4 เป็นรูปแบบคอนเทนเนอร์ประเภทหนึ่งที่สามารถจัดเก็บตัวแปลงสัญญาณวิดีโอและเสียงได้หลายตัว โคเดกบางตัวสำหรับ MP4 ได้แก่ AV1, AVC (H.264), MP4V-ES, MPEG-2, HEVC (H.265), VP8, VP9, XivD/DivX และอื่นๆ
สรุป
เอาล่ะ! นี่คือวิธีแก้ปัญหาที่เป็นไปได้ที่สามารถช่วยคุณได้ QuickTime จะไม่เล่น MP4 ของคุณ ไฟล์. สิ่งสำคัญในเรื่องนี้คือการตรวจสอบให้แน่ใจว่าเครื่องเล่น QuickTime ของคุณทันสมัยอยู่เสมอเพื่อเข้าถึงคุณสมบัติที่เพิ่มเข้ามาใหม่ อย่างไรก็ตาม ผู้ใช้ Mac จำนวนมากชอบโซลูชันที่ใช้งานสะดวก แทนที่จะเปลี่ยนจากวิธีหนึ่งไปอีกวิธีหนึ่ง Vidmore Video Converter เป็นตัวแปลงวิดีโอที่ดีที่สุดที่สามารถแก้ไขปัญหานี้ได้ทุกครั้ง มีอินเทอร์เฟซที่ใช้งานง่ายและการแปลงที่ราบรื่นซึ่งเหมาะสำหรับผู้เริ่มต้นและผู้เชี่ยวชาญ นอกจากนี้คุณยังสามารถใช้ Vidmore Player แทน QuickTime เพื่อเปิดและเล่นวิดีโอที่คุณต้องการรับชมได้


