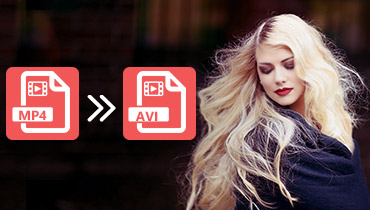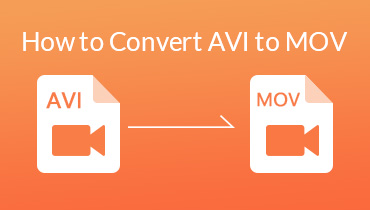8 สุดยอดตัวแปลง AVI เป็น MP4: วิธีแปลงไฟล์วิดีโออย่างมีประสิทธิภาพ
เรามาตกลงเรื่องนี้กันเถอะ ด้วยความนิยมที่เพิ่มขึ้นของเนื้อหาวิดีโอดิจิทัล บุคคลจำนวนมากจึงมองหาวิธีการที่ไม่ยุ่งยาก แปลง AVI เป็น MP4ซึ่งเป็นรูปแบบที่เข้ากันได้อย่างกว้างขวาง นี่คือเหตุผลที่บทความนี้จะช่วยให้คุณสามารถสำรวจตัวแปลงที่ใช้งานง่ายและเชี่ยวชาญต่างๆ ที่ช่วยให้คุณสามารถแปลงวิดีโอ AVI ของคุณเป็น MP4 ได้อย่างราบรื่น คุณไม่จำเป็นต้องกังวลหากคุณเป็นมือใหม่ เนื่องจากเครื่องมือเหล่านี้ได้รับการออกแบบมาเพื่อให้กระบวนการแปลงรวดเร็วและตรงไปตรงมา ดังนั้น มาร่วมเดินทางกับเราในขณะที่เราค้นพบโซลูชันที่เชื่อถือได้สำหรับการแปลง AVI เป็นรูปแบบวิดีโอสากล MP4
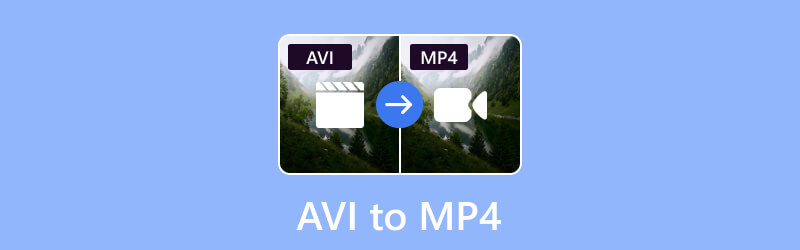
เนื้อหาของหน้า
ส่วนที่ 1 ทำไมต้องแปลง AVI เป็น MP4
การแปลง AVI เป็น MP4 มีข้อดีด้วยเหตุผลหลายประการ AVI เป็นรูปแบบวิดีโอรุ่นเก่าที่อาจเข้ากันไม่ได้กับอุปกรณ์และแพลตฟอร์มที่ทันสมัยหรือล่าสุดในปัจจุบัน ในทางกลับกัน MP4 เป็นรูปแบบที่รองรับอย่างกว้างขวางซึ่งช่วยให้เล่นบนอุปกรณ์ต่างๆ เช่น เครื่องเล่นมีเดีย โทรศัพท์มือถือ และทีวีได้อย่างราบรื่น นอกเหนือจากนั้น ไฟล์ MP4 โดยทั่วไปจะมีขนาดที่เล็กกว่าโดยไม่กระทบต่อคุณภาพของวิดีโอ ทำให้เหมาะสำหรับการสตรีมมิ่งและการแชร์ออนไลน์มากขึ้น ดังนั้น การแปลงวิดีโอของคุณจากรูปแบบ AVI เป็น MP4 จะช่วยเพิ่มความคล่องตัวให้กับวิดีโอของคุณด้วยเช่นกัน นอกจากนี้ยังทำให้สามารถเข้าถึงได้บนอุปกรณ์และแพลตฟอร์มที่หลากหลายมากขึ้น ในขณะเดียวกันก็ปรับขนาดไฟล์ให้เหมาะสมเพื่อการแชร์และการจัดเก็บที่ง่ายขึ้น
ส่วนที่ 2 วิธีที่ดีที่สุดในการแปลงไฟล์ AVI เป็น MP4 บน Windows และ Mac
วิธีที่ 1. Vidmore Video Converter
ก้าวเข้าสู่โลกแห่งการแปลงไฟล์ที่ไม่ยุ่งยากด้วย Vidmore Video Converter- มันเป็นเครื่องมือที่ทุกคนต้องใช้เพื่อประสบการณ์พิเศษในการแปลง AVI เป็น MP4 นอกเหนือจากรูปแบบวิดีโอดังกล่าวแล้ว เครื่องมืออเนกประสงค์นี้ยังรองรับรูปแบบและอุปกรณ์อื่นๆ มากกว่า 200 รูปแบบ นอกจากนี้ ตัวแปลงนี้ยังมีชื่อเสียงว่าเป็นหนึ่งในเครื่องมือที่ดีที่สุดบนเว็บ เนื่องจากมีการดาวน์โหลดหลายล้านครั้งและยังคงได้รับความนิยมอย่างรวดเร็ว
นอกจากนี้ยังเป็นโซลูชันแบบครบวงจรพร้อมฟีเจอร์มากมายที่ออกแบบมาเพื่อยกระดับเนื้อหาวิดีโอของคุณนอกเหนือจากการแปลง มีตัวเลือกมากมายเพื่อยกระดับความคิดสร้างสรรค์ของคุณ ด้วยบทวิจารณ์เชิงบวกที่พิสูจน์ถึงประสิทธิภาพ เครื่องมือนี้จึงติดอันดับหนึ่งในตัวเลือกอันดับต้นๆ สำหรับผู้ใช้ที่กำลังมองหาประสบการณ์การแปลงที่ราบรื่น อีกสิ่งหนึ่งที่ทำให้มันแตกต่างคือเทคโนโลยีขั้นสูงที่ผสมผสานเข้าด้วยกัน เช่น Ultrafast AI การเร่งความเร็วด้วยฮาร์ดแวร์ และอื่นๆ อีกมากมาย ไม่น่าแปลกใจว่าทำไมจึงสามารถแปลงไฟล์ AVI เป็น MP4 เป็นกลุ่มได้โดยใช้ความเร็วที่เร็วขึ้น 50 เท่า!
ขั้นตอนที่ 1. เริ่มต้นด้วยการนำตัวแปลงที่เร็วมากมาสู่คอมพิวเตอร์ของคุณโดยคลิกที่ ดาวน์โหลด ปุ่มด้านล่าง
ขั้นตอนที่ 2. ถัดไปคือการเปิดซอฟต์แวร์และวางไฟล์ AVI ทั้งหมดที่คุณต้องการแปลงไว้ที่กึ่งกลางของอินเทอร์เฟซ คุณยังอาจทำเครื่องหมายที่ เพิ่มไฟล์ ปุ่มเพื่อเพิ่มไฟล์
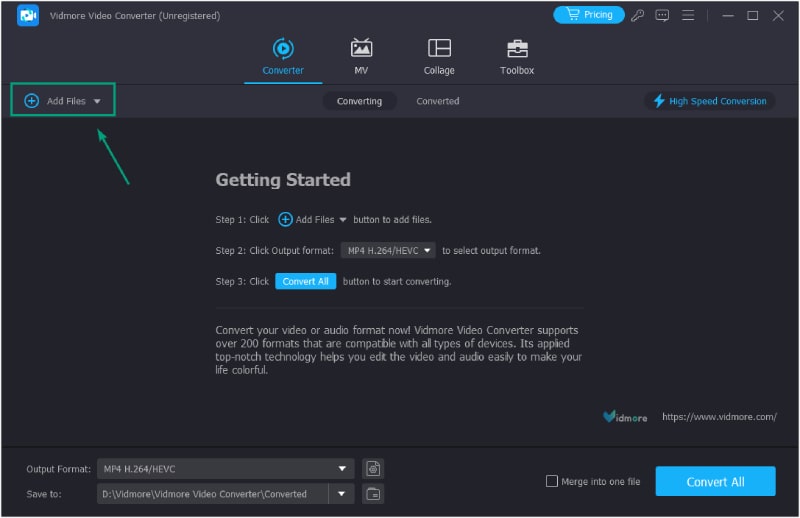
ขั้นตอนที่ 3. เมื่อโหลดไฟล์ทั้งหมดแล้ว คุณสามารถดำเนินการต่อไปได้ ลูกศร ปุ่มรูปแบบจากอินเทอร์เฟซหลัก จากหน้าต่างถัดไป เลือก MP4 จากตัวเลือกเอาต์พุตนับร้อย
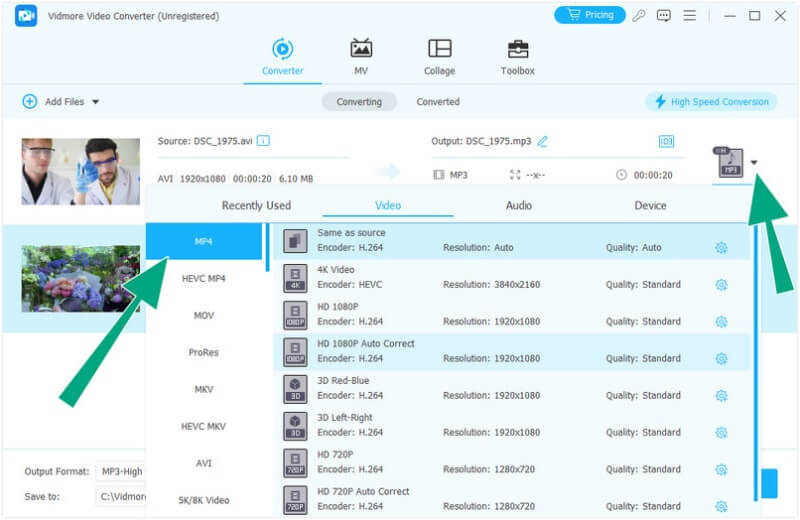
ขั้นตอนที่ 4. คุณสามารถตีได้แล้ว แปลงทั้งหมด ปุ่มจากอินเทอร์เฟซหลัก คุณไม่จำเป็นต้องรอนานก่อนที่กระบวนการแปลงจะสิ้นสุดลง
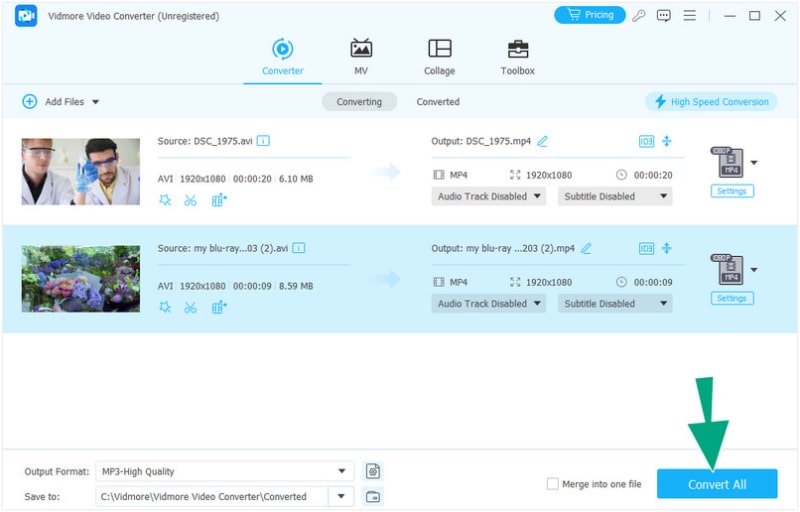
ความเห็นของบรรณาธิการ
Vidmore Video Converter เป็นโซลูชั่นที่ดีสำหรับผู้ที่กำลังมองหาตัวแปลง AVI เป็น MP4 ที่เรียบง่าย รวดเร็ว และทรงพลัง
วิธีที่ 2. VLC
VLC เป็นเครื่องเล่นสื่ออเนกประสงค์ที่ไม่เพียงแต่เล่นวิดีโอโปรดของคุณเท่านั้น แต่ยังทำหน้าที่เป็นตัวแปลงวิดีโอที่มีประโยชน์ ทั้งหมดนี้ฟรี ในการแปลงวิดีโอ AVI ของคุณเป็น MP4 ได้อย่างราบรื่น VLC ได้ขยายขีดความสามารถเพื่อรองรับรูปแบบวิดีโอต่างๆ เช่น FLV, MOV, DVD, MKV, WebM, MPEG และอื่นๆ อีกมากมาย นอกจากนี้ ซอฟต์แวร์ฟรีนี้ยังให้มากกว่าแค่การแปลงไฟล์ เนื่องจากช่วยให้คุณสามารถจับภาพวิดีโอออนไลน์และคว้าในรูปแบบ MP4 ได้อย่างง่ายดาย นอกจากนี้ VLC ยังรับประกันความเข้ากันได้กับมาตรฐานการเข้ารหัสวิดีโอที่แตกต่างกัน ไม่เพียงเท่านั้น เนื่องจาก VLC เชี่ยวชาญในการเล่นและสตรีมเนื้อหามัลติมีเดียทั้งออนไลน์และออฟไลน์ ทำให้เป็นโซลูชั่นที่ครอบคลุมสำหรับทุกความต้องการด้านสื่อของคุณ ต่อไปนี้เป็นขั้นตอนในการเรียนรู้วิธีแปลงรูปแบบ AVI เป็น MP4 ด้วย VLC
ขั้นตอนที่ 1. เปิด VLC Media Player และไปที่แท็บสื่อที่ด้านบน จากนั้นเลือก แปลง / บันทึก ตัวเลือกเพื่อเริ่มกระบวนการแปลง ตอนนี้ในหน้าต่าง Convert คลิกที่ปุ่ม +Add เพื่อนำเข้าไฟล์ AVI ของคุณ หลังจากเพิ่มไฟล์ AVI ให้คลิกตัวเลือกแปลง / บันทึกเพื่อไปยังขั้นตอนต่อไป
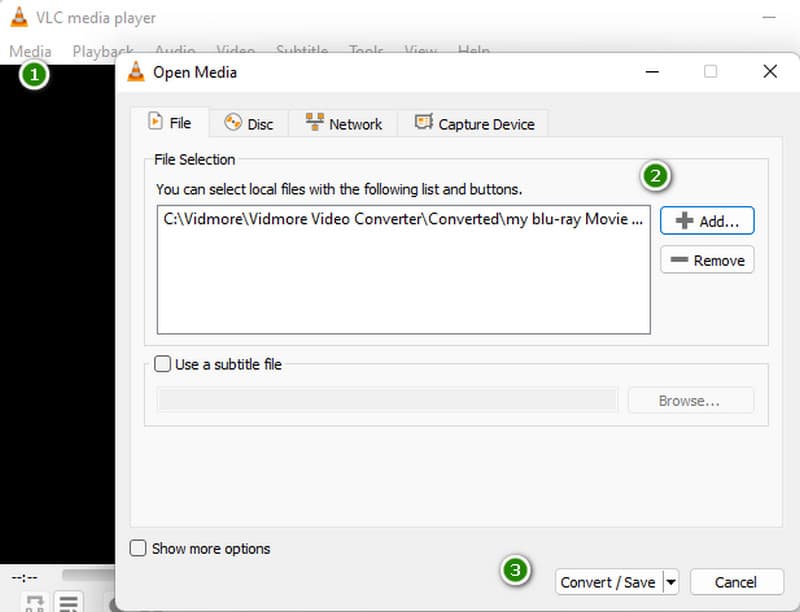
ขั้นตอนที่ 2. หากต้องการปรับแต่งการตั้งค่าการแปลงของคุณ ให้คลิกที่ ข้อมูลส่วนตัว ปุ่ม. ป้อนชื่อโปรไฟล์ที่สื่อความหมาย และจากเมนูแบบเลื่อนลง ให้เลือกรูปแบบเอาต์พุตที่ต้องการ เช่น MP4 จากนั้นคลิกปุ่มบันทึกเพื่อส่งออกการตั้งค่าโปรไฟล์ของคุณ
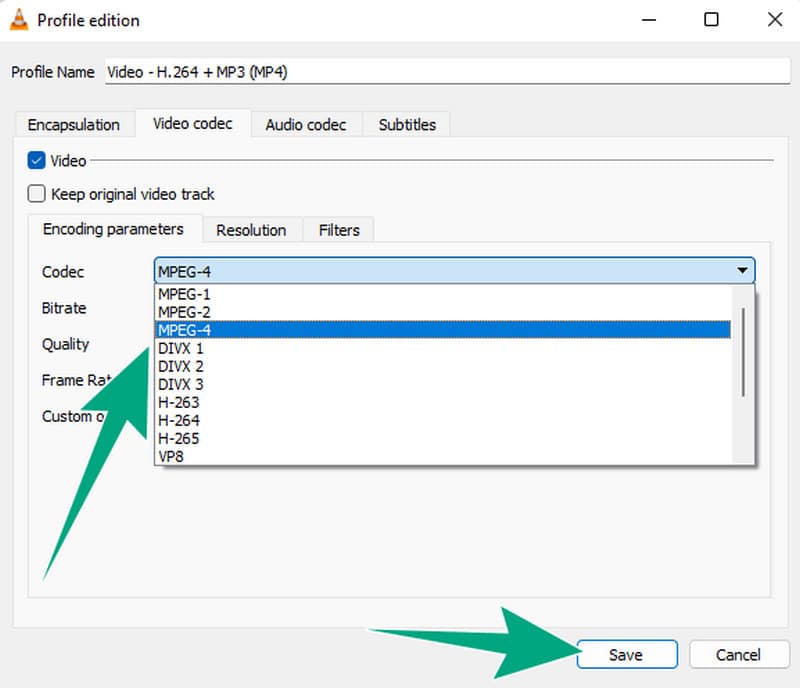
ขั้นตอนที่ 3. ตอนนี้เพื่อระบุโฟลเดอร์ปลายทางสำหรับไฟล์ที่แปลงแล้ว ให้คลิกที่เรียกดูและเลือกตำแหน่งที่ต้องการบนคอมพิวเตอร์ของคุณ เมื่อตั้งค่าทุกอย่างเรียบร้อยแล้ว ให้คลิก เริ่ม ปุ่มเพื่อเริ่มกระบวนการแปลง และนั่นคือวิธีที่ VLC Media Player แปลง AVI เป็น MP4
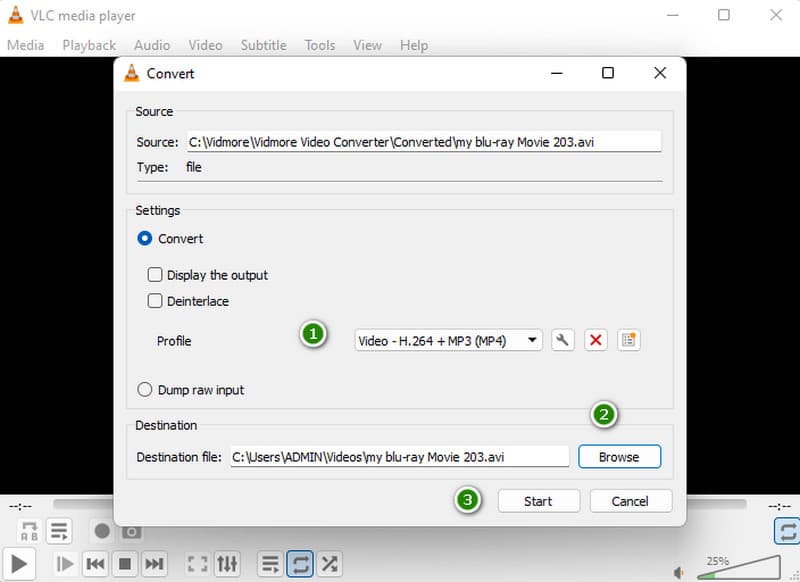
ความเห็นของบรรณาธิการ
VLC เป็นตัวเลือกที่ดีสำหรับผู้ที่กำลังมองหาเครื่องเล่นสื่อมัลติฟังก์ชั่นนอกเหนือจากตัวแปลงเฉพาะ
วิธีที่ 3. FFmpeg
ถัดไปในรายการคือ FFmpeg นี้ เป็นเฟรมเวิร์กมัลติมีเดียแบบโอเพ่นซอร์สที่ทรงพลังและยอดเยี่ยมในการแปลงรูปแบบเสียงและวิดีโอที่หลากหลาย ทำให้เป็นตัวเลือกยอดนิยมสำหรับมืออาชีพด้านสื่อและผู้ที่ชื่นชอบ เมื่อแปลงไฟล์วิดีโอของคุณด้วย FFmpeg คุณสามารถใช้ความสามารถของบรรทัดคำสั่งเพื่อให้แน่ใจว่ากระบวนการแปลงรวดเร็วและมีประสิทธิภาพ นอกจากนี้ FFmpeg ยังรองรับตัวแปลงสัญญาณที่หลากหลายและให้ความยืดหยุ่นในการปรับพารามิเตอร์ ช่วยให้คุณสามารถทำงานไฟล์ MP4 เอาท์พุตตามที่คุณต้องการ อย่างไรก็ตาม หากคุณเป็นมือใหม่ คุณอาจพบว่าการแปลง FFmpeg AVI เป็น MP4 นั้นท้าทาย นี่คือเหตุผลที่คุณต้องทำตามขั้นตอนด้านล่าง
ขั้นตอนที่ 1. ดาวน์โหลด FFmpeg เวอร์ชันล่าสุดได้โดยตรงจากเว็บไซต์อย่างเป็นทางการ จากนั้นเปิดใช้งานเพื่อเริ่มกระบวนการแปลง
ขั้นตอนที่ 2. ตอนนี้เริ่มต้นคำสั่งและใช้บรรทัด ffmpeg -i input_filename.avi -c:v สำเนา -c:a สำเนา -y output_filena,me.mp4จากนั้นกดปุ่ม ป้อน สำคัญ.
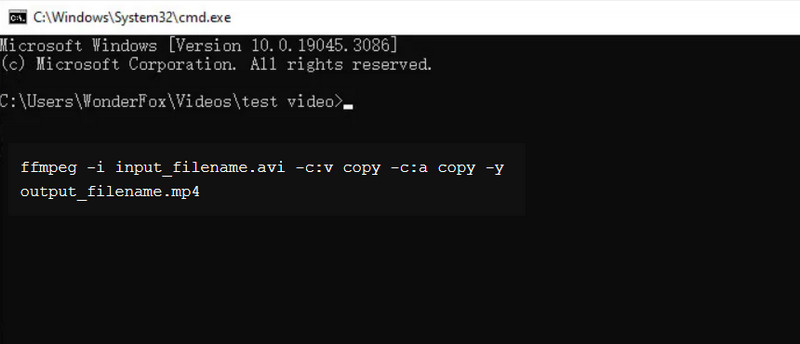
ขั้นตอนที่ 3. รอจนกว่าคำสั่งจะเสร็จสิ้นการประมวลผล หลังจากนั้น ค้นหาผลลัพธ์ในโฟลเดอร์ในเครื่องของคุณ
ความเห็นของบรรณาธิการ
FFmpeg เป็นเครื่องมือที่ทรงพลังและมหัศจรรย์ที่สามารถแปลงไฟล์มีเดียได้อย่างรวดเร็ว อย่างไรก็ตาม อาจไม่เป็นมิตรเท่ากับตัวแปลงเฉพาะอื่นๆ โดยรวมแล้ว หากคุณมีความรู้ทางเทคนิค คุณอาจดำดิ่งสู่เส้นทางที่ท้าทายโดยไม่ต้องยุ่งยาก
วิธีที่ 4. Adobe Media Encoder
โปรแกรมแปลงไฟล์อีกตัวที่โดดเด่นในฐานะเครื่องมือที่แข็งแกร่งและอเนกประสงค์ก็คือ Adobe Media Encoder มีคุณลักษณะอันทรงพลังภายในชุด Adobe Creative Cloud ซึ่งช่วยให้คุณสามารถแปลงรหัสและส่งออกไฟล์วิดีโอในรูปแบบต่างๆ มากมาย ฟังก์ชั่นต่างๆ ของมันคือการแปลงไฟล์ AVI เป็นรูปแบบที่เข้ากันได้อย่างแพร่หลายเช่น MP4 อย่างราบรื่น โดยรวมแล้ว Adobe Media Encoder ถือเป็นโซลูชันที่เชื่อถือได้สำหรับการแปลงรูปแบบไฟล์ที่ราบรื่นแต่ต้องอาศัยทักษะที่จำเป็น ดังนั้น ด้วยการทำตามคำแนะนำทีละขั้นตอนเหล่านี้ คุณสามารถควบคุมความสามารถของ Adobe Media Encoder เพื่อแปลง AVI เป็น MP4 ได้สำเร็จ
ขั้นตอนที่ 1. เปิด Adobe Media Encoder บนคอมพิวเตอร์ของคุณ สามารถพบได้ในชุด Adobe Creative Cloud หรือเป็นแอปพลิเคชันแบบสแตนด์อโลน อย่างไรก็ตาม ตรวจสอบให้แน่ใจว่าคุณมีเวอร์ชันล่าสุดเพื่อประสิทธิภาพสูงสุด
ขั้นตอนที่ 2. จากนั้นคลิกไฟล์ ไฟล์ ในแถบเมนูแล้วเลือกตัวเลือกนำเข้าเพื่อนำไฟล์ AVI ของคุณ เมื่อนำเข้าแล้ว ที่แผงด้านซ้าย ให้เลือกค่าที่ตั้งล่วงหน้าที่สอดคล้องกับรูปแบบ MP4 ตัวเลือกยอดนิยมคือพรีเซ็ต H.264 ซึ่งเข้ากันได้กับ MP4 อย่างกว้างขวาง
ขั้นตอนที่ 3. จากนั้นให้คลิกที่สีเขียว เริ่มคิว ปุ่มที่มุมล่างขวาเพื่อเริ่มกระบวนการแปลง
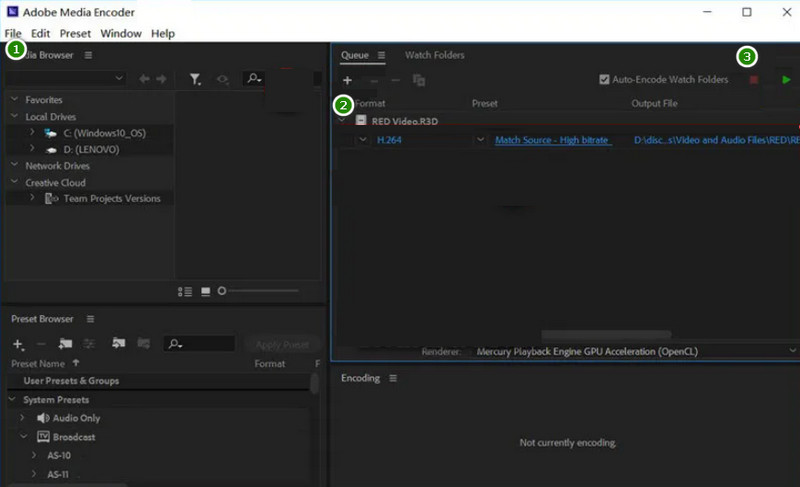
ความเห็นของบรรณาธิการ
Adobe Media Encoder นี้สามารถเป็นเพื่อนที่มีค่าของคุณในการแปลงไฟล์วิดีโอ นอกจากนี้ยังมีโซลูชันเฉพาะสำหรับการเข้ารหัสสื่อที่มีประสิทธิภาพและยืดหยุ่น
วิธีที่ 5. รอบปฐมทัศน์
ถัดไปเป็นอีกรายการหนึ่งจาก Adobe Suit, Premiere เป็นซอฟต์แวร์ตัดต่อวิดีโอที่ช่วยให้คุณปรับปรุง แก้ไข ครอบตัด แยก และ ตัดวิดีโอของคุณ- Adobe Premiere แปลง AVI เป็น MP4 ในลักษณะที่ไม่มีการสูญเสีย การใช้ Adobe Premiere สำหรับการแปลงนี้เกี่ยวข้องกับการใช้คุณสมบัติในการนำเข้าไฟล์ AVI ของคุณ จากนั้นส่งออกหรือบันทึกในรูปแบบ MP4 นอกจากนี้ฟีเจอร์ที่นำเสนอยังได้รับการยกย่องอย่างสูงจากผู้เชี่ยวชาญ อย่างไรก็ตาม คุณอาจคิดตรงกันข้ามหากคุณเป็นมือใหม่กับเครื่องมือนี้
ขั้นตอนที่ 1. เปิดโปรแกรมและสร้างโครงการใหม่ จากนั้นให้คลิกที่ ไฟล์>นำเข้า เพื่ออัปโหลดวิดีโอ AVI ของคุณ
ขั้นตอนที่ 2. จากนั้นให้คลิกอีกครั้ง ไฟล์ และเลือก ส่งออก ตัวเลือก ตามด้วย สื่อ ปุ่ม.
ขั้นตอนที่ 3. ในการตั้งค่าการส่งออก ไปที่รูปแบบและเลือก H.264 หรือ MPEG4 เพื่อแปลง AVI เป็น MP4 จากนั้นให้บันทึกการเปลี่ยนแปลงโดยคลิกที่ ส่งออก ปุ่ม.
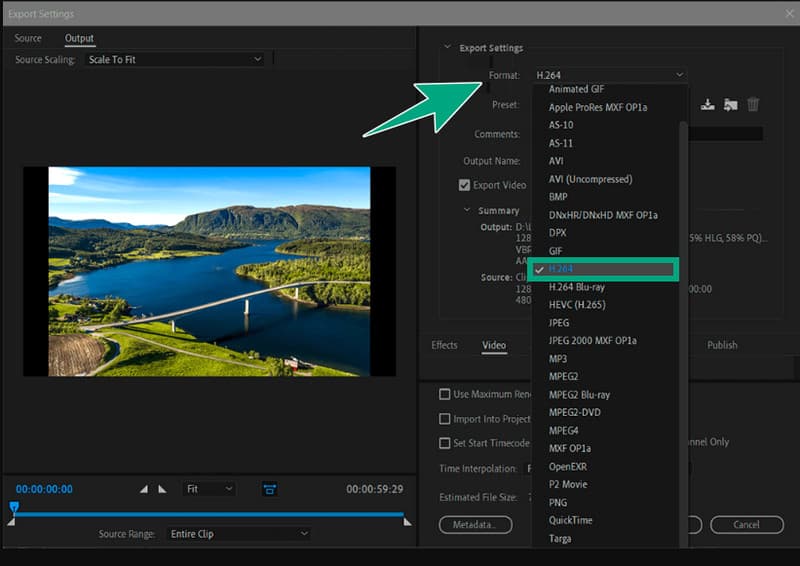
ความเห็นของบรรณาธิการ
Adobe Premiere ได้รับการยกย่องอย่างสูงในชุมชนการแก้ไขสำหรับคุณสมบัติอันทรงพลังที่ตอบสนองมืออาชีพเป็นส่วนใหญ่ แต่ผู้เริ่มต้นยังสามารถสัมผัสกับพลังของมันได้
วิธีที่ 6 QuickTime
หากคุณพอใจกับแอปพลิเคชันเริ่มต้นบน Mac ของคุณ QuickTime คือตัวเลือกที่เหมาะสมที่สุด แม้ว่าจะได้รับการยอมรับอย่างกว้างขวางว่าเป็นเครื่องเล่นสื่อยอดนิยมบน macOS แต่หลายคนอาจไม่ทราบถึงความสามารถเพิ่มเติมของมันในฐานะตัวแปลงวิดีโอที่เชี่ยวชาญ ใช่แล้ว คุณสามารถแปลงไฟล์ของคุณจาก AVI เป็น MP4 ได้โดยใช้ QuickTime หากคุณทำตามขั้นตอนด้านล่าง
ขั้นตอนที่ 1. เปิดไฟล์ AVI บน QuickTime จากนั้นคลิกที่ ไฟล์>ส่งออกเป็น ปุ่ม
ขั้นตอนที่ 2. จากนั้นไปที่การตั้งค่าและเลือก H.264 เป็นเอาต์พุตของคุณ
ขั้นตอนที่ 3. หลังจากนั้นให้ดำเนินการส่งออกผลลัพธ์โดยคลิกที่ ดำเนินการต่อ ปุ่ม.
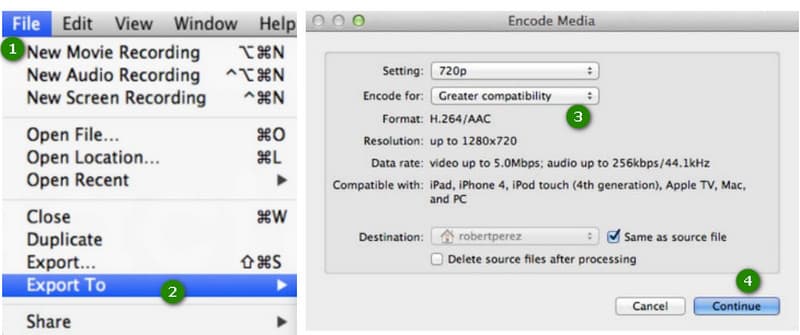
ความเห็นของบรรณาธิการ
ความเก่งกาจของ QuickTime ทำให้เป็นตัวเลือกที่โดดเด่นสำหรับความสะดวกของแอพพลิเคชั่นเริ่มต้นบน Mac ของคุณ
ส่วนที่ 3 เปลี่ยนวิดีโอ AVI เป็น MP4 ออนไลน์
หากคุณต้องการเพลิดเพลินกับประสบการณ์ไร้โฆษณาไม่จำกัดและไม่มีค่าใช้จ่าย Vidmore โปรแกรมแปลงวิดีโอออนไลน์ฟรี เป็นเครื่องมือที่คุณต้องการ เป็นตัวแปลง AVI เป็น MP4 ที่สามารถแปลงไฟล์ได้อย่างอิสระโดยไม่มีลายน้ำรบกวน ทำให้มั่นใจได้ถึงผลลัพธ์ที่สะอาดและเป็นมืออาชีพ แม้จะออนไลน์อยู่ แต่ก็รับประกันความปลอดภัยของข้อมูลในระดับสูงด้วยการเข้ารหัสระดับสุดยอด ดังนั้นจึงเป็นโซลูชันที่เชื่อถือได้และมีประสิทธิภาพในการใช้งาน!
ขั้นตอนที่ 1. ปุ่มเพิ่มไฟล์เพื่อแปลงบนเว็บไซต์อย่างเป็นทางการของ Vidmore Free Video Converter Online
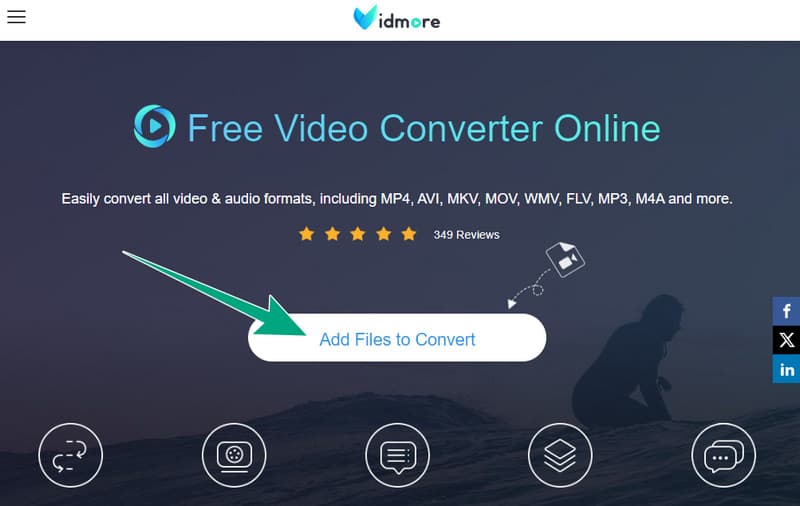
ขั้นตอนที่ 2. เมื่ออยู่บนอินเทอร์เฟซหลัก อัปโหลดไฟล์ AVI เพิ่มเติมได้อย่างง่ายดายเพื่อการแปลงฟรีโดยคลิกที่ เพิ่มไฟล์ ปุ่ม.
ขั้นตอนที่ 3. เลือกรูปแบบ MP4 เป็นผลลัพธ์ของคุณ จากนั้นเริ่มกระบวนการแปลงโดยคลิกที่ แปลง ปุ่ม.
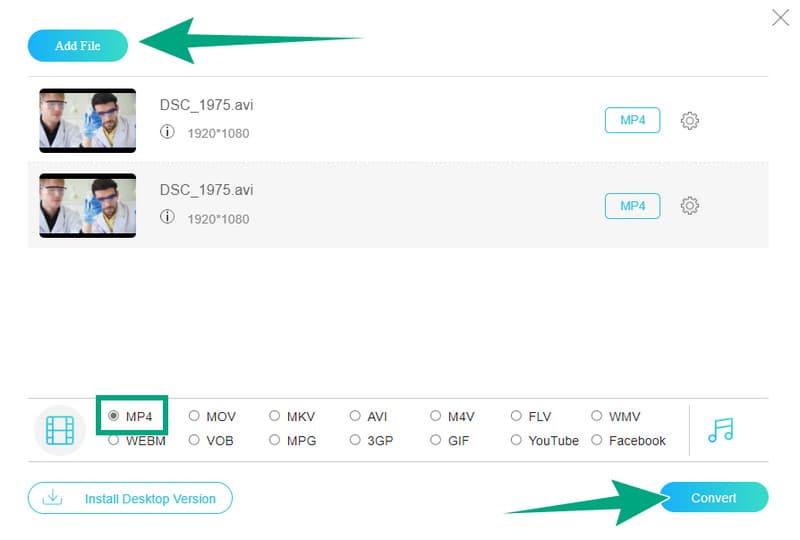
ความเห็นของบรรณาธิการ
Vidmore Free Video Converter Online เป็นโซลูชันบนเว็บที่ให้เอาต์พุต MP4 แบบไม่สูญเสียข้อมูลโดยไม่ต้องยุ่งยากใดๆ
ส่วนที่ 4 วิธีการแปลง AVI เป็น MP4 บน Android และ iPhone
นอกจากนี้เรายังต้องการมอบโซลูชันบนมือถือที่จะช่วยให้คุณสามารถแปลง AVI เป็น MP4 บน iPhone และ Android ให้กับคุณได้ ดังนั้นเราจึงขอแนะนำ iConv.
ขั้นตอนที่ 1. เปิดแอปบนโทรศัพท์ของคุณ และเลือกไฟล์ AVI ของคุณ ตอนนี้เลือกที่จะแตะ แปลง ตัวเลือก
ขั้นตอนที่ 2. จากนั้นในส่วนรูปแบบการแปลง ให้เลือก MP4
ขั้นตอนที่ 3. หลังจากนั้นแตะ แปลง ปุ่ม.
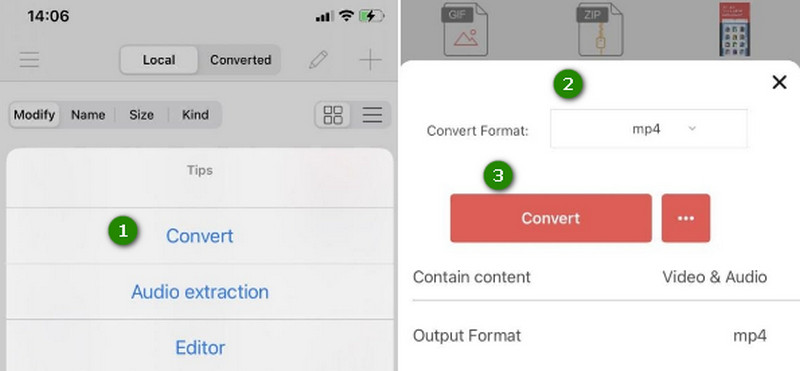
ความเห็นของบรรณาธิการ
iConv เป็นแอปที่ดีสำหรับทั้ง iOS และ Android เป็นตัวเลือกที่สมบูรณ์แบบสำหรับผู้ที่ทุ่มเทให้กับการใช้โทรศัพท์มือถือแทนคอมพิวเตอร์
ส่วนที่ 5. คำถามที่พบบ่อยเกี่ยวกับการแปลง AVI เป็น MP4
ฉันจะแปลง AVI เป็น MP4 ใน Adobe ได้อย่างไร
หากต้องการแปลงไฟล์อย่างรวดเร็วด้วย Adobe เพียงนำเข้าไฟล์ AVI เลือก MP4 เป็นรูปแบบเอาต์พุต และเริ่มกระบวนการเข้ารหัส
โปรแกรมใดที่สามารถแปลง AVI เป็น MP4 ได้
โปรแกรมต่างๆสามารถแปลงได้ AVI เป็น MP4เช่น Vidmore Video Converter, FFmpeg, VLC, Adobe Premiere และอื่นๆ อีกมากมาย
การแปลง AVI เป็น MP4 สูญเสียคุณภาพหรือไม่
ใช่ การแปลงอาจส่งผลให้คุณภาพลดลงเล็กน้อยเนื่องจากการบีบอัด
สรุป
โดยสรุป กระบวนการแปลง AVI เป็น MP4 อาจเป็นงานที่สนุกในขณะที่บรรลุกระบวนการขั้นสูงสุด ขอบคุณด้านบน โปรแกรมแปลงไฟล์ AVI เป็น MP4 นำเสนอข้างต้น หากคุณพบว่าโปรแกรมอื่นๆ มีความท้าทายในการจัดการ ลองใช้โปรแกรมที่เรียบง่ายแต่ทรงพลังอย่าง Vidmore Video Converter และ Vidmore Free Video Converter Online