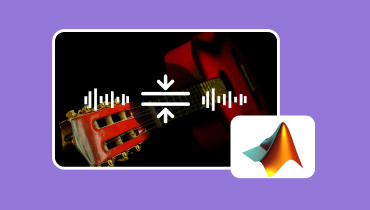Adobe Premiere บีบอัดเสียงได้หรือไม่ [หลักเกณฑ์ที่ครอบคลุม]
การบีบอัดเสียงเป็นองค์ประกอบสำคัญในการปรับเปลี่ยนเสียง โดยเน้นการรักษาความดังและความนุ่มนวลสม่ำเสมอเพื่อเพลงที่สะอาด นอกจากนี้ การปรับคอมเพรสเซอร์และลิมิตเตอร์ในซอฟต์แวร์ เช่น Adobe Premiere ถือเป็นสิ่งสำคัญในการลดช่วงไดนามิกของเสียง
อย่างไรก็ตาม ในภูมิทัศน์ของเสียงร่วมสมัย นักตัดต่อเสียงบางคนจำเป็นต้องให้ความสำคัญกับความสำคัญของการบีบอัดเสียงมากขึ้น โดยถือว่าการเพิ่มคุณค่าเพียงเล็กน้อย ด้วยเหตุนี้ เราจึงนำเสนอโพสต์นี้พร้อมคำแนะนำที่ครอบคลุมซึ่งเน้นไปที่การใช้งาน Adobe Premiere เพื่อบีบอัดเสียง ไฟล์. สิ่งนี้เหมาะสำหรับนักตัดต่อเสียงที่มีความมุ่งมั่นและมีประสบการณ์ ดังนั้น หวังว่าคู่มือฉบับย่อนี้จะสาธิตวิธีการใช้คุณสมบัติการบีบอัดเสียงของ Adobe Premiere ได้อย่างง่ายดาย เพื่อให้ได้ประสบการณ์การฟังที่ดีที่สุดและสนุกสนาน

เนื้อหาของหน้า
ส่วนที่ 1 คุณสามารถใช้ Premiere Pro เพื่อบีบอัดเสียงได้หรือไม่
แม้ว่า Adobe Premiere Pro จะเป็นที่รู้จักกันอย่างแพร่หลายว่าเป็นซอฟต์แวร์ตัดต่อวิดีโอ แต่ก็ยังมีฟังก์ชันการแก้ไขเสียงขั้นพื้นฐานรวมอยู่ด้วย อย่างไรก็ตาม เราอาจไม่รู้จักมันว่าเป็นเครื่องมือบีบอัดเสียงเฉพาะที่ออกแบบมาอย่างชัดเจน แต่โปรแกรมยังคงอำนวยความสะดวกในการบีบอัดเสียงที่จำเป็น ภายใน Premiere Pro คุณจะได้สัมผัสกับความยืดหยุ่นในการปรับระดับเสียง ควบคุมการบีบอัดข้อมูล และใช้คุณสมบัติเอฟเฟกต์เสียงที่หลากหลายเพื่อประสบการณ์การแก้ไขที่ครอบคลุมยิ่งขึ้น นอกจากนี้ ความเก่งกาจนี้ยังช่วยให้คุณและผู้สร้างคนอื่นๆ ปรับปรุงองค์ประกอบภาพและปรับเปลี่ยนองค์ประกอบการได้ยินของโปรเจ็กต์ของคุณผ่านเครื่องมือจัดการเสียงที่ใช้งานง่าย
ในขณะเดียวกัน คุณต้องใช้เอฟเฟกต์ Dynamics และปรับการตั้งค่าคอมเพรสเซอร์เพื่อใช้การบีบอัดเสียงใน Premiere Pro การตั้งค่าดังกล่าวประกอบด้วย Threshold, Release, Attack และ Ratio เพื่อให้ได้เอฟเฟกต์ที่คุณต้องการสำหรับการบีบอัดเสียง อย่างไรก็ตาม แม้ว่า Adobe Premiere Pro จะสามารถบีบอัดเสียงขั้นพื้นฐานได้ แต่คุณควรพิจารณาใช้เฉพาะ ซอฟต์แวร์แก้ไขเสียง สำหรับงานบีบอัดเสียงขั้นสูงหรือเฉพาะทาง
ส่วนที่ 2 วิธีใช้ Premiere Pro เพื่อลดขนาดไฟล์เสียง
Adobe Premiere Pro นำเสนอพารามิเตอร์ที่ใช้งานง่ายซึ่งอำนวยความสะดวกในการบีบอัดเสียง ดังนั้น ในส่วนเฉพาะนี้ เพื่อให้แน่ใจว่าคุณสามารถนำทางและกำหนดเครื่องมือของแพลตฟอร์มเพื่อปรับคุณภาพเสียงให้เหมาะสมได้อย่างราบรื่น ต่อไปนี้คือคำแนะนำทีละขั้นตอนที่ครอบคลุมเกี่ยวกับวิธีบีบอัดเสียงภายใน Premiere Pro
ขั้นตอนที่ 1 การเข้าซื้อกิจการ Premiere Pro
รับเครื่องมือโดยการดาวน์โหลดและติดตั้งลงในคอมพิวเตอร์ของคุณ หลังจากกระบวนการติดตั้ง ให้เปิดซอฟต์แวร์แล้วคลิก โครงการใหม่ เพื่อเริ่มการนำทาง
ขั้นตอนที่ 2 การนำเข้าไฟล์
ตอนนี้คุณสามารถอัปโหลดไฟล์เสียงได้โดยการลากและวางลงบนอินเทอร์เฟซ นี่เป็นวิธีที่ง่ายและรวดเร็วที่สุดในการนำเข้าไฟล์เสียงของคุณ หรือคุณสามารถคลิกที่แท็บไฟล์แล้วเลือกปุ่มเปิดไฟล์
ขั้นตอนที่ 3 ไปที่ Dynamics
จากนั้นคลิกที่ ผลกระทบ บนอินเทอร์เฟซเพื่อเปิดแถบค้นหา เมื่อเปิดแถบค้นหาแล้ว ให้พิมพ์ Dynamics หรือค้นหาภายใต้ Audio Effects แทน
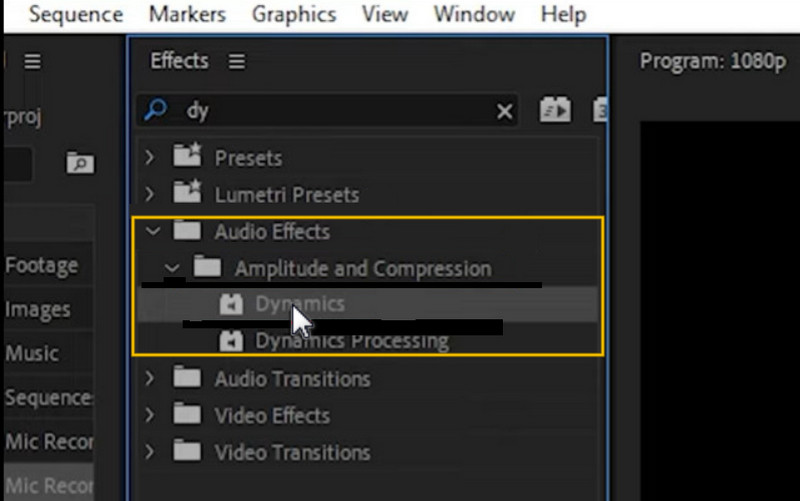
ขั้นตอนที่ 4 บีบอัดและบันทึกเสียง
จากนั้นให้ตั้งค่า Threshold และ Ratio ด้วยตามที่แนะนำ 2-4 หลังจากนั้น คุณสามารถฟังตัวอย่างได้โดยการกดแป้นเว้นวรรคของแป้นพิมพ์ เมื่อเรียบร้อยแล้ว คุณสามารถบันทึกและส่งออกได้โดยคลิกที่ ไฟล์ > ส่งออก > ส่งออกเป็น ปุ่ม
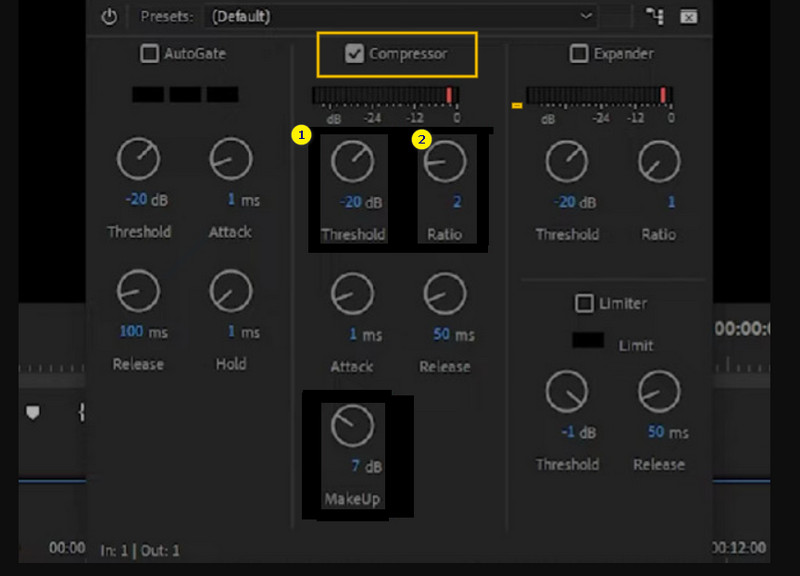
ส่วนที่ 3 วิธีที่ง่ายกว่าในการบีบอัดไฟล์เสียง
แม้ว่า Adobe Premiere จะได้รับความนิยมในการตัดต่อวิดีโอและเสียง แต่หลายคนก็ยังพบว่าการใช้งานมีความท้าทาย ด้วยเหตุนี้ ให้เราแบ่งปันทางเลือกที่ดีที่สุดแก่คุณในเรื่องการบีบอัดเสียงและวิดีโอ ซึ่งก็คือ Vidmore Video Converter- ทางเลือก Premiere Pro นี้โดดเด่นในฐานะซอฟต์แวร์ที่ยอดเยี่ยม มันมีเครื่องมือที่ครอบคลุมภายในอินเทอร์เฟซ นอกเหนือจากคอมเพรสเซอร์
ยิ่งไปกว่านั้น มันเป็นแอปพลิเคชั่นอเนกประสงค์ที่ไม่เพียงแต่ทำหน้าที่เป็นตัวแปลงวิดีโอเท่านั้น แต่ยังเป็นโปรแกรมตัดต่อเสียงและวิดีโอที่ยอดเยี่ยมอีกด้วย จัดการงานต่าง ๆ สำหรับผู้ใช้ได้อย่างง่ายดาย ตรงกันข้ามกับการบีบอัดเสียงใน Premiere Pro, Vidmore Video Converter ใช้เทคโนโลยีเร่งความเร็วขั้นสูงที่ให้อัตราการบีบอัดสูงกว่าการบีบอัดไฟล์ทั่วไปถึง 30 เท่า
คุณสมบัติเด่นอย่างหนึ่งของ Vidmore คือตัวเลือกการแสดงตัวอย่าง คุณสมบัตินี้ช่วยให้คุณสามารถฟังเสียงที่ถูกบีบอัดในขณะที่ยังคงทำงานอยู่ เพิ่มความสะดวกสบาย และมอบมุมมองที่เป็นเอกลักษณ์เกี่ยวกับการบีบอัด นอกจากนี้ Vidmore Video Converter ยังมีอินเทอร์เฟซที่เป็นมิตรต่อผู้ใช้และใช้งานง่าย ซึ่งช่วยลดความจำเป็นในการทำความเข้าใจเชิงลึกก่อนที่จะเริ่มใช้งานแอปพลิเคชัน
นอกจากความง่ายในการใช้งานแล้ว ซอฟต์แวร์นี้ยังมีตัวเลือกมากมาย การรองรับรูปแบบ และฟังก์ชันที่มีประสิทธิภาพ ทำให้เป็นเครื่องมืออันทรงพลังสำหรับงานบีบอัดเสียงของคุณ ดังนั้น เพื่อแนะนำคุณตลอดกระบวนการบีบอัด ต่อไปนี้เป็นคำแนะนำทีละขั้นตอน เมื่อทำตามขั้นตอนเหล่านี้ คุณจะสามารถลดขนาดไฟล์เสียงได้อย่างมีประสิทธิภาพในทันที!
ขั้นตอนที่ 1. เช่นเดียวกับที่คุณทำกับ Premiere ในตอนแรก ให้ติดตั้ง Vidmore Video Converter บนคอมพิวเตอร์ของคุณ คุณสามารถใช้ ดาวน์โหลด ปุ่มด้านล่างเพื่อดำเนินการอย่างรวดเร็ว
ขั้นตอนที่ 2. เมื่อติดตั้งแล้ว ให้เปิดซอฟต์แวร์แล้วคลิก กล่องเครื่องมือ แท็บ ในหน้าถัดไป ให้มองหา Audio Compressor แล้วคลิก
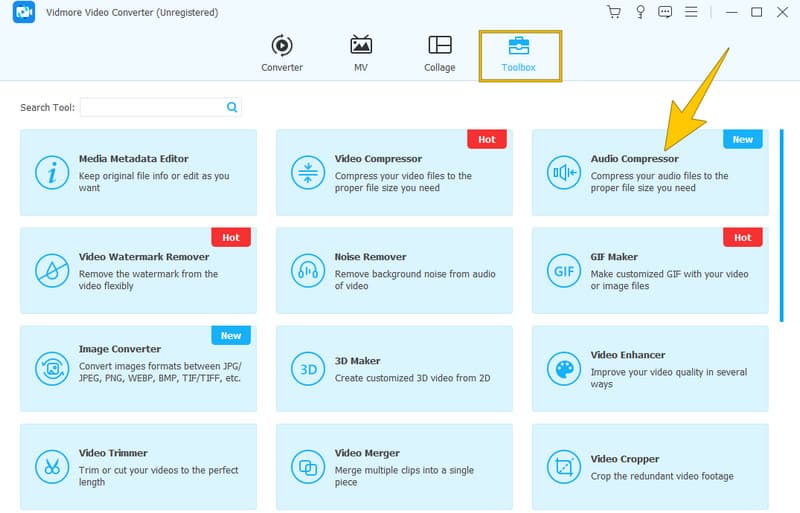
ขั้นตอนที่ 3. อัปโหลดไฟล์เสียงประเภทใดก็ได้เมื่อคุณเห็น บวก และคลิกในหน้าต่างถัดไป
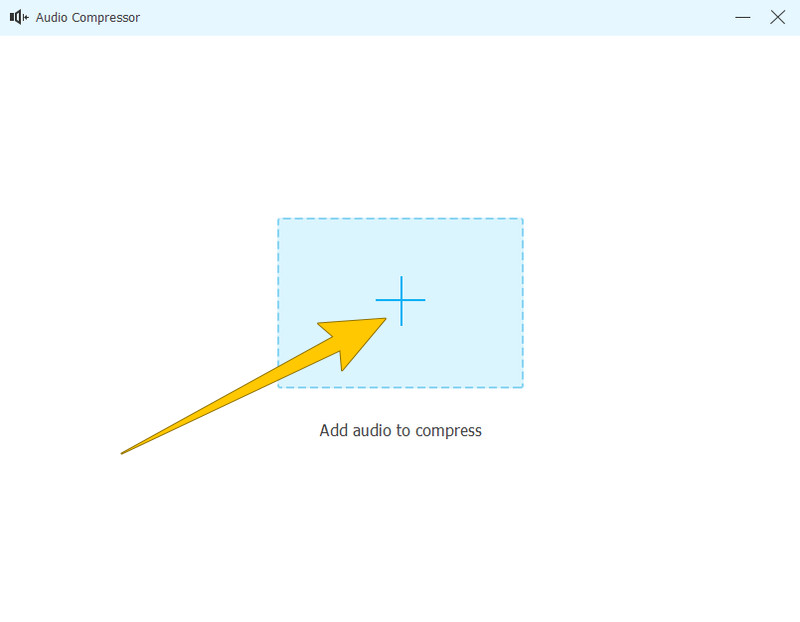
ขั้นตอนที่ 4. เมื่อโหลดไฟล์แล้ว คุณอาจเริ่มบีบอัดไฟล์ได้ โดยไปที่ ขนาด แล้วลากแถบเลื่อนไปทางซ้ายจนกว่าคุณจะได้ขนาดที่ต้องการ โปรดทราบว่าคุณยังสามารถแก้ไขค่าที่ตั้งไว้ล่วงหน้าอื่นๆ ที่มีอยู่ได้อีกด้วย จากนั้นให้คลิกที่ บีบอัด ปุ่มเพื่อใช้การบีบอัด
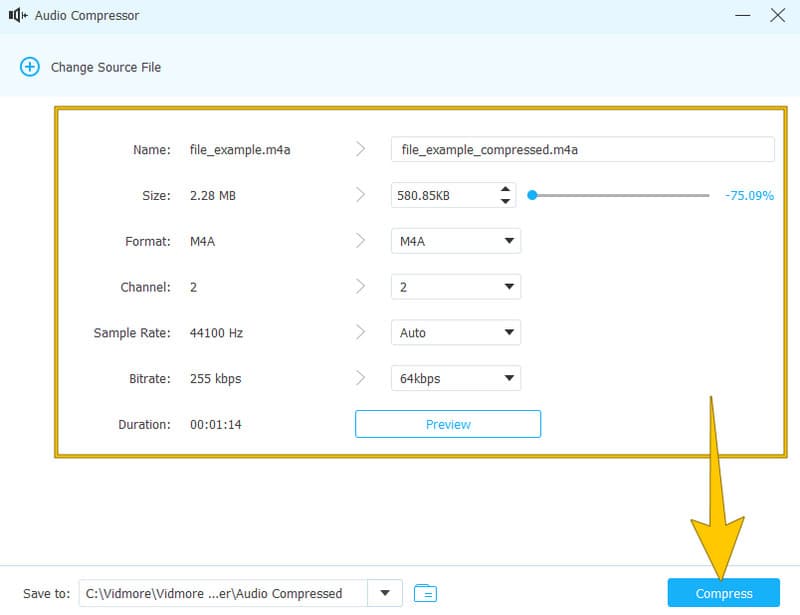
ขั้นตอนที่ 5. หลังจากการบีบอัด คุณจะมีตัวเลือกในการบีบอัดไฟล์เดียวกันหรือดึงไฟล์อื่น นั่นคือวิธีการบีบอัดเสียงในทางเลือกอื่นของ Premiere Pro
ส่วนที่ 4 คำถามที่พบบ่อยเกี่ยวกับการบีบอัดเสียง
การบีบอัดเสียงที่ดีที่สุดคืออะไร?
ที่สุด การบีบอัดเสียง วิธีการจะแตกต่างกันไปตามความต้องการเฉพาะ โดยมีตัวเลือกต่างๆ เช่น Lossless FLAC และ ALAC เพื่อรักษาคุณภาพ หรือ MP3 หรือ AAC ที่สูญเสียไปสำหรับไฟล์เสียงที่มีขนาดเล็กลง
การบีบอัดลดคุณภาพเสียงหรือไม่?
ใช่ การบีบอัดอาจส่งผลต่อคุณภาพเสียง วิธีการสูญเสียอาจส่งผลให้เกิดการสูญเสียคุณภาพที่รับรู้ได้ ในขณะที่วิธีการที่ไม่สูญเสียสามารถรักษาคุณภาพดั้งเดิมได้
เสียงที่ถูกบีบอัดให้เสียงดีขึ้นหรือไม่?
เสียงของเสียงที่ถูกบีบอัดจะดีขึ้น ขึ้นอยู่กับความชอบของคุณ โปรดทราบว่าสำหรับการใช้งานจริง มักนิยมใช้ขนาดไฟล์ที่เล็กกว่า อย่างไรก็ตาม ผู้เริ่มต้นอาจจัดลำดับความสำคัญของรูปแบบแบบไม่สูญเสียข้อมูล ซึ่งจะทำให้ไฟล์บีบอัดมีขนาดใหญ่กว่าไฟล์ทั่วไป
สรุป
ด้านบนเป็นส่วนที่คุณเรียนรู้วิธีใช้ Adobe Premiere เพื่อบีบอัดเสียง- เป็นข้อมูลที่ช่วยให้คุณมีการอภิปรายที่ถูกต้องเกี่ยวกับ Premiere และกระบวนการบีบอัด เราไม่สามารถบอกได้ว่าคุณอนุมัติกระบวนการบีบอัดหรือไม่ นั่นเป็นเหตุผลที่เราให้ทางเลือกที่ดีที่สุดแก่คุณ: Vidmore Video Converter เป็นตัวทดแทนที่ดีที่สุดของ Premiere Pro