วิธีเบิร์นไฟล์วิดีโอ MP4 ลงดีวีดีสำหรับเล่นบนเครื่องเล่นดีวีดี
“ ฉันเบิร์นไฟล์วิดีโอลงดีวีดีบน Windows โดยใช้ฟังก์ชันเบิร์นอินในตัว อย่างไรก็ตามฉันไม่ได้รับอะไรเลยหลังจากใส่แผ่นลงในเครื่องเล่นดีวีดีของฉันมีอะไรผิดปกติหรือไม่”
ปัจจุบันอุปกรณ์ดิจิทัลของเราฉลาดขึ้นเรื่อย ๆ และสามารถทำงานได้หลากหลาย ทั้ง Windows 10 และ Mac มียูทิลิตี้การเบิร์นโดยค่าเริ่มต้น อย่างไรก็ตามสามารถคัดลอกไฟล์ของคุณไปยังออปติคัลดิสก์และสร้างดีวีดีข้อมูลได้เท่านั้น แน่นอนคุณไม่สามารถเล่นได้หากเครื่องเล่นดีวีดีของคุณไม่รองรับรูปแบบไฟล์ ถึง แปลง MP4 เป็นดีวีดีคุณควรปฏิบัติตามคำแนะนำด้านล่างนี้
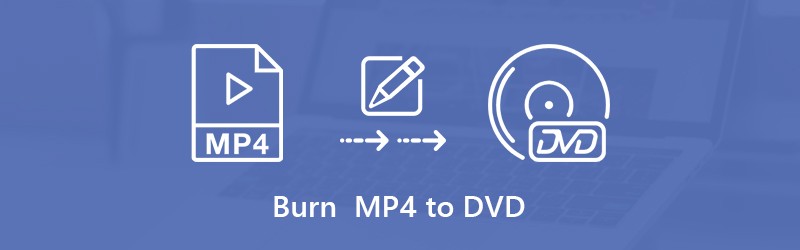

ส่วนที่ 1: วิธีที่ดีที่สุดในการเบิร์น MP4 ลงดีวีดี
การแปลง MP4 เป็นรูปแบบ DVD นั้นไม่ยากอย่างที่คุณคิดหากคุณมีเครื่องมือที่เหมาะสมเช่น Vidmore DVD Creator. สามารถสร้างทั้งวิดีโอ NTSC และ PAL DVD สำหรับผู้เริ่มต้นอินเทอร์เฟซที่ออกแบบมาอย่างดีช่วยให้คุณค้นหาสิ่งที่ต้องการได้อย่างง่ายดาย ผู้ใช้ขั้นสูงสามารถปรับแต่งตัวเลือกต่างๆเพื่อสร้างเอฟเฟกต์ที่ต้องการ
คุณสมบัติที่สำคัญของตัวแปลง MP4 เป็น DVD ที่ดีที่สุด
- เบิร์น MP4 ลงแผ่น DVD / ISO / โฟลเดอร์ในสามขั้นตอน
- รองรับเทมเพลตเมนู DVD ที่หลากหลาย
- รักษาคุณภาพของวิดีโอและเสียงต้นฉบับ
พูดสั้น ๆ มันเป็นวิธีที่ง่ายที่สุดในการเบิร์น MP4 ลงดีวีดีบนเดสก์ท็อปของคุณ
วิธีการแปลง MP4 เป็น DVD อย่างรวดเร็ว
ขั้นตอนที่ 1: เพิ่มไฟล์ MP4
เรียกใช้ตัวแปลง MP4 เป็น DVD ที่ดีที่สุดหลังจากที่คุณติดตั้งลงในคอมพิวเตอร์ของคุณ เลือก ดีวีดีดิสก์ ตัวเลือกเพื่อเปิดอินเทอร์เฟซหลัก คลิก เพิ่มไฟล์มีเดีย ที่ด้านซ้ายบนเพื่อเพิ่มไฟล์ MP4 ที่คุณต้องการเขียนลงดีวีดี จากนั้นใส่ดีวีดีเปล่าลงในไดรฟ์ของคุณและตั้งค่า ประเภทดิสก์ และตัวเลือกอื่น ๆ ที่ด้านล่าง

ขั้นตอนที่ 2: สร้างเมนูดีวีดี
หลังจากนำเข้าสื่อคลิก ต่อไป เพื่อไปที่หน้าต่างเมนู คุณสามารถค้นหาเทมเพลตบางส่วนได้ในไฟล์ เทมเพลตเมนู ทางด้านขวา องค์ประกอบทั้งหมดของแต่ละเทมเพลตสามารถแทนที่ได้ นอกจากนี้คุณสามารถสร้างเทมเพลตเมนูดีวีดีส่วนตัวพร้อมเพลงและภาพถ่ายของคุณได้อีกด้วย ตรวจสอบ ไม่มีเมนู หากคุณต้องการเล่น MP4 บนดีวีดีโดยตรง

ขั้นตอนที่ 3: เบิร์น MP4 เป็นดีวีดี
คลิก เผา เพื่อเปิดหน้าต่างการตั้งค่า ทำเครื่องหมายในช่องถัดจาก เบิร์นลงดิสก์และเปลี่ยนไฟล์ เบิร์นการตั้งค่า ขึ้นอยู่กับสถานการณ์ของคุณ สุดท้ายคลิกที่ไฟล์ เริ่ม เพื่อเริ่มการแปลง MP4 เป็น DVD ทันที ตัวแปลงใช้การเร่งด้วยฮาร์ดแวร์เพื่อปรับปรุงประสิทธิภาพดังนั้นคุณจึงสามารถรับแผ่นวิดีโอได้อย่างรวดเร็ว

หลังจากนั้นคุณสามารถเล่นดีวีดีหรือ Steam DVD ไปยัง Chromecast ตามที่ขอ.
ส่วนที่ 2: วิธีการฟรีในการเบิร์น MP4 ลงดีวีดีบน Windows และ Mac
แม้ว่าตัวแปลง MP4 เป็น DVD ฟรีจะมีข้อบกพร่องหลายประการ แต่ก็เป็นที่นิยมในหมู่ผู้ที่มีงบประมาณ จำกัด เช่นนักเรียน ที่นี่เราแบ่งปันตัวแปลง MP4 เป็น DVD ฟรีสองตัวสำหรับ Windows 10 และ Mac
วิธีที่ 1: วิธีเบิร์น MP4 ลงดีวีดีฟรีบน Windows 10
DeVeDe เป็นตัวแปลง MP4 เป็น DVD แบบโอเพนซอร์สดังนั้นทุกคนจึงสามารถใช้งานได้ฟรี หากคุณไม่สนใจอินเทอร์เฟซที่ล้าสมัยและกระบวนการที่ยาวนานให้ลองทำตามขั้นตอนด้านล่างนี้
ขั้นตอนที่ 1: ใส่ดีวีดีเปล่าลงในพีซีของคุณ เปิดตัวแปลง MP4 เป็น DVD ฟรีแล้วเลือก ดีวีดีวิดีโอ เพื่อเปิดหน้าต่างถัดไป
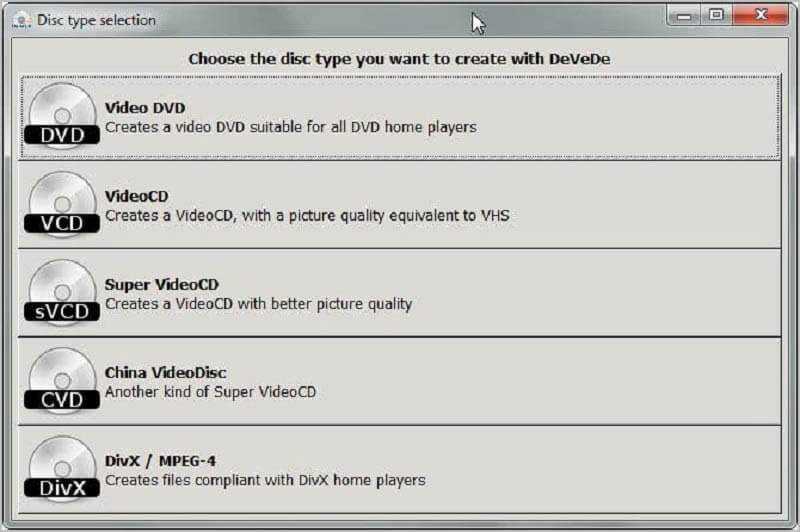
ขั้นตอนที่ 2: กดปุ่ม เพิ่ม ปุ่มใต้ ชื่อเรื่อง ส่วนและตั้งชื่อหัวข้อ จากนั้นไปที่ไฟล์ ไฟล์ คลิกที่ เพิ่ม ปุ่มเพื่อเพิ่มวิดีโอ MP4 ทำซ้ำเพื่อเพิ่มไฟล์ MP4 ต้นทางทั้งหมด
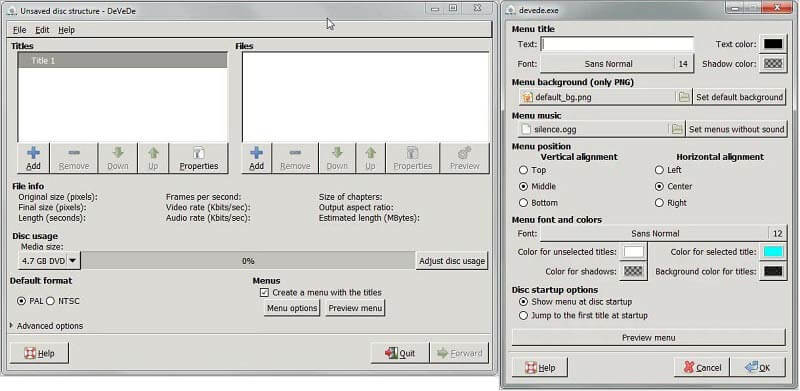
ขั้นตอนที่ 3: ตั้งค่ารูปแบบ DVD เป็น รูปแบบเริ่มต้น ส่วนและตรวจสอบ สร้างเมนูด้วยชื่อเรื่อง หากคุณต้องการเพิ่มเมนูดีวีดี จากนั้นคลิก ตัวเลือกเมนู และสร้างเมนูดีวีดีพร้อมภาพและเพลงของคุณ
ขั้นตอนที่ 4: คลิก ส่งต่อ ปุ่มเพื่อเริ่มเบิร์น MP4 เป็น DVD
หลังจากนั้นคุณสามารถเล่นดีวีดีบน Windows Media Player ได้โดยตรง (Windows Media Player ไม่เล่นดีวีดี?)
วิธีที่ 2: วิธีเบิร์น MP4 ลงดีวีดีฟรีบน Mac
DVDStyler สามารถผลิตดีวีดีที่เล่นได้บน Mac และ Windows ได้ฟรีเนื่องจากเป็นโครงการโอเพ่นซอร์สด้วย
ขั้นตอนที่ 1: ใส่แผ่นดิสก์เปล่าลงในคอมพิวเตอร์ของคุณ
ขั้นตอนที่ 2: เริ่มตัวแปลง MP4 เป็น DVD ฟรีบน Mac ของคุณ เลือก สร้างโครงการใหม่ และตั้งค่าตัวเลือกด้านล่างเช่นป้ายชื่อดิสก์และอื่น ๆ คลิก ตกลง.
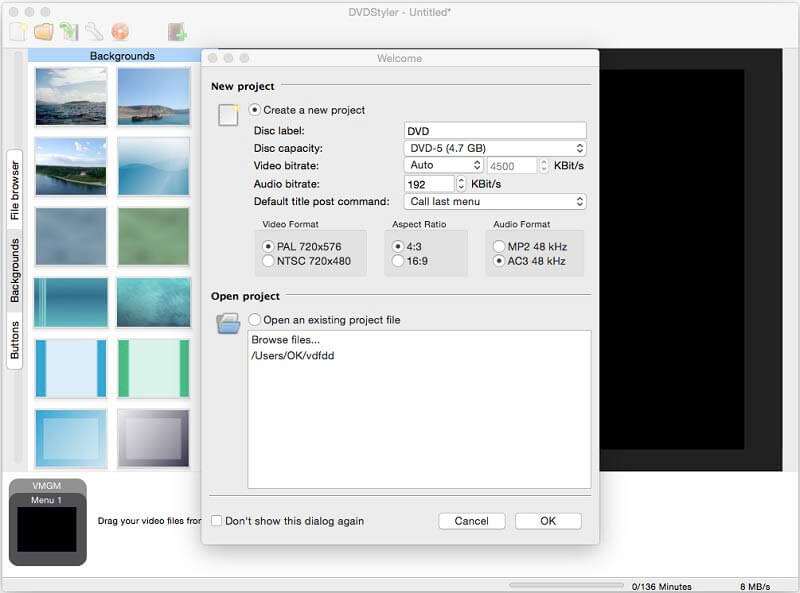
ขั้นตอนที่ 3: เมื่อหน้าต่างเทมเพลตปรากฏขึ้นให้ป้อนชื่อสำหรับเมนู DVD และเลือกเทมเพลต ตี ตกลง เพื่อเปิดอินเทอร์เฟซหลัก
ขั้นตอนที่ 4: ไปที่ไฟล์ ไฟล์เบราว์เซอร์ ทางด้านซ้ายสุด ค้นหาไฟล์ MP4 ที่ต้องการลากและวางลงในไฟล์ Titleset Manager ที่ส่วนลึกสุด.
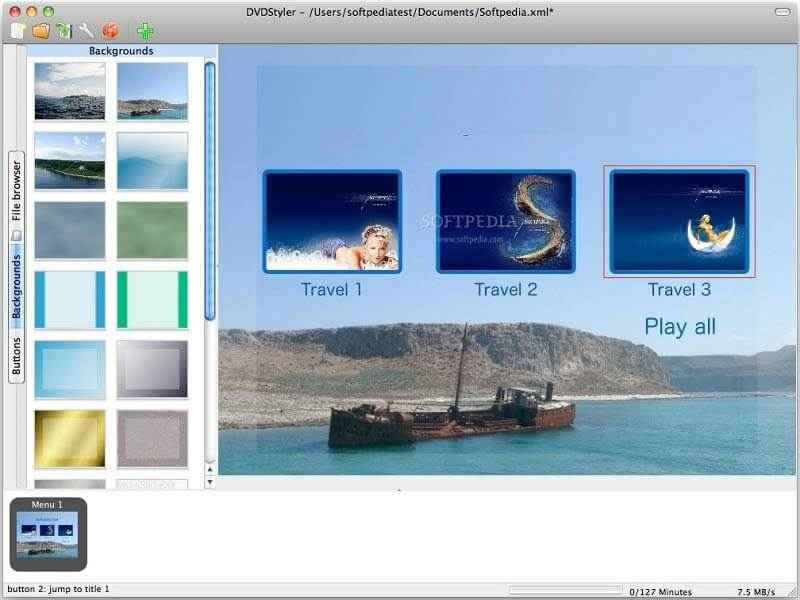
ขั้นตอนที่ 5: ขัดเมนูดีวีดีและแต่ละรายการ ตัวอย่างเช่นไปที่ไฟล์ ปุ่มต่างๆ แท็บและเพิ่มปุ่มให้กับแต่ละชื่อ หลังจากนั้นคลิกที่ไฟล์ เผา บนแถบเมนูด้านบนเพื่อแปลง MP4 เป็น DVD
ส่วนที่ 3: คำถามที่พบบ่อยเกี่ยวกับการเบิร์น MP4 ลงดีวีดี
รูปแบบวิดีโอใดที่ดีที่สุดในการเบิร์นลงดีวีดี
MPEG-2 เป็นรูปแบบวิดีโอที่ดีที่สุดในการเบิร์นลงดีวีดี เรียกอีกอย่างว่า H.262 เมื่อพูดถึงการเขียนดีวีดีวิดีโอรูปแบบวิดีโอส่วนใหญ่จะพร้อมใช้งาน
ไฟล์ MP4 เล่นบนเครื่องเล่นดีวีดีหรือไม่
MP4 เป็นรูปแบบวิดีโอที่ใช้กันอย่างแพร่หลายในเครื่องเล่นวิดีโอแบบพกพาเช่น iPhone อย่างไรก็ตามคุณสามารถเล่น MP4 บนเครื่องเล่นดีวีดีได้หากอยู่ในซีดีวิดีโอหรือดีวีดี
ImgBurn สามารถเขียน MP4 เป็น DVD ได้หรือไม่?
ImgBurn เป็นโปรแกรมสร้างดีวีดีฟรีสำหรับ Windows 10/8/7 อย่างไรก็ตามสามารถสร้างดีวีดีข้อมูลเท่านั้น หากคุณต้องการเบิร์น MP4 ลงดีวีดีคุณต้องสร้างอิมเมจ ISO โดยใช้โปรแกรมอื่นจากนั้นเขียนลงดีวีดีด้วย ImgBurn
สรุป
คู่มือนี้ได้แบ่งปันสามวิธีในการเบิร์น MP4 ลงในดีวีดีวิดีโอ ในการสร้างแผ่นดิสก์ที่สามารถเล่นได้สำหรับเครื่องเล่น DVD ของคุณคุณไม่สามารถเขียนไฟล์วิดีโอลงในแผ่นออปติคัลได้ นั่นทำให้ดีวีดีข้อมูลเท่านั้น Vidmore DVD Creator สามารถตอบสนองทุกความต้องการของคุณในการแปลง MP4 เป็นวิดีโอดีวีดี ปัญหาอื่น ๆ ? กรุณาฝากข้อความของท่านด้านล่าง.


