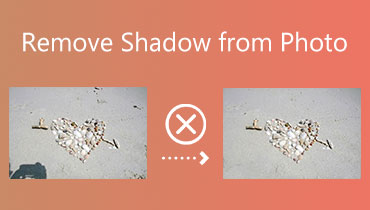บทช่วยสอนการถ่ายภาพ HDR ทุกด้าน: สร้างผลงานชิ้นเอกของคุณ
ไม่ว่าคุณจะเป็นช่างภาพมืออาชีพหรือบล็อกเกอร์โซเชียลมีเดีย การถ่ายภาพสิ่งสวยงามหรือช่วงเวลาที่น่าจดจำก็เป็นสิ่งจำเป็น แต่เพื่อการนำเสนอภาพที่มีเอฟเฟ็กต์สมจริงที่สุดได้ดียิ่งขึ้น คุณสามารถใช้เทคนิคการถ่ายภาพ HDR ได้
HDR ย่อมาจาก High Dynamic Range โดยเป็นเทคนิคการถ่ายภาพที่รวบรวมภาพซ้อนจากฉากเดียวให้เป็นภาพเดียวที่มีความอิ่มตัวและคอนทราสต์สูง เมื่อเทียบกับการถ่ายภาพอื่นๆ HDR สามารถจองรายละเอียดของฉากได้มากขึ้น ดังนั้นเราจะแสดงให้คุณเห็นว่าต้องทำอย่างไร ถ่ายภาพ HDR บน iPhone, อุปกรณ์ Android หรือกล้อง ในขณะเดียวกัน ก็จะมีการกล่าวถึงวิธีการสร้างและขยายขนาดภาพ HDR บนคอมพิวเตอร์ของคุณด้วย
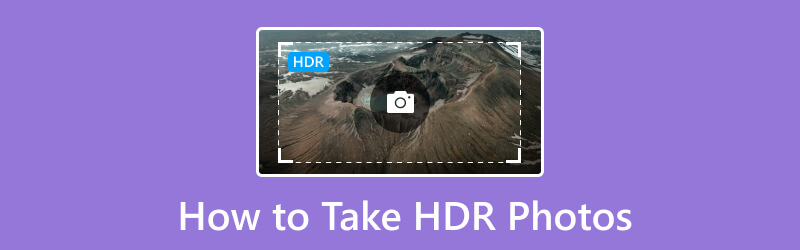
เนื้อหาของหน้า
ส่วนที่ 1 การถ่ายภาพ HDR คืออะไร
เริ่มจากดวงตาของมนุษย์ ดวงตาของเราสามารถจับแสงได้หลากหลายตั้งแต่เงาไปจนถึงไฮไลท์ เราสามารถมองเห็นรูปร่างของดวงอาทิตย์และเงาที่เกิดขึ้นในเวลาพระอาทิตย์ตกได้อย่างชัดเจน อย่างไรก็ตาม ช่วงไดนามิกของเซนเซอร์ของกล้องไม่สามารถตรวจจับช่วงแสงสุดขั้วทั้งสองได้ หากแสงของตัวแบบที่คุณถ่ายอยู่นอกเหนือระยะของกล้อง ส่วนที่ไฮไลต์มีแนวโน้มที่จะเป็นสีขาวโดยไม่มีอะไรเลย หรือส่วนที่มืดจะกลายเป็นพื้นที่สีดำโดยตรง นั่นจะทำให้รายละเอียดของภาพหายไปมากมาย
ดังนั้นวิธีการถ่ายภาพที่ทันสมัยและเทคโนโลยีหลังการประมวลผลที่ก้าวหน้ามากขึ้นเรื่อยๆ จึงเข้ามาจัดการกับปัญหานี้ การถ่ายภาพ HDR เป็นหนึ่งในการรวมกลุ่มเหล่านี้ การถ่ายภาพ HDR จะถ่ายภาพหนึ่งภาพโดยมีค่าแสงที่แตกต่างกันตามความสว่างที่แตกต่างกันของแต่ละส่วนของฉาก จะไม่มีส่วนใดของภาพถ่าย HDR สุดท้ายที่สว่างหรือสลัวเกินไป ดังนั้นการถ่ายภาพ HDR จึงมีช่วงไดนามิกที่สูงมาก
ตอนที่ 2 ฉันจะถ่ายภาพ HDR ได้อย่างไร
ตอนนี้คุณรู้แล้วว่าการถ่ายภาพ HDR คืออะไร มาดูบทแนะนำการถ่ายภาพ HDR บนอุปกรณ์ต่างๆ กัน
1. ถ่ายภาพ HDR บน iPhone
โดยปกติแล้ว iPhone จะใช้คุณสมบัติ HDR เป็นค่าเริ่มต้นเมื่อเอฟเฟ็กต์ HDR ดีกว่า แต่หากคุณต้องการเปิด/ปิด HDR ด้วยตัวเอง คุณสามารถทำตามขั้นตอนด้านล่างได้
สำหรับผู้ใช้ iPhone ของ iPhone 12 และรุ่นก่อนหน้า:
ขั้นตอนที่ 1. ไปที่การตั้งค่าและค้นหากล้องจากอินเทอร์เฟซ จากนั้นแตะ
ขั้นตอนที่ 2. เลื่อนลงไปที่ด้านล่างของการตั้งค่ากล้องและค้นหาตัวเลือก Smart HDR เปิดใช้งานโดยเปลี่ยนเป็นสีเขียว
จากนั้นคุณสามารถเปิดแอปกล้องถ่ายรูปและดูได้ที่มุมขวาบน
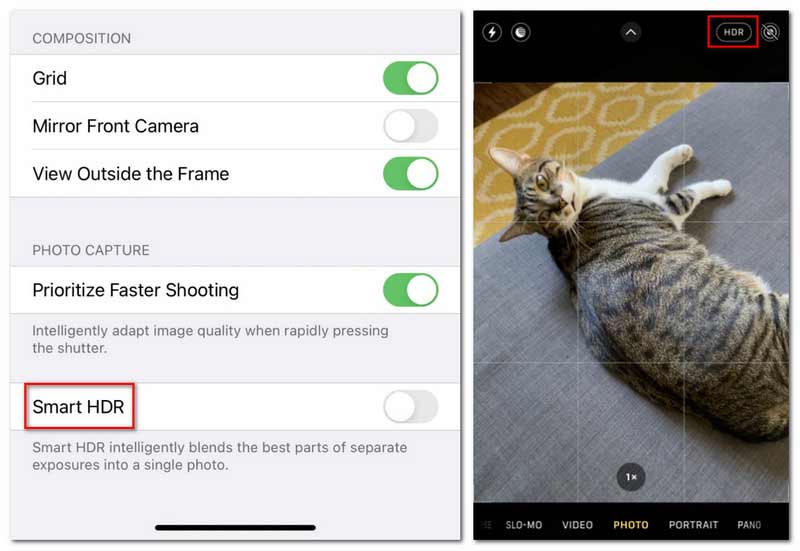
สำหรับผู้ใช้ iPhone ตั้งแต่ iPhone 13 จนถึง iPhone 16 ก็จะมีความแตกต่างกันบ้างเล็กน้อย
ขั้นตอนที่ 1. ไปที่การตั้งค่าแล้วแตะกล้อง
ขั้นตอนที่ 2. แตะบันทึกวิดีโอจากตัวเลือกแรก
ขั้นตอนที่ 3. เลื่อนลงจากเมนู Record Video แล้วค้นหา HDR Video เปิดใช้งานโดยเปลี่ยนเป็นสีเขียว
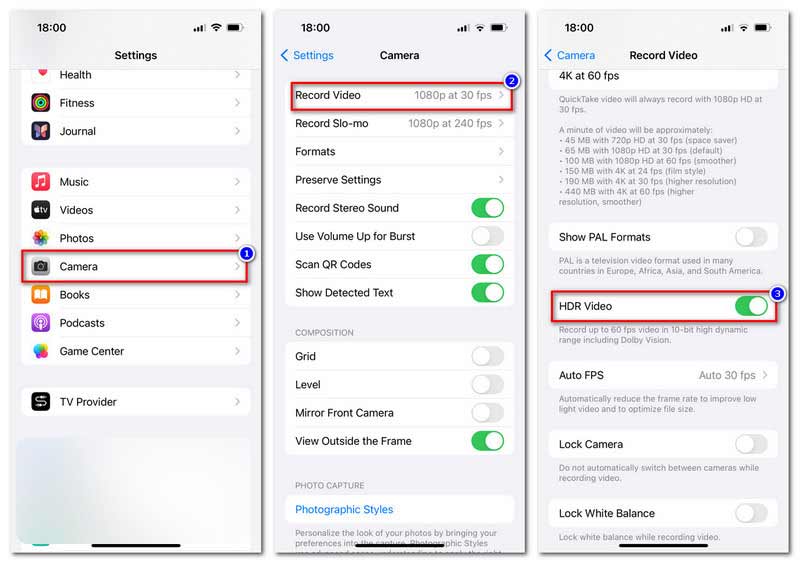
2. ถ่ายภาพ HDR บนสมาร์ทโฟน Android
วิธีเปิดใช้งาน HDR บนอุปกรณ์ Android นั้นง่ายดาย แต่จะแตกต่างกันไปตามยี่ห้อโทรศัพท์ที่แตกต่างกัน เราแสดงรายการอุปกรณ์ Android หลายรายการเพื่อให้คุณค้นหาตัวเลือก HDR
- Sony Xperia T และ Xperia V: ไปที่กล้อง > การตั้งค่า > HDR
- HTC One X และ Desire X: ไปที่กล้อง > ฉากกล้อง > HDR
- โทรศัพท์ LG: ไปที่กล้อง > โหมดทั่วไป > การตั้งค่า > HDR
- โทรศัพท์ Samsung ใหม่: เปิดใช้งานตัวเลือก HDR ใต้โหมดถ่ายภาพของแอพกล้องถ่ายรูป เรียกว่าริชโทน
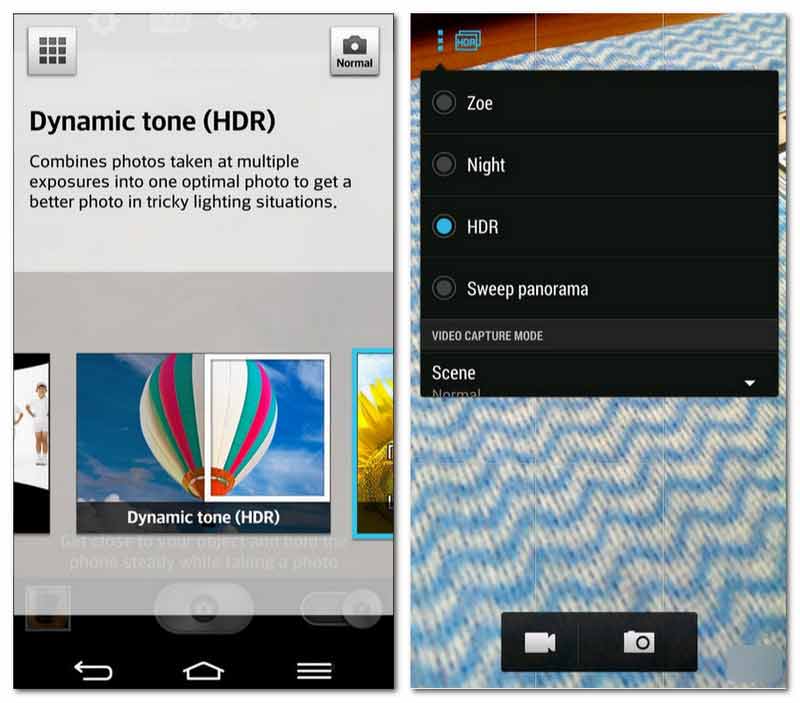
3. ใช้กล้องเพื่อถ่ายในรูปแบบ HDR
ปัจจุบันกล้อง 90% ในตลาดรองรับการถ่ายภาพ HDR บางตัวมีโหมด HDR โดยตรง บางตัวสามารถตั้งค่าบิตเรตล่วงหน้าสำหรับการถ่ายภาพ HDR ได้ คุณสามารถปฏิบัติตามเคล็ดลับด้านล่างเพื่อปรับการตั้งค่ากล้องของคุณสำหรับการถ่าย HDR
- ค้นหาว่ากล้องของคุณมีโหมด HDR เช่น โหมดถ่ายคร่อมอัตโนมัติ โหมดรับแสงอัตโนมัติ หรือการถ่ายคร่อมค่าแสงหรือไม่
- เตรียมขาตั้งกล้องไว้สำหรับถ่ายภาพตลอดเวลา เพราะแม้แต่การเคลื่อนไหวเพียงเล็กน้อยก็อาจทำให้ภาพ HDR ของคุณไร้ผลได้
- ถ่ายภาพด้วยความเร็วชัตเตอร์ต่ำกว่า 1/60 เสมอ และใช้ตัวจับเวลาของกล้องหรือรีโมทเพื่อหลีกเลี่ยงการสั่นไหวที่ไม่คาดคิด
- ตั้งค่ากล้องเป็นแบบแมนนวล ไม่เช่นนั้นกล้องจะเปลี่ยนระดับแสงระหว่างภาพต่างๆ โดยอัตโนมัติ
- ปล่อยให้กล้องถ่ายภาพด้วยรูรับแสง ในขณะเดียวกัน ให้ตั้งค่าการรับแสงเป็น +1 หรือ +2
- ตั้งค่า ISO ให้ต่ำที่สุดเท่าที่เป็นไปได้เพื่อลดเสียงรบกวน
ส่วนที่ 3 วิธีสร้าง HDR ใน Photoshop
นอกจากเครื่องมือถ่ายภาพด้านบนที่จะช่วยให้คุณถ่ายภาพ HDR ได้โดยตรงแล้ว โปรแกรมเดสก์ท็อปหลายๆ โปรแกรมยังสามารถช่วยคุณสร้างภาพ HDR ที่สมดุลการรับแสงได้อีกด้วย โฟโต้ชอปเป็นหนึ่งในนั้น โปรแกรมอเนกประสงค์นี้สามารถจัดการปัญหาเกี่ยวกับภาพได้หลายอย่างเช่น เพิ่มความละเอียดการลบพื้นหลัง การปรับขนาดรูปภาพ ฯลฯ ต่อไปนี้คือคำแนะนำทีละขั้นตอนในการใช้ Photoshop เพื่อสร้างภาพ HDR
ขั้นตอนที่ 1. ในการสร้าง HDR ใน Photoshop คุณควรเตรียมภาพอย่างน้อยสองภาพ สามถึงห้าภาพจะดีกว่า ถ่ายในมุมเดียวกันและตั้งค่าบิตเรตเดียวกัน
ขั้นตอนที่ 2. เปิด Photoshop แล้วคลิกโหมดไฟล์เพื่อเลือกอัตโนมัติจากเมนูเลื่อนลง เลือกผสานเป็น HDR Pro
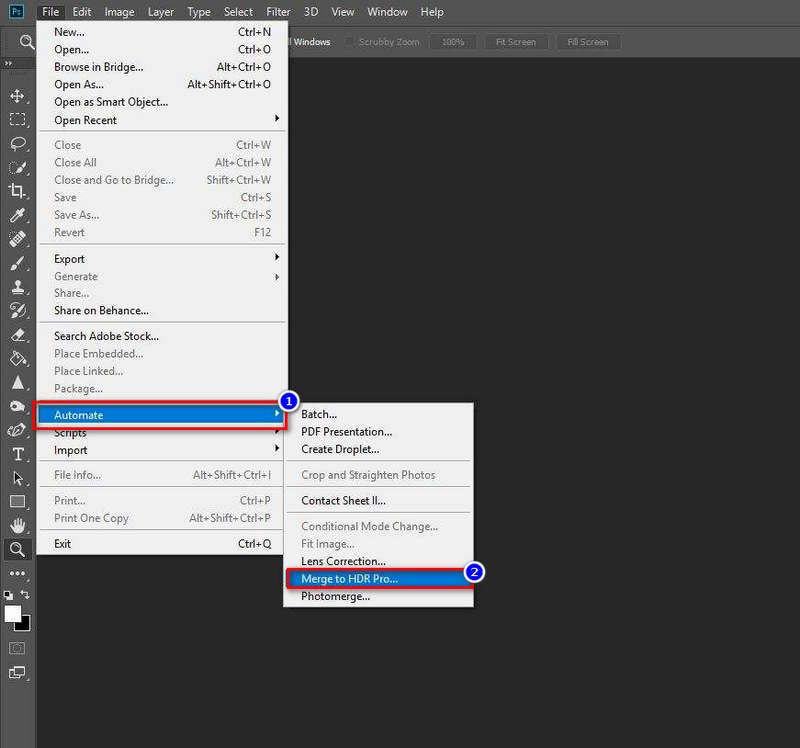
ขั้นตอนที่ 3. ในหน้าต่างใหม่ของ Merge to HDR Pro ให้คลิกใช้เพื่อเพิ่มภาพที่คุณเตรียมไว้ หรือคุณสามารถใส่ไว้ในโฟลเดอร์ที่จะเพิ่มได้โดยตรง อย่าลืมทำเครื่องหมายที่ตัวเลือกพยายามจัดตำแหน่งรูปภาพต้นฉบับโดยอัตโนมัติ จากนั้นคลิกตกลง
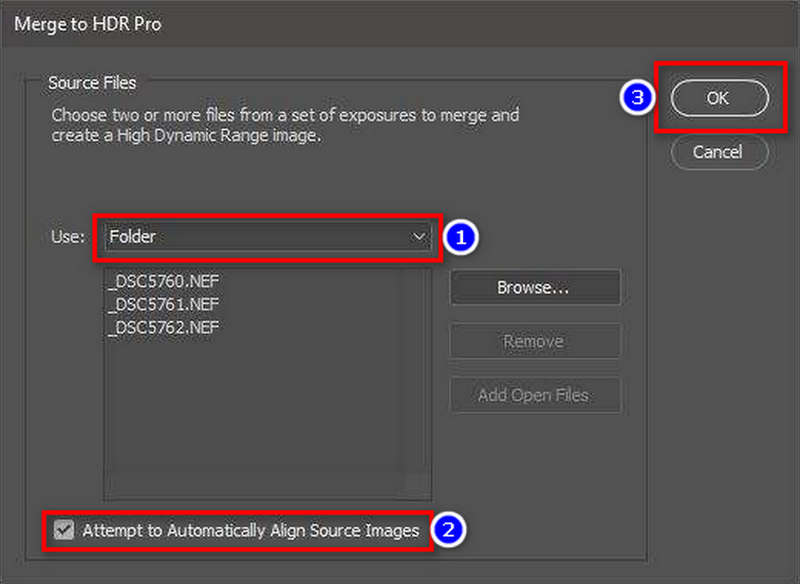
ขั้นตอนที่ 4. หลังจากนั้นครู่หนึ่งคุณจะได้รับหน้าต่างใหม่ ทำเครื่องหมายที่ตัวเลือก Remove ghosts และเลือกโหมด 32 บิต จากนั้นคลิกตกลงแล้วคุณจะได้รับภาพ HDR ที่คุณสร้างขึ้นเร็วๆ นี้
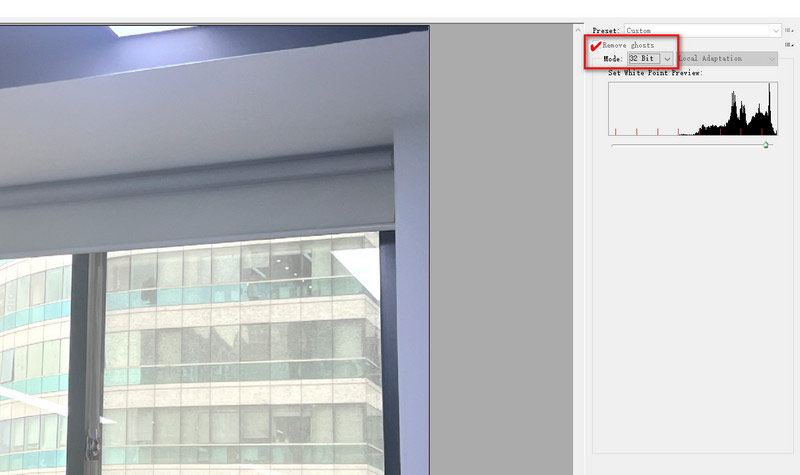
อย่างไรก็ตาม การใช้งาน Photoshop อาจซับซ้อนเกินไปสำหรับผู้ใช้ส่วนใหญ่ โดยเฉพาะสำหรับผู้เริ่มต้น นอกจากนี้ Photoshop ยังเป็นซอฟต์แวร์ที่ต้องชำระเงินของ Adobe ดังนั้นจึงไม่ใช่เรื่องประหยัดสำหรับผู้ที่ต้องการสร้างภาพ HDR เพียงครั้งเดียว
ส่วนที่ 4. วิธีเพิ่มสเกลภาพ HDR
จากสถานการณ์ข้างต้น ฉันจะเพิ่มสเกลภาพ HDR ด้วยเครื่องมือฟรีและใช้งานง่ายได้อย่างไร ดี, Vidmore Free Image Upscaler ออนไลน์ มาช่วย ได้รับความไว้วางใจจากผู้ใช้หลายร้อยราย Vidmore Image Upscaler เป็น 100% ที่ใช้งานได้ฟรีสำหรับจัดการปัญหาการลดขนาดรูปภาพ เพื่อปรับปรุงส่วนที่เบลอที่เกิดจากการรับแสงที่แตกต่างกันในภาพถ่ายต้นฉบับของคุณ โปรแกรมแก้ไขภาพ HDR นี้ใช้เทคโนโลยี AI Super Resolution เพื่อขจัดสัญญาณรบกวน ในขณะเดียวกัน Vidmore Image Upscaler จะประมวลผลภาพที่พร่ามัวระหว่างชั้นล่างและชั้นที่สูงกว่าเพื่อการปรับปรุงโดยรวม คุณสามารถรับภาพที่ขยายขนาดได้เช่นเดียวกับเอฟเฟ็กต์ HDR
- รองรับการอัปสเกลภาพ HDR ด้วยเทคโนโลยี AI เพื่อลดความเบลอของส่วนรับแสงที่ไม่สมดุล
- รองรับการประมวลผลภาพ HDR ของทุกเลเยอร์ด้วยการเรียนรู้ของเครือข่ายประสาทเทียม
- รองรับการแปลงภาพเป็น 1080p และ 1440p โดยไม่สูญเสียคุณภาพ
- รองรับการขยายและซูมภาพที่ 2×, 4×, 6× และ 8×
ต่อไปนี้เป็นบทช่วยสอนแบบทีละขั้นตอนเพื่อปรับปรุงภาพ HDR ด้วย Vidmore Free Image Upscaler Online
ขั้นตอนที่ 1. ไปที่เว็บไซต์อย่างเป็นทางการของ Vidmore Free Image Upscaler Online ด้วยลิงก์ต่อไปนี้:
https://www.vidmore.com/image-upscaler/
ขั้นตอนที่ 2. กดปุ่มสีน้ำเงินของอัพโหลดรูปภาพเพื่อเพิ่มไฟล์ภาพที่คุณต้องการเพิ่มสเกลเป็น HDR
ลองใช้ Image Upscaler ทันที!
- ปรับปรุงคุณภาพของภาพถ่าย
- ขยายภาพเป็น 2X, 4X, 6X, 8X
- คืนค่ารูปภาพเก่า, ไม่เบลอรูปภาพ ฯลฯ

ขั้นตอนที่ 3. Vidmore Image Upscaler จะใช้เวลาไม่กี่วินาทีในการขยายขนาดภาพของคุณโดยอัตโนมัติที่ 2× หรือคุณสามารถใช้โปรแกรมปรับขนาดรูปภาพออนไลน์นี้เพื่อเลือกขนาดที่ขยายขนาดเป็น 4×, 6× และ 8×
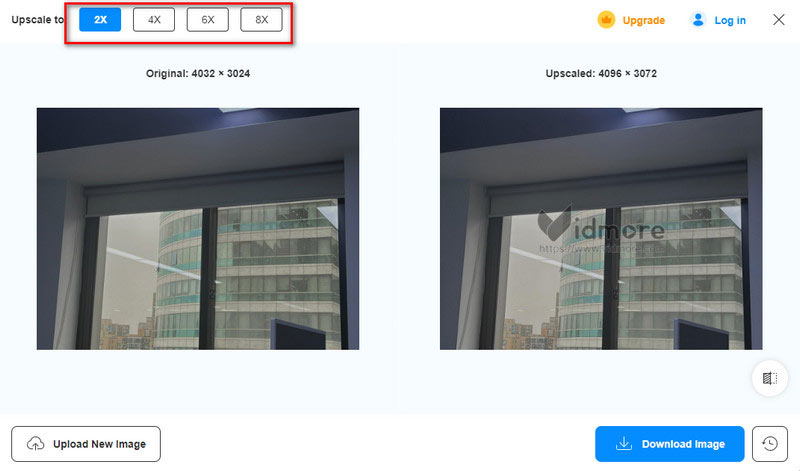
ขั้นตอนที่ 4. หากคุณพอใจกับภาพ HDR ที่อัปเกรดแล้ว ให้คลิกปุ่มดาวน์โหลดภาพเพื่อรับไฟล์ภาพสุดท้าย
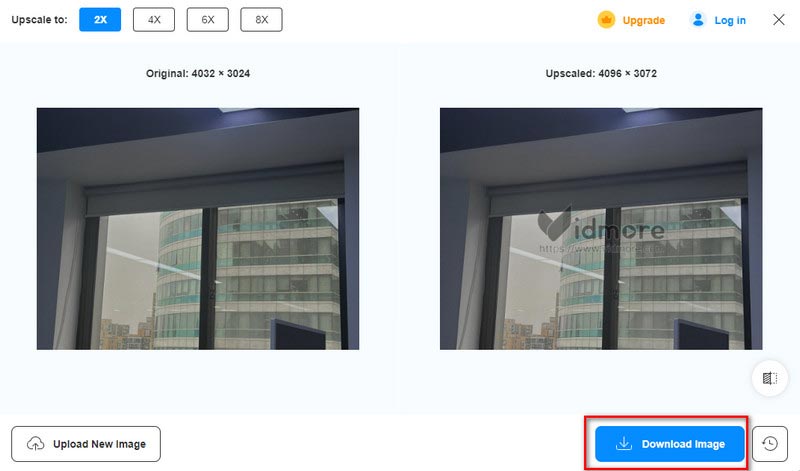
ตอนที่ 5. คำถามที่พบบ่อยเกี่ยวกับการถ่ายภาพ HDR
วิธีลบ HDR ออกจากรูปภาพ iPhone
สำหรับผู้ใช้ iPhone 12 และรุ่นก่อนหน้า ให้ไปที่การตั้งค่า > กล้อง เพื่อปิด Smart HDR และสำหรับผู้ใช้ iPhone 12 ถึง iPhone 16 ให้ไปที่การตั้งค่า > กล้อง > บันทึกวิดีโอ เพื่อปิดวิดีโอ HDR
ช่างภาพมืออาชีพใช้ HDR หรือไม่?
มันยังคงเป็นหัวข้อที่ถกเถียงกันทุกวันนี้ ช่างภาพบางคนชอบ HDR เพราะสามารถเก็บแสงได้ตั้งแต่ช่วงมืดจนถึงช่วงมืด บางคนไม่ชอบ HDR ที่สร้างเอฟเฟ็กต์ภาพเกินจริงหรือไม่เป็นธรรมชาติ
HDR คุ้มค่ากับการถ่ายภาพหรือไม่?
ขึ้นอยู่กับวิชาที่คุณเรียน HDR เหมาะกับภาพถ่ายที่มีความเปรียบต่างของการรับแสงสูง ดังนั้น หากคุณต้องการถ่ายภาพทิวทัศน์หรือสถานที่กลางแจ้งอื่นๆ HDR ก็คุ้มค่า
สรุป
โดยสรุป การถ่ายภาพ HDR เป็นกระบวนการของภาพที่ได้รับแสงที่ไม่สมดุล โพสต์นี้แสดงขั้นตอนที่สมบูรณ์ของ วิธีการถ่ายภาพ HDR บน iPhone, อุปกรณ์ Android หรือกล้อง นอกจากนี้คุณยังสามารถสร้าง HDR ด้วยซอฟต์แวร์เช่น Photoshop ได้อีกด้วย แต่สิ่งที่คุณไม่ควรพลาดมากที่สุดคือ Vidmore Free Image Upscaler Online เครื่องมือขยายขนาด HDR ออนไลน์นี้ฟรีและง่ายสำหรับผู้ใช้ทุกคน ไปที่เว็บไซต์แล้วลองเพิ่มสเกล HDR หนึ่งอันด้วยตัวคุณเอง!