วิธีทั่วไปด่วนในการแก้ไข Firefox ไม่เล่นวิดีโอ
วิดีโอมีบทบาทอย่างมากในด้านความบันเทิงมาก่อน และด้วยเทคโนโลยีที่เรามีในปัจจุบัน วิดีโอจึงกล่าวถึงรูปแบบการสื่อสารที่กว้างขึ้น และมีอิทธิพลต่อประสบการณ์ออนไลน์ในแต่ละวันของเราอย่างมาก ดังที่เราเห็นชัดเจนในทุกวันนี้ มีการแชร์วิดีโอบนเว็บไซต์บ่อยครั้ง อย่างไรก็ตาม บางครั้งเราเผชิญกับความยากลำบากในขณะที่พยายามจะดูสิ่งเหล่านั้น ยิ่งไปกว่านั้น อาจทำให้หงุดหงิดได้เมื่อคุณไม่สามารถเข้าถึงและเล่นวิดีโอที่คุณต้องการดูบนเบราว์เซอร์ที่คุณใช้อยู่ได้ ในทางกลับกัน Firefox เป็นหนึ่งในเบราว์เซอร์ที่ใช้บ่อย อย่างไรก็ตามมีผู้ใช้งานรายงานว่า วิดีโอไม่เล่นบน Firefox. นั่นคือเหตุผลที่วันนี้เราจะนำเสนอวิธีแก้ไขปัญหาด่วนหลายประการเพื่อจัดการและแก้ไขปัญหานี้ผ่านบทความนี้ ค้นพบพวกเขาตอนนี้!
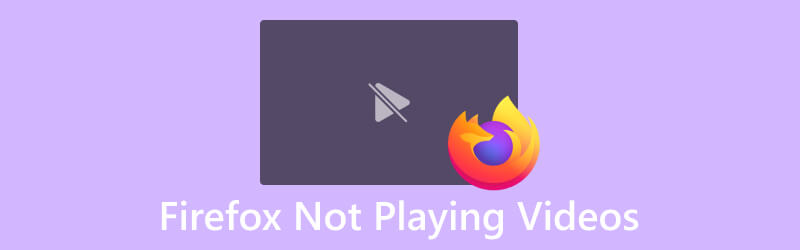
เนื้อหาของหน้า
ส่วนที่ 1 เหตุใด Firefox จึงไม่เล่นวิดีโอ
เหตุใดเราจึงประสบกับความล้มเหลวในการเล่นวิดีโอบน Firefox มีสาเหตุหลายประการที่ทำให้ Firefox ไม่สามารถเล่นวิดีโอได้ และมีดังต่อไปนี้:
- เหตุใด Firefox จึงไม่เล่นวิดีโอ อาจเป็นเพราะเบราว์เซอร์หรือปลั๊กอินเวอร์ชันล้าสมัย เช่น Adobe Flash Player ซึ่งอาจนำไปสู่ปัญหาความเข้ากันได้
- ส่วนขยายเบราว์เซอร์อาจเป็นสาเหตุของปัญหา และการปิดใช้งานส่วนขยายเหล่านี้สามารถช่วยระบุปัญหาได้
- VPN หรือพรอกซีอาจทำให้เกิดปัญหา ดังนั้นการปิดใช้งานอาจช่วยแก้ปัญหาได้
- มัลแวร์ยังเป็นปัญหาที่ทำให้ Firefox ทำงานผิดปกติเมื่อเข้าถึงวิดีโออย่างเห็นได้ชัด
- วิดีโอถูกบล็อกอัตโนมัติเนื่องจากคุณสมบัติล่าสุดของ Firefox
ส่วนที่ 2 วิธีทั่วไปด่วนในการแก้ไข Firefox ไม่เล่นวิดีโอ
วิธีที่ 1. อัปเดต Firefox
ปัญหาในวิดีโอต่างๆ แม้กระทั่งวิดีโอ MP4 ที่ไม่เล่นใน Firefox เกิดขึ้นก่อนการอัปเดตล่าสุดของเบราว์เซอร์ ดังนั้นจึงต้องมีสาเหตุมาจากข้อบกพร่อง ด้วยเหตุนี้ การอัปเดตเบราว์เซอร์จึงต้องเป็นทางเลือกแรกของคุณ นักพัฒนาซอฟต์แวร์เผยแพร่การอัปเดตเหล่านี้ ซึ่งคุณสามารถดาวน์โหลดและติดตั้งได้ เช่นเดียวกับเบราว์เซอร์อื่นๆ Firefox ยังดึงข้อมูลและติดตั้งการอัปเดตโดยอัตโนมัติเมื่อพร้อมใช้งาน ซึ่งช่วยแก้ไขปัญหาที่ผู้ใช้อาจพบขณะใช้งานได้อย่างมีประสิทธิภาพ อย่างไรก็ตาม หากคุณต้องการแนวทางเชิงรุก คุณสามารถอัปเดตหรือตรวจสอบการอัปเดตใน Firefox ได้ด้วยตนเอง โดยไปที่ เกี่ยวกับ หน้าต่างและเข้าถึง ช่วยด้วย เมนู. จากนั้นเลือก เกี่ยวกับไฟร์ฟอกซ์ เพื่อเริ่มกระบวนการอัพเดต
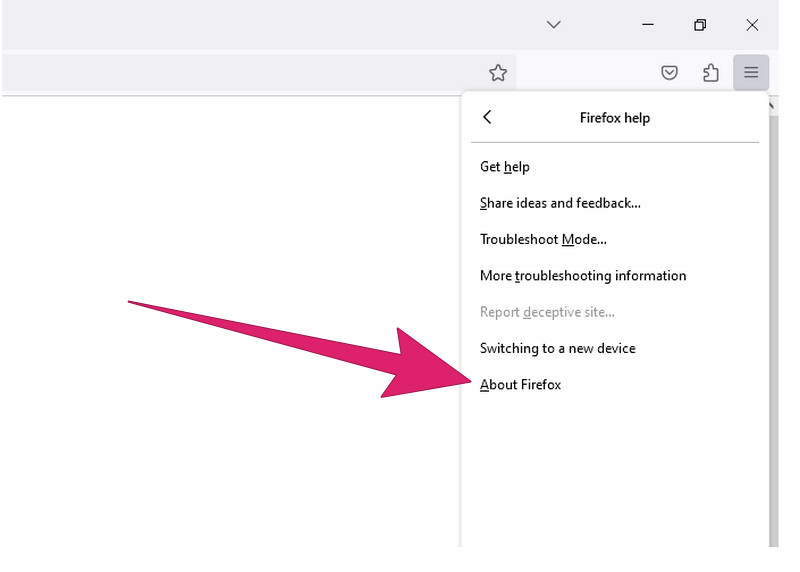
วิธีที่ 2. เปิดใช้งานการเล่นวิดีโออัตโนมัติบนเบราว์เซอร์
แตกต่างจากเบราว์เซอร์อื่นๆ เช่น Chrome ขณะนี้ Firefox มีคุณสมบัติที่มีค่าเริ่มต้นในการบล็อกการเล่นวิดีโอที่เปิดใช้งานเสียงทั้งหมดโดยอัตโนมัติ การปรับเปลี่ยนนี้หรือที่เราควรจะกล่าวเพิ่มเติม ได้รับการแนะนำในการอัปเดต Firefox ล่าสุด เนื่องจากเป็นการแก้ปัญหารายงานของผู้ใช้จำนวนมากเกี่ยวกับวิดีโอที่มีเนื้อหาบนเว็บไซต์ที่เล่นอัตโนมัติเมื่อเปิด ซึ่งไม่ต้องพูดถึง มักจะมีเนื้อหาโฆษณาที่ล่วงล้ำ . ในทางกลับกัน การปรับเปลี่ยนนี้จะอธิบายปัญหาที่คุณพบในการเล่นวิดีโอบน Firefox ดังนั้น หากวิดีโอ HTML5 ไม่เล่นใน Firefox ให้เปิดใช้งานเสียงสำหรับ Firefox โดยเลือก บล็อกศูนย์ควบคุมการเล่นอัตโนมัติ ปุ่ม ซึ่งคุณจะเห็นเป็นวงกลมโดยมีตัวอักษร i อยู่ตรงกลาง และนำทางไปยังส่วนสิทธิ์ จากนั้นคลิกลูกศรแบบเลื่อนลงและเล็งไปที่ปุ่มอนุญาต คุณสามารถทำตามขั้นตอนด้านล่างได้เช่นกัน
ขั้นตอนที่ 1. คลิกปุ่มเบอร์เกอร์เพื่อไปที่ การตั้งค่า มาตรา.
ขั้นตอนที่ 2. ภายในการตั้งค่าคลิกที่ เลือกความเป็นส่วนตัวและความปลอดภัย ตัวเลือกตามด้วยการคลิก การอนุญาต ปุ่ม.
ขั้นตอนที่ 3. ภายใต้ การอนุญาตเลือก เล่นอัตโนมัติ แล้วคลิก การตั้งค่า. จากนั้นเลือกตัวเลือก อนุญาตเสียงและวิดีโอ จาก ค่าเริ่มต้นจากเว็บไซต์ทั้งหมด เมนูแบบเลื่อนลงแล้วคลิก บันทึกการเปลี่ยนแปลง ปุ่ม.
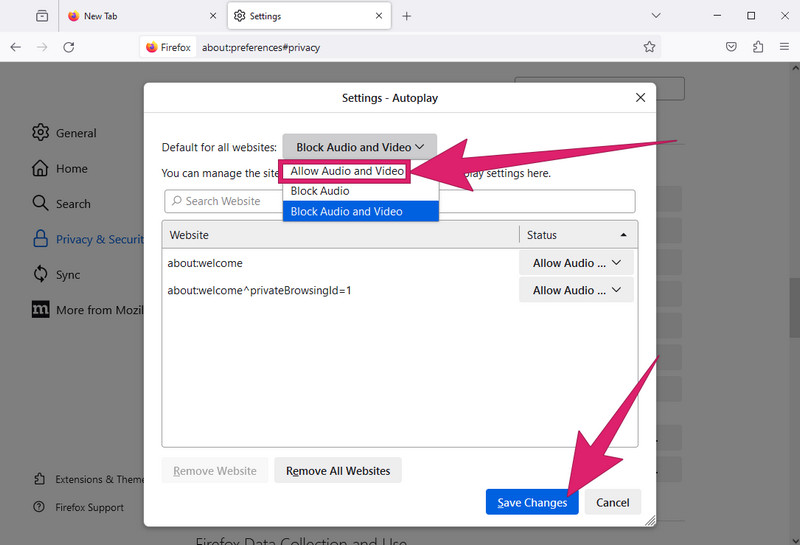
วิธีที่ 3. ปิดการใช้งานส่วนขยาย
หากคุณมี Flashblock, Adblock Plus หรือซอฟต์แวร์บล็อกโฆษณาอื่น ๆ ติดตั้งอยู่ในเบราว์เซอร์ของคุณ อาจเป็นสาเหตุให้รบกวนและขัดขวางการเล่นวิดีโอ ซอฟต์แวร์ความปลอดภัยทางอินเทอร์เน็ตบางตัวอาจมีฟีเจอร์บล็อกโฆษณาในตัวซึ่งอาจให้ผลคล้ายกัน ดังนั้น ให้ปิดหรือปิดใช้งานส่วนขยายบล็อกโฆษณาดังกล่าว หรือรวม Firefox ไว้ในรายการที่อนุญาตพิเศษของส่วนขยายบล็อกโฆษณาของคุณ
วิธีที่ 4. ฝังปลั๊กอิน Flash
Firefox และเว็บไซต์อื่นๆ จำเป็นต้องมีโปรแกรมเล่น Flash เพื่อการสตรีมและการดูเนื้อหามัลติมีเดียหรือวิดีโอที่เหมาะสม หากไม่ได้ฝังหรือเปิดใช้งานปลั๊กอิน Flash ฟังก์ชันการทำงานของ Firefox ในการเล่นวิดีโอบนแพลตฟอร์มเหล่านี้อาจบกพร่อง คุณสามารถทำตามขั้นตอนด้านล่างเพื่อตรวจสอบว่าปลั๊กอินเปิดใช้งานอยู่หรือไม่
ขั้นตอนที่ 1. ไปที่ไฟล์ เมนู ส่วนและคลิก ส่วนเสริม ตัวเลือก
ขั้นตอนที่ 2. จากนั้นเลือก ปลั๊กอิน เพื่อเปิดหรือเปิดใช้งาน Flash
ขั้นตอนที่ 3. หากต้องการเปิดใช้งาน ให้คลิกที่ ไม่เคยเปิดใช้งาน และเลือกไฟล์ ขอให้เปิดใช้งาน ตัวเลือกจากเมนูแบบเลื่อนลง
หากคุณประสบปัญหาในการเล่นวิดีโอบนเบราว์เซอร์หรืออุปกรณ์อื่นๆ เช่น Chrome ต่อไปนี้เป็นเคล็ดลับเพิ่มเติมที่จะช่วยได้
วิธีที่ 5. แก้ไขวิดีโอจากภายนอก
หาก Firefox ยังไม่เล่นวิดีโอหลังจากทำตามขั้นตอนข้างต้นทั้งหมดแล้ว ให้พิจารณาแก้ไขวิดีโอที่คุณต้องการเล่น เนื่องจากอาจเป็นปัญหาที่แท้จริง สำหรับวิธีแก้ปัญหานี้ คุณอาจใช้ แก้ไขวิดีโอ Vidmore เพื่อการตัดต่อวิดีโอที่รวดเร็วและมีประสิทธิภาพยิ่งขึ้น มันเป็นเครื่องมือที่น่าทึ่งที่คุณสามารถใช้ได้ เนื่องจากมันได้รับการออกแบบมาโดยเฉพาะเพื่อซ่อมแซมการขัดจังหวะและปัญหาทุกประเภทที่วิดีโออาจมี เช่น การเสียหาย ข้อบกพร่อง การกะพริบ และอื่น ๆ อีกมากมาย นอกจากนี้ ซอฟต์แวร์นี้ยังมีอินเทอร์เฟซที่ใช้งานง่ายซึ่งออกแบบมาเพื่อแก้ไขปัญหาที่เกี่ยวข้องกับข้อผิดพลาดในการเล่นวิดีโอ นอกจากนี้ เครื่องมือนี้ยังเข้ากันได้กับรูปแบบวิดีโอที่หลากหลาย ทำให้สามารถซ่อมแซมไฟล์ในรูปแบบเช่น MP4, AVI, MKV, MOV และอื่น ๆ ในขณะเดียวกัน ตรวจสอบให้แน่ใจว่าคุณได้รับวิดีโอที่ไม่สามารถเล่นได้บน Firefox และทำตามขั้นตอนด้านล่างเพื่อแก้ไขด้วย Vidmore Video Fix
ขั้นตอนที่ 1. สิ่งแรกที่ต้องทำคือคว้าซอฟต์แวร์บนคอมพิวเตอร์ของคุณโดยคลิกปุ่มดาวน์โหลดด้านล่าง
ขั้นตอนที่ 2. จากนั้นเปิดซอฟต์แวร์และเริ่มอัปโหลดวิดีโอที่ไม่สามารถเล่นได้เมื่อคุณถึงจุดสีแดง เพิ่ม ปุ่ม. เมื่อเสร็จแล้วให้คลิกสีน้ำเงิน เพิ่ม ปุ่มเพื่อนำเข้าคลิปวิดีโอตัวอย่าง
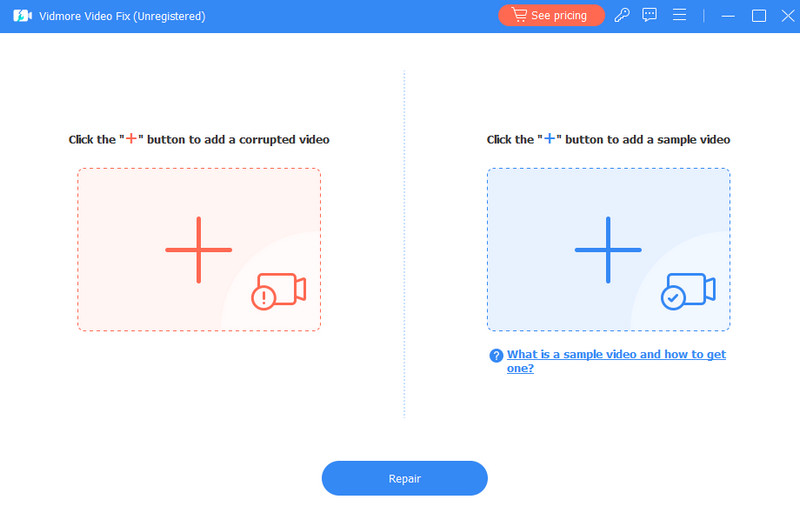
ขั้นตอนที่ 3. หลังจากนั้นให้คลิกที่ ซ่อมแซม ปุ่มเพื่อเริ่มกระบวนการซ่อมแซม เมื่อเสร็จแล้ว คุณจะมีตัวเลือกต่างๆ ให้เลือกในการดำเนินการ
ขั้นตอนที่ 4. หากคุณต้องการตรวจสอบเอาต์พุตของคุณก่อนที่จะส่งออก คุณสามารถคลิกปุ่มดูตัวอย่างได้ มิฉะนั้นให้คลิกที่ บันทึก ปุ่มทันทีหลังจากการซ่อม
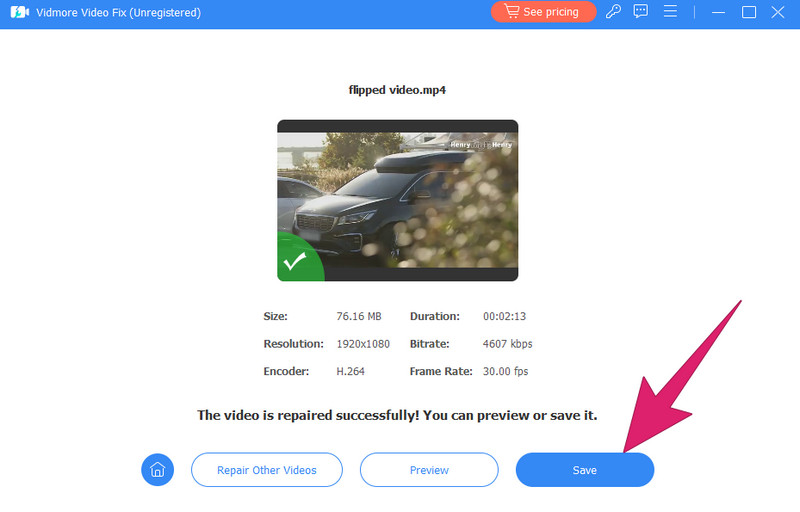
ส่วนที่ 3 คำถามที่พบบ่อยเกี่ยวกับ Firefox ไม่โหลด/เล่นวิดีโอ
ฉันจะล้างแคชใน Firefox ได้อย่างไร
หากต้องการล้างแคชใน Firefox ให้ไปที่ เมนู > ตัวเลือก > ความเป็นส่วนตัวและความปลอดภัย > คุกกี้และข้อมูลไซต์ > ข้อมูลชัดเจน > ชัดเจน.
ทำไม Firefox ถึงไม่โหลดอะไรเลย?
อาจมีสาเหตุหลายประการ แต่โดยปกติแล้วจะเกิดจากการไม่มีการเชื่อมต่ออินเทอร์เน็ต
ฉันจะรีเซ็ต Firefox ได้อย่างไร
หากต้องการรีเซ็ต Firefox ให้ไปที่ เมนู > ช่วยด้วย > ข้อมูลการแก้ไขปัญหา > รีเฟรชไฟร์ฟอกซ์จากนั้นยืนยันการดำเนินการ
สรุป
ที่นั่นคุณมีมัน วิธีแก้ปัญหาที่รวดเร็วและมีประสิทธิภาพในการแก้ไขปัญหาของ Firefox ไม่เล่นวิดีโอ. การระบุสาเหตุของปัญหาเป็นสิ่งสำคัญหากเกี่ยวข้องกับเบราว์เซอร์หรือตัววิดีโอเอง หากปัญหาอยู่ที่วิดีโอก็ลองพิจารณาแก้ไขด้วย แก้ไขวิดีโอ Vidmore. ด้วยเครื่องมือขนาดเล็กพกพาสะดวกนี้ คุณจะได้รับวิธีง่ายๆ ในการแก้ไขวิดีโอที่เสียหายทุกประเภท


