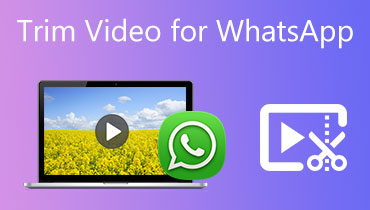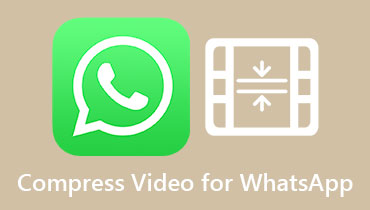5 การแก้ไขการไม่มีเสียงในปัญหาวิดีโอ WhatsApp ที่คุณไม่ควรพลาด
WhatsApp ได้กลายเป็นแอปที่ใช้งานง่ายสำหรับสื่อสารกับเพื่อนและครอบครัว นอกจากนี้ยังปรับปรุงประสบการณ์ผู้ใช้ด้วยความสามารถในการส่งและรับวิดีโอ อย่างไรก็ตาม มีบางคนรายงานว่าพวกเขาหงุดหงิดเมื่อวิดีโอใน WhatsApp ไม่มีเสียง ตอนนี้ โพสต์นี้มีจุดมุ่งหมายเพื่อช่วยให้คุณเข้าใจว่าทำไมปัญหานี้จึงเกิดขึ้น นอกจากนี้ยังให้วิธีการแก้ไขที่เรียบง่ายแต่เชื่อถือได้อีกด้วย ดังนั้น มาดูสาเหตุทั่วไปที่อยู่เบื้องหลัง ไม่มีเสียงในวิดีโอ WhatsApp บน Android, iOS และพีซี สุดท้าย ทำสิ่งที่ถูกต้องในขณะที่คุณดำเนินการต่อ
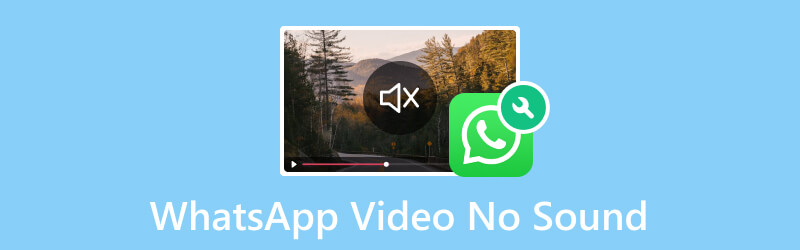
เนื้อหาของหน้า
ส่วนที่ 1 ไฟล์วิดีโอที่เสียหาย
"ทำไมวิดีโอ WhatsApp ของฉันถึงไม่มีเสียง" เป็นหนึ่งในคำถามที่ถาม สิ่งเหล่านี้มีสาเหตุมาจากปัจจัยหลายประการ สาเหตุแรกคือไฟล์วิดีโออาจเสียหาย ส่งผลให้ไม่มีเสียง หากเป็นกรณีนี้สำหรับวิดีโอของคุณ คุณต้องมีเครื่องมือที่เชื่อถือได้ในการแก้ไข ด้วยเหตุนี้ ไม่ต้องมองอีกต่อไปแล้ว แก้ไขวิดีโอ Vidmore อยู่ที่นี่เพื่อช่วยคุณ ตามชื่อของมันเลย มันเป็นโปรแกรมที่สามารถแก้ไขวิดีโอใดๆ ก็ได้ ช่วยให้คุณสามารถซ่อมแซมไฟล์วิดีโอที่ไม่สามารถเล่นได้ เสียหาย พร่ามัว และแม้แต่ไฟล์วิดีโอที่เสียหาย ที่จริงแล้วมันสามารถแก้ปัญหาวิดีโอของคุณได้ไม่ว่าปัญหานั้นจะเสียหายแค่ไหนก็ตาม เครื่องมือนี้ยังมีตัวเลือกอื่นอีกมากมาย เมื่อใช้มัน คุณสามารถแก้ไขวิดีโอบนอุปกรณ์ใดก็ตามที่มันมาได้ รองรับสมาร์ทโฟน กล้องวิดีโอ รวมถึง USB หรือฮาร์ดไดรฟ์ สุดท้าย สิ่งที่น่าสนใจที่สุดคือคุณสามารถแก้ไขวิดีโอได้ด้วยการคลิกเพียงไม่กี่ครั้ง ตอนนี้ หากคุณมีวิดีโอ WhatsApp ที่เสียหายบนพีซีของคุณ ให้ทำตามคำแนะนำเพื่อแก้ไข
ขั้นตอนที่ 1. เริ่มต้นด้วยการคลิก ดาวน์โหลดฟรี ที่จะได้รับ แก้ไขวิดีโอ Vidmore. เปิดซอฟต์แวร์บนคอมพิวเตอร์ของคุณหลังจากเสร็จสิ้นกระบวนการติดตั้ง
ขั้นตอนที่ 2. ตอนนี้คลิกไฟล์ เรด พลัส ปุ่มบนบานหน้าต่างด้านซ้ายเพื่อเพิ่มวิดีโอ WhatsApp ที่เสียหาย หลังจากนั้นให้คลิกที่ บลู พลัส ปุ่มเพื่อโหลดวิดีโอตัวอย่าง วิดีโอตัวอย่างทำหน้าที่เป็นข้อมูลอ้างอิงในการแก้ไขปัญหาวิดีโอ
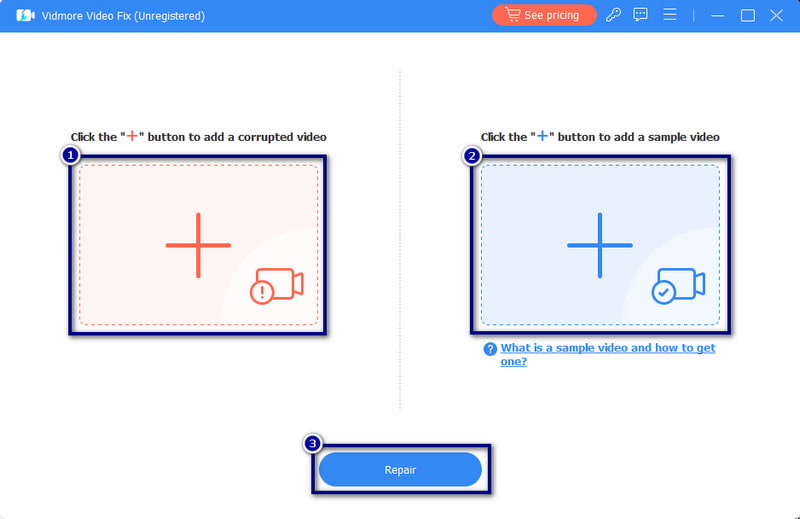
ขั้นตอนที่ 3. หลังจากอัปโหลดวิดีโอทั้งสองแล้ว ให้คลิกที่ ซ่อมแซม ปุ่มเพื่อเริ่มการแก้ไขวิดีโอ เมื่อกระบวนการเสร็จสิ้น ระบบจะแจ้งให้คุณไปที่หน้าต่างถัดไป จากนั้นคุณมีตัวเลือกที่จะ ซ่อมแซมวิดีโออื่น ๆ, ดูตัวอย่าง, หรือ บันทึก.
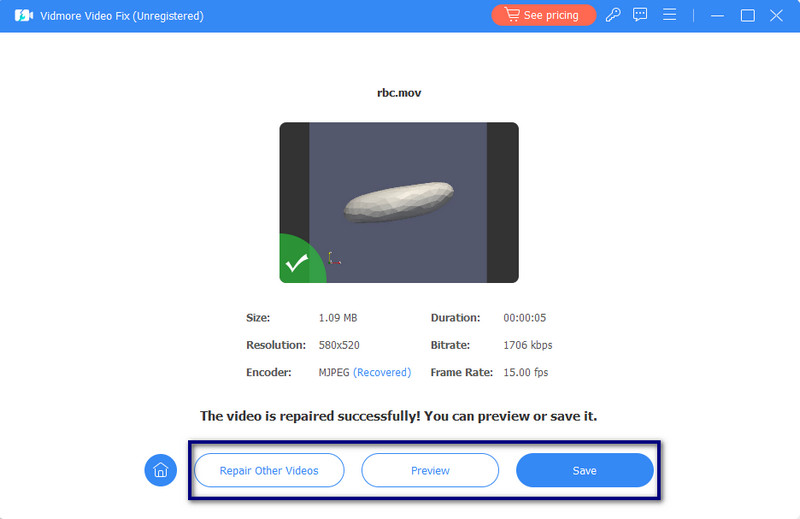
ส่วนที่ 2 การตั้งค่าอุปกรณ์และการอนุญาต
อีกสาเหตุหนึ่งที่ทำให้คุณไม่ได้ยินเสียงใดๆ ในวิดีโอ WhatsApp เลยอาจเป็นเพราะข้อจำกัดต่างๆ คุณสมบัติการโทรผ่านวิดีโอและเสียงบน WhatsApp ขึ้นอยู่กับกล้องและไมโครโฟนของอุปกรณ์ ปัญหาอาจเกิดขึ้นหากผู้ใช้ไม่ให้สิทธิ์ในการตั้งค่าเสียงที่จำเป็น ตอนนี้ ในการเข้าถึงไมโครโฟน คุณเพียงแค่ต้องทำตามขั้นตอนง่ายๆ
สำหรับ Android: ไปที่ไฟล์ การตั้งค่า เมนูบนอุปกรณ์ของคุณ จากนั้นเลื่อนไปจนพบ แอป ตัวเลือก. ตอนนี้แตะที่ การจัดการแอป > WhatsApp. นำทางไปยัง สิทธิ์ และรับรองว่า ไมโครโฟน ได้รับอนุญาต
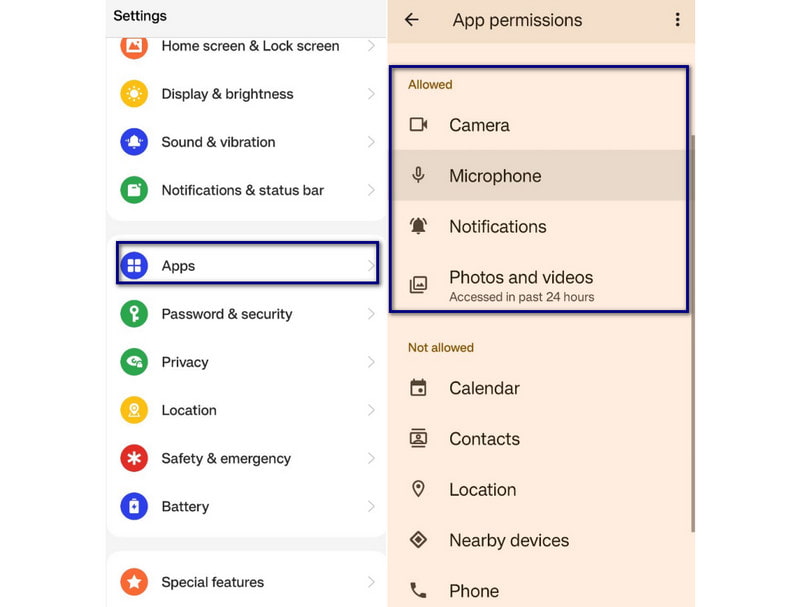
สำหรับ iOS: มุ่งหน้าไปที่ไฟล์ การตั้งค่า แอพบนอุปกรณ์ iOS ของคุณ เลื่อนลงไปจนกว่าคุณจะพบ วอทส์แอพพ์ ตัวเลือก. แตะที่มันและตรวจสอบให้แน่ใจว่า ไมโครโฟน ตัวเลือกถูกเปิดใช้งาน
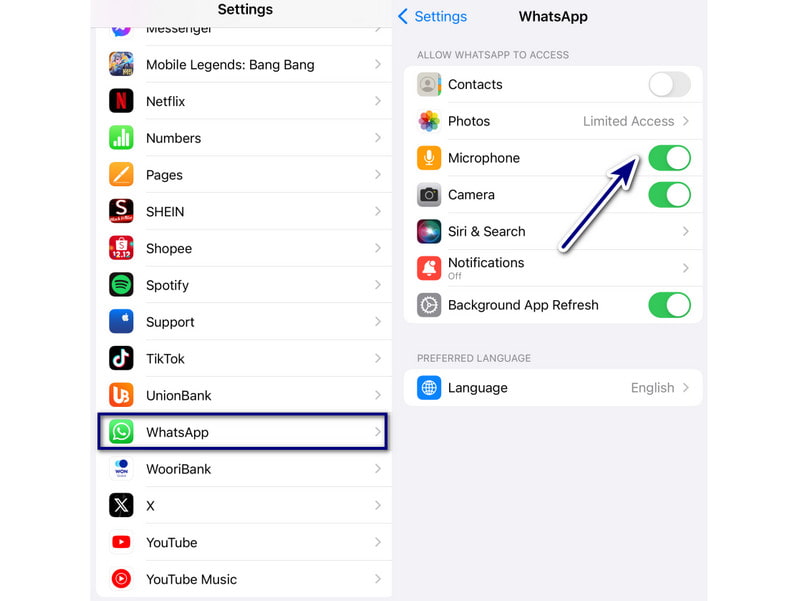
สำหรับพีซี: บน Windows ให้ไปที่ การตั้งค่า > แอป > WhatsApp. จากนั้นคลิก ตัวเลือกขั้นสูง และเปิดใช้งาน ไมโครโฟน การอนุญาต. บน Mac ให้คลิกที่ แอปเปิ้ล โลโก้แล้วไปที่ การตั้งค่าระบบ. เลือก ความปลอดภัยและความเป็นส่วนตัว แท็บและทำเครื่องหมายที่ช่องถัดจาก WhatsApp ด้านล่าง ไมโครโฟน.
คลิกที่นี่เพื่อเรียนรู้วิธีการ บันทึกวิดีโอคอล WhatsApp.
ส่วนที่ 3 เวอร์ชันแอปล้าสมัย
อีกเหตุผลหนึ่งที่ทำให้วิดีโอ WhatsApp ไม่มีเสียงก็เนื่องมาจากแอปล้าสมัย ดังนั้นจึงเป็นเรื่องสำคัญที่จะต้องอัปเดตแอปของคุณเป็นประจำเพื่อหลีกเลี่ยงปัญหาเช่นนี้ หากคุณไม่ได้ยินเสียงในวิดีโอ WhatsApp ให้ตรวจสอบว่ามีการอัปเดตสำหรับแอปหรือไม่
สำหรับอุปกรณ์ Android/iOS: ไปที่ไฟล์ แอพสโตร์ (บน iOS) หรือ Google Play สโตร์ (บนระบบปฏิบัติการแอนดรอยด์) มองหา WhatsApp บนแถบค้นหาแล้วแตะที่มัน จากนั้นคุณควรจะสามารถเห็น อัปเดต ปุ่มด้านข้าง
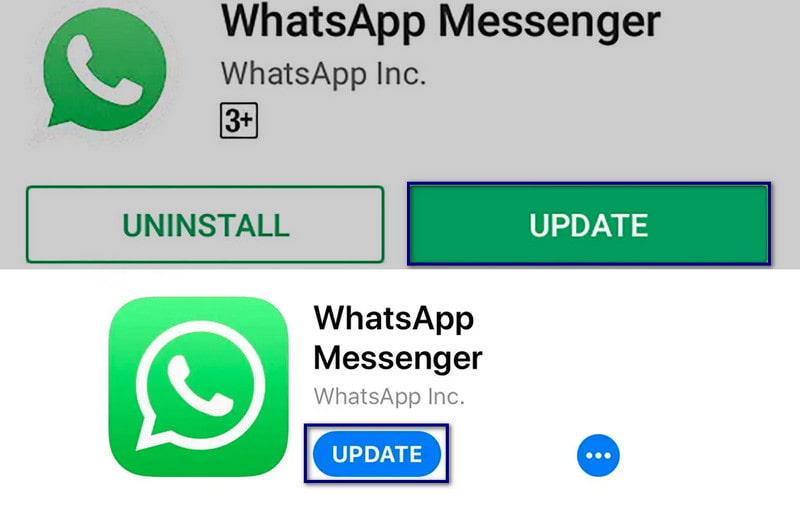
สำหรับพีซี: มุ่งหน้าไปที่ไฟล์ ไมโครซอฟต์ สโตร์ (วินโดวส์) หรือ แอพสโตร์ (แม็ค). ค้นหา WhatsApp และหากคุณเห็น อัปเดต คลิกปุ่มนั้น
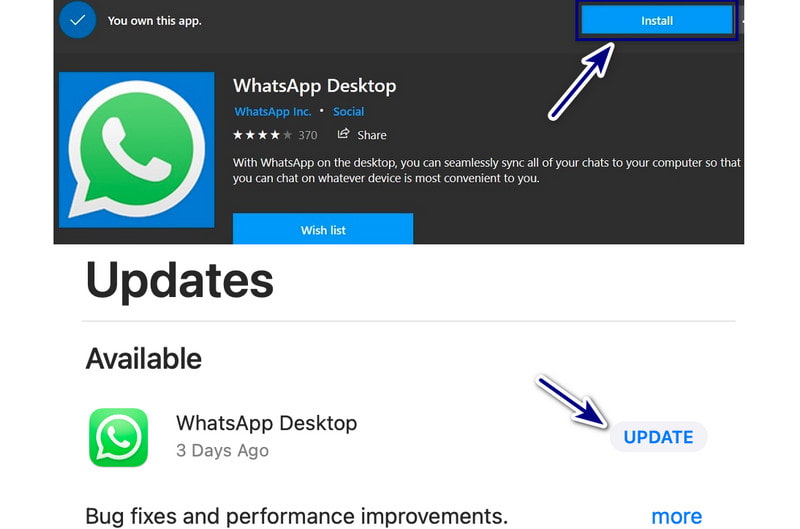
ส่วนที่ 4 การตั้งค่าระดับเสียง
เหตุผลถัดไปที่ทำให้วิดีโอ WhatsApp ไม่มีเสียงเกี่ยวข้องกับการตั้งค่าระดับเสียงบนอุปกรณ์ของคุณ หากตั้งค่าระดับเสียงต่ำเกินไปหรือปิดเสียง อาจส่งผลให้ขาดเสียงเมื่อเล่นวิดีโอ การตรวจสอบและปรับการตั้งค่าระดับเสียงของอุปกรณ์เป็นสิ่งสำคัญ ตรวจสอบให้แน่ใจว่าได้รับการกำหนดค่าอย่างเหมาะสมสำหรับการเล่นวิดีโอบน WhatsApp
บนอุปกรณ์เคลื่อนที่ของคุณ คุณสามารถใช้ ปริมาณ ปุ่มที่ด้านข้างของโทรศัพท์ของคุณ หากคุณใช้คอมพิวเตอร์ ให้คลิกที่ ลำโพง ปุ่มไปที่ ปรับระดับเสียง.
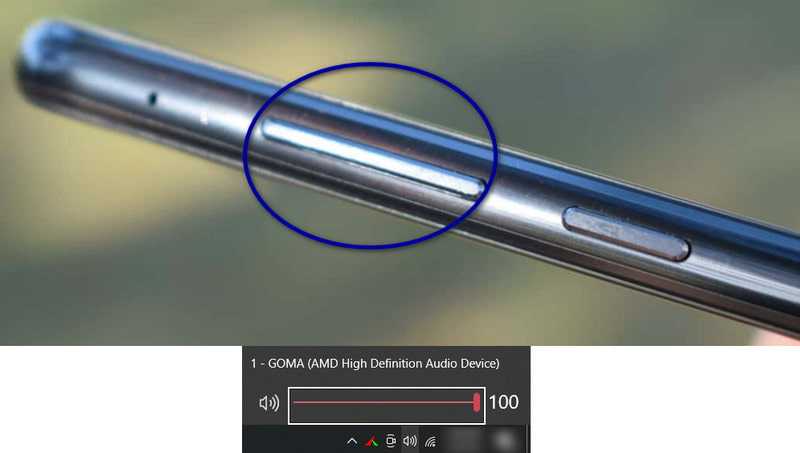
ส่วนที่ 5 ความผิดพลาดของซอฟต์แวร์หรือข้อบกพร่อง
บางครั้งมีข้อบกพร่องหรือข้อบกพร่องชั่วคราวภายในแอปพลิเคชัน WhatsApp เป็นผลให้ไม่มีเสียงในวิดีโอ WhatsApp ปัญหาด้านเทคนิคภายในซอฟต์แวร์อาจทำให้เกิดปัญหาระหว่างการเล่นวิดีโอได้ การระบุและแก้ไขข้อผิดพลาดเหล่านี้เป็นสิ่งสำคัญเพื่อให้มั่นใจว่าได้รับประสบการณ์ที่ราบรื่นบนแพลตฟอร์ม
เพื่อแก้ไขปัญหานี้ ให้รีสตาร์ทแอปพลิเคชัน WhatsApp หรืออุปกรณ์ของคุณ หากยังเกิดปัญหาอยู่ ให้ลองติดตั้ง WhatsApp ใหม่ Vidmore Video Fix ยังสามารถใช้เพื่อแก้ไขปัญหาเสียงที่เกี่ยวข้องกับซอฟต์แวร์ในไฟล์วิดีโอ
ตอนที่ 6. คำถามที่พบบ่อยเกี่ยวกับวิดีโอ WhatsApp ไม่มีเสียง
ฉันจะเปิดเสียงในแฮงเอาท์วิดีโอ WhatsApp ได้อย่างไร
หากต้องการเปิดเสียงระหว่างแฮงเอาท์วิดีโอ WhatsApp ให้ตรวจสอบว่าอุปกรณ์ของคุณดังขึ้นหรือไม่ ตรวจสอบให้แน่ใจว่าคุณไม่ได้ปิดเสียงการโทรโดยแตะปุ่มลำโพงระหว่างแฮงเอาท์วิดีโอ นอกจากนี้ ตรวจสอบให้แน่ใจว่าไม่ได้ปิดไมโครโฟนไว้
ทำไมพวกเขาไม่ได้ยินฉันในแฮงเอาท์วิดีโอ WhatsApp
หากคนอื่นไม่ได้ยินคุณในแฮงเอาท์วิดีโอ WhatsApp ขั้นแรกให้ยืนยันว่าไมโครโฟนของอุปกรณ์ใช้งานได้ ตรวจสอบว่า WhatsApp มีสิทธิ์เข้าถึงไมโครโฟนของอุปกรณ์ของคุณหรือไม่ในการตั้งค่า นอกจากนี้ ให้รีสตาร์ทแอปหรืออุปกรณ์ของคุณเพื่อแก้ไขข้อผิดพลาดชั่วคราว
ฉันจะแก้ไขเสียงในแฮงเอาท์วิดีโอ WhatsApp บน iPhone ของฉันได้อย่างไร
มีวิธีแก้ไขปัญหาเสียงในแฮงเอาท์วิดีโอ WhatsApp บน iPhone เริ่มต้นด้วยการตรวจสอบการตั้งค่าระดับเสียงของอุปกรณ์ ในระหว่างการโทร ให้แตะปุ่มลำโพงเพื่อเปิดเสียง หากปัญหายังคงอยู่ ตรวจสอบให้แน่ใจว่า WhatsApp ได้รับอนุญาตให้เข้าถึงไมโครโฟน รีสตาร์ทแอพหรือ iPhone ของคุณเพื่อแก้ไขปัญหาที่เกี่ยวข้องกับซอฟต์แวร์ หากทำอย่างอื่นไม่ได้ผล ให้ลองอัปเดต WhatsApp หรือติดตั้งแอปใหม่
สรุป
ท้ายที่สุดแล้ว คุณได้เรียนรู้ถึงสาเหตุต่างๆ ว่าทำไมถึงเป็นเช่นนั้น ไม่มีเสียงในวิดีโอ WhatsApp. เมื่อพิจารณาสิ่งเหล่านี้ คุณได้ค้นพบวิธีแก้ไขปัญหานี้อย่างง่ายดายและมีประสิทธิภาพ ตอนนี้หากคุณพบไฟล์ที่เสียหาย แก้ไขวิดีโอ Vidmore มีประโยชน์ เป็นเครื่องมือที่จะช่วยคุณซ่อมแซมสิ่งที่เกิดขึ้นกับวิดีโอของคุณ นอกจากนี้ยังรับประกันอัตราความสำเร็จสูงในการแก้ไขปัญหาวิดีโอ สุดท้ายนี้ จะให้ผลลัพธ์คุณภาพสูงสำหรับไฟล์วิดีโอที่ได้รับการซ่อมแซมของคุณ