วิธีที่เชื่อถือได้ในการครอบตัด GIF แบบเคลื่อนไหวโดยใช้เครื่องมือครอบตัด GIF ที่ดีที่สุด
บางครั้ง รูปภาพหรือวิดีโอของคุณมีส่วนที่ไม่จำเป็นที่คุณต้องการลบออก อาจมีหัวข้อเฉพาะที่ไม่จำเป็นรวมอยู่ด้วย นอกจากนั้น คุณต้องการเปลี่ยนสัดส่วนภาพ เช่น ความยาวหรือความกว้าง เพื่อกำหนดพื้นที่ว่างรอบๆ ตัวแบบ เมื่อใช้การครอบตัด คุณสามารถครอบตัดรูปภาพเพื่อขจัดรายละเอียดที่ไม่จำเป็น และเปลี่ยนอัตราส่วนภาพเพื่อปรับปรุงองค์ประกอบของรูปภาพ คุณรู้หรือไม่ว่าสามารถครอบตัดไฟล์ GIF ได้ด้วย
หากคุณมี GIF ที่มีส่วนที่ไม่จำเป็นและขนาดไฟล์ใหญ่ ไม่ต้องกังวลอีกต่อไป โพสต์นี้จะให้ผู้ครอบตัด GIF สามารถครอบตัดโครงการของคุณและช่วยให้คุณบรรลุเป้าหมาย นอกจากนี้ คุณยังจะได้ เรียนรู้วิธีครอบตัด GIF โดยใช้คู่มือแนะนำดังต่อไปนี้ คุณกำลังรออะไรอยู่? อ่านส่วนต่อไปนี้เพื่อเรียนรู้เครื่องมือครอบตัด GIF ที่ดีที่สุดที่คุณวางใจได้
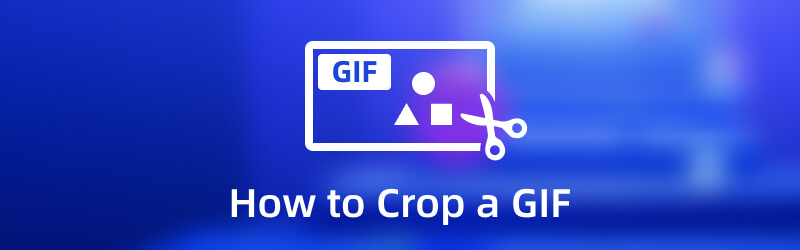
เนื้อหาของหน้า
ส่วนที่ 1 วิธีครอบตัด GIF บนคอมพิวเตอร์
ส่วนนี้จะนำเสนอเครื่องมือครอบตัด GIF ต่อไปนี้ที่คุณสามารถเข้าถึงได้ทั้งแบบออฟไลน์และออนไลน์ เครื่องมือบางรายการกำหนดให้คุณใช้การเชื่อมต่ออินเทอร์เน็ตเพื่อทำงานบนเว็บไซต์โดยตรง ในทางกลับกัน เครื่องมือบางรายการไม่จำเป็นต้องเชื่อมต่ออินเทอร์เน็ตเพื่อใช้คุณสมบัติในตัวของแพลตฟอร์ม
1. Vidmore Video Converter
อันดับแรกในรายการคือ Vidmore Video Converterเนื่องจากเป็นหนึ่งในแอปพลิเคชันที่เชื่อถือได้มากที่สุดในการครอบตัดโครงการของคุณ มีเครื่องมือมากกว่า 18+ รายการในหนึ่งส่วน ทำให้ผู้ใช้สามารถใช้งานได้ตามความต้องการและวัตถุประสงค์ที่แตกต่างกัน เครื่องมือหนึ่งที่คุณพบคือ GIF Maker ซึ่งสร้าง GIF แบบกำหนดเองโดยใช้ไฟล์วิดีโอและรูปภาพเป็นหลัก อนุญาตให้ผู้ใช้อัปโหลดไฟล์วิดีโอและรูปภาพหลายไฟล์แล้วรวมเข้าด้วยกันเพื่อสร้างเอาต์พุต GIF นอกจากนั้นยังมี Video Cropper ซึ่งช่วยให้ผู้ใช้สามารถครอบตัดพื้นที่ไฟล์ที่ต้องการได้ เครื่องมือนี้มีตัวเลือกพื้นที่ครอบตัดและอัตราส่วนภาพที่ช่วยให้ผู้ใช้เลือกและป้อนขนาดที่ต้องการได้ ตัวเลือกเหล่านี้ทำงานเพื่อครอบตัดเฟรมของไฟล์ นอกจากนี้ยังให้ผู้ใช้ควบคุมการครอบตัดเฟรมด้วยตนเองได้อย่างสมบูรณ์โดยใช้ตัวเลือกเฟรมที่ปรับได้ ด้วยวิธีนี้ คุณสามารถตัดชิ้นส่วนและเฟรมที่ไม่จำเป็นออกได้ ยิ่งไปกว่านั้น โปรแกรมนี้สามารถให้เอาต์พุตคุณภาพสูง ช่วยให้คุณประทับใจกับทุกเอาต์พุต ทำตามขั้นตอนการสอนด้านล่างเพื่อเรียนรู้วิธีการครอบตัด GIF โดยใช้ Vidmore Video Converter:
- มีเครื่องมือ GIF Maker เพื่อปรับแต่ง GIF ด้วยไฟล์วิดีโอและรูปภาพ
- มีตัวเลือกการแก้ไขคุณสมบัติและเครื่องมือเพิ่มเติมในตัวมากมาย
- รองรับรูปแบบไฟล์มีเดียยอดนิยมมากมาย
- สามารถเข้าถึงได้ด้วยอุปกรณ์ Mac และ Windows PC

ขั้นตอนที่ 1 ดาวน์โหลดและติดตั้ง
ดาวน์โหลด Vidmore Video Converter ลงในคอมพิวเตอร์ของคุณ จากนั้นติดตั้งลงในคอมพิวเตอร์ของคุณ หลังจากติดตั้งแล้ว ให้เปิดโปรแกรมเพื่อเริ่มครอบตัด GIF ของคุณอย่างรวดเร็ว
ขั้นตอนที่ 2 เลือกตัวครอบตัดวิดีโอ
ไปที่ไฟล์ กล่องเครื่องมือ แท็บจากอินเทอร์เฟซหลัก ให้มองหา เครื่องตัดวิดีโอ จากรายการเครื่องมือ แล้วคลิกเครื่องมือนั้น หลังจากนั้นจะนำคุณไปยังหน้าต่างใหม่ คลิก (+) ตรงกลางหน้าจอเพื่อเพิ่มไฟล์ GIF ลงในโปรแกรม มันจะเปิดโฟลเดอร์เดสก์ท็อปของคุณและเลือกไฟล์ GIF ที่คุณต้องการครอบตัดจากที่นั่น
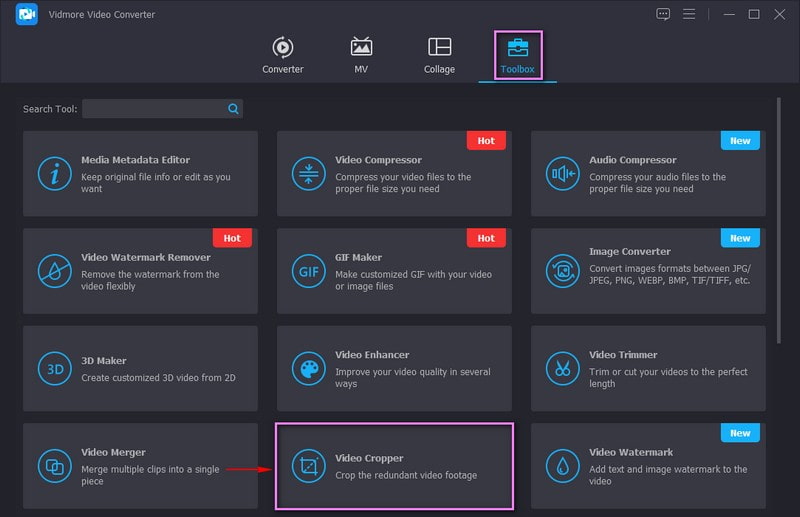
ขั้นตอนที่ 3 ครอบตัดไฟล์ GIF
ขณะนี้คุณอยู่ในส่วนการครอบตัดหลัก มีสามวิธีในการครอบตัด GIF ของคุณโดยใช้โปรแกรมนี้ ขั้นแรก กำหนดขนาดที่คุณต้องการจาก พื้นที่เพาะปลูก ตัวเลือก. ประการที่สอง เลือกขนาดที่คุณต้องการจากรายการที่มีอยู่จาก อัตราส่วนภาพ. สุดท้าย ครอบตัดกรอบด้วยตนเองโดยใช้ปุ่ม กรอบปรับได้ จากหน้าจอแสดงตัวอย่าง

ขั้นตอนที่ 4 ส่งออกไฟล์ GIF ที่ครอบตัด
เมื่อคุณได้ขนาด GIF ที่ต้องการและนำส่วนที่ไม่จำเป็นออกแล้ว ให้คลิก ส่งออก ปุ่ม. หลังจากนั้น ไฟล์ GIF ที่ครอบตัดของคุณจะถูกบันทึกในโฟลเดอร์บนเดสก์ท็อปของคุณ
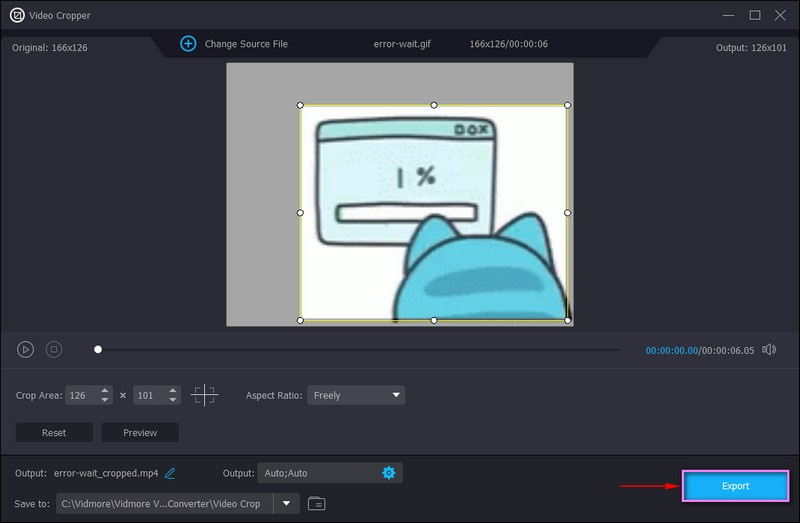
2. EZGIF
หากคุณต้องการครอบตัด GIF ของคุณทางออนไลน์โดยตรงโดยไม่ต้องติดตั้งอะไรบนคอมพิวเตอร์ คุณสามารถใช้ EZGIF ได้ แพลตฟอร์มการแก้ไขบนเบราว์เซอร์นี้ทำงานเป็น GIF Maker และโปรแกรมแก้ไขเป็นหลัก มีตัวเลือกการแก้ไขเพื่อครอบตัดและแบ่งส่วน GIF เคลื่อนไหวและรูปแบบภาพอื่นๆ นอกจากนี้ ยังมีอัตราส่วนภาพที่กำหนดไว้ล่วงหน้า เช่น อัตราส่วนสี่เหลี่ยมจัตุรัสและสีทอง หรือคุณสามารถเลือกส่วนที่คุณต้องการครอบตัดได้อย่างอิสระ หากต้องการเรียนรู้วิธีการครอบตัด GIF ของ EZGIF โปรดดูขั้นตอนด้านล่าง
ขั้นตอนที่ 1. เยี่ยมชมการครอบตัดภาพ GIF แบบเคลื่อนไหว - เว็บไซต์ทางการของ EZGIF โดยใช้เบราว์เซอร์ของคุณ
ขั้นตอนที่ 2. คลิก เลือกไฟล์ ปุ่มเพื่ออัปโหลดไฟล์ GIF ของคุณบนแพลตฟอร์ม หรือคุณสามารถวาง URL หาก GIF ของคุณมาจากเว็บไซต์ออนไลน์ หลังจากนั้นให้คลิกที่ ที่อัพโหลด ปุ่มเพื่อประมวลผลไฟล์ GIF ของคุณ
ขั้นตอนที่ 3. ใช้ตัวเลือกที่นำเสนอ ตั้งค่าความสูงและความกว้างที่คุณต้องการ และเลือกอัตราส่วนภาพ นอกจากนี้ คุณสามารถครอบตัดกรอบด้วยตนเองได้โดยการลากกรอบที่ปรับได้ เมื่อเสร็จแล้วให้คลิกที่ ครอบตัดรูปภาพ! ปุ่มเพื่อครอบตัด GIF ของคุณให้สำเร็จ
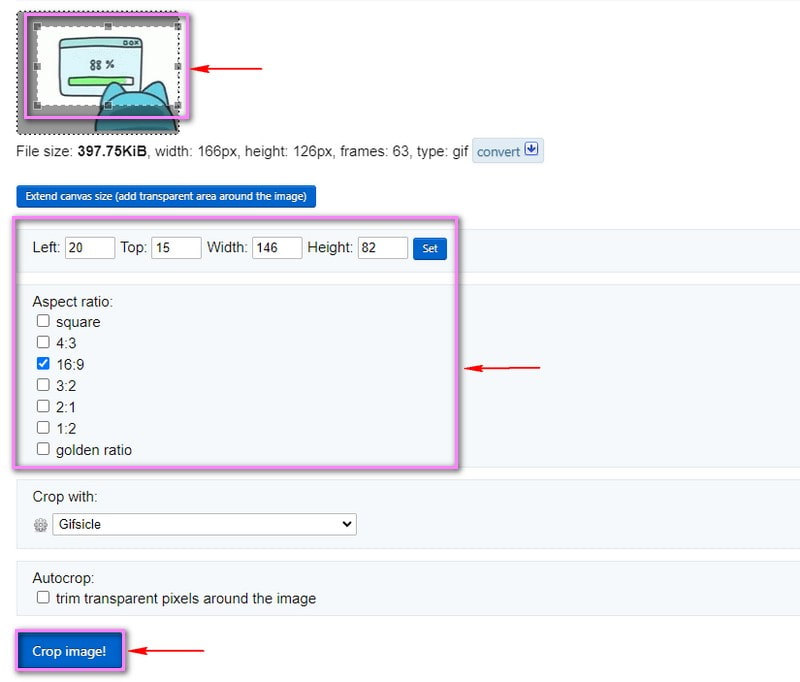
3. Photoshop
Photoshop เป็นโปรแกรมตัดต่อภาพและวิดีโอระดับมืออาชีพยอดนิยมที่นักแก้ไขที่มีประสบการณ์ใช้ โปรแกรมนี้มีตัวเลือกการแก้ไขเพื่อแก้ไข เพิ่ม และลบส่วนที่ไม่ต้องการออกจากพื้นหลัง และปรับขนาดรูปภาพสำหรับแพลตฟอร์มโซเชียลมีเดีย นอกจากนี้ยังสามารถยืดรูปภาพ เพิ่มเอฟเฟ็กต์พิเศษ และครอบตัดรูปแบบไฟล์รูปภาพ ใช้เครื่องมือ Crop หรือ Rectangular Marquee เพื่อครอบตัด GIF ตามความต้องการและความชอบของคุณ ด้านล่างนี้เป็นขั้นตอนในการเรียนรู้วิธีครอบตัด GIF ใน Photoshop
ขั้นตอนที่ 1. ใช้เดสก์ท็อปของคุณ เปิดโปรแกรมเพื่อเริ่มต้น มุ่งหน้าสู่ หน้าต่าง ที่แถบเมนูด้านบน คลิก พื้นที่ทำงานและจากนั้น การเคลื่อนไหว. ต่อไปให้ไปที่ ไฟล์ คลิกแท็บ เปิดและเพิ่มไฟล์ GIF ของคุณ
ขั้นตอนที่ 2. คลิก ครอบตัด ไอคอนจากตัวเลือกที่มุมซ้ายของหน้าจอ ลาก กรอบปรับได้ ไปยัง GIF ของคุณบนหน้าจอแสดงตัวอย่าง และวางตำแหน่งในส่วนที่คุณต้องการคงไว้
ขั้นตอนที่ 3. เมื่อเสร็จแล้ว ให้ไปที่แท็บ File อีกครั้ง คลิก บันทึกสำหรับเว็บและอุปกรณ์จากนั้นดำเนินการต่อเพื่อคลิก บันทึก ปุ่ม.
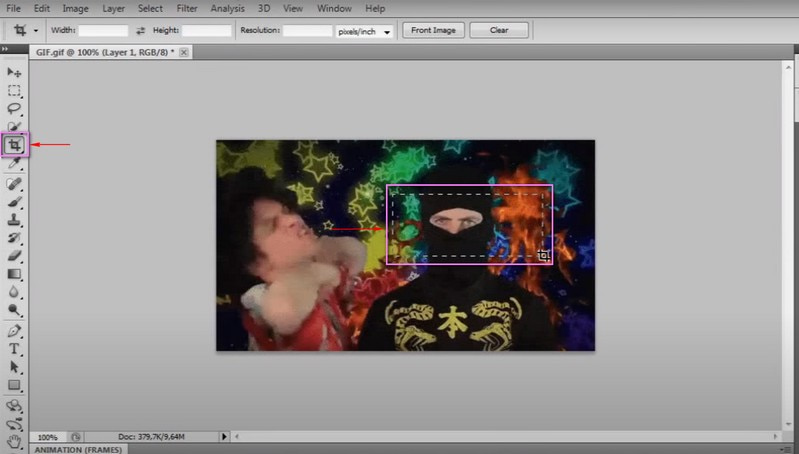
4. เพาเวอร์พอยต์
โดยทั่วไปจะใช้ Powerpoint เพื่อสร้างงานนำเสนอที่ช่วยให้ผู้ใช้สามารถรวมภาพถ่าย วิดีโอ และการเปลี่ยนภาพ เพื่อทำให้งานนำเสนอเป็นแบบโต้ตอบได้ ยิ่งไปกว่านั้น ยังมีเครื่องมือครอบตัดที่สามารถลบส่วนที่ไม่จำเป็นของรูปภาพได้ นอกจากนี้ คุณสามารถเปลี่ยนเค้าโครงของรูปภาพและสร้างรูปร่าง เช่น วงกลมหรือสามเหลี่ยม หากต้องการเรียนรู้ ให้อ้างอิงขั้นตอนเพื่อทำความเข้าใจวิธีการครอบตัด GIF ใน Powerpoint
ขั้นตอนที่ 1. ก่อนอื่น เลือกสไลด์ที่มี GIF อยู่ ถัดไปคลิก แทรก เลือกแท็บ รูปร่างและเลือก วงกลม รูปร่าง.
ขั้นตอนที่ 2. วาดวงกลมที่สมบูรณ์แบบและกดค้างไว้ กะ ปุ่มในขณะที่ทำเพื่อกำหนดอัตราส่วนกว้างยาว ถัดไปคลิก รูปร่าง, ไปต่อที่ รูปแบบรูปร่าง เติมรูปร่างและ เติมสีเพิ่มเติม เพื่อเปลี่ยนความโปร่งใสของรูปร่าง
ขั้นตอนที่ 3. ตอนนี้ เริ่มครอบตัด GIF ของคุณโดยเลือก GIF ก่อน จากนั้นกดค้างไว้ กะ ปุ่ม จากนั้นปุ่ม รูปร่าง. ถัดไปคลิก รูปแบบรูปร่าง, ไปต่อที่ ผสานรูปร่างและจากนั้น ตัด. หลังจากนั้น GIF ของคุณจะถูกครอบตัด
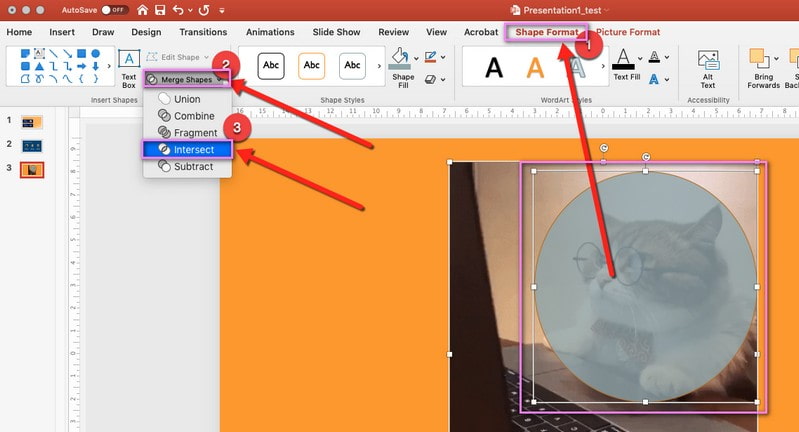
ส่วนที่ 2 วิธีครอบตัด GIF บน iPhone และ Android
หากคุณเป็นผู้ใช้ที่ต้องการแก้ไขงานโดยใช้โทรศัพท์ของคุณ ให้ใช้แอปพลิเคชันมือถือต่อไปนี้
1. เครื่องชง GIF โปรแกรมแก้ไข GIF
GIF Studio เป็นแอปพลิเคชันมือถือที่เข้าถึงได้โดยใช้อุปกรณ์ Android และคุณสามารถติดตั้งได้ฟรีบน Google Play Store แอปพลิเคชั่นนี้ช่วยให้ผู้ใช้สามารถสร้างและแก้ไข GIF คุณภาพสูงโดยไม่ต้องฝังลายน้ำ นอกจากนี้ยังมีคุณสมบัติการแก้ไขที่สามารถครอบตัด GIF ที่มีอยู่และคงสีและคุณภาพดั้งเดิมไว้ได้ หากต้องการทราบวิธีครอบตัด GIF Android ให้ทำตามขั้นตอน
ขั้นตอนที่ 1. ดาวน์โหลดและติดตั้งแอปพลิเคชันจาก Google Play Store เมื่อเสร็จแล้วให้เปิดแอปพลิเคชันเพื่อเริ่มต้น
ขั้นตอนที่ 2. คลิก GIF Editor จากฟีเจอร์บนหน้าจอของคุณ แล้วเลือก GIF ที่คุณต้องการครอบตัด ถัดไปคลิก การปรับ ปุ่มแล้ว วาด ไอคอนจากรายการตัวเลือก หลังจากนั้น คุณสามารถครอบตัด GIF ด้วยตนเองจากหน้าจอแสดงตัวอย่างหรือเลือกลักษณะเฉพาะจากรายการ
ขั้นตอนที่ 3. เมื่อเสร็จแล้ว ให้คลิกปุ่ม (✔) ที่ด้านขวาบนของหน้าจอ
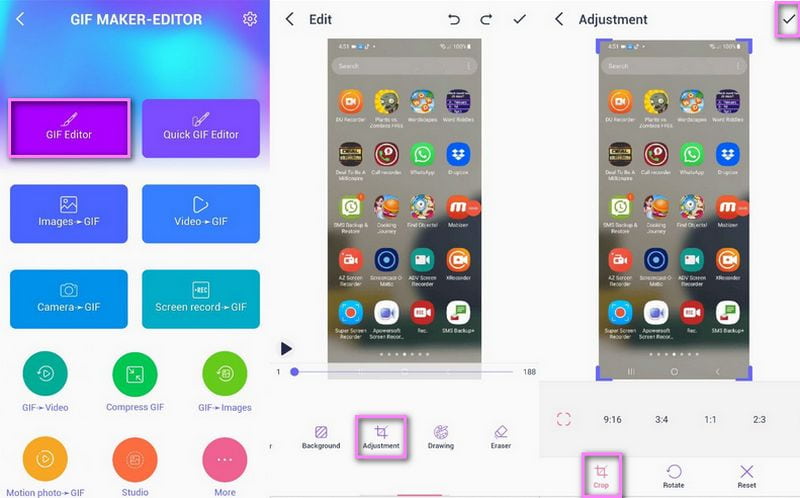
2. โปรแกรมแก้ไข GIF ด่วน
โปรแกรมแก้ไข GIF ด่วนมีแอปพลิเคชันที่ตรงไปตรงมาและมีประสิทธิภาพซึ่งทำงานเป็นโปรแกรมแก้ไข GIF เป็นหลัก มีตัวเลือกการแก้ไข เช่น ครอบตัด ปรับขนาด เร่งความเร็ว กรอกลับ และสร้างบูมเมอแรง นอกจากนี้ยังมีสัดส่วนการครอบตัดที่หลากหลาย เช่น 1:1, 4:3, 3:4, 16:9 และ 9:16 ทำตามขั้นตอนด้านล่างเพื่อเรียนรู้วิธีครอบตัด GIF บน iPhone
ขั้นตอนที่ 1. ดาวน์โหลดและติดตั้งแอปพลิเคชันบน App Store ของคุณ
ขั้นตอนที่ 2. จากอินเทอร์เฟซหลัก เลือก ครอบตัด ไอคอน. หลังจากนั้นจะนำไปสู่ส่วนการครอบตัด
ขั้นตอนที่ 3. คุณมีสองตัวเลือก: ครอบตัด GIF ด้วยตนเองหรือเลือกอัตราส่วนกว้างยาวจากรายการที่มีให้
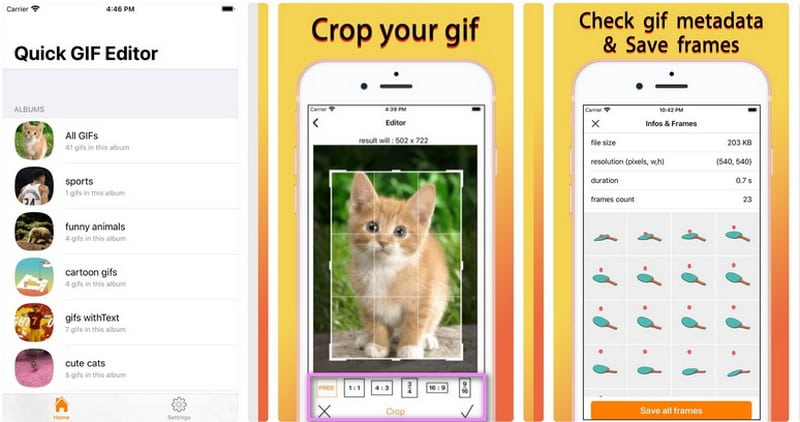
ส่วนที่ 3 คำถามที่พบบ่อยเกี่ยวกับการครอบตัด GIF
ทำไมเราจึงครอบตัดรูปภาพ
จุดประสงค์ของการครอบตัดคือทำให้รูปภาพมีขนาดเล็กลงเป็นพิกเซล และเปลี่ยนความยาวและความกว้างของรูปภาพ
จะเกิดอะไรขึ้นเมื่อมีการครอบตัดรูปภาพ
การครอบตัดเป็นวิธีการปรับปรุงภาพโดยการลบส่วนที่ไม่ต้องการออก โดยจะลบขอบด้านนอกออกเพื่อปรับปรุงการจัดเฟรมหรือองค์ประกอบ นอกจากนี้ยังช่วยให้คุณเปลี่ยนขนาดหรืออัตราส่วนของรูปภาพได้อีกด้วย ด้วยเหตุนี้ ผู้ชมจึงโฟกัสไปที่ตัวแบบหลักทั้งหมด
ขนาดใดดีที่สุดในการสร้าง GIF คืออะไร
ขนาดที่แนะนำสำหรับรูปแบบไฟล์นี้คือ 480 x 480 ขนาดนี้ใกล้เคียงกับสี่เหลี่ยมจัตุรัส ซึ่งคล้ายกับรูปภาพ ไฟล์ GIF ที่สูงหรือกว้างเกินไปจำเป็นต้องตัดออกเพื่อมอบประสบการณ์การรับชมที่ดียิ่งขึ้น ด้วยเหตุนี้ ผู้ชมจึงไม่จำเป็นต้องคลิกหรือขยายตัวอย่างเพื่อดูและรับประสบการณ์ทั้งหมด
สรุป
มันจะง่ายที่จะมองหาเครื่องมือที่สามารถ ครอบตัด GIF ออนไลน์ออฟไลน์ และใช้อุปกรณ์มือถือของคุณ เนื่องจากโพสต์นี้ทำให้ง่ายขึ้นสำหรับคุณเนื่องจากมีตัวครอบตัด GIF ที่คุณวางใจได้ แต่พิจารณาเลือกแอปพลิเคชันที่มีตัวเลือกการแก้ไข คุณสมบัติ และเครื่องมือมากมาย ซึ่ง Vidmore Video Converter มี ไม่ต้องสงสัยเลยว่ามันสามารถตอบสนองความต้องการของคุณและตอบสนองความคาดหวังของคุณ


