วิธีซ่อมแซมวิดีโอที่มีพิกเซลด้วยขั้นตอนง่ายๆ
ด้วยคลื่นของนวัตกรรมทางเทคโนโลยีและการอัพเดท เราได้เห็นอนาคตที่สดใสสำหรับไฟล์วิดีโอที่มีคุณภาพที่น่าพอใจและความเข้ากันได้ที่ดี อย่างไรก็ตาม ยังคงมีปัญหาเกี่ยวกับการสูญเสียคุณภาพที่คนส่วนใหญ่พบเจอและทำให้เราผิดหวัง เป็นเวลานานแล้วที่การทิ้งวิดีโอที่มีพิกเซลหรือวิดีโอเสียหายเป็นทางเลือกแรกของเรา เนื่องจากขั้นตอนการกู้คืนข้อมูลและคุณภาพต้นฉบับของไฟล์เป็นกระบวนการที่ใช้เวลานาน ตอนนี้โพสต์นี้นำความหวังใหม่มาสู่คุณ อ่านและเรียนรู้เพิ่มเติมเกี่ยวกับ วิธีแก้ไขวิดีโอที่มีพิกเซล.
เนื้อหาของหน้า
ตอนที่ 1 สมองแตกเพราะวิดีโอที่มีพิกเซล?
คุณอาจเคยประสบกับเหตุการณ์ที่จู่ๆ วิดีโอสำคัญของคุณก็กลายเป็นเรื่องยุ่งเหยิง สีผสมกันและพิกเซลไม่สม่ำเสมอ ดังนั้นวิดีโอทั้งหมดจึงออกมาพร่ามัวและเป็นเม็ดๆ อาจเกิดขึ้นระหว่างการเปลี่ยนวิดีโอระหว่างเครื่องเล่นมีเดียหรือเมื่อคุณพยายามบีบอัดวิดีโอขนาดใหญ่ให้มีขนาดเล็กลง คุณอาจเผชิญกับปัญหายุ่งยากนี้โดยไม่ได้สนใจแก้ไขวิดีโอของคุณมากนัก ตอนนี้ไม่ว่าคุณจะต้องเผชิญกับกรณีใด คุณไม่ต้องเครียดหรือหมดความคิดที่จะหาทางออกที่เป็นไปได้ด้วยตัวคุณเอง เพียงติดตามเพจนี้ด้วยเหตุผลและวิธีการที่คุณสามารถทำได้เพื่อขจัดความกังวลนี้
ส่วนที่ 2 เหตุผลเบื้องหลังไฟล์ Pixelated
มีหลายสาเหตุที่ทำให้ไฟล์ของคุณกลายเป็นพิกเซล การตั้งค่าหรือการแก้ไขที่ไม่เหมาะสมระหว่างส่วนต่าง ๆ ของการสร้างวิดีโออาจทำให้เกิดปัญหาพิกเซลได้ ต่อไปนี้เป็นรายการสาเหตุทั่วไปบางประการที่คุณควรอ้างถึง:
เมื่อบันทึกวิดีโอของคุณ:
- ถ่ายวิดีโอในสภาพแวดล้อมที่มีแสงน้อย
- ทำให้การตั้งค่ากล้องของคุณพิเศษหรือไม่ตรงกัน
- ใช้สิ่งอำนวยความสะดวกที่เสียสำหรับการถ่ายวิดีโอ
- บันทึกไฟล์วิดีโอที่มีขนาดใหญ่เกินไป
เมื่อแก้ไขวิดีโอของคุณ:
- บีบอัดหรือแปลงวิดีโอต้นฉบับของคุณให้มีขนาดเล็ก
- บีบอัดไฟล์ของคุณหลายครั้งในรูปแบบสุ่ม
- แก้ไขไฟล์วิดีโอของคุณเป็นไฟล์เดียวด้วยบิตเรตและความคมชัดที่ต่ำกว่ามาก
- เชื่อมต่อวิดีโอของคุณกับเครื่องเล่นที่จำกัดซึ่งรองรับบางรูปแบบ
สำหรับกรณีข้างต้น การทำให้วิดีโอแบบพิกเซลของคุณกลับมาเป็นปกติยังคงสามารถทำได้ อ่านต่อและลองดูสิ
ส่วนที่ 3 การแก้ไข Pixelation อย่างง่าย
เมื่อค้นหาคำแนะนำเกี่ยวกับวิธีแก้ไขวิดีโอที่มีพิกเซลใน Premiere Pro คุณเคยสงสัยเกี่ยวกับเครื่องมือที่ง่ายกว่าแต่ให้ผลลัพธ์เดียวกันหรือไม่ เพื่อให้คุณภาพต้นฉบับและการตั้งค่าวิดีโอของคุณเป็นแบบออนไลน์หรือออฟไลน์ได้ดีที่สุด คุณสามารถเลือกเครื่องมือต่อไปนี้เพื่อแก้ปัญหาที่ง่ายและรวดเร็วตามความต้องการของคุณ
โซลูชันที่ 1: Vidmore Video Converter
Vidmore Video Converter เป็นซอฟต์แวร์ที่ทรงพลังและมีประสิทธิภาพที่ช่วยให้คุณสามารถรวมพลังไฟล์วิดีโอที่ได้รับผลกระทบของคุณจากด้านต่างๆ ด้วยการคลิกเพียงไม่กี่ครั้ง คุณจะรับประกันการเข้าถึงอย่างปลอดภัยและราบรื่นเพื่อปรับความละเอียด ความสว่าง และคอนทราสต์ให้เหมาะสม ลบสัญญาณรบกวนวิดีโอ และลดการสั่นของวิดีโอ เพื่อช่วยคุณประหยัดจากขั้นตอนที่ไม่จำเป็น คุณสามารถดูตัวอย่างผลกระทบของการเปลี่ยนแปลงแต่ละรายการได้ในขณะที่ทำการปรับเปลี่ยนระหว่างกัน
- ปรับปรุงวิดีโอ/รูปภาพของคุณด้วยคุณภาพสูง (720p/10800p/4K)
- รายละเอียดการตัดต่อวิดีโอและเสียงอย่างมืออาชีพ
- มีวิธีแก้ปัญหาสำหรับวิดีโอสั่นไหวสำหรับความต้องการของคุณ
- ประสบการณ์ที่เป็นมิตรกับผู้ใช้ทั้งผู้ใช้ Mac/Android

วิธีแก้ไขวิดีโอที่มีพิกเซลด้วย Vidmore Video Converter
ขั้นตอนที่ 1: เข้าถึง Vidmore Video Converter และดาวน์โหลดบนพีซีของคุณ
ขั้นตอนที่ 2: คลิก เพิ่มไฟล์ เพื่อนำเข้าวิดีโอแบบพิกเซลของคุณและเตรียมพร้อม
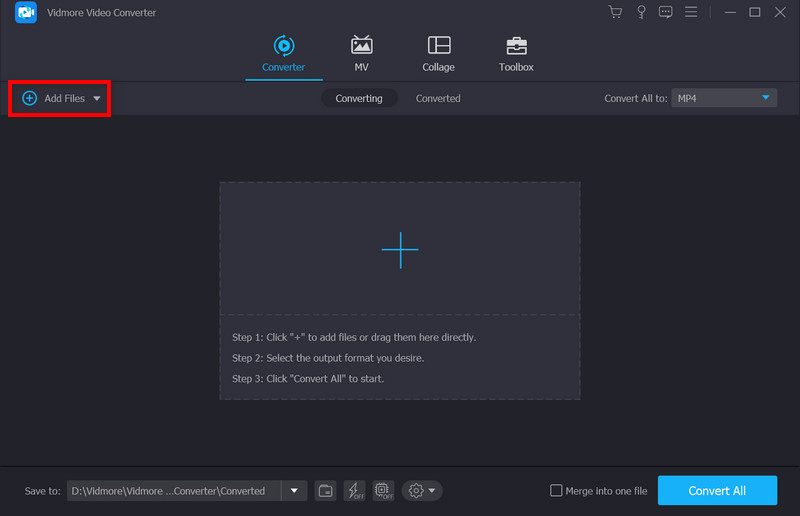
ขั้นตอนที่ 3: เลือก ปรับปรุงวิดีโอ ไอคอนบนแถบเมนู
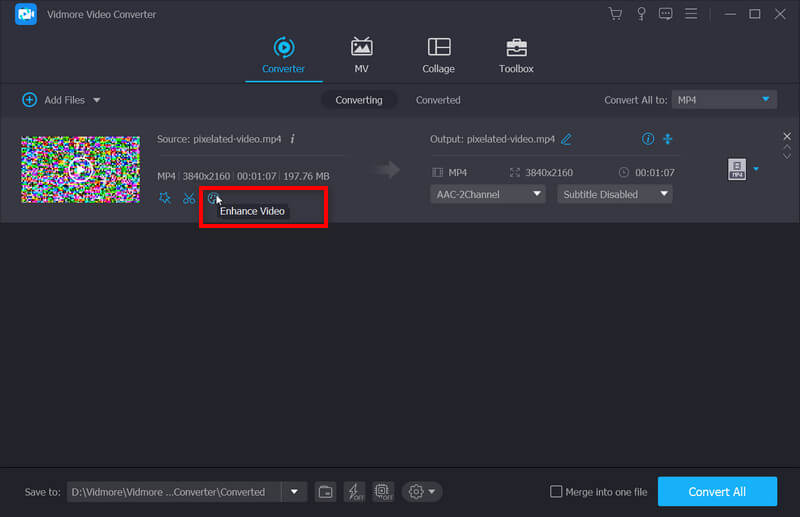
ในหน้าต่างป๊อปอัป คุณมีอิสระที่จะปรับปรุงคุณภาพวิดีโอของคุณด้วยรายการตัวเลือกต่างๆ เช่น ความละเอียด ความสว่างและคอนทราสต์ เสียงวิดีโอ และการสั่น ตรวจสอบอันหนึ่งในขณะที่ดูตัวอย่างเอฟเฟกต์โดย ดูตัวอย่าง.

ขั้นตอนที่ 4: คลิก บันทึกจากนั้นเลือก แปลง และรอผลการปรับปรุงของคุณ
โซลูชันที่ 2: แก้ไขวิดีโอ Vidmore
หากวิดีโอของคุณพร่ามัวและเป็นเม็ดหยาบขณะเล่น อาจเกิดปัญหาบางอย่างกับวิดีโอของคุณ และสิ่งแรกที่คุณควรทำคือแก้ไขวิดีโอที่มีพิกเซล แก้ไขวิดีโอ Vimore เป็นเครื่องมือที่มีศักยภาพในการแก้ไขวิดีโอที่มีปัญหา สามารถซ่อมแซมวิดีโอที่ไม่สามารถเล่นได้ซึ่งถ่ายโดยอุปกรณ์หลายเครื่อง สะดวกที่สุดก็คือมีอินเทอร์เฟซที่กระชับและคุณไม่ต้องเสียเวลาเรียนรู้วิธีใช้งานมากนัก เมื่อทำตามบทช่วยสอนโดยละเอียด คุณสามารถซ่อมแซมวิดีโอที่มีปัญหาได้ภายใน 4 ขั้นตอนดังต่อไปนี้
ขั้นตอนที่ 1: ติดตั้ง Vidmore Video Fix บนพีซีของคุณ
ดับเบิลคลิกซอฟต์แวร์เพื่อเปิด Video Fix
ขั้นตอนที่ 2: เพิ่มวิดีโอที่เสียหาย
คลิก "+ปุ่ม” ทางด้านซ้ายเพื่อเพิ่มวิดีโอที่เสียหายของคุณ หลังจากการอัปโหลด ขนาด ความละเอียด ตัวเข้ารหัส ระยะเวลา บิตเรต และอัตราเฟรมของวิดีโอจะถูกวิเคราะห์และแสดงด้านล่างวิดีโอที่เสียหาย
ขั้นตอนที่ 3: เพิ่มวิดีโอตัวอย่าง
คลิก "+” ทางด้านขวาเพื่อเพิ่มวิดีโอตัวอย่างที่ถ่ายด้วยอุปกรณ์เดียวกัน การเพิ่มวิดีโอตัวอย่างสามารถปรับปรุงอัตราความสำเร็จของการซ่อมแซมวิดีโอได้

ขั้นตอนที่ 4: เริ่มการซ่อมแซมวิดีโอ
คลิก ซ่อมแซม ปุ่มเพื่อเริ่มการซ่อม คุณสามารถหยุดการซ่อมแซมได้ตลอดเวลาโดยแตะที่ หยุด ปุ่ม.

ขั้นตอนที่ 5: ดูตัวอย่างและบันทึกวิดีโอที่ได้รับการซ่อมแซม
เมื่อการซ่อมแซมเสร็จสิ้นสามารถคลิกได้ ดูตัวอย่าง เพื่อตรวจสอบผลของการซ่อมแซม หากคุณพอใจกับผลลัพธ์คุณสามารถคลิกได้ บันทึก เพื่อส่งออกวิดีโอไปยังคอมพิวเตอร์
โซลูชันที่ 3: Wondershare Repairit
หากคุณต้องการซ่อมแซมภาพถ่ายที่มีพิกเซลของคุณด้วยซอฟต์แวร์ที่มีประสิทธิภาพ เราขอแนะนำให้ใช้เครื่องมือนี้เพื่อขอความช่วยเหลือ นอกจากนี้ยังมีเวอร์ชันต่างๆ ให้คุณแก้ไขวิดีโอที่มีพิกเซลบน Android/iPhone
ขั้นตอนที่ 1: เปิดซอฟต์แวร์และเพิ่มไฟล์พิกเซลของคุณผ่าน เพิ่ม ปุ่ม.
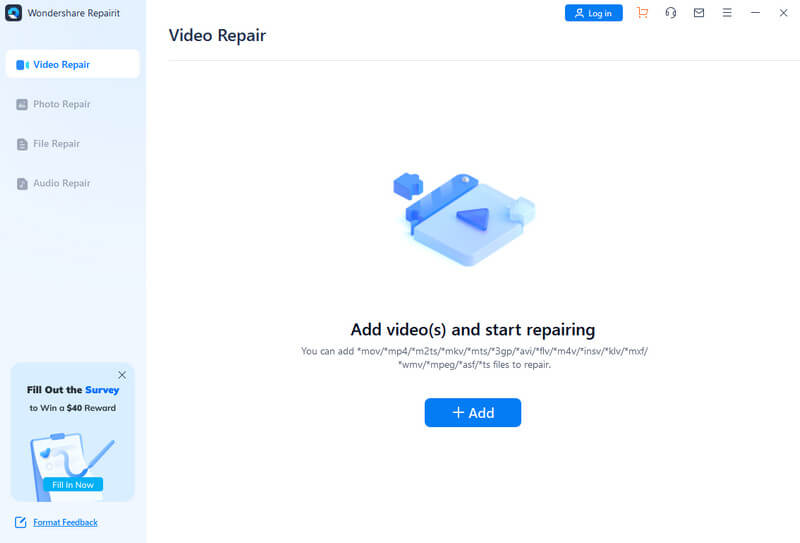
ขั้นตอนที่ 2: คลิก ซ่อมแซม เพื่อเริ่มกระบวนการแก้ไข
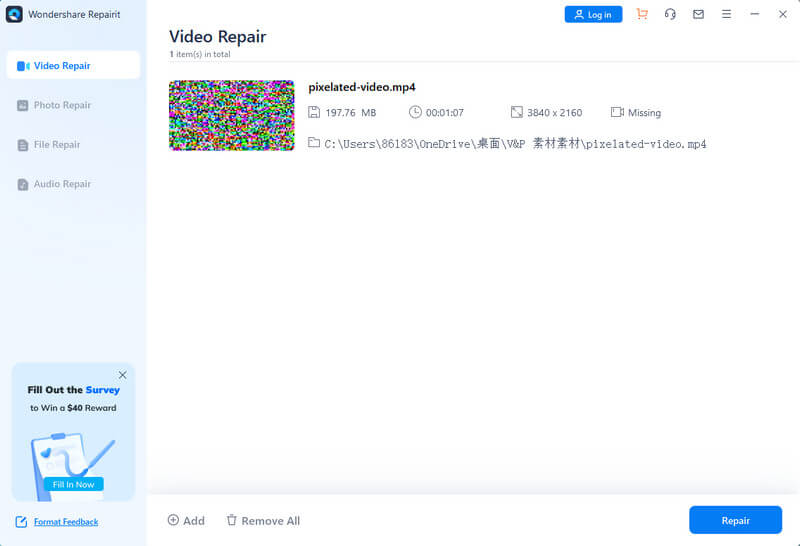
ขั้นตอนที่ 3: หลังจากประมวลผลสำเร็จ ให้เลือก บันทึก เพื่อสร้างผลลัพธ์
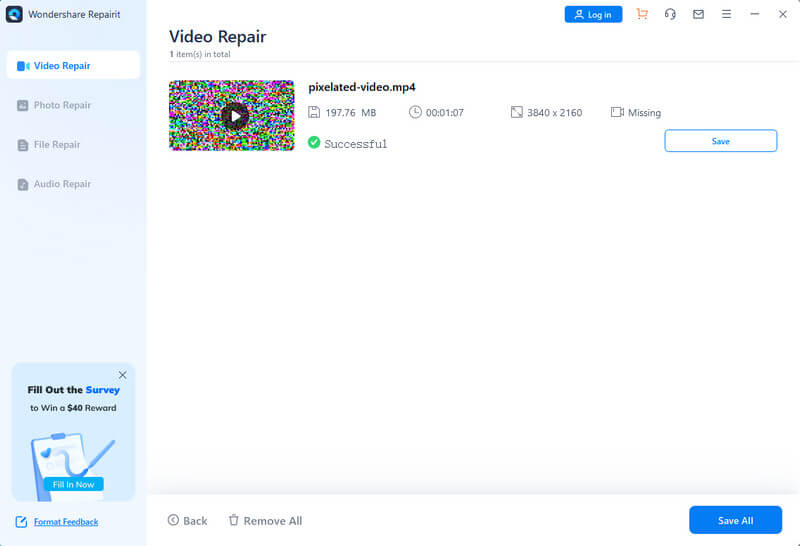
โซลูชันที่ 4: Fix.video
หากคุณกำลังมองหาแพลตฟอร์มออนไลน์ฟรีเพื่อแก้ไขไฟล์วิดีโอที่มีพิกเซล คุณสามารถลองได้ แก้ไขวิดีโอ ด้วยขั้นตอนต่อไปนี้
ขั้นตอนที่ 1: คลิกตรงกลาง บวก ลงชื่อและอัปโหลดวิดีโอของคุณ
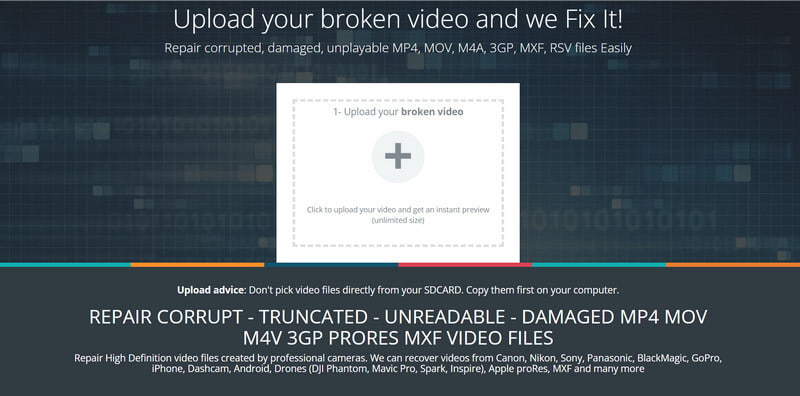
ขั้นตอนที่ 2: เมื่ออัปโหลดไฟล์ของคุณแล้ว แพลตฟอร์มจะซ่อมแซมวิดีโอของคุณโดยอัตโนมัติ อาจใช้เวลาสักครู่ จากนั้นคุณสามารถดูรายละเอียดทั้งหมดในหน้าต่างใหม่และคลิก ดาวน์โหลดวิดีโอฉบับเต็ม เพื่อบันทึกผลลัพธ์ของคุณ
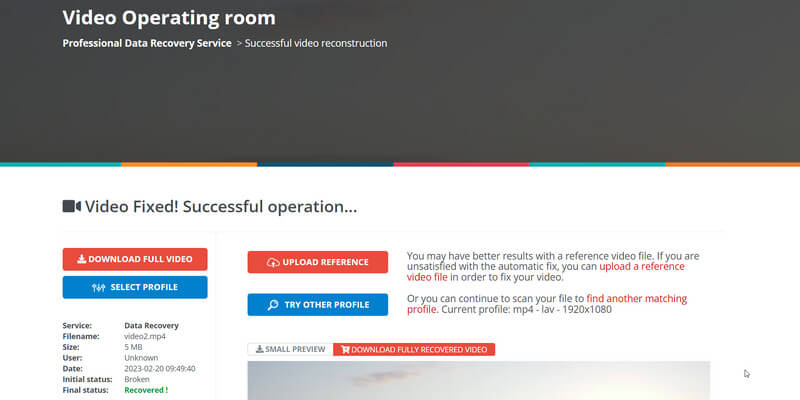
โซลูชันที่ 5: VEED.IO
เครื่องมือเพิ่มประสิทธิภาพวิดีโอออนไลน์นี้จะช่วยคุณปรับปรุงคุณภาพวิดีโอด้วยฟังก์ชันที่หลากหลาย
ขั้นตอนที่ 1: เพิ่มไฟล์ของคุณโดยการลากและวางหรือคลิก อัปโหลดไฟล์ พื้นที่ที่จะเลือก
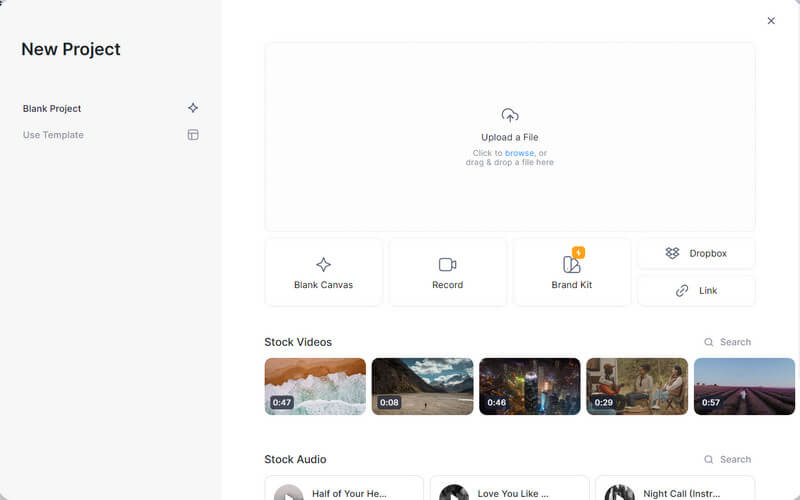
ขั้นตอนที่ 2: ผ่าน การตั้งค่า ทางด้านซ้ายและเริ่มแก้ไขวิดีโอของคุณ คุณสามารถปรับเสียง ความสว่าง และอื่นๆ ได้ตามความต้องการของคุณ

เมื่อตั้งค่าทั้งหมดแล้ว ให้บันทึกงานของคุณลงในพีซี
ส่วนที่ 4 คำถามที่พบบ่อยเกี่ยวกับ Pixelation วิดีโอ
Pixelation หมายถึงภาพพร่ามัวหรือไม่?
เราใช้พิกเซลหรือพิกเซลเพื่ออธิบายส่วนต่างๆ ของภาพ/วิดีโอที่พร่ามัวหรือคลุมเครือ และคุณสามารถเห็นองค์ประกอบสี่เหลี่ยมสีเดียวหรือแต่ละพิกเซล
จะปรับปรุงความละเอียดของภาพได้อย่างไร?
คุณสามารถเลือกกล้องหรือสิ่งอำนวยความสะดวกที่เหมาะสมเพื่อบันทึกวิดีโอหรือรูปภาพของคุณด้วยคุณภาพสูงตั้งแต่เริ่มต้น หรือหันไปใช้บรรณาธิการเช่น Vidmore Video Converter และอื่น ๆ.
มีแอพสำหรับแก้ไขวิดีโอที่มีพิกเซลหรือไม่?
คุณสามารถเข้าถึงแอพมากมาย เช่น PowerDirector, Adobe After Effects และอื่นๆ เพื่อแก้ไขวิดีโอที่มีพิกเซลบนอุปกรณ์มือถือของคุณ
สรุป
ด้วยเครื่องมือทั้งหมดข้างต้น ขอแนะนำให้คุณ แก้ไขวิดีโอพิกเซลของคุณ ด้วยต้นทุนเพียงเล็กน้อย หวังว่าคำแนะนำนี้จะทำให้ปัญหายุ่งยากนี้ซับซ้อนน้อยลง และช่วยให้คุณได้วิดีโอที่มีคุณภาพดี


