สุดยอดทางเลือก 5 Fraps บน Mac เพื่อบันทึกหน้าจอ
หากคุณต้องการจับภาพการเล่นเกมหรือกิจกรรมบนหน้าจอ Fraps เป็นแอป Windows สากลที่สามารถใช้กับเกมโดยใช้เทคโนโลยีกราฟิก DirectX หรือ OpenGL เกี่ยวกับ Fraps สำหรับ Mac สำหรับการจับภาพวิดีโอแบบเรียลไทม์และการเปรียบเทียบ? เพียงเรียนรู้เพิ่มเติมเกี่ยวกับ 5 ทางเลือก Fraps สำหรับ Mac ที่ดีที่สุดที่คุณควรรู้จากบทความ

เนื้อหาของหน้า
ส่วนที่ 1: มีอะไรที่เหมือนกับ Fraps สำหรับ Mac
ตามที่กล่าวไว้ข้างต้น Fraps เป็นซอฟต์แวร์จับภาพหน้าจอที่ยอดเยี่ยมที่แสดงจำนวนเฟรมต่อวินาที (FPS) ที่คุณได้รับจากมุมหนึ่งของหน้าจอ เมื่อคุณกำลังมองหาทางเลือกอื่นของ Fraps สำหรับ Mac ต่อไปนี้คือคุณสมบัติสำคัญบางประการที่คุณควรคำนึงถึง
- การจับภาพวิดีโอแบบเรียลไทม์ที่ช่วยให้คุณสามารถบันทึกวิดีโอขณะเล่นเกมมีส่วนร่วมในการประชุมและอื่น ๆ
- บันทึกไฟล์วิดีโอและไฟล์เสียงด้วยรูปแบบ Fraps เป็น AVI ซึ่งมีขนาดใหญ่กว่า 4GB ด้วยคุณภาพวิดีโอ / เสียงดั้งเดิม
- บันทึกวิดีโอด้วยอัตรา FPS และคุณภาพที่หลากหลายและบันทึกอุปกรณ์เสียงหลายเครื่องด้วยระบบปฏิบัติการ Windows
- ซอฟต์แวร์ที่ใช้งานง่ายและใช้งานง่ายเพื่อถ่ายภาพหน้าจอและจับภาพวิดีโอด้วยการคลิกปุ่มเพียงครั้งเดียว
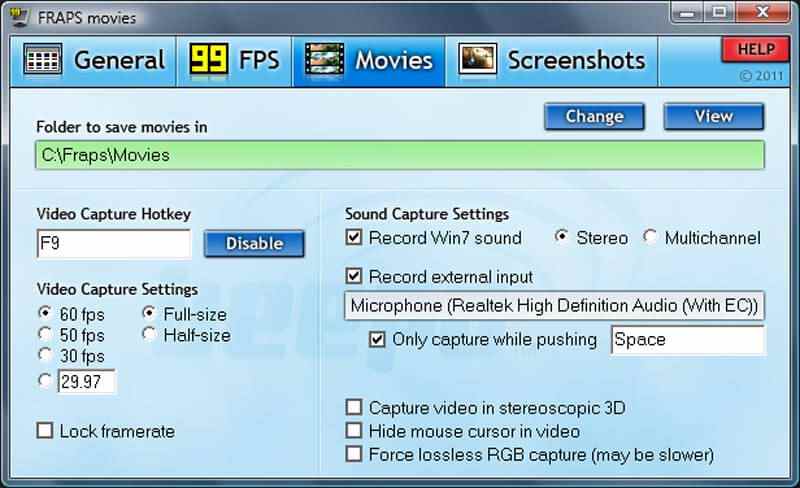
ส่วนที่ 2 5 ทางเลือก Fraps Mac ที่ดีที่สุด
น่าเสียดายที่ไม่มีการดาวน์โหลด Fraps บน Mac เมื่อคุณต้องการค้นหาทางเลือก Fraps สำหรับ Mac ของคุณ คุณสามารถเรียนรู้เพิ่มเติมเกี่ยวกับแอปที่แนะนำ 5 รายการด้านล่าง
อันดับ 1. Vidmore Screen Recorder สำหรับ Mac
Vidmore บันทึกหน้าจอ สามารถจับภาพบริเวณใดก็ได้ของหน้าจอและเว็บแคมของคุณ นอกจากนี้ยังสามารถรวมเสียงระบบและไมโครโฟนของคุณไว้ด้วย คุณสามารถใช้มันเพื่อบันทึกการเล่นเกม 2D และ 3D เมื่อคุณบันทึกหน้าจอ คุณสามารถวาด เพิ่มข้อความและรูปร่าง และสร้างคำอธิบายประกอบเพิ่มเติมได้ คุณสมบัติทั้งหมดนี้รวมกันทำให้เป็นตัวเลือกที่สมบูรณ์แบบสำหรับการทำวิดีโอแนะนำและบันทึกการประชุมออนไลน์ ด้วยเครื่องมือนี้ คุณยังสามารถบันทึกวิดีโอ HD ในรูปแบบยอดนิยม เช่น MP4, WMV, MOV, GIF, PNG, JPG เป็นต้น
- บันทึกกิจกรรมบนหน้าจอทั้งหมดรวมถึงวิดีโอเสียงเว็บแคมและอื่น ๆ
- ปรับแต่งอัตราเฟรมรูปแบบเสียง / วิดีโอคุณภาพเสียง / วิดีโอระดับเสียง ฯลฯ
- ตั้งค่าการบันทึกล่วงหน้ากำหนดการบันทึกความยาวและเวลาในการบันทึก
- เพิ่มรูปวาดแบบเรียลไทม์เอฟเฟกต์เมาส์ข้อความลูกศรลายน้ำและองค์ประกอบ
ขั้นตอนเหล่านี้แสดงวิธีบันทึกหน้าจอบน Mac ด้วย Vidmore Screen Recorder
ขั้นตอนที่ 1: เมื่อคุณติดตั้งทางเลือก Fraps สำหรับ Mac แล้ว คุณสามารถเปิดโปรแกรมบน Mac ของคุณได้ จากนั้นคลิกที่ เครื่องอัดวีดีโอ ตัวเลือก
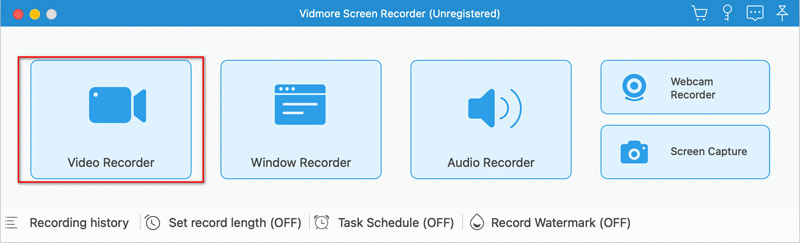
ขั้นตอนที่ 2: คุณสามารถบันทึกแบบเต็มหน้าจอหรือแบบกำหนดเองได้ จากนั้นเลือกว่าจะเปิดกล้อง เสียงของระบบ หรือไมโครโฟน จากนั้นคลิกที่สีแดงใหญ่ บันทึก ปุ่ม. โดยให้การนับถอยหลัง 3, 2, 1 จากนั้นจึงเริ่มบันทึก
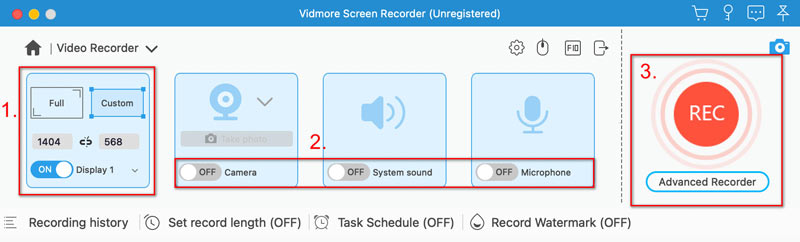
ขั้นตอนที่ 3: เมื่อคุณต้องการสิ้นสุดการบันทึก ให้คลิกที่สีแดง หยุด ปุ่ม. จากนั้นคุณสามารถดูตัวอย่างการบันทึกของคุณได้ หากคุณพอใจก็คลิกเลย บันทึก.
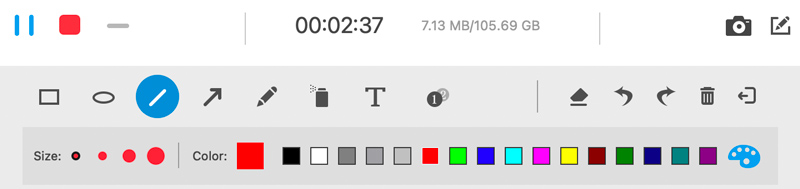
เคล็ดลับ
ในระหว่างการบันทึก คุณสามารถคลิก กล้อง ไอคอนเพื่อจับภาพหน้าจอ ข้าง กล้อง คือ กำลังแก้ไข ไอคอน. คลิกที่ไอคอนเพื่อเพิ่มข้อความ สี่เหลี่ยม และลูกศร แล้ววาดบนหน้าจอของคุณ หลังจากการบันทึกสิ้นสุดลง คุณสามารถคลิกที่ ตัด ไอคอนที่ด้านล่างซ้ายเพื่อตัดแต่ง
อันดับ 2: สนากิต
เมื่อคุณต้องการบันทึกวิดีโออย่างรวดเร็ว จับภาพเลื่อนในแนวนอน หรือแม้แต่สร้างไฟล์ GIF ด้วยชุดภาพหน้าจอ Snagit สำหรับ Mac เป็นทางเลือก Fraps สำหรับ Mac ที่เรียบง่ายและทรงพลัง
ข้อดี:
- หน่วงเวลาในการบันทึกเมนูเมนูตามบริบทหน้าจอเริ่มต้นและอื่น ๆ
- คำบรรยายภาพและมาร์กอัปที่น่าสนใจเช่นลูกศรฟอง ฯลฯ ที่ปรับแต่งได้
- ติดตามการจับภาพล่าสุดและการจัดเก็บอัตโนมัติที่บันทึกการบันทึก
จุดด้อย:
- มีค่าใช้จ่าย US$274 ในการซื้อเวอร์ชันที่แถมมาสำหรับคุณสมบัติทั้งหมด
- ซับซ้อนในการควบคุมคุณสมบัติทั้งหมดของทางเลือก Fraps for Mac
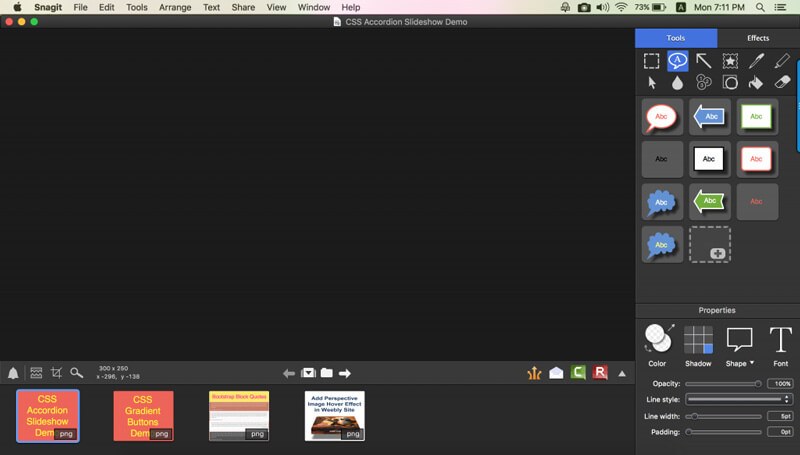
อันดับ 3: OBS
OBS เป็นซอฟต์แวร์บันทึกหน้าจอและโปรแกรมตัดต่อวิดีโอเป็นทางเลือก Fraps สำหรับ Mac คุณสามารถทำงานกับแหล่งที่มาได้หลายแหล่ง ผสมผสานระหว่างแหล่งที่มาและสร้างการออกอากาศที่ราบรื่น
ข้อดี:
- การเล่นเกมที่ทรงพลัง ชุดตัดต่อวิดีโอออนไลน์
- รับตัวเลือกแหล่งที่มามากมายเพื่อปรับแต่งการบันทึกหน้าจอ
- รวมฟุตเทจจากเกมเพิ่มในวิดีโอและภาพนิ่งที่มีอยู่
จุดด้อย:
- ทางเลือก Fraps สำหรับ Mac ไม่เสถียรในการบันทึกหน้าจอและเสียง
- ต้องใช้ความอดทนในการเรียนรู้คุณสมบัติทั้งหมดมากกว่าโปรแกรมอื่น ๆ
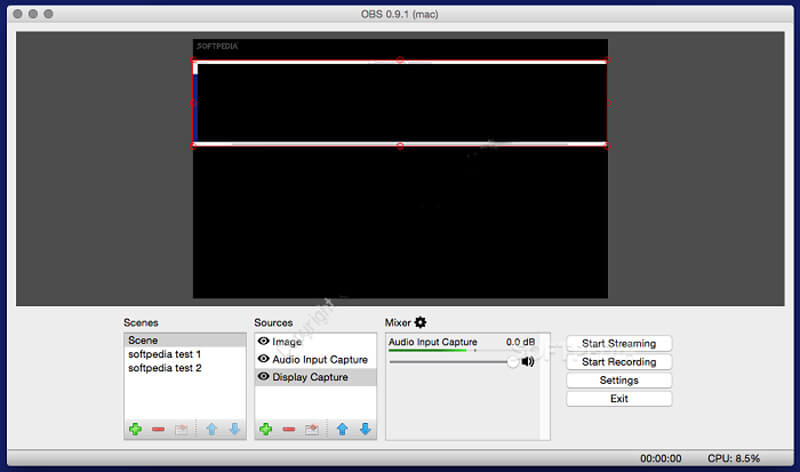
อันดับ 4: QuickTime Player
เมื่อคุณต้องการรับ Fraps Mac ทางเลือกง่ายๆในการบันทึกหน้าจอ Mac หรืออุปกรณ์ iOS ที่เชื่อมต่อ QuickTime Player คือไฟล์ ซอฟต์แวร์หล่อหน้าจอ เพื่อจับภาพวิดีโอและเสียงที่ต้องการได้อย่างง่ายดาย
ข้อดี:
- เป็นมากกว่าเครื่องบันทึกหน้าจอ แต่ยังเป็นเครื่องเล่นสื่อเริ่มต้นสำหรับ Mac
- บันทึกหน้าจอ MacBook ของคุณรวมถึงอุปกรณ์ iOS ที่เชื่อมต่อ
- อัปโหลดไฟล์วิดีโอหรือเสียงที่บันทึกไปยังเว็บไซต์โซเชียลมีเดียโดยตรง
จุดด้อย:
- คุณสมบัติที่ จำกัด ในการบันทึกหน้าจอ Mac ของคุณเช่นตัดแต่งหรือแก้ไข
- ไม่สามารถบันทึกไฟล์เสียงจากระบบเสียงโดยไม่มีแอปของบุคคลที่สาม
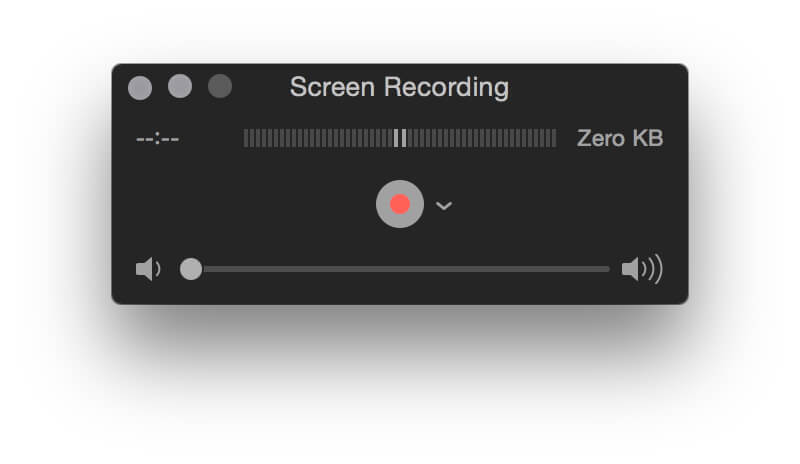
อันดับ 5: Screen Grabber Pro Mac
Screen Grabber Pro Mac เป็นอีกทางเลือกหนึ่งของ Fraps Mac ในการบันทึกและจับภาพกิจกรรมบนหน้าจอได้อย่างง่ายดาย ช่วยให้คุณสามารถบันทึกหน้าจอคอมพิวเตอร์จับไฟล์เสียงใส่คำอธิบายประกอบวิดีโอของคุณและถ่ายภาพรวม
ข้อดี:
- บันทึกไฟล์เสียงจับภาพวิดีโอเพิ่มเว็บแคมและถ่ายภาพ
- สร้างกำหนดการงานเพื่อบันทึกและไฟล์วิดีโอและเสียงตามต้องการ
- แก้ไขและปรับแต่งไฟล์บันทึกหน้าจอด้วยข้อความลายน้ำ ฯลฯ
จุดด้อย:
- มีคุณสมบัติการบันทึกพื้นฐานไม่สามารถปรับอัตราเฟรมได้
- ไม่สามารถสร้างการบันทึกที่ตั้งไว้ล่วงหน้าสำหรับการบันทึกวิดีโอและเสียง
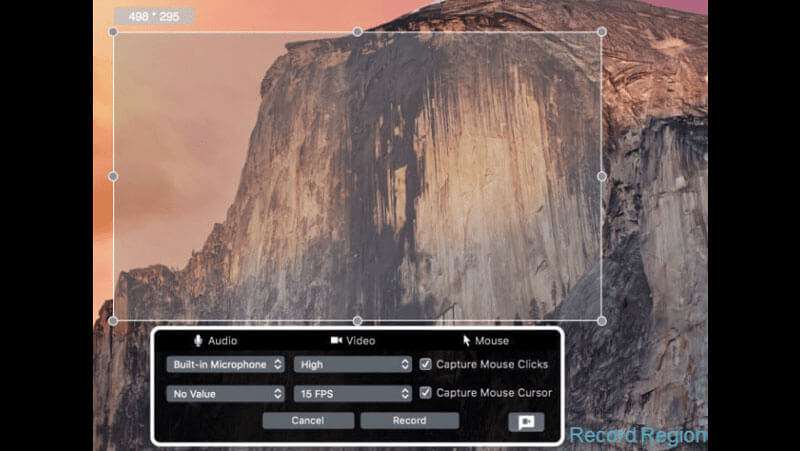
ส่วนที่ 3 คำถามที่พบบ่อยของ Fraps Mac
Fraps ลด FPS หรือไม่?
Fraps สามารถลด FPS ในขณะที่กำลังบันทึก เมื่อคุณไม่ได้ใช้ มันจะไม่ส่งผลต่อ FPS ของคุณ
คุณสามารถคัดกรองบันทึกบน Mac ได้หรือไม่?
ใช่. คุณสามารถบันทึกหน้าจอของคุณในแอพ QuickTime Player ที่มาพร้อมเครื่อง หรือคุณสามารถลองใช้โปรแกรมบันทึกหน้าจออื่นๆ เช่น Vidmore Screen Recorder ซึ่งมีคุณสมบัติเพิ่มเติม เช่น การวาดภาพ การเพิ่มข้อความ และคำอธิบายประกอบขณะบันทึก
Fraps จะตายในปี 2023 หรือไม่?
ยังไม่ได้รับการอัปเดตตั้งแต่ปี 2013 และเครื่องหมายการค้าหมดอายุในปี 2017 อย่างไรก็ตาม ยังไม่มีการประกาศอย่างเป็นทางการว่าเลิกผลิตแล้ว
สรุป
เมื่อคุณต้องการบันทึกการเล่นเกมหรือบทช่วยสอนบน MacBook ของคุณ สิ่งไหนควรดีที่สุด Fraps Mac ทางเลือก? บทความนี้แบ่งปันคุณสมบัติพิเศษของ Fraps รวมถึง 5 ทางเลือกที่ดีที่สุดในการบันทึกหน้าจอ Mac ได้อย่างง่ายดาย หากคุณมีข้อสงสัยเกี่ยวกับทางเลือก Fraps สำหรับ Mac คุณสามารถแบ่งปันรายละเอียดเพิ่มเติมได้ในความคิดเห็น


