วิธีบันทึกเกม League of Legends
นอกเหนือจากวิดีโอการ์ตูนและมิวสิกวิดีโอแล้ววิดีโอการเล่นเกมก็เป็นสิ่งที่ดีที่สุด และวิดีโอการเล่นเกมส่วนใหญ่เกี่ยวกับ League of Legends
League of Legends เป็นเกมที่ได้รับความนิยมมากที่สุดทั่วโลก และผู้เล่นก็มีหลากหลายตั้งแต่ 18 ถึง 40 วิดีโอทุกวันมีวิดีโอ LOL หลายล้านรายการที่เผยแพร่บนแพลตฟอร์มต่างๆ ตั้งแต่ S1 ถึง S9 นอกจากนี้ยังมีคลิปคลาสสิกมากมายที่ผู้คนสังเกตเห็นเช่นโซโล่ของ Faker และ The Shy's The Little Fairy และสำหรับผู้เล่นบางคนพวกเขาต้องการการบันทึกเพื่อพัฒนาทักษะและความสามารถ
แต่อย่างที่เราทราบกันดีว่าบางคลิปอาจปรากฏเพียงครั้งเดียวหากไม่มีการบันทึก ดังนั้นวิธีการบันทึกกลายเป็นปัญหาใหญ่ ไม่ต้องกังวล! ต่อไปนี้เป็นวิธีแก้ปัญหาที่เป็นประโยชน์สามประการในการแก้ไขปัญหานี้

- ส่วนที่ 1: บันทึก League of Legends ด้วยคุณสมบัติเริ่มต้น
- ส่วนที่ 2: บันทึกการเล่นเกม LOL ด้วย Game Capturer ในตัวบนคอมพิวเตอร์ของคุณ
- ส่วนที่ 3: บันทึก League of Legends ด้วยเครื่องบันทึกหน้าจอที่มีประสิทธิภาพ
ส่วนที่ 1: บันทึก League of Legends ด้วยคุณสมบัติเริ่มต้น
เพื่อมอบประสบการณ์การเล่นเกมที่ดีขึ้นให้กับผู้ใช้ Blizzard Entertainment ยังรวบรวมความต้องการของผู้ใช้ ด้วยความพยายามของพวกเขาการบันทึกที่เป็นประโยชน์ได้ถูกเพิ่มเข้าไปใน LOL ตั้งแต่เริ่มต้น S7 ด้วยคุณสมบัตินี้ผู้ใช้สามารถตรวจสอบไฮไลต์และบันทึกเกม League of Legends และเมื่อใช้วิธีนี้คุณไม่จำเป็นต้องดาวน์โหลดและติดตั้งซอฟต์แวร์ของ บริษัท อื่นเพื่อบันทึก เป็นหนึ่งในโซลูชั่นที่ง่ายที่สุดในการจับภาพการเล่นเกม LOL ของคุณ เรามาดูวิธีการทำงาน
ขั้นตอนที่ 1: เมื่อการแข่งขันของคุณจบลงให้เล่นเกมเพื่อบันทึกการเล่นเกม LOL หากไม่สามารถใช้งานได้คุณต้องดาวน์โหลดฟังก์ชั่นการเล่นซ้ำจากหน้าจอสิ้นสุดเกมหรือประวัติการแข่งขัน
ขั้นตอนที่ 2: ดูรีเพลย์และค้นหาเหตุการณ์สำคัญ จากนั้นคลิกดาวน์โหลดที่ส่วนบนขวาของหน้าจอเพื่อบันทึกคลิปบนคอมพิวเตอร์ของคุณ คุณสามารถลากและวางวิดีโอไปยังเบราว์เซอร์ใดก็ได้หรือแชร์ไปยังแพลตฟอร์มโซเชียล

ส่วนที่ 2: บันทึกการเล่นเกม LOL ด้วย Game Capturer ในตัวบนคอมพิวเตอร์ของคุณ
เช่นเดียวกับโทรศัพท์มือถือฟังก์ชันการบันทึกหน้าจอจะติดตั้งในคอมพิวเตอร์ของคุณเช่นกัน ในการบันทึกการเล่นเกม LOL เราสามารถใช้ไฟล์ เครื่องบันทึกบน Windows/ Mac เพื่อช่วยเรา
ขั้นตอนที่ 1: ค้นหาการตั้งค่าบนคอมพิวเตอร์ของคุณ คุณสามารถค้นหาได้โดยคลิกไอคอนรูปเฟืองในเมนู Windows จากนั้นคุณจะพบการเล่นเกมในการตั้งค่า
ขั้นตอนที่ 2: หลังจากนั้นคุณต้องเปิดบันทึกคลิปเกมภาพหน้าจอและออกอากาศโดยใช้ Game bar จากนั้นคุณสามารถบันทึกเกมของคุณและตั้งค่าแป้นพิมพ์ลัดได้ตามต้องการ
ขั้นตอนที่ 3: หลังจากเสร็จสิ้นการเตรียมงานคุณสามารถเปิดเกมและกดปุ่ม Win และ G พร้อมกันได้ ทำเครื่องหมายในช่องถัดจากใช่นี่คือเกม สุดท้ายกด Win + Alt + R เพื่อเริ่มการบันทึก
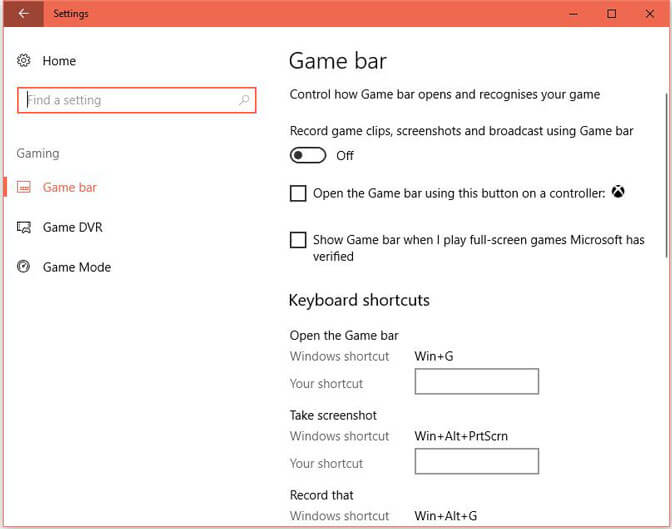
สำหรับผู้ใช้ Mac
ขั้นตอนที่ 1: เปิดเกมและกด Command + Shift + 5 เพื่อเปิดใช้งานแถบเครื่องมือบันทึก
ขั้นตอนที่ 2: จากนั้นคุณสามารถเลือกตำแหน่งที่คุณต้องการบันทึกแล้วคลิกจับภาพ
ขั้นตอนที่ 3: หลังจากบันทึกคุณสามารถคลิกหยุดเพื่อบันทึกวิดีโอที่บันทึกได้
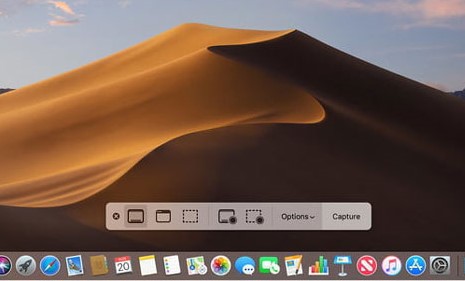
ส่วนที่ 3: บันทึก League of Legends ด้วยเครื่องบันทึกหน้าจอที่มีประสิทธิภาพ
จากสองวิธีข้างต้นที่เรากล่าวถึงนี้สามารถช่วยคุณบันทึกวิดีโอได้ง่ายๆ แต่ผู้คนจำนวนมากต้องการวิดีโอที่มีสีสันและยอดเยี่ยมมากขึ้นเรื่อย ๆ ดังนั้นแม้ว่าจะมีสองวิธีที่มีประโยชน์ แต่ก็มีเพียงไม่กี่คนที่ใช้วิธีนี้
หากคุณพยายามบันทึกวิดีโอการเล่นเกมด้วยคุณภาพสูงและต้องการเพิ่มเอฟเฟกต์เราขอแนะนำให้คุณ Vidmore Screen Recorder
Vidmore บันทึกหน้าจอ ได้รับการออกแบบมาเป็นพิเศษเพื่อบันทึกวิดีโอที่มีคุณภาพสูง นอกเหนือจากการบันทึกคลิปคลาสสิกแล้วยังสามารถจับภาพหน้าจอทั้งหน้าจอหรือหน้าต่างเดียวได้อีกด้วย สำหรับการเพิ่มเอฟเฟกต์ฟังก์ชันการแก้ไขภายในสามารถช่วยคุณได้ คุณสามารถเพิ่มสี่เหลี่ยมผืนผ้าวงรีลูกศรเส้น ฯลฯ และเลือกตัวเลือกสีอื่น ๆ ในแถบเครื่องมือ และกำหนดการงานสามารถช่วยให้คุณบันทึกโดยอัตโนมัติโดยไม่ต้องคลิกเพิ่ม
คุณสมบัติ
- บันทึกวิดีโอการเล่นเกม League of Legends ได้อย่างง่ายดายและราบรื่น
- บันทึกเสียงไมโครโฟนด้วยคุณภาพสูง
- คุณสมบัติการแก้ไขที่มีประสิทธิภาพเพื่อให้ผู้ใช้สามารถเพิ่มเอฟเฟกต์ที่มีสีสัน
- บันทึกวิดีโอที่บันทึกในรูปแบบวิดีโอต่างๆเช่น MP4, WMV และอื่น ๆ
ขั้นตอนที่ 1: ดาวน์โหลดและติดตั้ง Vidmore Screen Recorder บนพีซีของคุณ เรียกใช้ซอฟต์แวร์นี้และเลือก Video Recorder ในอินเทอร์เฟซหลัก

ขั้นตอนที่ 2: หลังจากนั้นคุณต้องกำหนดขนาดของพื้นที่บันทึกให้พอดีกับหน้าจอเกมของคุณ
สำหรับการบันทึกพื้นที่ที่กำหนดเองคุณเพียงแค่คลิก“ กำหนดเอง” เพื่อเลือก“ ภูมิภาคคงที่” หรือ“ เลือกภูมิภาค / หน้าต่าง”
สำหรับการบันทึกเกมสิ่งสำคัญคือต้องเพิ่มคำบรรยาย สำหรับการตั้งค่าเสียงคุณสามารถสลับตัวเลือกเสียงจาก“ System Sound” และ“ Microphone” ได้อย่างง่ายดาย

ขั้นตอนที่ 3: หลังจากตรวจสอบว่าการตั้งค่าทั้งหมดถูกต้องแล้วให้คลิกปุ่ม“ REC” เพื่อเริ่มการบันทึก ในระหว่างกระบวนการบันทึกคุณสามารถใช้ปุ่มแก้ไขเพื่อแก้ไขหน้าจอขณะบันทึก

ขั้นตอนที่ 4: คลิกปุ่มหยุดเพื่อสิ้นสุดการบันทึก จากนั้นคลิกปุ่ม“ บันทึก” เพื่อส่งออกและบันทึกไฟล์บนคอมพิวเตอร์ของคุณ
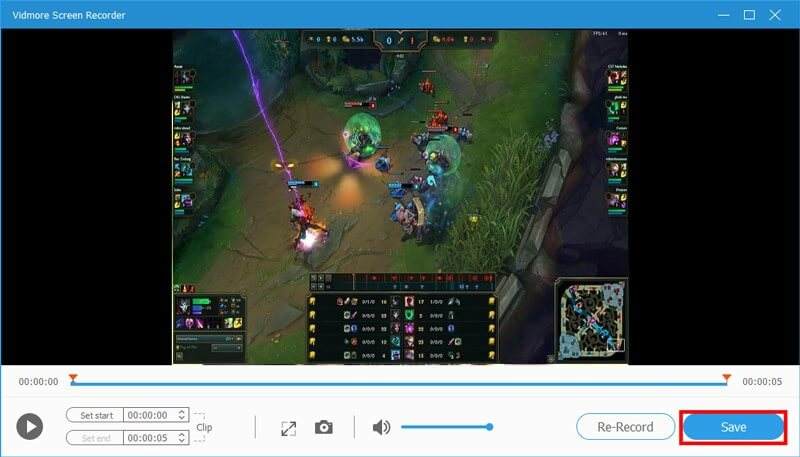
สรุป
ในบทความนี้เราจะแนะนำวิธีบันทึก League of Legends เป็นหลัก หากต้องการรับวิดีโอที่ยอดเยี่ยมมากขึ้นคุณควรลองใช้ Vidmore Screen Recorder มันช่วยคุณได้จริงๆ เราหวังว่าคุณจะสามารถรักษาทักษะและลูกเล่นที่น่าทึ่งในเกมของนักเล่นเกมชื่อดังได้โดยใช้เครื่องบันทึกการเล่นเกม LOL ที่ยอดเยี่ยมนี้
บันทึกและแก้ไข
-
บันทึกเกม
-
ตัดต่อวิดีโอ
-
พลิกวิดีโอ


