4 วิธีง่ายๆ ในการแก้ไขหน้าจอสีดำจับภาพเกม OBS (อัปเดตปี 2024)
ฉันใช้ OBS เพื่อบันทึกการเล่นเกมบนแล็ปท็อป Windows 7 Dell ของฉัน แต่เมื่อเร็ว ๆ นี้ฉันไม่สามารถรับแหล่งการจับเกม OBS สำหรับ screencasting ได้ ฉันไม่เห็นอะไรเลยนอกจากหน้าจอสีดำขณะกำลังดูตัวอย่างและบันทึก ข้อเสนอแนะสำหรับปัญหาการจับภาพเกม OBS หน้าจอดำหรือไม่?
คุณกำลังเผชิญกับสถานการณ์ที่คุณจะได้หน้าจอดำเมื่อคุณต้องการจับภาพหน้าจอเช่นการบันทึกวิดีโอเกมด้วย OBS หรือไม่? ในความเป็นจริงผู้ใช้หลายคนบ่นเกี่ยวกับปัญหาการจับภาพเกมหน้าจอดำใน Streamlabs OBS เป็นปัญหาที่พบบ่อยชนิดหนึ่ง
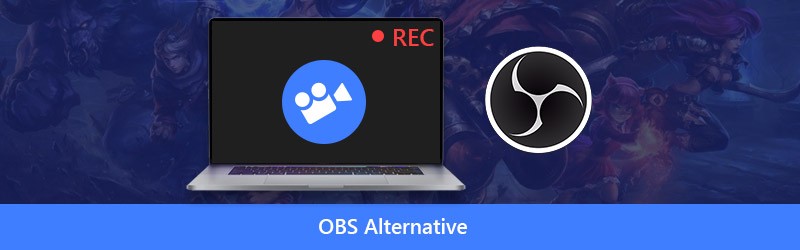
ตอนนี้เรากลับไปที่คำถามสำคัญวิธีแก้ไขปัญหาการจับภาพเกม OBS หน้าจอดำ ในโพสต์นี้เราจะแสดง 4 วิธีที่มีประสิทธิภาพในการแก้ปัญหาการจับภาพเกม OBS ที่แสดงปัญหาหน้าจอสีดำได้อย่างง่ายดาย
- ส่วนที่ 1 เรียกใช้ OBS ในฐานะผู้ดูแลระบบเพื่อแก้ปัญหา OBS Game Capture Black Screen
- ตอนที่ 2. เปลี่ยน GPU ของ OBS เพื่อแก้ไข Black Screen OBS Game Capture
- ส่วนที่ 3 เปิดใช้งานโหมดความเข้ากันได้เพื่อแก้ปัญหา OBS Studio Game Capture Black Screen
- ตอนที่ 4. ค้นหาทางเลือก OBS เพื่อกำจัดปัญหา OBS Game Capture Black Screen
ส่วนที่ 1 เรียกใช้ OBS ในฐานะผู้ดูแลระบบเพื่อแก้ปัญหา OBS Game Capture Black Screen
มีหลายสาเหตุที่จะทำให้หน้าจอดำเมื่อคุณบันทึกด้วย OBS ในบางกรณี OBS จับภาพหน้าจอสีดำเนื่องจากคุณลักษณะบางอย่างถูกบล็อกโดยระบบ Windows ดังนั้นเมื่อคุณประสบปัญหาในการจับภาพหน้าจอสีดำของเกม OBS คุณสามารถลองใช้ OBS ในฐานะผู้ดูแลระบบเพื่อรับคุณสมบัติทั้งหมดได้ ขั้นตอนต่อไปนี้จะบอกวิธีแก้ปัญหา OBS game capture black screen โดยเรียกใช้ OBS ในฐานะผู้ดูแลระบบ
ขั้นตอนที่ 1: ขั้นแรกคุณต้องเรียกใช้ OBS และลบแหล่งที่มาหรือมุมมองทั้งหมดที่มีหน้าต่างดำ จากนั้นเพิ่มแหล่งที่มาใน OBS Studio และคงค่าเริ่มต้นไว้ ปิด OBS
ขั้นตอนที่ 2: ค้นหาไอคอนของ OBS บนคอมพิวเตอร์ของคุณและคลิกขวาที่ไอคอน หากคุณไม่พบซอฟต์แวร์ OBS คุณสามารถใช้คุณสมบัติการค้นหาเพื่อค้นหาได้อย่างรวดเร็ว
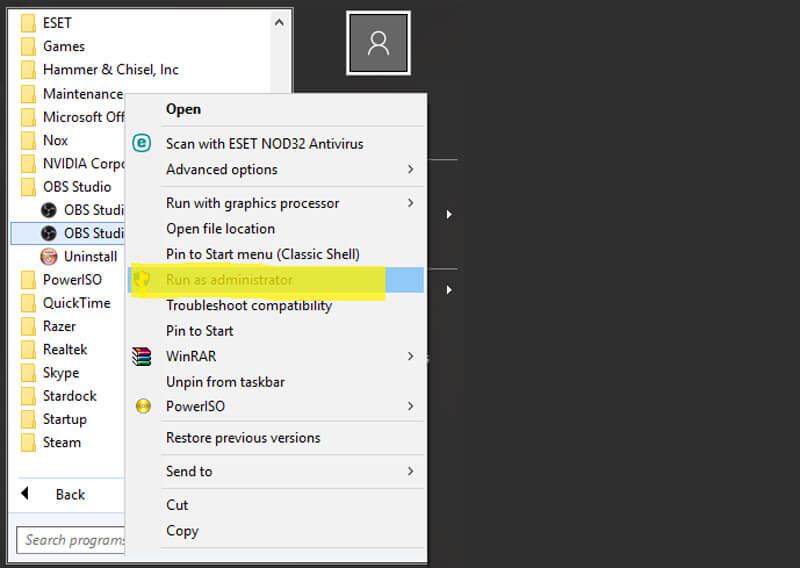
ขั้นตอนที่ 3: เลือกตัวเลือก“ Run as administrator” จากรายการแบบเลื่อนลง ด้วยการทำเช่นนี้คุณจะได้รับคุณสมบัติทั้งหมดของ OBS จากนั้นคุณสามารถบันทึกการเล่นเกมของคุณและตรวจสอบว่าปัญหาหน้าจอดำได้รับการแก้ไขหรือไม่
ตอนที่ 2. เปลี่ยน GPU ของ OBS เพื่อแก้ไข Black Screen OBS Game Capture
โดยทั่วไปแล็ปท็อปของคุณจะมาพร้อมกับ GPU สองตัวเพื่อประสิทธิภาพที่ดีขึ้นและการประหยัดพลังงาน เมื่อคุณเรียกใช้แอปที่ใช้พลังงานสูงเช่นเกมระบบจะใช้ GPU แยก GPU ในตัวมีไว้สำหรับแอปที่ใช้พลังงานต่ำเป็นหลัก คุณมีแนวโน้มที่จะประสบปัญหาหน้าจอดำจับเกม OBS มากขึ้นหากระบบใช้ GPU ประสิทธิภาพต่ำสำหรับเกมและการบันทึก OBS
เมื่อคุณได้รับเฉพาะหน้าจอสีดำในหน้าต่างบันทึก OBS ไม่ว่าคุณจะใช้โหมดการจับภาพใด (Game Capture, Window Capture หรือ Display Capture) คุณสามารถลองเปลี่ยน GPU ของ OBS เพื่อทำการแก้ไขได้
ขั้นตอนที่ 1: หากคุณเห็นเฉพาะหน้าจอสีดำใน OBS คุณควรปิดก่อน
ขั้นตอนที่ 2: กลับไปที่หน้าต่างเดสก์ท็อปบนคอมพิวเตอร์ของคุณแล้วคลิกขวาที่พื้นที่ว่าง จากรายการแบบเลื่อนลงให้เลือกตัวเลือก“ NVIDIA Control Panel”
ขั้นตอนที่ 3: เมื่อคุณเข้าสู่“ NVIDIA Control Panel” ให้คลิก“ Manage 3D settings” ที่แผงด้านซ้าย เลือกแท็บ“ การตั้งค่าโปรแกรม” ทางหน้าต่างด้านขวาจากนั้นคลิกปุ่ม“ เพิ่ม” ถัดจากตัวเลือก“ เลือกโปรแกรมเพื่อปรับแต่ง”
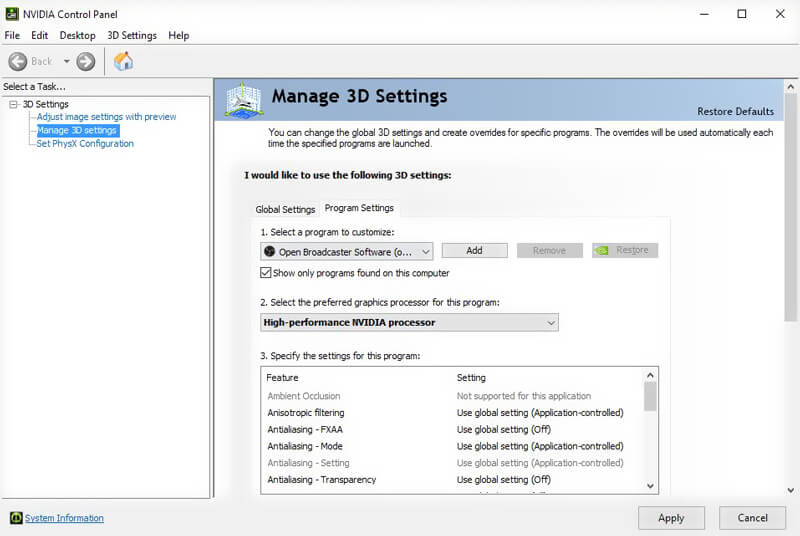
ขั้นตอนที่ 4: คลิกเรียกดูจากนั้นค้นหา OBS.exe คลิกขวาที่ไอคอนแล้วเลือกตัวเลือก“ เปิดตำแหน่งไฟล์” จากนั้นเลือก“ โปรเซสเซอร์ NVIDIA ประสิทธิภาพสูง” และคลิก“ ใช้” เพื่อยืนยันการทำงาน
ขั้นตอนที่ 5: ปิดหน้าต่าง“ NVIDIA Control Panel” จากนั้นรีสตาร์ท OBS เพื่อตรวจสอบว่าปัญหาจอดำจับเกม OBS หายไปหรือไม่
ส่วนที่ 3 เปิดใช้งานโหมดความเข้ากันได้เพื่อแก้ปัญหา OBS Game Capture Black Screen
บางครั้งปัญหาความเข้ากันได้อาจทำให้หน้าจอจับเกม OBS เป็นสีดำ คุณจึงสามารถเปิดใช้งานโหมดความเข้ากันได้ของ OBS เพื่อแก้ปัญหา
ขั้นตอนที่ 1: ค้นหาไอคอน OBS บนเดสก์ท็อปและคลิกขวาที่ไอคอน คุณยังสามารถแตะ“ เริ่ม” แล้วค้นหา OSB Studio ได้ที่นั่น
ขั้นตอนที่ 2: เลือกตัวเลือก“ คุณสมบัติ” จากรายการแบบเลื่อนลง
ขั้นตอนที่ 3: เมื่อคุณเข้าสู่หน้าต่าง“ OSB Studio Properties” ให้คลิกแท็บ“ Compatibility” จากนั้นทำเครื่องหมายที่“ เรียกใช้โปรแกรมนี้ในโหมดความเข้ากันได้สำหรับ” และเลือกระบบที่คุณต้องการเข้ากันได้
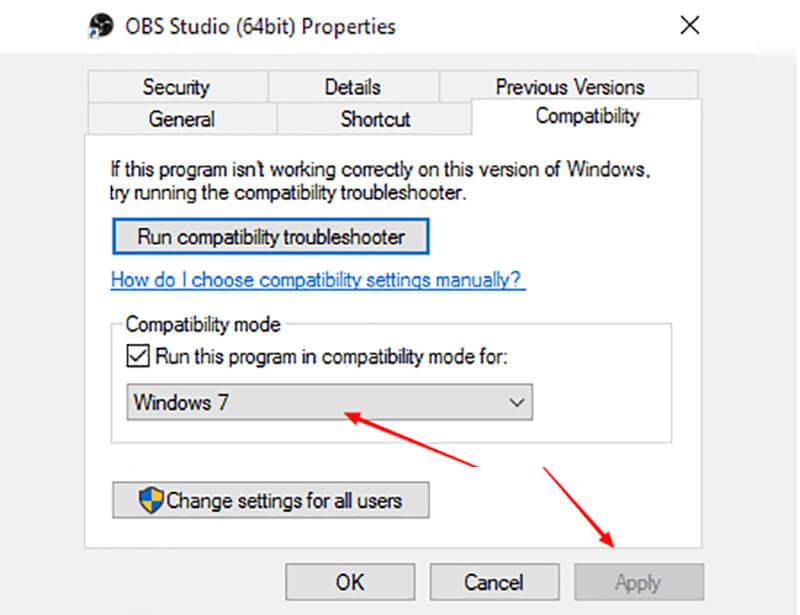
ขั้นตอนที่ 4: คลิก“ ใช้” เพื่อยืนยันการดำเนินการและบันทึกการเปลี่ยนแปลง หลังจากนั้นคุณสามารถเรียกใช้ OBS อีกครั้งและดูว่าปัญหาการจับภาพหน้าจอดำของเกม OBS ได้รับการแก้ไขหรือไม่
ตอนที่ 4. ค้นหาทางเลือก OBS เพื่อกำจัดปัญหา OBS Game Capture Black Screen
ด้วย 3 วิธีข้างต้นคุณมีโอกาสใหญ่ในการแก้ปัญหาการจับภาพหน้าจอดำของเกม OBS แต่ถ้าหน้าจอสีดำยังคงอยู่ใน OBS Studio ก็ถึงเวลาที่จะต้องมีทางเลือก OBS ในการจับภาพหน้าจอรวมถึงการเล่นเกมบนคอมพิวเตอร์
ที่นี่เราขอแนะนำอย่างยิ่งให้ใช้ซอฟต์แวร์บันทึกเสียงวิดีโอระดับมืออาชีพตัวบันทึกหน้าจอเพื่อให้คุณจับภาพหน้าจอคอมพิวเตอร์และเว็บแคม มีความสามารถในการบันทึกวิดีโอคุณภาพสูงถึง 4K ได้อย่างราบรื่น ด้วยการนำเทคโนโลยีเร่งความเร็วล่าสุดมาใช้ทางเลือก OBS นี้จึงสามารถจับภาพวิดีโอที่เสถียรด้วย CPU, GPU และ RAM ต่ำในขณะที่เกมกำลังทำงานอยู่
ทางเลือก OBS ที่ดีที่สุด - เครื่องบันทึกหน้าจอ
- บันทึกหน้าจอคอมพิวเตอร์และเสียงได้อย่างราบรื่นด้วยคุณภาพสูง
- รองรับการบันทึกหน้าจอ 4K UHD ความละเอียดสูงสุด 3840 x 2160
- สร้างการบันทึกภาพซ้อนภาพขณะเล่นวิดีโอเกม
- บันทึกการเล่นเกม 2D / 3D เว็บแคมวิดีโอสดออนไลน์แชทวิดีโอ / เสียงเพลงและอื่น ๆ
- เทคโนโลยีการเร่งฮาร์ดแวร์ขั้นสูงเพื่อจับภาพด้วย CPU, GPU และ RAM ต่ำ
- คุณสมบัติการแก้ไขที่มีประสิทธิภาพและบันทึกไฟล์ที่บันทึกในรูปแบบยอดนิยมใด ๆ
วิธีใช้ทางเลือกที่ดีที่สุดสำหรับทางเลือก OBS:
ขั้นตอนที่ 1. ขั้นแรกคุณต้องดาวน์โหลดฟรีและติดตั้งทางเลือก OBS นี้บนคอมพิวเตอร์ของคุณ มีทั้ง Windows และ Mac เวอร์ชัน ที่นี่คุณสามารถเลือกสิ่งที่เหมาะสมตามระบบ

ขั้นตอนที่ 2. เปิดโปรแกรมบันทึกหน้าจอนี้เลือกคุณสมบัติ“ เครื่องบันทึกวิดีโอ” เมื่อคุณเข้าสู่อินเทอร์เฟซหลัก คุณสามารถจับภาพวิดีโอแบบเต็มหน้าจอหรือพื้นที่ที่เลือกได้ตามต้องการ หากคุณต้องการบันทึกภาพซ้อนภาพในขณะที่เล่นวิดีโอเกมคุณต้องเปิดตัวเลือก“ เว็บแคม” ที่นี่

ในขั้นตอนนี้คุณสามารถกำหนดการตั้งค่าการจับเสียงได้เอง คุณสามารถเปิด“ เสียงระบบ” และ“ ไมโครโฟน” เพื่อบันทึกเพลงประกอบของเกมและเสียงของคุณ
ขั้นตอนที่ 3. คลิกปุ่ม“ REC” เพื่อเริ่มกระบวนการบันทึกวิดีโอและเสียง ทางเลือก OBS นี้สามารถให้ประสบการณ์การบันทึกที่มีคุณภาพสูงและมีเสถียรภาพ นอกจากนี้ยังช่วยให้คุณสามารถบันทึกวิดีโอที่ถ่ายในรูปแบบวิดีโอ / เสียงยอดนิยมเช่น MP4, MOV, WMV, AVI, F4V, TS, GIF, MP3, M4A, AAC และอื่น ๆ
คุณสามารถเลือกคุณสมบัติ“ เครื่องบันทึกเสียง” หากคุณต้องการบันทึกเสียงของคอมพิวเตอร์เท่านั้น ยิ่งไปกว่านั้นยังมีฟังก์ชัน“ จับภาพหน้าจอ” ที่ใช้งานง่ายเพื่อให้คุณถ่ายภาพหน้าจอสำหรับหน้าต่างหรือจับภาพหน้าจอสี่เหลี่ยมได้อย่างง่ายดาย คุณสามารถวาดสี่เหลี่ยมผืนผ้าลูกศรเส้นบนภาพหน้าจอหรือเพิ่มคำอธิบายภาพลงในรูปภาพ

โปรแกรมบันทึกหน้าจอที่แนะนำนี้สามารถเป็นตัวช่วยที่ยอดเยี่ยมในการจับภาพวิดีโอหรือเสียงบนคอมพิวเตอร์ของคุณ เมื่อคุณไม่สามารถแก้ปัญหา OBS game capture black screen ได้คุณสามารถดาวน์โหลดได้ฟรีและลองใช้สำหรับการบันทึก
สรุป
OBS(ซอฟต์แวร์ Open Broadcaster) เป็นเครื่องมือบันทึกหน้าจอแบบโอเพ่นซอร์สฟรี ค่อนข้างเป็นที่นิยมในชุมชนเกมเพราะสามารถช่วยให้นักเล่นเกมจับภาพหน้าจอและสร้างวิดีโอการเล่นเกมสดได้อย่างง่ายดาย อย่างไรก็ตาม ผู้ใช้หลายคนบ่นว่าเกม OBS จับภาพหน้าจอดำมีปัญหาในหลาย ๆ ฟอรัม
ในโพสต์นี้เราได้พูดถึงการจับภาพเกมหน้าจอดำใน OBS เป็นหลัก เราได้แบ่งปันวิธีแก้ปัญหาที่มีประสิทธิภาพ 4 วิธีเพื่อช่วยคุณกำจัดปัญหานี้ หากคุณมีวิธีอื่นในการแก้ปัญหาหน้าจอสีดำคุณสามารถแบ่งปันในส่วนความคิดเห็นกับผู้อ่านคนอื่น ๆ


