โปรแกรมชั้นนำในการปรับปรุงภาพพิกเซลต่ำออนไลน์และออฟไลน์
คุณอาจเคยผ่านสถานการณ์ที่คุณไม่สามารถจับกล้องหรือโทรศัพท์ได้พอดี ซึ่งทำให้ภาพของคุณเบลอ นอกจากนี้ยังมีกรณีที่คุณขอให้ใครบางคนถ่ายรูปให้คุณแต่ไม่ใช่ช่างเทคนิคในการถ่ายภาพ เป็นเรื่องที่น่าหงุดหงิด โดยเฉพาะอย่างยิ่งหากคุณติดอยู่กับภาพเบลอเพียงภาพเดียว คุณอาจต้องการถ่ายภาพอีกครั้ง แต่การกลับไปที่สถานที่จัดงานนั้นค่อนข้างยุ่งยาก
โชคดีที่คุณสามารถสร้างภาพความละเอียดสูงจากภาพถ่ายที่มีความละเอียดต่ำได้ เมื่อถึงตอนนั้น คุณจะมั่นใจในการแบ่งปันหรือโพสต์ออนไลน์ ในบันทึกย่อนั้น โพสต์นี้จะแนะนำคุณตลอดกระบวนการ วิธีคืนค่าภาพถ่ายความละเอียดต่ำ โดยใช้โปรแกรมที่แนะนำ ตรวจสอบด้านล่าง
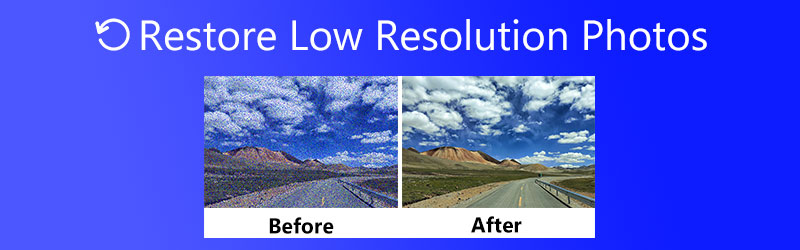

ส่วนที่ 1 วิธีคืนค่าและปรับปรุงภาพถ่ายความละเอียดต่ำทางออนไลน์
คุณสามารถรับไฟล์ที่มีความละเอียดสูงด้วยเครื่องมือการอัปสเกลที่ใช้งานได้จริง เช่น Vidmore Free Image Upscaler ออนไลน์. โปรแกรมนี้ผสมผสานกับเทคโนโลยี AI เครือข่ายประสาทเทียม SRCNN ขั้นสูงที่รับผิดชอบในการปรับปรุงภาพถ่ายโดยไม่สูญเสียคุณภาพ นอกจากนี้ คุณลักษณะนี้จะทำให้คุณได้รับประสบการณ์การใช้งานโปรแกรมที่ง่ายและปลอดภัย ยิ่งไปกว่านั้น มันทำงานได้ดีบนเบราว์เซอร์กระแสหลักทั้งหมด รวมถึง Google Chrome, Edge, Safari เป็นต้น สำหรับคุณสมบัติเพิ่มเติมของโปรแกรมและคำแนะนำทีละขั้นตอนเกี่ยวกับวิธีการแสดงภาพความละเอียดต่ำ อ่านต่อด้านล่าง
คุณสมบัติหลัก:
◆ มีคุณลักษณะเพิ่มประสิทธิภาพอัตโนมัติสำหรับการส่งออกภาพถ่ายที่มีความละเอียดสูง
◆ ภาพถ่ายหรูตามปัจจัยการขยายที่แตกต่างกัน
◆ รองรับรูปแบบยอดนิยมเกือบทั้งหมด เช่น PNG, JPG, TIF, BMP เป็นต้น
◆ ปรับปรุงคุณภาพของภาพถ่ายบนเว็บเบราว์เซอร์โดยไม่ต้องติดตั้ง
◆ ดูตัวอย่างผลลัพธ์ก่อนดาวน์โหลดลงคอมพิวเตอร์ของคุณ
ขั้นตอนที่ 1. เยี่ยมชมเว็บไซต์ของโปรแกรม
เปิดเบราว์เซอร์ที่คุณต้องการและไปที่เว็บไซต์ Vidmore Free Image Upscaler Online เมื่อถึงหน้าแรกแล้ว ให้กด อัพโหลดภาพ จากนั้นโฟลเดอร์ไฟล์ของคุณจะปรากฏขึ้น จากที่นี่ ให้เลือกและโหลดรูปภาพที่คุณต้องการลงในโปรแกรม โปรดจำไว้ว่ารูปภาพต้องมีขนาดไม่เกิน 5MB แต่คุณสามารถอัปโหลดรูปแบบรูปภาพใดก็ได้
ลองใช้ Image Upscaler ทันที!
- ปรับปรุงคุณภาพของภาพถ่าย
- ขยายภาพเป็น 2X, 4X, 6X, 8X
- คืนค่ารูปภาพเก่า, ไม่เบลอรูปภาพ ฯลฯ

ขั้นตอนที่ 2 อัปโหลดรูปภาพและปรับปัจจัยการขยาย
เมื่ออัปโหลดรูปภาพของคุณ โปรแกรมจะขยายขนาดรูปภาพโดยอัตโนมัติด้วยปัจจัยขยาย 2 เท่า ในทางกลับกัน คุณสามารถเพิ่มสเกลรูปภาพได้ 4X, 6X หรือ 8X โดยที่ยังคงคุณภาพไว้
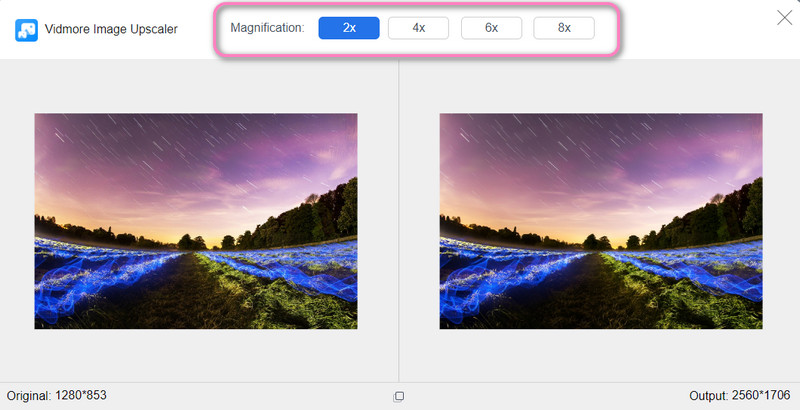
ขั้นตอนที่ 3 ดูตัวอย่างและบันทึกรูปภาพที่แก้ไข
หลังจากลดขนาดรูปภาพแล้ว ให้วางเมาส์เหนือรูปภาพเพื่อดูรายละเอียดหรือการเปลี่ยนแปลงในรูปภาพที่เพิ่มสเกล เมื่อพอใจกับผลลัพธ์แล้วให้คลิกที่ บันทึก ปุ่มที่มุมล่างขวา หากต้องการประมวลผลรูปภาพอื่น เพียงกด ภาพใหม่ ที่มุมล่างซ้าย นั่นคือวิธีการคืนค่าภาพถ่ายความละเอียดต่ำได้อย่างง่ายดาย
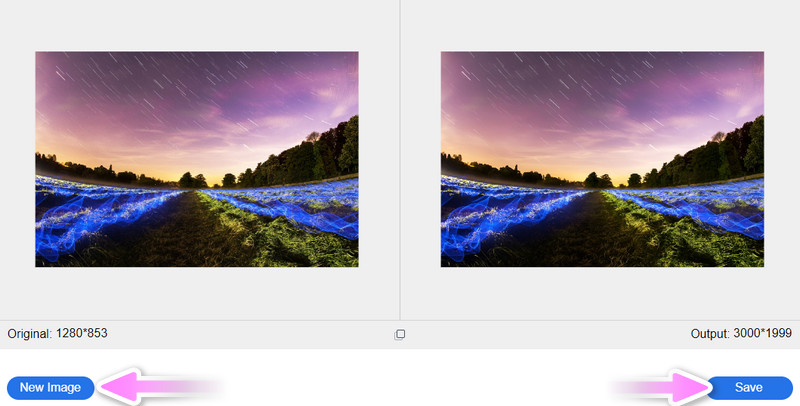
ส่วนที่ 2 วิธีปรับปรุงรูปภาพที่มีพิกเซลต่ำโดยใช้ Photoshop
โปรแกรมแก้ไขภาพระดับมืออาชีพยังช่วยได้ดีในด้านการแก้ไขภาพที่มีความละเอียดต่ำ Photoshop มาพร้อมกับวิธีการแก้ไขมากมาย ดังนั้น นักออกแบบกราฟิกหลายคนจึงใช้มัน แม้กระทั่งคนทั่วไปที่ชอบตัดต่อภาพ สุดท้ายนี้จะช่วยให้คุณปรับความละเอียดของภาพถ่ายได้ คุณสามารถเพิ่มหรือลดความละเอียดได้ตามนั้น นอกจากนี้ คุณยังสามารถเลือกสุ่มตัวอย่างรูปภาพและปรับเปลี่ยนความกว้างและความสูงได้ หากคุณต้องการเรียนรู้วิธีเพิ่มความคมชัดให้กับภาพที่มีความละเอียดต่ำ ให้ทำตามคำแนะนำแบบง่ายด้านล่าง
ขั้นตอนที่ 1. รับแอพจากเว็บไซต์ทางการและติดตั้งบนคอมพิวเตอร์ของคุณ หลังจากนั้นให้เปิดตัวและเปิดภาพใน Photoshop
ขั้นตอนที่ 2. ที่เมนูด้านบนของโปรแกรม ให้เลือก ภาพ และเลือก ขนาดรูปภาพ ตัวเลือกจากการเลือก จากนั้นกล่องโต้ตอบจะขยายออก กล่องนี้แสดงขนาดของภาพถ่ายและความละเอียด
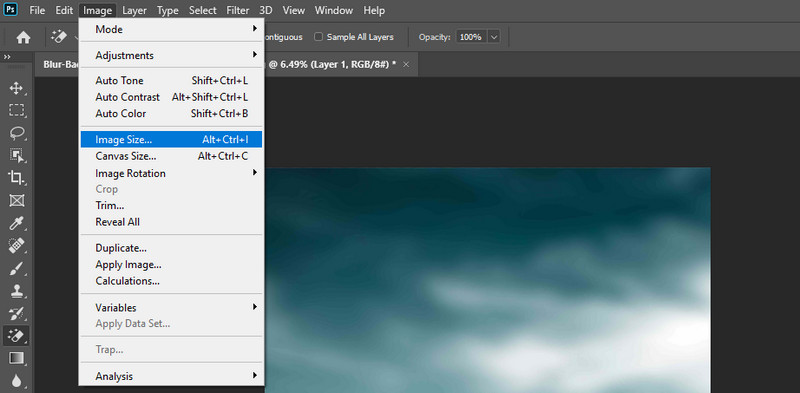
ขั้นตอนที่ 3. หากความละเอียดของภาพถ่ายคือ 72, เปลี่ยนเป็น 300 พิกเซล คุณสามารถเลือกว่าจะสุ่มตัวอย่างรูปภาพใหม่หรือไม่ เสร็จแล้วกด ตกลง เพื่อบันทึกการเปลี่ยนแปลง
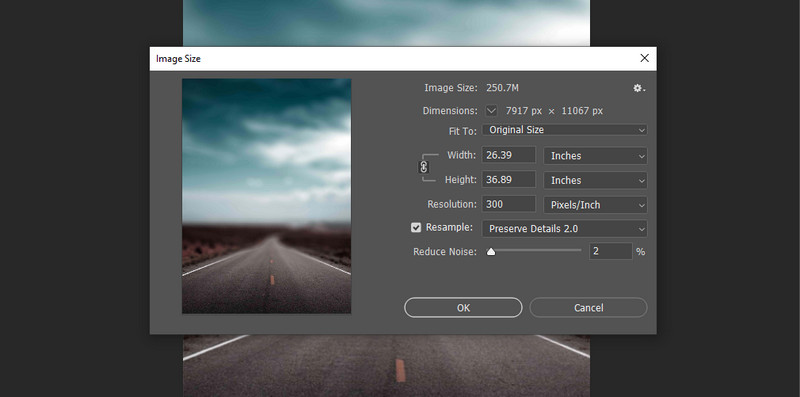
ขั้นตอนที่ 4. คุณสามารถบันทึกรูปภาพที่แปลงเป็นความละเอียดสูงได้โดยไปที่ ไฟล์ > บันทึกเป็น. จากนั้นตั้งค่าปลายทางของไฟล์ที่คุณต้องการบันทึก นั่นแหละ! คุณเพิ่งแก้ไขรูปภาพคุณภาพต่ำใน Photoshop
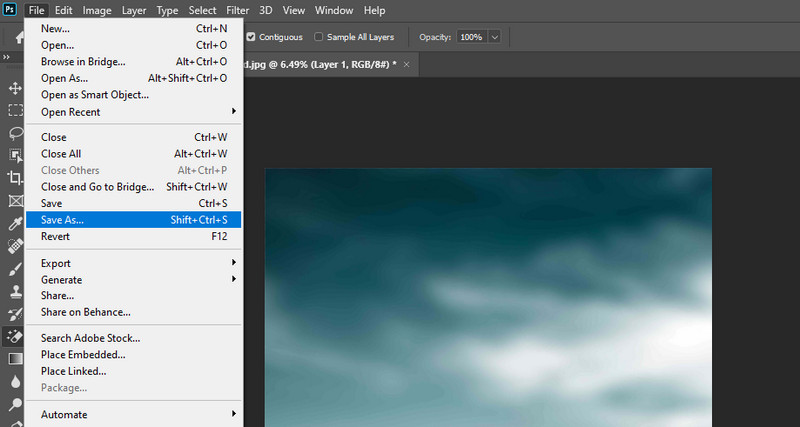
ส่วนที่ 3 เคล็ดลับในการหลีกเลี่ยงภาพถ่ายความละเอียดต่ำ
มีปัจจัยหลายประการที่อาจส่งผลให้ภาพถ่ายมีความละเอียดต่ำ อาจเป็นการสั่นของกล้อง ชัตเตอร์ ความเร็ว หรือการตั้งค่ารูรับแสงที่รับผิดชอบต่อภาพถ่ายที่มีความละเอียดต่ำ ในทางกลับกัน มีหลายวิธีที่คุณสามารถใช้เพื่อกู้คืนความละเอียดของการสูญเสียพิกเซล ถึงกระนั้น เมื่อความคิดโบราณดำเนินไป 'การป้องกันดีกว่าการรักษา' ดังนั้น คำแนะนำต่อไปนี้จะช่วยคุณในการลดขนาดรูปภาพที่มีความละเอียดต่ำ ตรวจสอบพวกเขาออก
◆ ถ่ายในโหมดถ่ายต่อเนื่อง
วิธีแก้ปัญหาหนึ่งที่เป็นไปได้ในการกำจัดภาพถ่ายความละเอียดต่ำคือการถ่ายภาพหลายภาพ คุณไม่จำเป็นต้องชำระเงินสำหรับการถ่ายภาพเพียงภาพเดียวในแต่ละครั้ง คุณสามารถเปลี่ยนไปใช้โหมดถ่ายต่อเนื่องและถ่ายภาพหลายภาพพร้อมกันได้
◆ กล้องต้องนิ่งและนิ่ง
หากคุณมีแนวโน้มที่จะสูญเสียการยึดเกาะของโทรศัพท์หรือกล้อง การใช้ขาตั้งกล้องจะช่วยคุณได้มาก กล้องจะต้องนิ่งและเสถียรเป็นพิเศษสำหรับคุณเพื่อหลีกเลี่ยงไม่ให้กล้องสั่นเพื่อให้ภาพชัดเจน
◆ รับความเร็วชัตเตอร์ที่เหมาะสมที่สุด
คุณยังสามารถลองเพิ่มความเร็วชัตเตอร์ ช่วยให้คุณถ่ายภาพที่คมชัด คมกริบ และตัดภาพได้
◆ ตั้งค่ารูรับแสงของกล้องเป็นจำนวนที่มากที่สุด
ด้วยจำนวนรูรับแสงที่มากขึ้นก็จะมีช่องเปิดที่แคบ เมื่อใช้การตั้งค่านี้ คุณสามารถสร้างภาพที่มีระยะชัดลึกเพิ่มขึ้น ทำให้ได้พื้นหน้าและแบ็คกราวด์ที่ชัดเจนและคมชัด
◆ หลีกเลี่ยงการเพิ่มขนาดโดยมีการเปลี่ยนแปลงที่สำคัญ
การเพิ่มมิติของภาพถ่ายมากกว่า 30 หรือ 40 เปอร์เซ็นต์ส่งผลให้สูญเสียความคมชัด เป็นกฎทั่วไปสำหรับรูปภาพทั้งหมด
ส่วนที่ 4 คำถามที่พบบ่อยเกี่ยวกับการปรับปรุงภาพถ่ายความละเอียดต่ำ
ฉันจะเพิ่มความละเอียดของรูปภาพบนโทรศัพท์ Android ได้อย่างไร
หากคุณต้องการเพิ่มความละเอียดของรูปภาพบนโทรศัพท์ Android ของคุณ คุณสามารถใช้ Photo Resizer ได้ แอพมือถือนี้จะช่วยคุณปรับปรุงรูปภาพและคุณภาพของภาพถ่ายของคุณ
การปรับขนาดรูปภาพขนาดเล็กทำให้ฉันมีความละเอียดสูงขึ้นได้ไหม
คุณใช้รูปภาพขนาดใหญ่ได้ดีกว่าเสมอ เพราะการปรับขนาดรูปภาพให้เล็กลงจะไม่ส่งผลต่อคุณภาพมากนัก อย่างไรก็ตาม หากคุณติดอยู่กับภาพถ่ายขนาดเล็ก คุณสามารถใช้ Vidmore Free Upscaler Online เพื่อขยายและปรับปรุงคุณภาพของภาพถ่ายได้
ฉันจะเพิ่มความคมชัดของภาพใน GIMP ได้อย่างไร
เปิดภาพของคุณใน GIMP และไปที่ตัวกรอง หลังจากนั้นไปที่ Enhance และเข้าถึง Sharpen (Unsharp Mask) จากนั้น ปรับค่ารัศมี จำนวน และเกณฑ์เพื่อทำให้ภาพคมชัดขึ้น
สรุป
หากจำเป็นต้องเรียนรู้ วิธีคืนค่าภาพถ่ายความละเอียดต่ำบทช่วยสอนข้างต้นจะช่วยได้มาก ทั้งสองวิธีใช้งานได้ 100% อย่างไรก็ตาม เมื่อเลือกเครื่องมือที่ดีที่สุด ควรพิจารณาปัจจัยต่างๆ เช่น ราคาและความสามารถในการใช้งาน ในแง่ของการใช้งาน Vidmore Free Image Upscaler Online มีประสิทธิภาพเหนือกว่า Photoshop เนื่องจากเครื่องมือนี้มาพร้อมกับเทคโนโลยี AI นอกจากนี้ยังไม่มีการลงทะเบียนหรือสมัครสมาชิกเพื่อใช้งาน


