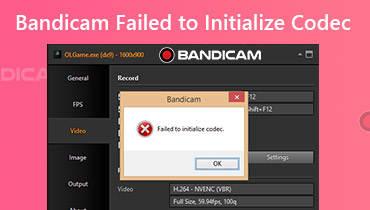วิธีบันทึกภาพยนตร์จาก Amazon Fire TV Stick ไปยังเครื่องบันทึกดีวีดี
Amazon Fire TV Stick คืออะไร Amazon Fire Stick เป็นเครื่องเล่นวิดีโอสตรีมมิ่งแบบสแตนด์อโลน เมื่อคุณซื้อ Fire TV Stick จาก Amazon คุณสามารถรับชมช่องทีวีปกติได้ฟรีบน Amazon Fire TV Stick ไม่มีค่าสมัครเพิ่มเติม แต่ถ้าคุณต้องการดูวิดีโอจาก Hulu, Netflix และแอพที่สมัครสมาชิกอื่น ๆ บน Fire Stick คุณต้องจ่ายแยกต่างหาก
หากคุณต้องการดาวน์โหลดรายการโปรดเพื่อดูคอลเลคชันโฆษณาแบบออฟไลน์คุณสามารถบันทึกจาก Fire Stick ไปยังเครื่องบันทึกดีวีดี นอกจากนี้คุณสามารถบันทึกวิดีโอสตรีมมิ่งอื่น ๆ จากเว็บไซต์ออนไลน์ไปยังเครื่องบันทึกดีวีดีได้เช่นกัน เพียงอ่านและดูวิธีบันทึกวิดีโอจาก Fire Stick ไปยังเครื่องบันทึก DVD ทีละขั้นตอน
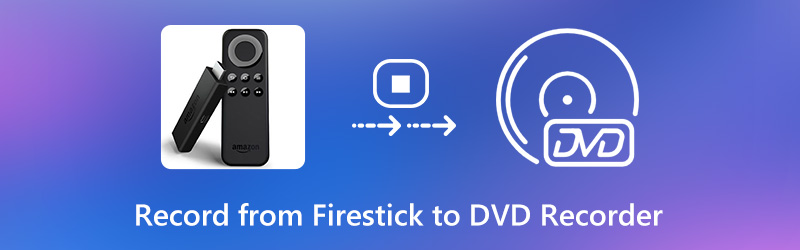

ส่วนที่ 1: วิธีการบันทึกจาก Fire Stick ไปยังเครื่องบันทึก DVD
เพื่อให้กระบวนการบันทึก Fire Stick เสร็จสมบูรณ์คุณต้องเตรียมอุปกรณ์บางอย่างก่อน
- เครื่องบันทึกดีวีดีรีโมทคอนโทรลสายเคเบิลวิดีโอแผ่นดีวีดีเปล่าที่บันทึกได้ (DVD - R หรือมากกว่า)
- ตัวแยกสัญญาณ HDMI การ์ดจับภาพ (Elgato หรือมากกว่า) จอภาพทีวีและสาย USB บางรุ่น
หลังจากเตรียมเครื่องมือเหล่านั้นแล้วคุณสามารถบันทึก Fire TV Stick ลงในเครื่องบันทึกดีวีดีได้
ขั้นตอนที่ 1: เชื่อมต่อสายไฟเข้ากับตัวแยกสัญญาณ HDMI จากนั้นเชื่อมต่อ Amazon Fire Stick เข้ากับอินพุต HDMI
ขั้นตอนที่ 2: เสียบอุปกรณ์ทั้งหมดเข้ากับแหล่งจ่ายไฟ ต่อมาเชื่อมต่อเอาต์พุต HDMI เข้ากับอินพุตของการ์ดจับภาพ Elgato
ขั้นตอนที่ 3: เชื่อมต่อเอาต์พุตของการ์ดจับภาพ Elgato เข้ากับจอภาพของคุณ
ขั้นตอนที่ 4: มีพอร์ต USB ขนาดเล็ก ใช้สาย USB เพื่อเชื่อมต่อ Elgato capture เข้ากับพอร์ต USB ของคอมพิวเตอร์ Windows หรือ Mac ของคุณ
ขั้นตอนที่ 5: ต่อปลั๊กสามตัวเข้ากับเครื่องบันทึกดีวีดี หลังจากนั้นใส่แผ่น DVD เปล่า เลือก สื่อ หรือ ซิงค์ ที่ด้านบนของหน้าจอคอมพิวเตอร์ของคุณ เลือก เครื่องบันทึกดีวีดี เพื่อส่งสัญญาณภาพและเสียง
ขั้นตอนที่ 6: เปิดจอภาพ คลิก บันทึก บนคอมพิวเตอร์ของคุณเพื่อเริ่มบันทึกวิดีโอ Fire Stick ลงในเครื่องบันทึก DVD

ส่วนที่ 2: วิธีบันทึกรายการทีวีแบบสตรีมมิ่ง
หากคุณต้องการบันทึกวิดีโอออนไลน์จาก Amazon Prime, Netflix, Hulu และแพลตฟอร์มสตรีมมิ่งวิดีโออื่น ๆ คุณสามารถใช้ได้ Vidmore บันทึกหน้าจอ. เป็นเครื่องบันทึกวิดีโอที่สามารถบันทึกวิดีโอและเสียงบนคอมพิวเตอร์ของคุณได้อย่างถาวร แม้ว่าการสมัครจะหมดอายุ แต่คุณยังสามารถเล่นแบบออฟไลน์ได้ คุณสามารถดาวน์โหลดวิดีโอสตรีมมิ่งออนไลน์จากเว็บไซต์ทั้งหมดไปยังโฟลเดอร์ผลลัพธ์ใด ๆ ได้โดยตรง ในภายหลังคุณสามารถบันทึกวิดีโอที่บันทึกเป็นรูปแบบที่เข้ากันได้กับดีวีดี คุณจะไม่ถูก จำกัด ด้วยคุณภาพของวิดีโอที่ส่งออกการปกป้องลิขสิทธิ์และอื่น ๆ โดยวิธีนี้คุณสามารถกำหนดเวลางานเพื่อบันทึกกิจกรรมบนหน้าจอเดสก์ท็อปพร้อมเสียงโดยอัตโนมัติ
- บันทึกภาพยนตร์และรายการทีวีบนคอมพิวเตอร์ของคุณโดยไม่ต้องซื้ออุปกรณ์บันทึกดิจิทัล
- จับภาพหน้าจอวิดีโอเดสก์ท็อป HD พร้อมระบบเสียงและเสียงไมโครโฟน
- ปรับคุณภาพวิดีโออัตราเฟรมและการตั้งค่าเอาต์พุตอื่น ๆ
- กำหนดเวลางานบันทึกหน้าจอเพื่อบันทึกวิดีโอจาก Netflix, YouTube, Hulu และอื่น ๆ เป็นเวลาหลายชั่วโมงโดยอัตโนมัติ
- ตัดแต่งและดูไฟล์บันทึกของคุณด้วยเวลาเริ่มต้นและเวลาหยุด

ขั้นตอนที่ 1: ดาวน์โหลดติดตั้งและเปิดใช้งาน Vidmore Screen Recorder ฟรี ในการบันทึกวิดีโอสตรีมบนเบราว์เซอร์ของคุณให้คลิก เครื่องอัดวีดีโอ ในอินเทอร์เฟซหลัก

ขั้นตอนที่ 2: เลือก เต็ม หรือ กำหนดเอง เพื่อตั้งค่าพื้นที่จับภาพหน้าจอ คุณสามารถเลือกหน้าต่างหรือพื้นที่สี่เหลี่ยมผืนผ้าเฉพาะตามความต้องการของคุณ จากนั้นเปิด ระบบเสียง เพื่อบันทึกวิดีโอหน้าจอพร้อมเสียง

ขั้นตอนที่ 3: คลิก บันทึก เพื่อเริ่มบันทึกวิดีโอจากเว็บไซต์สตรีมมิ่งออนไลน์ คุณสามารถหยุดชั่วคราวเล่นต่อและหยุดบันทึกได้อย่างอิสระ เมื่อคุณหยุดบันทึกคุณจะอยู่ในไฟล์ ดูตัวอย่าง หน้าต่าง. ดูตัวอย่างและ ตัดแต่งวิดีโอ. ในที่สุดคลิก บันทึก เพื่อดาวน์โหลดภาพยนตร์ในรูปแบบ MP4 หรือรูปแบบอื่น ๆ โดยไม่สูญเสีย

นอกจากนี้คุณสามารถใช้ Vidmore บันทึกหน้าจอออนไลน์ฟรี เพื่อบันทึกวิดีโอออนไลน์และสตรีมแบบสดสำหรับการเล่นแบบออฟไลน์ด้วย แน่นอนคุณภาพของวิดีโอที่ส่งออกและคุณสมบัติรูปแบบมี จำกัด
ส่วนที่ 3: คำถามที่พบบ่อยเกี่ยวกับการบันทึกจาก Amazon Fire Stick ไปยังเครื่องบันทึกดีวีดี
วิธีบันทึกวิดีโอจากคอมพิวเตอร์ไปยังเครื่องบันทึกดีวีดี
เครื่องบันทึกดีวีดีมีเทคโนโลยีการบันทึกแผ่นดิสก์เริ่มต้น เมื่อคุณเชื่อมต่อเครื่องบันทึกดีวีดีเข้ากับคอมพิวเตอร์ของคุณและใส่แผ่นดีวีดีเปล่าคุณสามารถบันทึกวิดีโอคอมพิวเตอร์ไปยังเครื่องบันทึกดีวีดีได้โดยตรง
จะบันทึกจาก Fire Stick ไปยังฮาร์ดไดรฟ์ภายนอกได้อย่างไร?
จริงๆแล้วคุณสามารถใช้การ์ดจับภาพภายนอกเพื่อบันทึกภาพยนตร์ Fire Stick ได้โดยตรง ตามที่แสดงด้านบนให้เชื่อมต่อ Amazon Fire TV Stick, พอร์ต HDMI, จอภาพและการ์ดจับภาพ Elgato ตามลำดับ หลังจากนั้นคุณสามารถบันทึก Fire Stick ลงในฮาร์ดไดรฟ์ภายนอกได้ หรือคุณสามารถย้ายวิดีโอ Fire Stick ที่บันทึกไว้ไปยังฮาร์ดไดรฟ์ภายนอกที่ว่างเปล่าจากคอมพิวเตอร์ของคุณ
จะทำอย่างไรถ้าแอพ Amazon Fire Stick ไม่ทำงาน
คุณสามารถกดปุ่ม เลือก และ เล่น / หยุดชั่วคราว ปุ่มบนตัวควบคุม Amazon ประมาณ 5 วินาที เลือก การตั้งค่า ในอินเทอร์เฟซการแสดงผล เลือก อุปกรณ์ ติดตามโดย เริ่มต้นใหม่. หลังจากนั้นคุณสามารถรีสตาร์ท Fire TV Stick เพื่อลบข้อบกพร่องเล็ก ๆ น้อย ๆ
สรุปแล้วคุณสามารถบันทึกจาก Fire Stick ไปยังเครื่องบันทึก DVD ด้วยขั้นตอนข้างต้น หากคุณไม่คำนึงถึงคุณภาพของภาพและเสียงคุณสามารถบันทึกวิดีโอ Amazon Fire Stick ได้โดยใช้กล้องดิจิทัลหรือโทรศัพท์ ในภายหลังคุณสามารถบันทึกวิดีโอที่ถ่ายลงในเครื่องบันทึกดีวีดีหรือที่อื่น ๆ ด้วยตนเอง สำหรับการดาวน์โหลดวิดีโอสตรีมมิงแบบสด Vidmore Screen Recorder เป็นตัวเลือกที่ชาญฉลาดของคุณ คุณสามารถดาวน์โหลดเวอร์ชันเต็มได้ฟรีและทดลองใช้