2 วิธีที่ดีที่สุดในการบีบอัดวิดีโอ Fraps: เครื่องมือบีบอัด Fraps
หากคุณสนใจในเกมและต้องการบันทึกทุกเกมที่คุณเล่น คุณอาจพิจารณาใช้ Fraps เป็นโปรแกรมเปรียบเทียบที่สร้างขึ้นเพื่อบันทึกเกมบนอุปกรณ์คอมพิวเตอร์ของคุณ ซอฟต์แวร์นี้มีชื่อเสียงสำหรับ vloggers และ streamers ที่ต้องการดูตัวอย่างการแข่งขันของพวกเขาเป็นหลัก แต่เนื่องจากภาพที่ถ่ายจากเกมอาจมีขนาดไฟล์ใหญ่ ส่งผลให้อาจใช้พื้นที่ในการจัดเก็บของคุณ โพสต์นี้มีจุดมุ่งหมายเพื่อสอนผู้ใช้ วิธีบีบอัดไฟล์ Fraps.
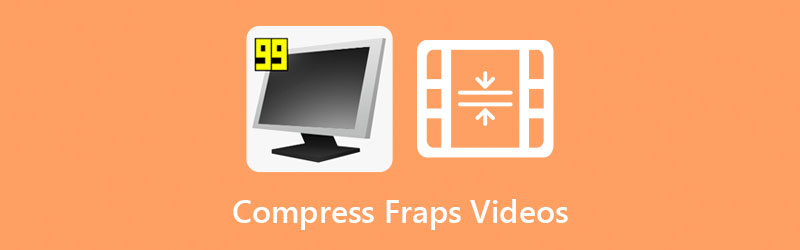

ส่วนที่ 1 วิธีที่ดีที่สุดในการบีบอัดวิดีโอ Fraps แบบออฟไลน์
วิธีที่ดีที่สุดและสะดวกที่สุดในการบีบอัดวิดีโอ Fraps คือผ่าน Vidmore Video Converter. เป็นโปรแกรมออฟไลน์ ซึ่งหมายความว่าสามารถทำงานได้อย่างเต็มที่โดยไม่ต้องเชื่อมต่ออินเทอร์เน็ต Vidmore Video Converter ทำงานได้อย่างสมบูรณ์บนระบบปฏิบัติการ Mac และ Windows แม้ว่า Fraps จะใช้ได้กับอุปกรณ์ Windows เท่านั้น แต่เวอร์ชัน Vidmore สำหรับ Mac ยังสามารถบีบอัดวิดีโอของคุณได้อย่างสมบูรณ์แบบ
Vidmore Video Converter อยู่ไกลจากโปรแกรมบีบอัดวิดีโออื่น ๆ เพราะมีอินเทอร์เฟซที่ใช้งานง่าย ด้วยเหตุนี้ จะไม่มีปัญหากับการนำทางของคุณสมบัติการแก้ไขอื่นๆ นอกจากนี้ โปรแกรมนี้ยังมีเครื่องมือแก้ไขที่เข้าถึงได้มากที่สุดในการแก้ไขและบีบอัดคลิปวิดีโอ คุณไม่จำเป็นต้องกังวลเกี่ยวกับประเภทของไฟล์ที่คุณมี เนื่องจากความสามารถในการยอมรับรูปแบบเสียงและวิดีโอประเภทต่างๆ
มีสามวิธีในการบีบอัดวิดีโอ Fraps ให้มีขนาดเล็กลง วิธีแรกคือการใช้เครื่องมือตัดแต่ง คุณจะลบส่วนที่ไม่ต้องการและ Dead air บนวิดีโอของคุณและเก็บส่วนที่สำคัญไว้ ประการที่สอง คุณอาจบีบอัดขนาดไฟล์โดยการควบคุมความละเอียด และสุดท้ายคือการไปที่ส่วนกล่องเครื่องมือ
ในตอนนี้ คุณจะได้เรียนรู้วิธีบีบอัดวิดีโอ Fraps ผ่านกล่องเครื่องมือ
ขั้นตอนที่ 1: รับโปรแกรมบีบอัดวิดีโอแบบออฟไลน์
คุณต้องทำตามขั้นตอนการติดตั้งเครื่องมือให้เสร็จสิ้น โดยกด ดาวน์โหลดฟรี ปุ่มด้านล่าง หลังจากนั้น คุณสามารถติดตั้งโปรแกรมและให้สิทธิ์การเข้าถึงแก่คอมพิวเตอร์ Windows หรือ Mac ของคุณ
ขั้นตอนที่ 2: ไปที่กล่องเครื่องมือ
ตอนนี้คุณสามารถเข้าถึงโปรแกรมได้หลังจากอนุญาตให้รันบนอุปกรณ์ของคุณ เมื่อคุณเข้าถึงหน้าต่างหลักแล้ว ให้ไปที่ กล่องเครื่องมือ พบได้ในส่วนสุดท้ายของสี่แท็บ ในกรณีดังกล่าว คุณจะเห็นความสามารถในการแก้ไขเพิ่มเติมของเครื่องมือ
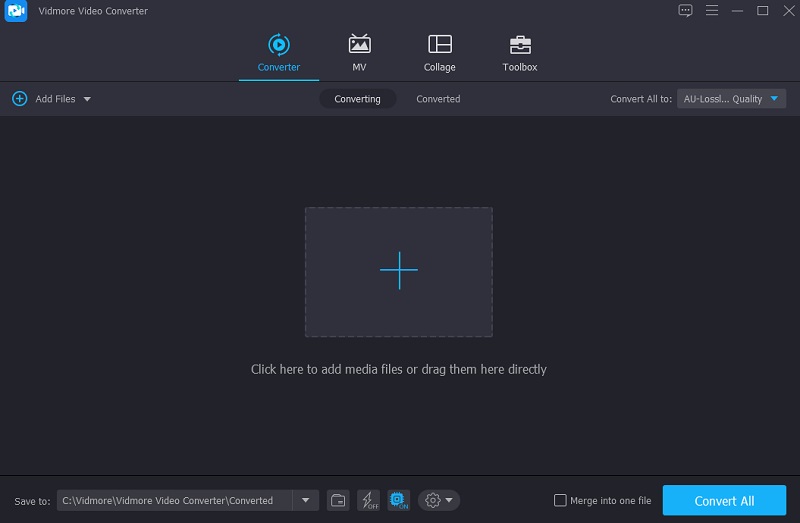
ขั้นตอนที่ 3: อัปโหลดวิดีโอบน Video Compressor
หลังจากเห็นความสามารถในการแก้ไขของ Vidmore แล้ว ให้คลิกที่ คอมเพรสเซอร์วิดีโอ. แล้วคุณจะเห็นความสำคัญ บวก สัญลักษณ์; กดเพื่อเปิดโฟลเดอร์บนคอมพิวเตอร์ของคุณ จากนั้นรวมวิดีโอ
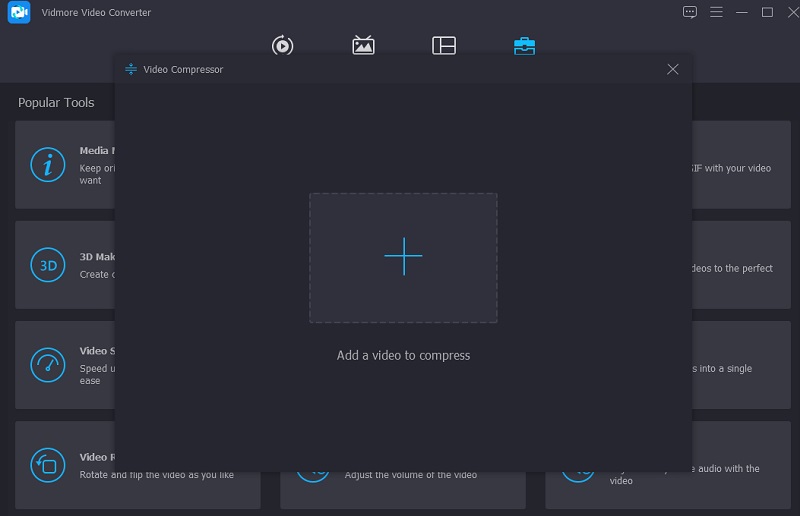
เมื่อคุณส่งวิดีโอไปที่ คอมเพรสเซอร์วิดีโอ คุณจะสามารถดูผลลัพธ์ได้แทบจะในทันที โดยจะให้ข้อมูลเกี่ยวกับขนาด รูปแบบ คุณภาพ และบิตเรตของวิดีโอ อีกทางหนึ่ง สมมติว่าคุณต้องการลดขนาด ในกรณีนั้น คุณสามารถเลื่อนแถบเลื่อนไปทางซ้ายและปรับขนาดของวิดีโอได้
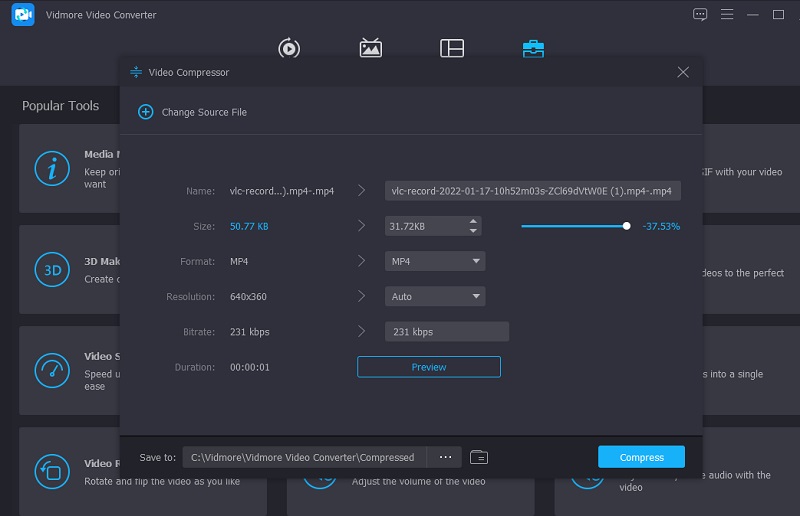
ขั้นตอนที่ 4: ทำให้ขนาดวิดีโอเล็กลง
หลังจากเสร็จสิ้นกระบวนการปรับขนาดวิดีโอแล้ว คุณสามารถกด บีบอัด ปุ่มทางด้านขวาของหน้าจอ
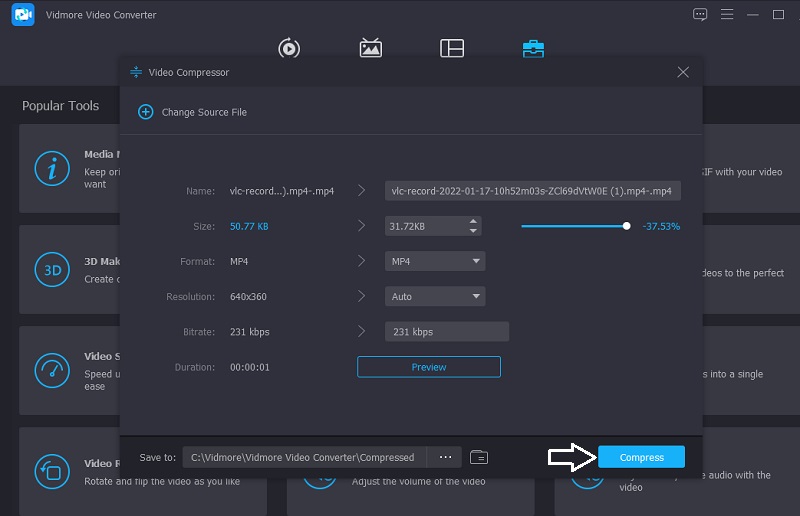
ส่วนที่ 2 วิธีบีบอัดวิดีโอ Fraps ออนไลน์
ในการบีบอัดวิดีโอ Fraps ออนไลน์ คุณอาจใช้ Vidmore โปรแกรมบีบอัดวิดีโอออนไลน์ฟรีซึ่งเป็นโปรแกรมบีบอัดวิดีโอฟรี เป็นเครื่องมือออนไลน์ฟรีที่พยายามลดขนาดของภาพยนตร์โดยไม่ต้องจ่ายเงินหรือสมัครรับข้อมูลเว็บไซต์ใดๆ เนื่องจากเป็นแอปพลิเคชันบนเว็บ ใช้งานง่ายเนื่องจาก Vidmore Free Video Compressor Online นั้นฟรี
นอกจากนั้น สามารถใช้ได้ทั้งบนคอมพิวเตอร์ Windows และ Mac สิ่งที่แตกต่างจากเวอร์ชัน PC คือการมีคอมเพรสเซอร์วิดีโอเฉพาะ แต่ข่าวดีก็คือมันแข่งขันกับสิ่งที่ดีที่สุดในการพกพา แม้ว่าเครื่องมือนี้จะใช้งานได้ฟรี แต่ก็มีคำถามเล็กน้อยที่มันสามารถบีบอัดไฟล์ของคุณได้โดยไม่ลดทอนคุณภาพลงไปมากนัก
อีกคุณสมบัติหนึ่งคือ คุณสามารถปรับแต่งคุณภาพและความละเอียดของไฟล์ตามที่คุณต้องการ สมมติว่าคุณสนใจที่จะเรียนรู้เพิ่มเติมเกี่ยวกับการลดขนาดไฟล์วิดีโอโดยใช้ Vidmore Free Video Compressor Online ในกรณีนี้ คุณจะพบบทเรียนฟรีด้านล่าง
ขั้นตอนที่ 1: ในหน้าหลักของ Vidmore Free Video Compressor Online คุณจะสังเกตเห็น a บีบอัดเดี๋ยวนี้ ปุ่มที่คุณต้องคลิก หลังจากคลิกที่ปุ่ม มันจะดาวน์โหลดตัวเรียกใช้งานไปยังคอมพิวเตอร์ของคุณ จากนั้นเลือกโฟลเดอร์ที่คุณต้องการบีบอัดโดยเลือกจาก บีบอัดเดี๋ยวนี้ เมนู.
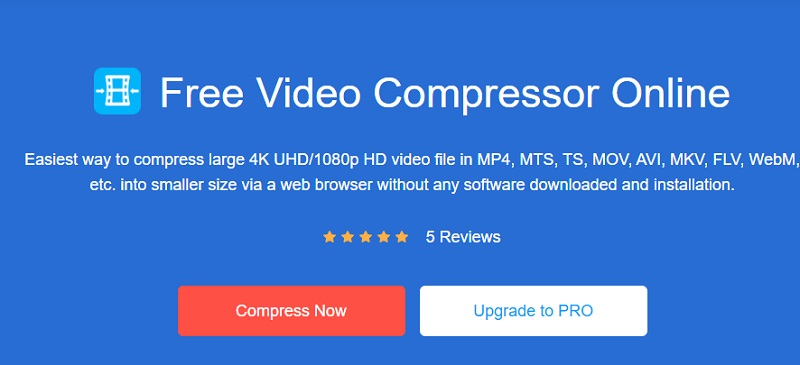
ขั้นตอนที่ 2: เมื่อคุณอัปโหลดวิดีโอเสร็จแล้ว วิดีโอจะแสดงผลลัพธ์สุดท้าย มันเกี่ยวข้องกับปริมาณของการบีบอัดที่ได้ทำ อย่างไรก็ตาม หากคุณไม่พอใจกับขนาดของวิดีโอตามที่แสดง ให้เริ่มเลื่อนเคอร์เซอร์ไปทางซ้ายจนกว่าคุณจะได้ระดับการบีบอัดที่ต้องการ
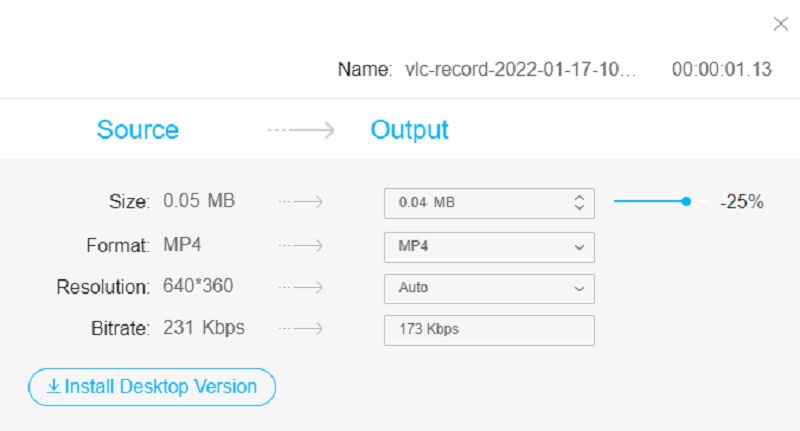
ขั้นตอนที่ 3: หลังจากที่คุณได้ทำการปรับระดับการบีบอัดของวิดีโอของคุณอย่างเหมาะสมแล้ว ให้กด บีบอัด ปุ่มไปทางขวา หลังจากนั้นจะแสดงโฟลเดอร์ที่บันทึกไว้ในอุปกรณ์ของคุณ เลือกตำแหน่งของโฟลเดอร์ที่คุณต้องการบันทึกไฟล์ของคุณ
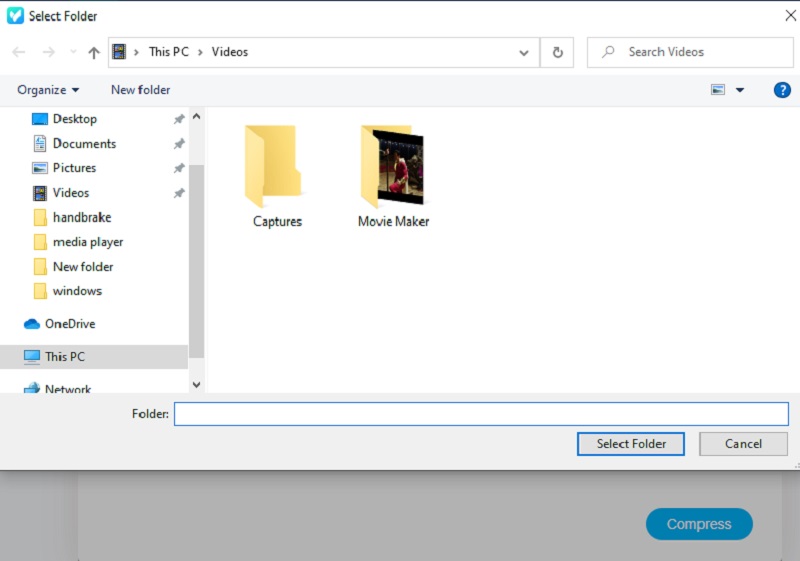
ส่วนที่ 3 วิธีลดขนาดไฟล์ Fraps ขณะบันทึก
หากคุณต้องการลดขนาดวิดีโอ Frap ในขณะที่บันทึก คุณสามารถทำได้โดยลดความละเอียดของวิดีโอลง
ขั้นตอนที่ 1: ขั้นแรก ไปที่ ภาพยนตร์ แท็บที่อยู่ด้านบนของหน้าจอ
ขั้นตอนที่ 2: หลังจากนั้นดู การตั้งค่าการจับภาพวิดีโอ แล้วคลิกไฟล์ ขนาดครึ่งนึง.
ขั้นตอนที่ 3: เมื่อคุณกำหนดขนาดเป็นครึ่งหนึ่งแล้ว ความละเอียดจะลดลง
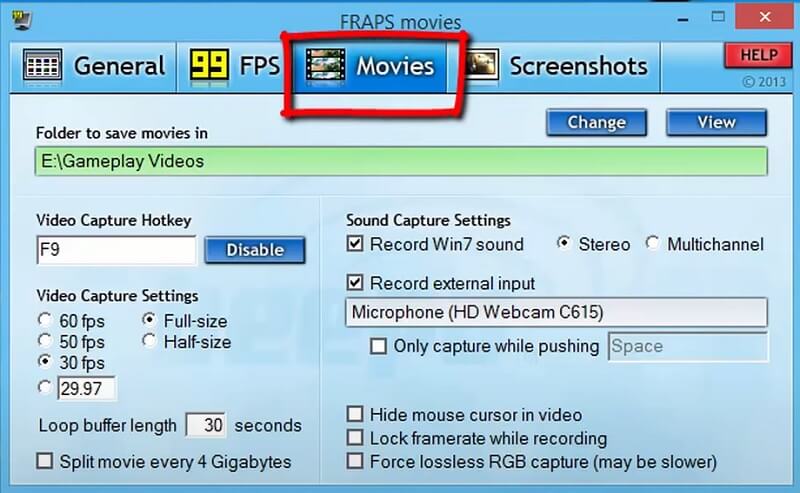
และสุดท้าย คุณอาจลดขนาดวิดีโอของคุณขณะบันทึกใน Frap โดยปรับการตั้งค่าการจับภาพ
ขั้นตอนที่ 1: หลังจากเปิดโปรแกรม ไปที่ ภาพยนตร์ แท็บ
ขั้นตอนที่ 2: ถัดไป คุณต้องลบกาเครื่องหมายบน บังคับให้จับภาพ RGB แบบไม่สูญเสียข้อมูล.
ขั้นตอนที่ 3: สุดท้ายไปที่ การตั้งค่าการบันทึกเสียง และเลือกไฟล์ ระบบเสียงสเตอริโอ.
ส่วนที่ 4 คำถามที่พบบ่อยเกี่ยวกับวิธีการบีบอัดเกมให้มีขนาดเล็ก
Fraps เก็บบันทึกทุกสิ่งไว้นานแค่ไหน?
เวอร์ชันฟรีของ Fraps นั้นจำกัดให้บันทึกคลิปที่มีความยาวไม่เกิน 30 วินาทีเท่านั้น ในทางกลับกัน เวอร์ชันที่ต้องชำระเงินไม่มีข้อจำกัดดังกล่าว
การบันทึกการเล่นเกมส่งผลต่อประสิทธิภาพของพีซีหรือไม่?
ผู้ที่มี CPU ที่แรงอาจไม่สังเกตเห็นความแตกต่างของประสิทธิภาพ อย่างไรก็ตาม ผู้ที่มี CPU รุ่นเก่าหรือใช้พลังงานน้อยกว่าอาจพบว่าอัตราเฟรมลดลง การค้าง และหยุดทำงานอย่างมีนัยสำคัญ
จริงหรือไม่ที่ Fraps ลด FPS?
ใช่. หากคุณมีระบบที่ค่อนข้างเร็ว การชะลอตัวนั้นเล็กน้อยมาก อย่างไรก็ตาม หากเครื่องของคุณไม่เป็นไปตามความเร็วและทุกเฟรมสร้างความแตกต่าง คุณอาจจะดีกว่าที่จะไม่ติดตามอัตราเฟรม
บทสรุป
ตอนนี้คุณรู้วิธีการ บีบอัดวิดีโอ Fraps. ตอนนี้คุณสามารถบันทึกทุกชัยชนะที่คุณมีบนอุปกรณ์ของคุณด้วยความช่วยเหลือของ Fraps เครื่องบันทึกวิดีโอที่น่าเชื่อถือที่สุดที่มีอยู่ และด้วยความช่วยเหลือของ Vidmore Video Converter คุณจะสามารถใช้ที่เก็บข้อมูลของอุปกรณ์ได้อย่างถูกต้อง ในทางกลับกัน คุณยังสามารถบีบอัดเกมที่คุณบันทึกใน Fraps ออนไลน์ได้อีกด้วย และด้วยเหตุนี้ Vidmore Free Video Compressor Online จึงเป็นคนที่จะช่วยคุณ มีตัวเลือกมากมายรอคุณอยู่หลังจากที่คุณอ่านบทความนี้เสร็จแล้ว ตรวจสอบให้แน่ใจว่าได้เลือกสิ่งที่ถูกต้อง


