สุดยอดเครื่องมือบีบอัดวิดีโอ: วิธีย่อขนาดวิดีโอให้เหลือน้อยที่สุดในอีเมล
มีปัญหากับแบนด์วิดท์เมื่อแนบไฟล์ผ่านอินเทอร์เน็ตเท่าที่เกี่ยวข้องกับประวัติ แม้ว่าเราจะมีความทันสมัยมากขึ้นในปัจจุบัน แต่ยังคงอนุญาตให้ใช้ขนาดสูงสุด 25 MB เมื่อส่งไฟล์วิดีโอในอีเมล
หากคุณพบวลีที่ระบุขนาดไฟล์บนหน้าจอของคุณใหญ่เกินไป ไม่ต้องกังวลอีกต่อไปเพราะมีวิธีแก้ไขมากมาย ชอบจริง! อ่านต่อด้านล่าง แล้วเราจะแนะนำคุณให้ บีบอัดวิดีโอสำหรับอีเมล.
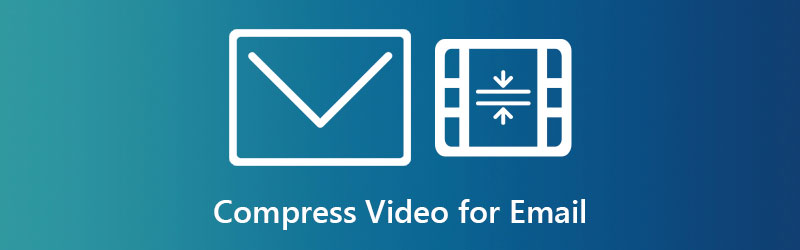
- ส่วนที่ 1 วิธีที่รวดเร็วในการบีบอัดวิดีโอสำหรับอีเมล
- ส่วนที่ 2 บีบอัดวิดีโอสำหรับอีเมลออนไลน์
- ส่วนที่ 3 บีบอัดไฟล์วิดีโอลงในไฟล์ Zip สำหรับอีเมล
- ส่วนที่ 4. บีบอัดวิดีโอสำหรับอีเมลบน iPhone และ Android
- ส่วนที่ 5. บีบอัดวิดีโอสำหรับอีเมลโดยใช้ Cloud Service
- ส่วนที่ 6 คำถามที่พบบ่อยเกี่ยวกับการบีบอัดไฟล์สำหรับอีเมล
ส่วนที่ 1 วิธีที่รวดเร็วในการบีบอัดวิดีโอสำหรับอีเมล
ในขณะที่การแปลงไฟล์เนทีฟเป็นรูปแบบอื่นเป็นจุดประสงค์หลักของ Vidmore Video Converterมันยังใช้สำหรับการบีบอัด โปรแกรมเดสก์ท็อปนี้ไม่เพียงแต่มีวิธีลดขนาดไฟล์เพียงวิธีเดียวแต่มี 2 วิธี ซึ่งก็คือการตัดแต่งความยาววิดีโอและการใช้โปรแกรมบีบอัดวิดีโอ
ก่อนให้คำแนะนำโดยละเอียดเกี่ยวกับวิธีการที่ยอดเยี่ยมทั้งสามนี้ คุณต้องติดตั้งโปรแกรมก่อน เมื่อต้องการทำเช่นนี้ ให้ทำเครื่องหมายที่ ดาวน์โหลด ปุ่มด้านล่างแล้วเรียกใช้โปรแกรมเพื่อเปิดใช้งาน
เอาล่ะเรามาเริ่มกันเลย
วิธีที่ 1: ตัดแต่งความยาววิดีโอ
ขั้นตอนที่ 1: ก่อนอื่น ไปที่ กล่องเครื่องมือ ของโปรแกรมและกาเครื่องหมาย เครื่องตัดแต่งวิดีโอ. หลังจากนั้น ให้อัปโหลดไฟล์วิดีโอของคุณโดยกดปุ่ม บวก ไอคอน.
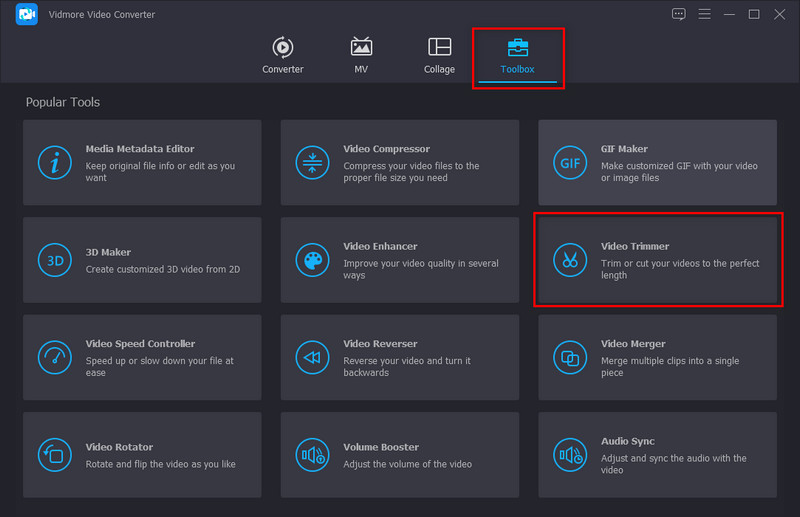
ขั้นตอนที่ 2: ตอนนี้ ปรับจุดเข้าและออกในส่วนหัวของตัวควบคุมการเล่น เพื่อให้ใช้งานได้จริง ให้เก็บเฉพาะส่วนสำคัญของคลิปของคุณ ในทางกลับกัน หากคุณต้องการตัดวิดีโอของคุณเป็นส่วนๆ ให้ใช้ แยกเร็ว.
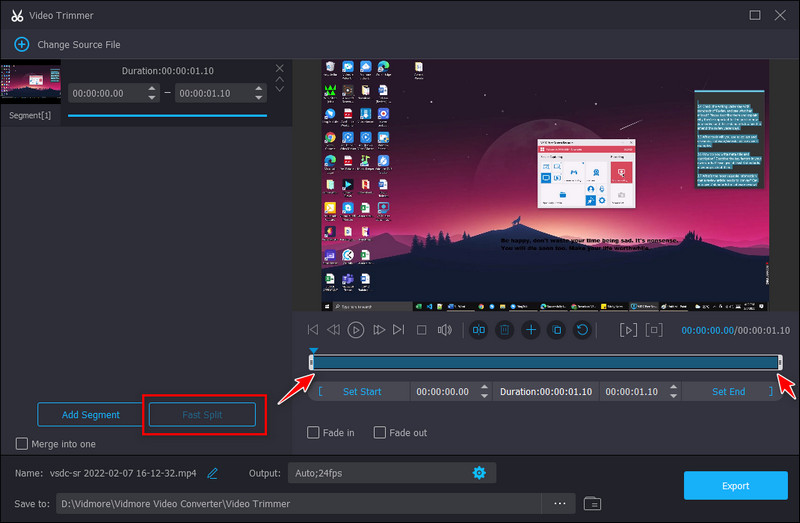
ขั้นตอนที่ 3: ในทางกลับกัน คุณสามารถตรวจสอบ เฟดอินและเฟดออก เอฟเฟกต์สำหรับวิดีโอของคุณ นอกจากนี้ คุณยังสามารถเปลี่ยนชื่อเอาต์พุต ตำแหน่งโฟลเดอร์ และเอาต์พุตตามส่วนล่างของอินเทอร์เฟซ
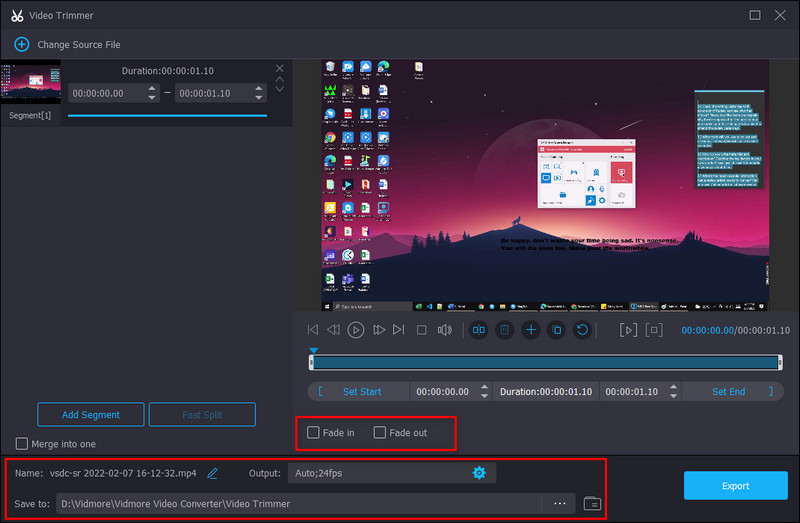
ขั้นตอนที่ 4: หลังจากนั้นกด การส่งออก ปุ่มและรอให้ไฟล์เสร็จสิ้น
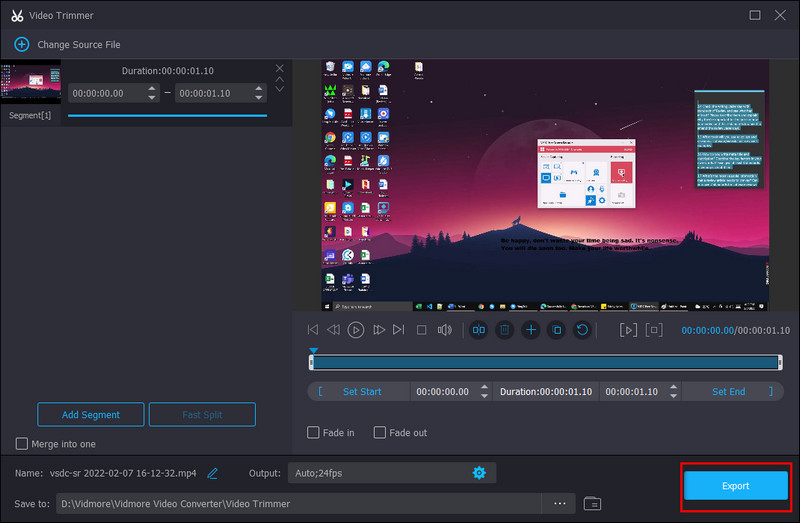
วิธีที่ 2: การเปลี่ยนอัตราการบีบอัด
ขั้นตอนที่ 1: เช่นเดียวกับวิธีแรก คุณต้องไปที่ กล่องเครื่องมือ ส่วนของ Vidmore Video Converter เลือก คอมเพรสเซอร์วิดีโอ คุณจะพบตรงกลางแถวแรก
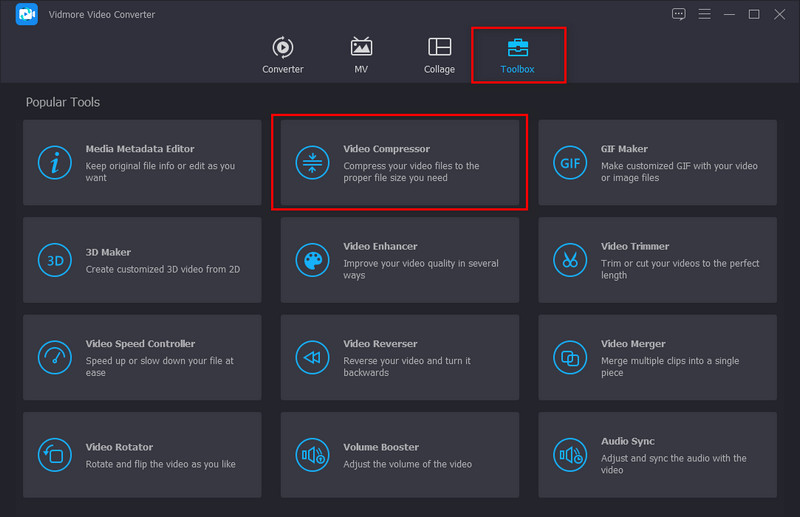
ขั้นตอนที่ 2: จากนั้นกดปุ่ม + ไอคอนและเพิ่มวิดีโอเป้าหมายของคุณเพื่อบีบอัด ถัดไป ปรับค่า ขนาด ของไฟล์ของคุณโดยเลื่อนแถบเลื่อน
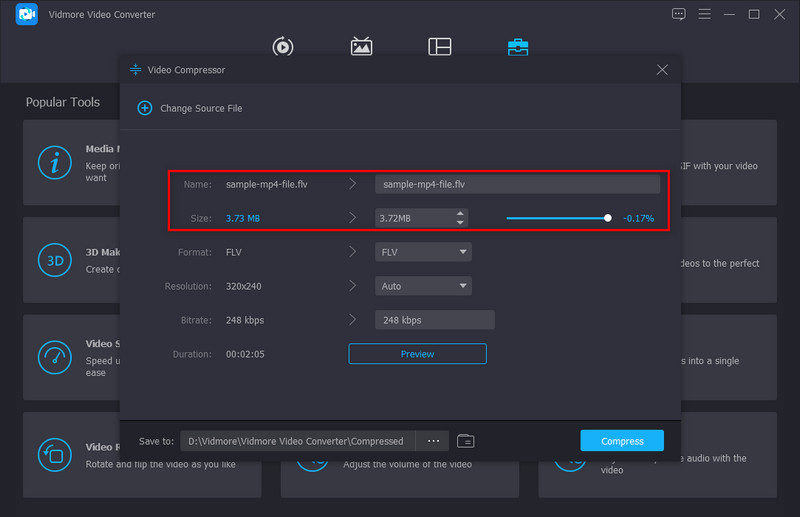
ขั้นตอนที่ 3: ติ๊ก ดูตัวอย่าง หากคุณสงสัยว่าวิดีโอของคุณจะเป็นอย่างไรหลังจากกระบวนการบีบอัด ที่ด้านบน ให้เปลี่ยนชื่อไฟล์ของคุณ
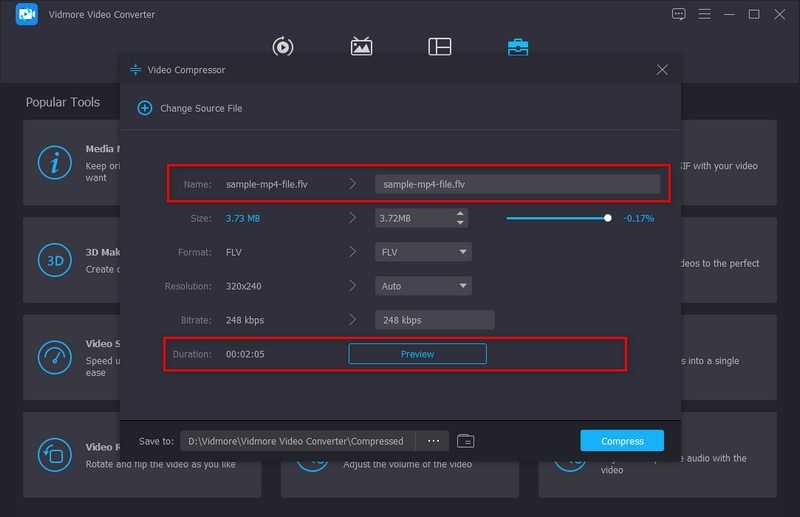
ขั้นตอนที่ 4: กดปุ่ม บีบอัด หลังจากตรวจสอบไฟล์แล้ว และคุณคิดว่าคุณพอใจกับผลลัพธ์ที่ได้
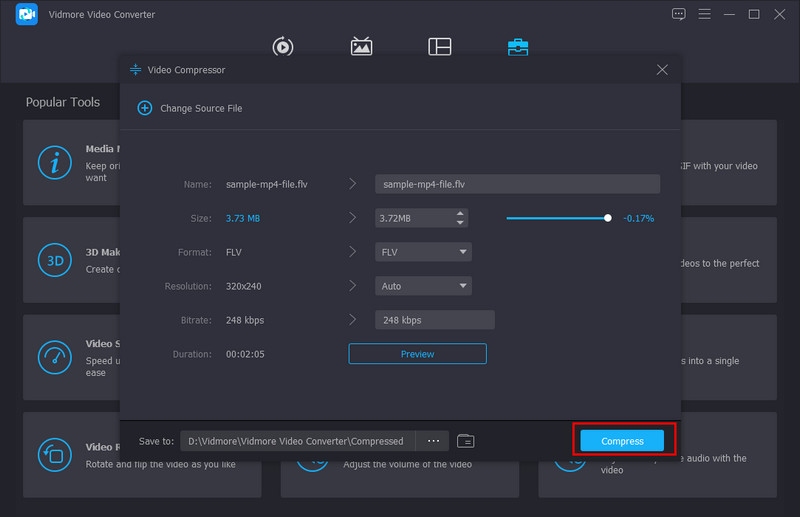
ส่วนที่ 2 บีบอัดวิดีโอสำหรับอีเมลออนไลน์
ตอนนี้ ให้เราย้ายไปใช้วิธีอื่นในการบีบอัดวิดีโอสำหรับอีเมล สมมติว่า Vidmore Video Converter เวอร์ชันเดสก์ท็อปไม่เหมาะกับคุณ ในกรณีนั้น คุณสามารถลอง Vidmore Video Compressor ออนไลน์. ใช่! มีโปรแกรมบนเว็บที่ทำขึ้นเพื่อแก้ไขความต้องการของคุณ โปรแกรมนี้ปลอดภัยเท่ากับเวอร์ชันเดสก์ท็อป ซึ่งหมายความว่าไฟล์ของคุณจะถูกลบออกจากเซิร์ฟเวอร์โดยอัตโนมัติเมื่อคุณกดปุ่มออก ยิ่งไปกว่านั้น Vidmore Video Compressor Online ยังให้บริการฟรีอีกด้วย
เพื่อเป็นแนวทางในการลดขนาดไฟล์วิดีโอของคุณ โปรดดูคำแนะนำด้านล่าง
ขั้นตอนที่ 1: โหลดหน้าโปรแกรม
บนเสิร์ชเอ็นจิ้นที่คุณต้องการ พิมพ์ชื่อเต็มของโปรแกรมแล้วกด ป้อน. หลังจากโหลดหน้าแล้วให้เลือก บีบอัดเดี๋ยวนี้ ปุ่ม. คุณอาจถูกขอให้เปิดซอฟต์แวร์ก่อนแล้วจึงดำเนินการดังกล่าว
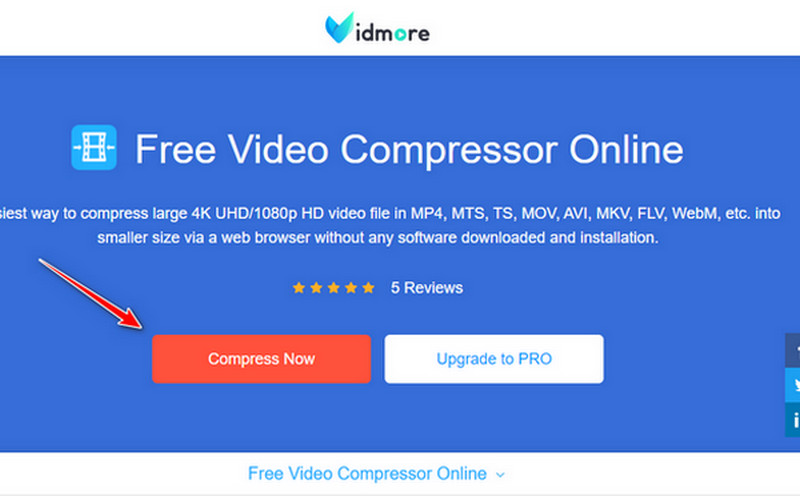
ขั้นตอนที่ 2: อัปโหลดวิดีโอเป้าหมาย
ตอนนี้ให้กดปุ่มดังกล่าวอีกครั้งแล้วเลือกไฟล์จากไดเร็กทอรีคอมพิวเตอร์ของคุณ หลังจากนั้น หน้าต่างอื่นจะแสดงให้คุณเห็น แหล่งที่มาและผลลัพธ์ สำหรับวิดีโอของคุณ
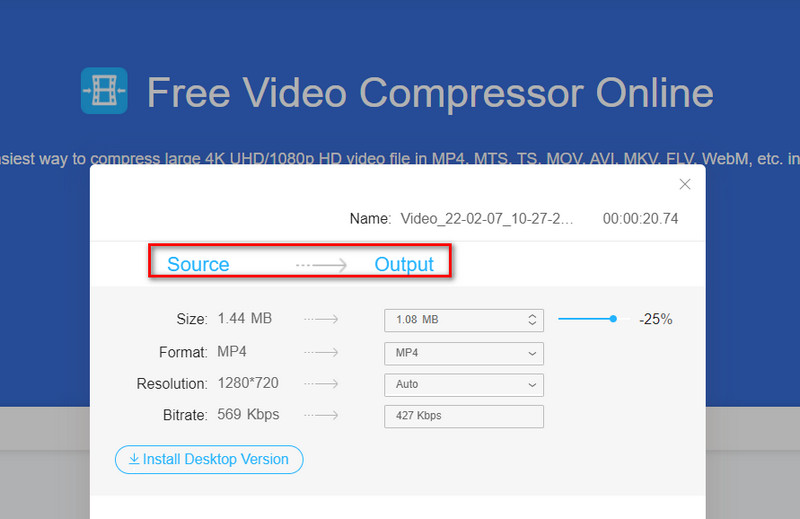
ขั้นตอนที่ 3: กำหนดการตั้งค่าวิดีโอ
ตอนนี้คุณสามารถปรับขนาดไฟล์ของคุณได้โดยการย้ายแถบเลื่อนการบีบอัด คุณควรเห็นด้วยว่า ความละเอียด และ บิตเรต ของไฟล์ของคุณจะเปลี่ยนไปเมื่อคุณเลื่อนตัวเลื่อน
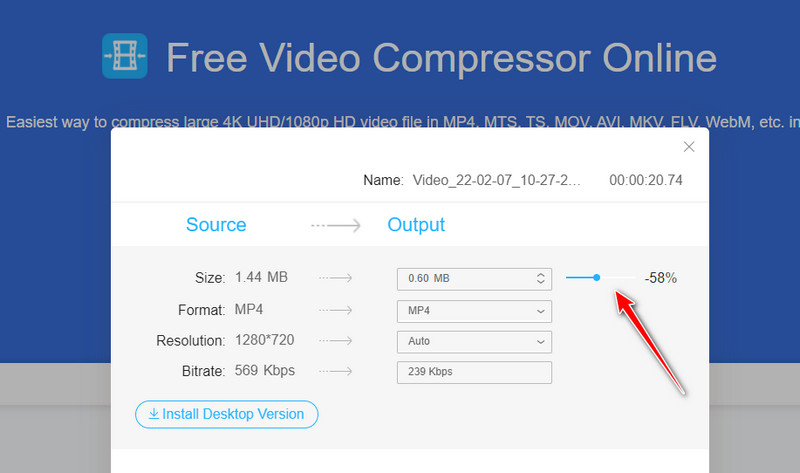
ขั้นตอนที่ 4: คลิกบีบอัด
เสร็จแล้วกด บีบอัด ปุ่ม. นอกจากนี้ โปรแกรมจะถามคุณว่าจะค้นหาผลลัพธ์ของคุณที่ไหน รอสักครู่แล้วคุณก็ไปได้ดี
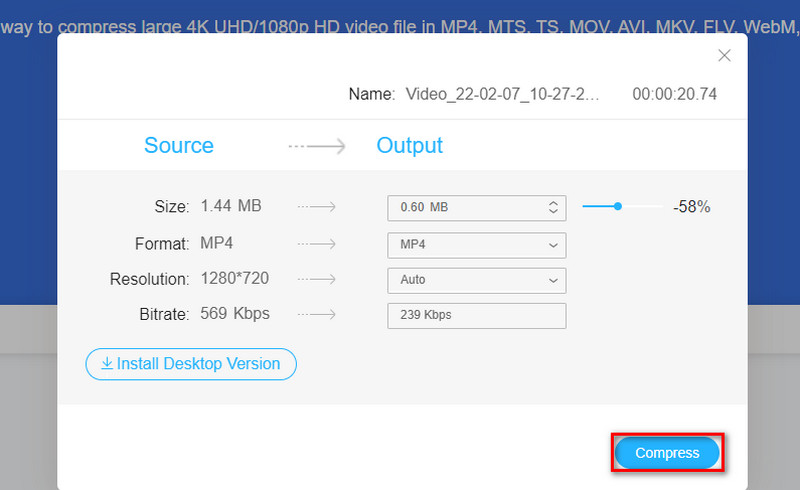
ส่วนที่ 3 บีบอัดไฟล์วิดีโอลงในไฟล์ Zip สำหรับอีเมล
สำหรับโน้ตย่อ อุปกรณ์เดสก์ท็อปส่วนใหญ่มีคอมเพรสเซอร์ในตัว บางทีคุณรู้อยู่แล้วว่ามันเป็น WinRAR! เป็นเครื่องมือบีบอัดที่ช่วยให้คุณสามารถลดไฟล์วิดีโอขนาดใหญ่เพื่อส่งผ่านอีเมลได้ นอกจากนั้น โดยทั่วไปจะดีมากหากไฟล์ของคุณมีจำนวนมากหรือมีอยู่ในโฟลเดอร์ เมื่อใช้ WinRAR คุณสามารถบีบอัดข้อมูลลงในไฟล์ RAR หรือ ZIP ได้
เพื่อให้คำแนะนำโดยย่อ โปรดอ่านขั้นตอนด้านล่าง
ขั้นตอนที่ 1: ขั้นแรก ไปที่โฟลเดอร์ที่มีวิดีโอของคุณอยู่ จากนั้นเลือกวิดีโอและกดคลิกขวา
ขั้นตอนที่ 2: ในรายการ คุณจะเห็นตัวเลือกต่างๆ ที่ WinRAR สามารถทำได้ เลือก บีบอัดไปยังและอีเมล เพื่อทำงานของคุณไปพร้อม ๆ กัน
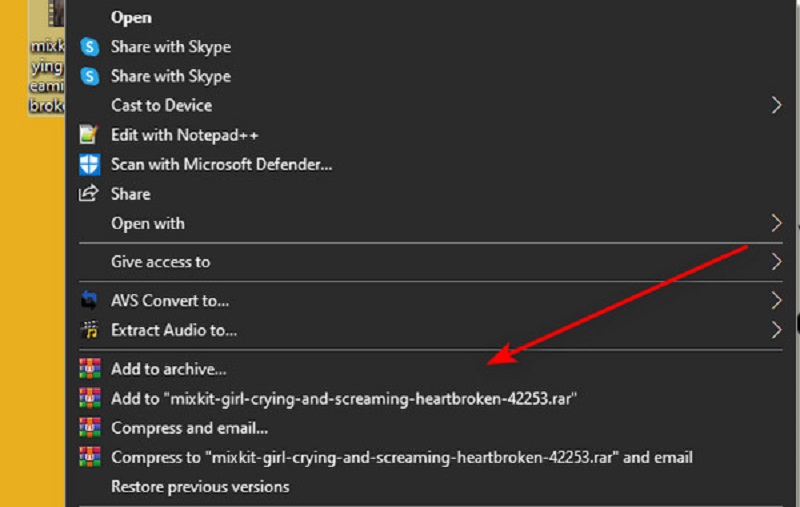
ขั้นตอนที่ 3: สุดท้ายคุณสามารถเลือกระหว่าง RAR, RAR4 และ ZIP ในรูปแบบไฟล์เก็บถาวร. เสร็จแล้วกด ตกลง.
ส่วนที่ 4. บีบอัดวิดีโอสำหรับอีเมลบน iPhone และ Android
โชคดีที่สามารถบีบอัดวิดีโอได้โดยใช้อุปกรณ์มือถือของคุณ โทรศัพท์ของเรามีพื้นที่เก็บข้อมูลค่อนข้างจำกัด ซึ่งแตกต่างจากแล็ปท็อป และไฟล์ขนาดใหญ่อาจมีปัญหาแบนด์วิดท์เมื่อส่งทางออนไลน์ ที่นี่เราให้แอปพลิเคชันชื่อ .แก่คุณ Video Compressor โดย MobileIdea Studio. โปรแกรมนี้ใช้งานได้กับทั้งอุปกรณ์ iPhone และ Android
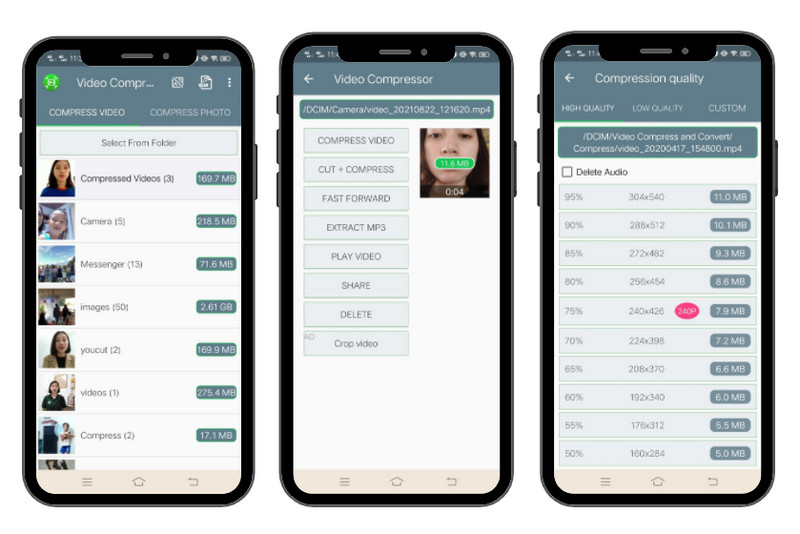
ขั้นตอนที่ 1: เลือกไฟล์วิดีโอที่คุณต้องการบีบอัดหลังจากเปิดแอปพลิเคชัน หากคุณไม่พบวิดีโอจากรายการ ให้เลือกด้วยตนเองโดยกดปุ่ม เลือกโฟลเดอร์.
ขั้นตอนที่ 2: จากนั้นเลือก บีบอัดวิดีโอ ปุ่ม. หากคุณต้องการแก้ไขวิดีโอ ให้เลือกตัวเลือกอื่นๆ
ขั้นตอนที่ 3: ตอนนี้ คุณจะถูกนำไปยังรายการอัตราการบีบอัด คุณจะเห็นเปอร์เซ็นต์และขนาดของวิดีโอของคุณหลังจากการบีบอัด เลือกหนึ่งรายการจากรายการและรอให้กระบวนการเสร็จสิ้น
ส่วนที่ 5. บีบอัดวิดีโอสำหรับอีเมลโดยใช้ Cloud Service
สมมติว่าคุณใช้พื้นที่เก็บข้อมูลสำหรับอุปกรณ์คอมพิวเตอร์ของคุณอยู่แล้ว โชคดีที่คุณยังคงส่งไฟล์ได้โดยใช้บริการคลาวด์ บริการคลาวด์ทำหน้าที่เป็นที่เก็บข้อมูลในพื้นหลัง แต่ที่นี่ คุณกำลังบันทึกไฟล์ออนไลน์ ไม่ใช่ไฟล์ที่มีอยู่จริง
Google ไดรฟ์เป็นหนึ่งในที่เก็บข้อมูลบนคลาวด์ที่มีการใช้งานมากที่สุดในปัจจุบัน นอกจากนี้ ซอฟต์แวร์นี้สามารถดาวน์โหลดได้บนแท็บเล็ต โทรศัพท์มือถือ และแม้แต่คอมพิวเตอร์ เพื่อให้เพื่อนร่วมงานสามารถเข้าถึงไฟล์ของคุณได้อย่างง่ายดาย คุณสามารถใช้ลิงก์และเพิ่มลงในอีเมลได้ หากต้องการลองวิธีนี้ ให้ทำตามขั้นตอนด้านล่าง
ขั้นตอนที่ 1: ก่อนอื่น คุณต้องสร้างบัญชีใน Google. หลังจากนั้น คุณสามารถมีพื้นที่เก็บข้อมูลฟรี 15 GB เมื่อคุณป้อน Google ไดรฟ์.
ขั้นตอนที่ 2: ตอนนี้ อัปโหลดไฟล์วิดีโอของคุณบนที่เก็บข้อมูลบนคลาวด์โดยแตะที่ ใหม่ ปุ่ม. จากที่นั่น คุณสามารถอัปโหลดโฟลเดอร์หรือไฟล์เดียวได้ หลังจากนั้น เลือกไฟล์และ คลิกขวาที่เมาส์ > แชร์.
ขั้นตอนที่ 3: ถัดไป ป้อนอีเมลของผู้ที่จะได้รับวิดีโอ ที่ด้านล่างของกล่องโต้ตอบ คุณสามารถกำหนดได้ว่าผู้รับสามารถเป็นเอดิเตอร์หรืออยู่ในฐานะผู้ดูเท่านั้น จากนั้นกด เสร็จแล้ว ส่ง. ในทางกลับกัน ให้กด คัดลอกลิงค์ หากคุณต้องการใช้ลิงก์และส่งผ่านแอปส่งข้อความอื่น
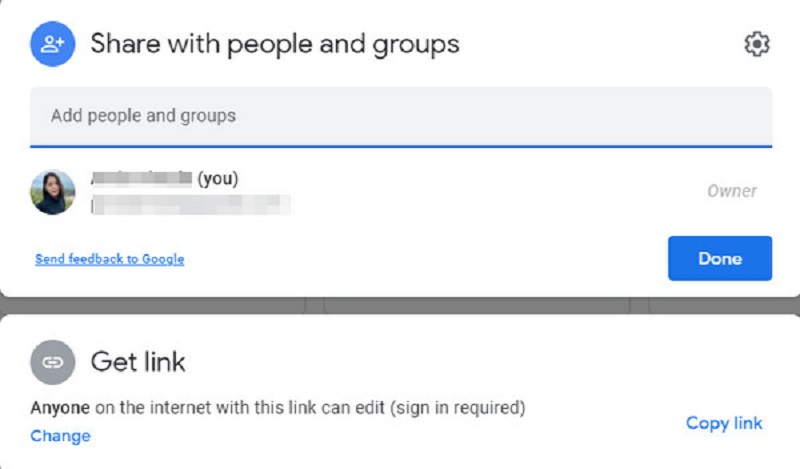
ส่วนที่ 6 คำถามที่พบบ่อยเกี่ยวกับการบีบอัดไฟล์สำหรับอีเมล
RAR กับ ZIP ต่างกันอย่างไร?
จากพื้นผิว RAR และ ZIP ดูเหมือนคล้ายกัน ไฟล์ ZIP มีอัตราการบีบอัดที่ต่ำกว่าและมักจะฟรีเมื่อเทียบกับไฟล์ RAR
ฉันสามารถส่งไฟล์วิดีโอทางอีเมลโดยไม่บีบอัดได้หรือไม่
ได้ ตามที่กล่าวไว้ก่อนหน้านี้ คุณสามารถพึ่งพาบริการคลาวด์เช่น Google ได้ หลังจากอัปโหลดไฟล์ของคุณในบัญชี Google ไดรฟ์แล้ว คุณสามารถแชร์ไฟล์กับผู้อื่นได้โดยส่งลิงก์หรือเพิ่มบัญชีอีเมลของบุคคลนั้น คุณสามารถมีพื้นที่เก็บข้อมูลบนคลาวด์อื่นๆ เช่น iCloud, Microsoft One Drive และ Dropbox
ฉันจะสูญเสียคุณภาพของวิดีโอของฉันหลังจากการบีบอัดหรือไม่
คุณภาพของไฟล์วิดีโอของคุณขึ้นอยู่กับอัตราการบีบอัดที่ไฟล์ได้รับ โดยทั่วไป ยิ่งการบีบอัดสูง คุณภาพก็จะยิ่งต่ำลงเท่านั้น ในอีกด้านหนึ่ง มีบางกรณีที่หลังจากแปลงไฟล์ต้นฉบับเป็นรูปแบบอื่นแล้ว ขนาดมีขนาดเล็กมาก และมีการเปลี่ยนแปลงคุณภาพที่มองไม่เห็น
สรุป
ไปเลย! ตามที่เราสัญญาไว้ มีหลายวิธีที่จะ บีบอัดวิดีโอสำหรับอีเมล. หากคุณพบว่าบทความนี้มีประโยชน์ โปรดแบ่งปันกับเพื่อนของคุณเพื่อให้พวกเขาได้รับข้อมูลข่าวสาร


