เคล็ดลับที่เป็นประโยชน์ในการทำให้พื้นหลังภาพของคุณโปร่งใสโดยใช้ GIMP
ไม่ว่าคุณจะต้องการให้ผลิตภัณฑ์ของคุณสะดุดตาสู่ตลาดหรือเพียงแค่ต้องการอัปโหลดรูปโปรไฟล์ที่น่าตะลึงบน Facebook การลบพื้นหลังและการปรับเปลี่ยนเป็นสิ่งที่คุณควรคำนึงถึง ถ้าคุณไม่รู้ว่าจะหาเครื่องมือที่เชื่อถือได้เพื่อทำให้มันเกิดขึ้นได้จากที่ไหน แสดงว่าคุณมาถูกทางแล้ว!
โปรแกรมจัดการรูปภาพ GNU หรือที่รู้จักกันทั่วไปในชื่อ GIMP เปิดตัวครั้งแรกในปี 1998 โดย Spencer Kimball และ Peter Mattis นอกจากนั้น เครื่องมือนี้เป็นโอเพ่นซอร์สฟรีแวร์ที่เหมาะสำหรับการแก้ไข ปรับปรุง และแปลงรูปภาพของคุณ เมื่อเราพูดว่าฟรีแวร์ ใช่ คุณพูดถูก! คุณไม่จำเป็นต้องใช้เงินเพื่อเพลิดเพลินกับชุดเครื่องมือที่ชาญฉลาดและหลากหลายที่มีให้ นอกจากนี้ เครื่องมือนี้ยังสามารถใช้ได้กับแพลตฟอร์มยอดนิยม เช่น Mac, Windows และ Linux ดังนั้น ไม่ว่าคุณจะเป็นมืออาชีพในการสำรวจเครื่องมืออื่นๆ นอกเหนือจาก Adobe Photoshop หรือเพียงแค่อัจฉริยะที่ต้องการค้นพบชุดทักษะที่สร้างสรรค์ของคุณ เราจะสอนให้คุณใช้ GIMP และทำให้พื้นหลังของคุณโปร่งใส.
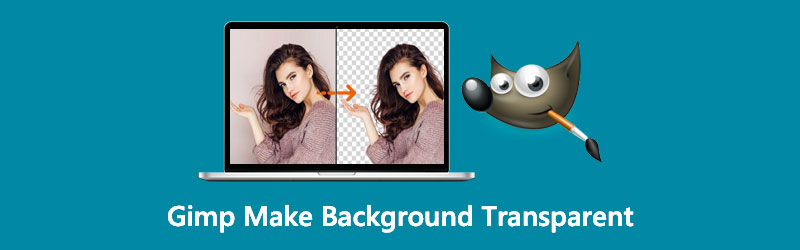
- ส่วนที่ 1 วิธีทำให้พื้นหลังโปร่งใสโดยใช้ GIMP
- ส่วนที่ 2 ทางเลือกที่ดีที่สุดสำหรับ GIMP ในการทำให้พื้นหลังโปร่งใส
- ส่วนที่ 3 คำถามที่พบบ่อยเกี่ยวกับการทำให้ภาพพื้นหลังโปร่งใสโดยใช้ GIMP
ส่วนที่ 1 วิธีทำให้พื้นหลังโปร่งใสโดยใช้ GIMP
เราจัดเตรียมวิธีที่ง่ายดายและเรียบง่ายในการลบภาพพื้นหลังของคุณใน GIMP โดยใช้เครื่องมือ Fuzzy Select คำแนะนำด้านล่างเป็นขั้นตอนในการทำให้พื้นหลังโปร่งใสโดยใช้ซอฟต์แวร์ GIMP
ขั้นตอนที่ 1: ในการดาวน์โหลดเครื่องมือนี้เป็นขั้นตอนแรกที่คุณต้องทำ หลังจากนั้น ให้เรียกใช้ซอฟต์แวร์และทำตามวิซาร์ดการตั้งค่าเพื่อติดตั้ง
ขั้นตอนที่ 2: หลังจากเปิดตัวเครื่องมือแล้ว ให้เลื่อนลงมาที่ ไฟล์ ที่ด้านซ้ายบนของอินเทอร์เฟซแล้วเลือก เปิด. เลือกไฟล์ในคอมพิวเตอร์ของคุณว่าต้องการแก้ไขภาพใด หลังจากนั้น ไปที่ส่วนเลเยอร์รูปภาพ คลิกขวาโดยใช้เมาส์และเลือก เพิ่มช่องอัลฟ่า. ด้วยวิธีนี้จะทำให้พื้นหลังของคุณโปร่งใสเมื่อแสดงผลแทนที่จะเป็นสีขาวหรือสีดำ
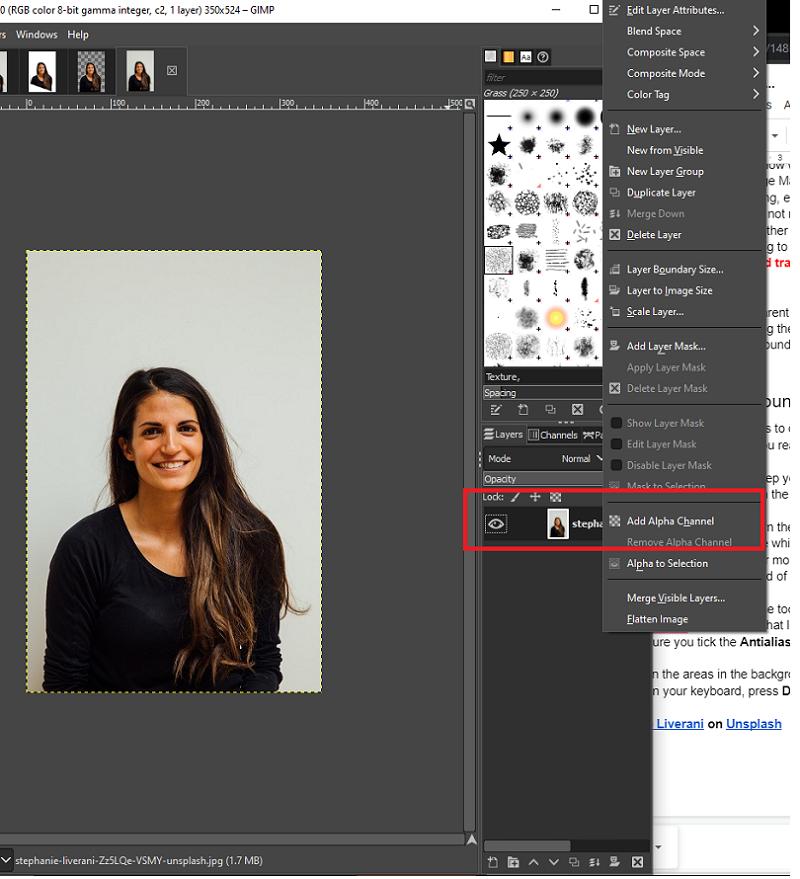
ขั้นตอนที่ 3: หลังจากคลิก Add Alpha Channel แล้ว ให้คลิกที่ Fuzzy Select Tool บนแผงเครื่องมือที่ด้านซ้ายบนของอินเทอร์เฟซ หากคุณสงสัยว่ามันเป็นไอคอนที่ดูเหมือนไม้เท้าวิเศษ ในส่วนเดียวกันของอินเทอร์เฟซ ตรวจสอบให้แน่ใจว่าคุณได้ทำเครื่องหมายที่ การลบรอยหยัก และ เลือกพื้นที่โปร่งใส.
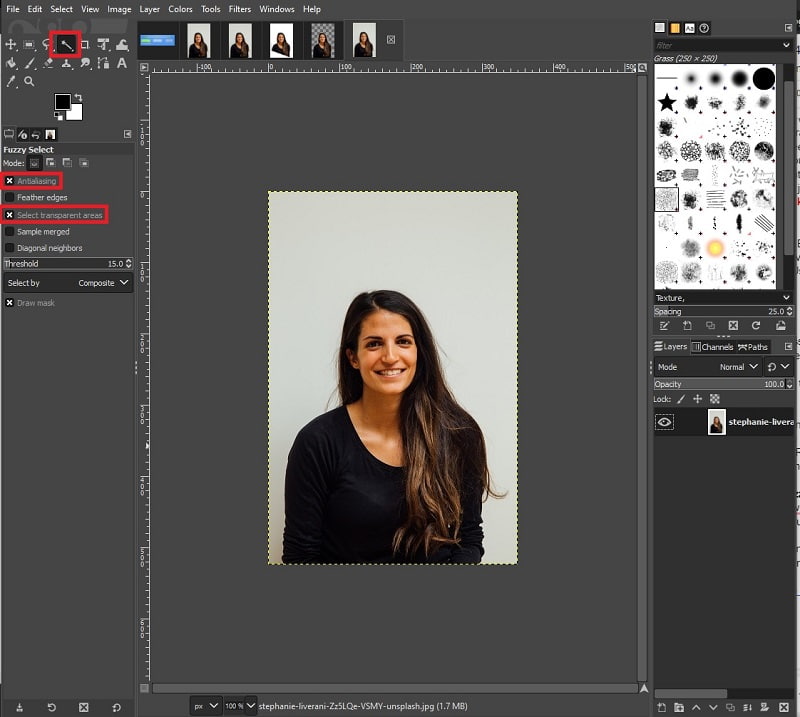
ขั้นตอนที่ 4: เมื่อเสร็จแล้ว ให้คลิกพื้นที่บนรูปภาพที่คุณต้องการลบพื้นหลังออก เมื่อถึงตอนนั้น การเลือกจะปรากฏเป็นบรรทัดที่ไม่ต่อเนื่อง บนแป้นพิมพ์ ให้กด ลบและพื้นหลังควรโปร่งใส
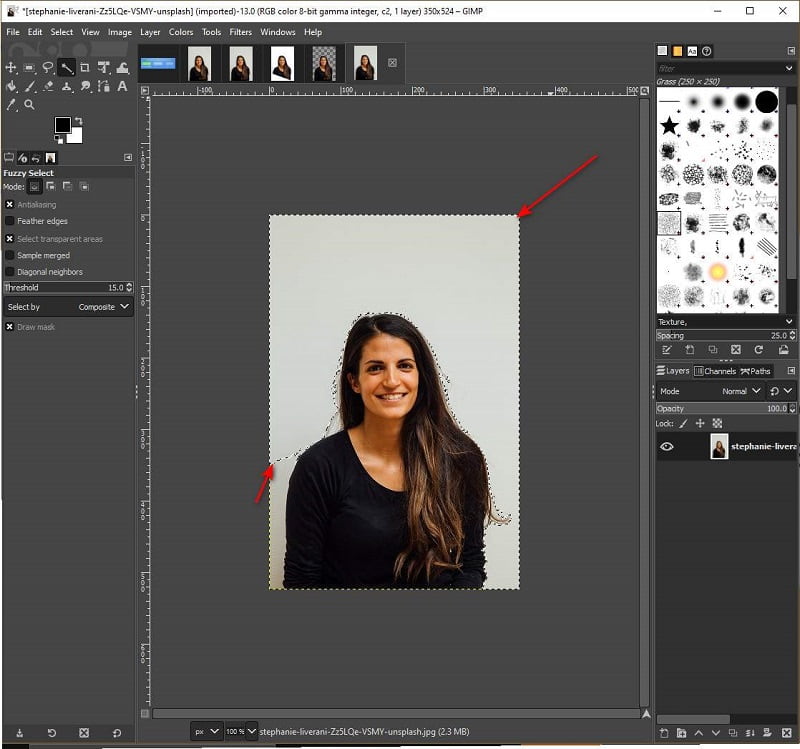
ส่วนที่ 2 ทางเลือกที่ดีที่สุดสำหรับ GIMP ในการทำให้พื้นหลังโปร่งใส
แม้ว่า GIMP จะเป็นเครื่องมือที่น่าเหลือเชื่อในการใช้งาน แต่ผู้ใช้หลายคนไม่สามารถติดตั้งบนซอฟต์แวร์ของตนได้ เนื่องจากพื้นที่ดิสก์มีจำกัด นอกจากนั้น คนอื่นๆ มักจะเปรียบเทียบอินเทอร์เฟซและเครื่องมือต่างๆ กับ Adobe Photoshop แต่ถือว่า GIMP ดูล้าสมัยไปเล็กน้อย
ข่าวดีก็คือ หากคุณต้องการทำให้พื้นหลังของภาพโปร่งใส สามารถทำได้โดยใช้เครื่องมือออนไลน์ที่เรียกว่า น้ำยาล้างพื้นหลัง Vidmore. เครื่องมือออนไลน์นี้ใช้ปัญญาประดิษฐ์ขั้นสูง (AI) ประมวลผลพื้นหลังของภาพจากพื้นหน้าในไม่กี่วินาที ด้วยวิธีนี้ คุณไม่จำเป็นต้องกังวลหากคุณไม่มีความรู้พื้นฐานในการใช้เครื่องมือต่างๆ ในการทำงาน
ไม่เพียงเท่านั้น Vidmore Background Remover ยังให้คุณปรับแต่งพื้นหลังของคุณด้วยการเปลี่ยนสีพื้นหลังหรือวางภาพอื่นไว้ด้านหลังภาพเหมือน สุดท้ายนี้ เครื่องมือบนเว็บนี้สามารถเปลี่ยนรูปภาพของคุณได้ฟรีโดยการหมุนในมุมต่างๆ และพลิก
ขั้นตอนที่ 1: อัปโหลดรูปภาพของคุณ
ไปที่เครื่องมือค้นหาของคุณและเปิดลิงก์ หลังจากนั้นคุณสามารถอัปโหลดภาพของคุณได้โดยคลิก อัพโหลดรูปภาพ. ขณะนำเข้า เครื่องมือยังประมวลผลภาพที่แยกพื้นหลังออกจากภาพบุคคลหรือวัตถุ รอสักครู่หรือขึ้นอยู่กับความเสถียรของอินเทอร์เน็ตของคุณ
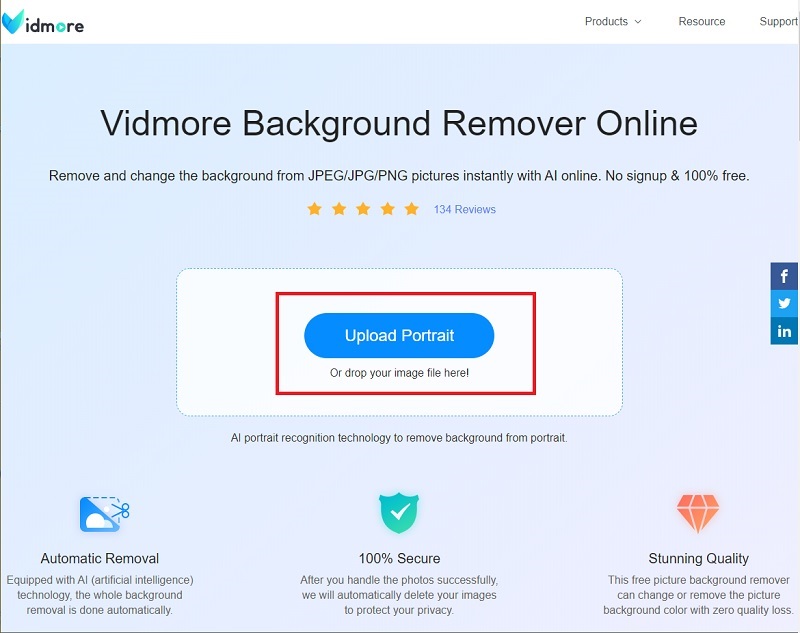
ขั้นตอนที่ 2: แก้ไขพื้นหลัง
จากภาพประกอบด้านล่าง คุณจะเห็นว่าพื้นหลังถูกเอาออก หากสิ่งนี้ปรากฏในรูปภาพของคุณด้วย คุณสามารถดาวน์โหลดรูปภาพนั้นได้แล้ว หากไม่เป็นเช่นนั้น ให้ลองใช้แถบเครื่องมือใน ปรับแต่งขอบ ส่วน. ตามชื่อ คุณสามารถ เก็บหรือลบ ส่วนที่คุณต้องการและปรับ ขนาดแปรง เพื่อดูรายละเอียด
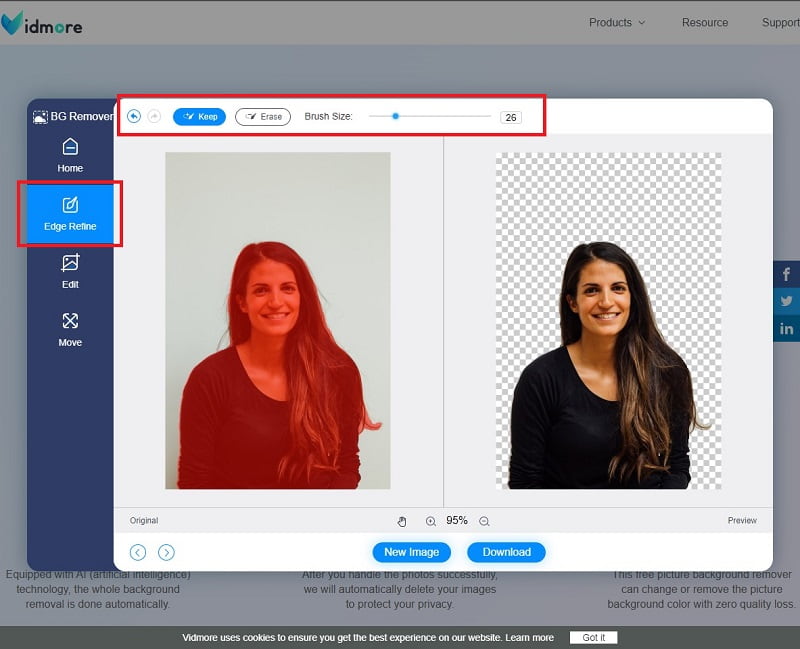
ขั้นตอนที่ 3: เปลี่ยนพื้นหลัง
การแทนที่รูปภาพพื้นหลังของคุณสามารถทำได้โดยใช้เครื่องมือนี้ โดยไปที่ส่วนแก้ไขภายใต้ Edge Refine ที่นี่คุณจะเห็น สี รูปภาพ และครอบตัด แถบเครื่องมือ ลองใช้เครื่องมือนี้และปล่อยให้ความคิดสร้างสรรค์ของคุณลื่นไหล ในทางกลับกัน คุณสามารถไปที่ ย้าย ส่วนที่จะแปลงภาพฟรี
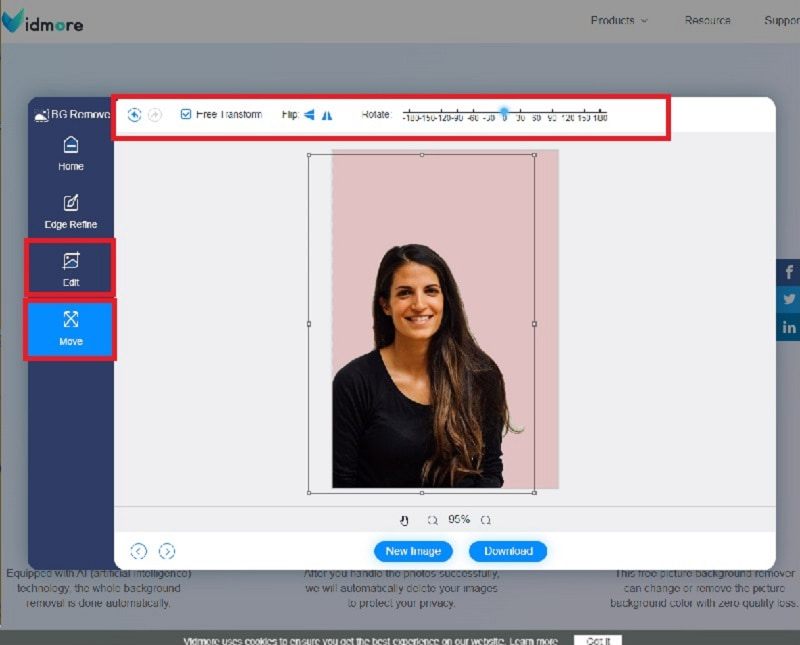
ขั้นตอนที่ 4: ดาวน์โหลดผลลัพธ์
เมื่อคุณพอใจกับงานของคุณแล้ว ให้กด ดาวน์โหลด ปุ่มที่ด้านล่างของอินเทอร์เฟซ
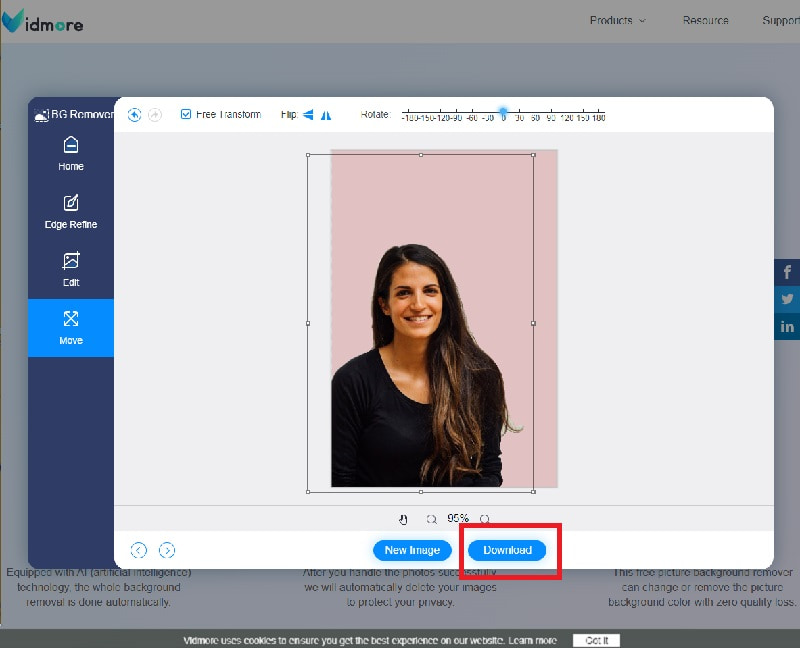
อ่านเพิ่มเติม:
วิธีสกรีนช็อต FaceTime บน iPhone / iPad / Mac
วิธีทำ GIF จากรูปภาพใน Photoshop และการใช้ทางเลือกที่ยอดเยี่ยม
ส่วนที่ 3 คำถามที่พบบ่อยเกี่ยวกับการทำให้ภาพพื้นหลังโปร่งใสโดยใช้ GIMP
ขนาดไฟล์ของรูปภาพของฉันจะลดลงหลังจากลบพื้นหลังออกได้หรือไม่
แน่นอน ใช่! ขนาดไฟล์ของรูปภาพอาจลดลงแต่ไม่มากจนเกินไป คุณจะไม่สังเกตเห็นการเปลี่ยนแปลงขนาดใดโดยเฉพาะ มันเป็นเพียงไม่กี่ KBS นอกจากนี้ โปรดทราบว่าขนาดไฟล์ของคุณยังขึ้นอยู่กับประเภทของนามสกุลไฟล์ที่คุณจะใช้ ตัวอย่างเช่น PNG เป็นประเภทการบีบอัดแบบไม่สูญเสียข้อมูลในขณะที่ JPG อยู่ภายใต้การบีบอัดแบบสูญเสียข้อมูล
เหตุใดฉันจึงอัปโหลดรูปภาพของฉันบน Vidmore Background Remover ไม่ได้
เพื่อแก้ปัญหานี้ มีสองสิ่งที่คุณควรพิจารณา ขั้นแรก คุณต้องตรวจสอบว่านามสกุลไฟล์ของรูปภาพของคุณอยู่ในรูปแบบใด: jpg, jpeg หรือ png ประการที่สอง เครื่องมือนี้ไม่รองรับภาพถ่ายที่มีพิกเซลมากกว่า 3000 หากต้องการเปลี่ยนสิ่งนี้ คุณสามารถไปที่ Paint เลือกแถบเครื่องมือปรับขนาดแล้วลดขนาดพิกเซลลง เมื่อเสร็จแล้ว ให้บันทึกไฟล์ของคุณในรูปแบบดังกล่าวที่กล่าวถึงก่อนหน้านี้ หลังจากนั้นคุณก็พร้อมที่จะลองใช้ Vidmore Background Remover
เหตุใดรูปภาพของฉันจึงเป็นนามสกุลไฟล์ .xcf หลังจากใช้ GIMP
โดยปกติ GIMP จะบันทึกรูปภาพที่แก้ไขในนามสกุลไฟล์ .xcf หากต้องการเปลี่ยน ให้กด Ctrl+Shift+E บนแป้นพิมพ์เพื่อส่งออกรูปภาพ เมื่อคุณเห็นชื่อไฟล์ที่ด้านบนของแผง ให้เพิ่มนามสกุลไฟล์ เช่น .png, .jpg, .raw เป็นต้น
สรุป
ที่นั่นคุณมีเครื่องมือออนไลน์และออฟไลน์ที่คุณสามารถใช้ได้และ ทำให้ภาพในพื้นหลังโปร่งใส. หากคุณยังไม่คุ้นเคยกับการทำงานกับซอฟต์แวร์ออฟไลน์ คุณสามารถเลือกเครื่องมือออนไลน์ได้เนื่องจากมีตัวประมวลผล AI ในกรณีนี้ คุณควรลองใช้ Vidmore Background Remover ซึ่งมีคุณสมบัติที่แตกต่างกันมากมาย ด้วยวิธีนี้ คุณจะมีปัญหาน้อยลงเนื่องจากสามารถให้ผลลัพธ์สุดท้ายในเวลาเพียงครู่เดียว


