วิธีตัดแต่งวิดีโอใน Sony Vegas โดยไม่สูญเสียคุณภาพ
Sony Vegas สอดคล้องกับเครื่องมือตัดต่อวิดีโอ โปรแกรมตัดต่อวิดีโอนี้ถูกสร้างขึ้นเพื่อใช้เป็นโปรแกรมตัดต่อเสียง เมื่อมันพัฒนาขึ้นตลอดหลายปีที่ผ่านมา มันได้กลายเป็นโปรแกรมตัดต่อเสียงและวิดีโอ Sony Vegas มีคุณสมบัติการแก้ไขที่ยอดเยี่ยมมากมายที่จะช่วยให้คุณทำให้ฟุตเทจที่บันทึกไว้น่าดึงดูดยิ่งขึ้น ด้วยเหตุนี้ คุณอาจพบว่าเครื่องมือนี้ค่อนข้างท้าทาย
เรียนรู้โดยยึดโพสต์นี้ให้จบถ้าอยากรู้ วิธีตัดแต่งวิดีโอใน Sony Vegas.
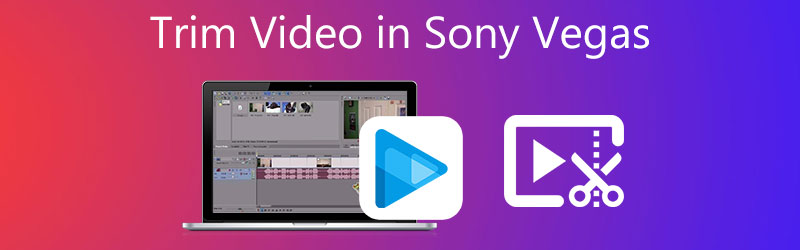
- ส่วนที่ 1 วิธีการตัดแต่งวิดีโอใน Sony Vegas
- ส่วนที่ 2 วิธีที่ดีที่สุดในการตัดวิดีโอ
- ส่วนที่ 3 แผนภูมิเปรียบเทียบ
- ส่วนที่ 4 คำถามที่พบบ่อยเกี่ยวกับวิธีการตัดแต่งวิดีโอใน Sony Vegas
ส่วนที่ 1 วิธีการตัดแต่งวิดีโอใน Sony Vegas
คุณสามารถใช้หัวข้อนี้เป็นแนวทางในการตัดต่อวิดีโอใน Sony Vegas ได้สำเร็จ
ขั้นตอนที่ 1: ขั้นแรก ดาวน์โหลดและติดตั้ง Sony Vegas และอนุญาตให้ใช้งานบนอุปกรณ์คอมพิวเตอร์ของคุณ หลังจากนั้นให้อัปโหลดคลิปวิดีโอในโปรแกรมแล้วลากไปที่ เส้นเวลา.
ขั้นตอนที่ 2: ถัดไป หากต้องการตัดวิดีโอที่บันทึกไว้ ให้ป้อนเวลาที่คุณต้องการเริ่มวิดีโอ สิ่งที่คุณต้องทำคือนำทางไปยังตัวระบุเวลา จากนั้นคลิกที่ แยก/ตัด ปุ่มและลบส่วนที่คุณไม่ต้องการ
ขั้นตอนที่ 3: สุดท้ายให้แตะ บันทึก ปุ่มเพื่อใช้การเปลี่ยนแปลงอย่างถาวรหากคุณพอใจกับผลลัพธ์
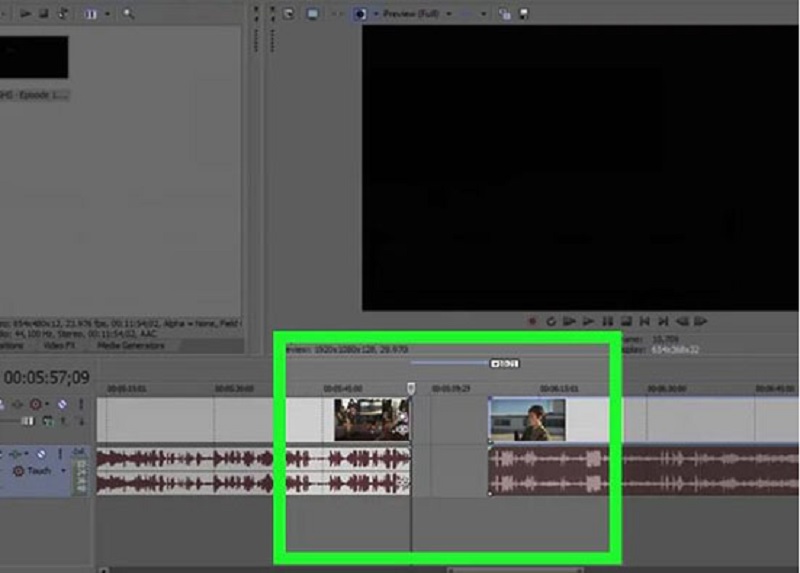
ส่วนที่ 2 วิธีที่ดีที่สุดในการตัดวิดีโอ
เนื่องจาก Sony Vegas ไม่เหมือนกับโปรแกรมตัดต่อวิดีโออื่นๆ ที่มีอินเทอร์เฟซหลัก คุณอาจพบว่าการนำทางค่อนข้างซับซ้อน ดังนั้นเราจึงสงวนวิธีที่ดีที่สุดในการตัดแต่งคลิปวิดีโอของคุณ
1. Vidmore Video Converter
โปรแกรมตัดต่อวิดีโอที่แรกและได้รับการรับรองมากที่สุดคือ Vidmore Video Converter. เป็นโปรแกรมตัดต่อเสียงและวิดีโอที่มีอินเทอร์เฟซที่เรียบง่ายและเข้าใจง่าย นั่นคือเหตุผลที่ผู้ใช้จำนวนมากหลงใหลในเครื่องมือนี้ เพราะพวกเขาไม่มีปัญหาในการแก้ไขไฟล์ สามารถดาวน์โหลด Vidmore ได้ทั้งบนอุปกรณ์ Mac และ Windows Vidmore แตกต่างจากโปรแกรมตัดต่อวิดีโออื่น ๆ ในตลาดที่ต้องฝึกฝนอย่างมากก่อนที่คุณจะเชี่ยวชาญเครื่องมือตัดต่อวิดีโอ Vidmore แตกต่างกว่ามาก ด้วย Vidmore คุณสามารถตัดแต่งวิดีโอของคุณได้อย่างรวดเร็ว มันจะช่วยประหยัดเวลาเพราะมันถูกสร้างขึ้นเพื่อแปลงไฟล์ของคุณอย่างรวดเร็ว ด้วยเหตุนี้ หากคุณต้องการตัดแต่งวิดีโอในเครื่องมือทางเลือกนี้ นี่คือบทแนะนำง่ายๆ ด้านล่างนี้
ขั้นตอนที่ 1: ดาวน์โหลดตัวแก้ไขวิดีโอทางเลือก
คุณสามารถดาวน์โหลดและติดตั้งโปรแกรมโดยเลือกที่เหมาะสม ดาวน์โหลด ตัวเลือกจากเมนูด้านล่าง จำเป็นต้องติดตั้งตัวเรียกใช้งานบนคอมพิวเตอร์ของคุณก่อนที่โปรแกรมจะทำงานอย่างถูกต้องบนพีซีของคุณ
ขั้นตอนที่ 2: อัปโหลดวิดีโอคลิป
การเพิ่มวิดีโอสำหรับการแก้ไขจะเริ่มขึ้นเมื่อคุณคลิก เพิ่มไฟล์ ปุ่มที่มุมซ้ายบนของหน้าจอ หรือคุณอาจแตะ บวก ไอคอนตรงกลางหน้าจอ
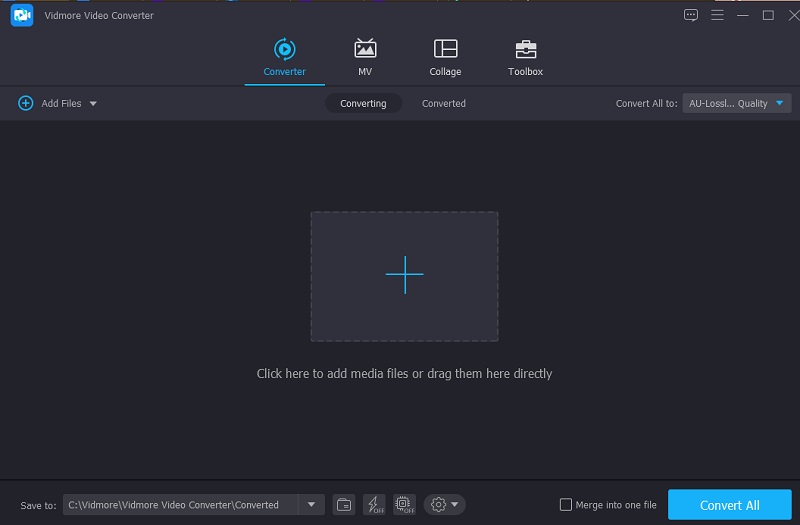
ขั้นตอนที่ 3: เริ่มตัดวิดีโอ
แตะที่ กรรไกร สัญลักษณ์ด้านล่างวิดีโอเพื่อเข้าสู่พื้นที่ตัดของวิดีโอ เครื่องมือตัดจะมองเห็นได้ในหน้าต่างป๊อปอัปที่เปิดขึ้นเมื่อคุณคลิกที่สัญลักษณ์ หลังจากนั้น คุณจะต้องกำหนดระยะเวลาเริ่มต้นและสิ้นสุดสำหรับวิดีโอคลิปของคุณ คลิก บันทึก ปุ่มเพื่อบันทึกการกระทำของคุณและปิดหน้าต่าง
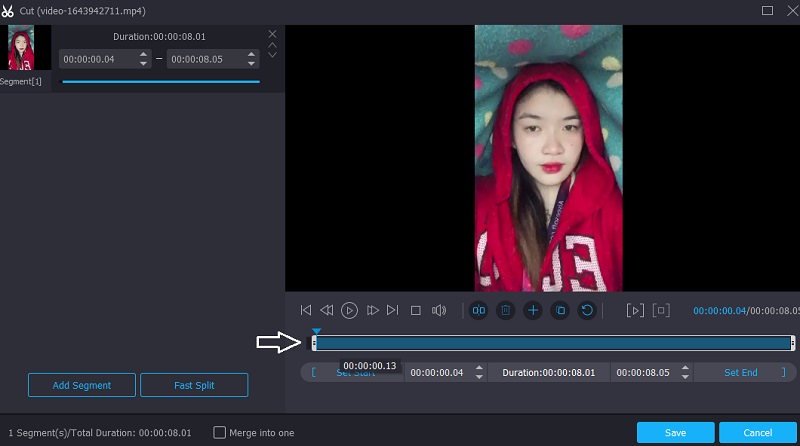
ขั้นตอนที่ 4: แปลงวิดีโอ
เมื่อคุณพอใจกับเอฟเฟกต์แล้ว คุณสามารถบันทึกวิดีโอที่ตัดแต่งแล้วโดยคลิกที่ แปลงทั้งหมด สัญลักษณ์ที่ด้านล่างของไทม์ไลน์
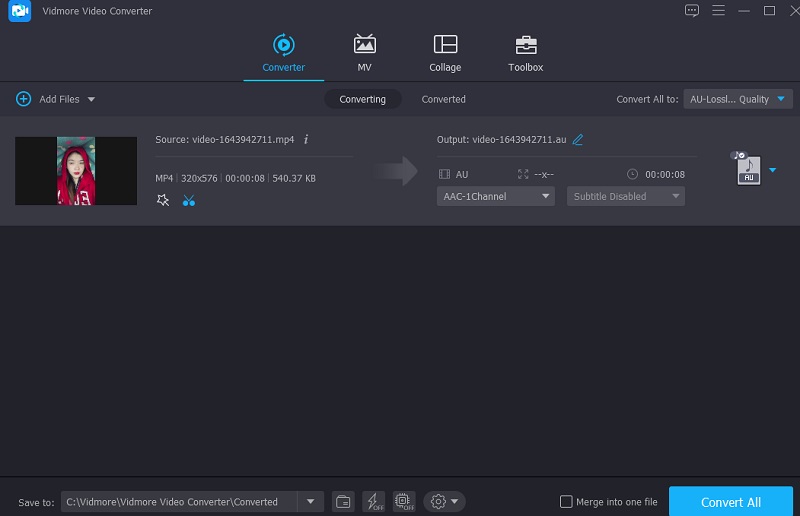
2. iMovie
นอกเหนือจาก Sony Vegas แล้ว iMovie ยังเป็นชื่อที่รู้จักกันดีที่สุดในซอฟต์แวร์ตัดต่อวิดีโอสำหรับ Mac เป็นโปรแกรมที่คุณควรใช้เพื่อตัดวิดีโอ ซอฟต์แวร์ตัดต่อวิดีโอนี้ทำให้สามารถดำเนินการเพิ่มเติมได้หลากหลายด้วยความเรียบง่ายที่ยอดเยี่ยม หากคุณมีอุปกรณ์คุณภาพสูงและต้องการคลิปภาพยนตร์ไปยังอุปกรณ์ Mac ของคุณ คุณสามารถใช้วิธีใดวิธีหนึ่งที่ให้มาในประโยคต่อไปนี้
ขั้นตอนที่ 1: เมื่อคุณเปิด iMovie บน Mac ของคุณ มันจะแสดง โครงการ บนหน้าจอ ต่อไป เลือก ใหม่ แล้ว ภาพยนตร์ จากตัวเลือกเมนูแบบเลื่อนลง ในการนำเข้าภาพยนตร์ไปยัง iMovie เพื่อตัดแต่ง ให้ไปที่ ไฟล์แล้ว โหลดสื่อ แล้วคลิกไฟล์ นำเข้าวิดีโอ.
ขั้นตอนที่ 2: เมื่อเสร็จแล้วให้ลากวิดีโอไปที่ เส้นเวลา และใช้ลูกศรเพื่อเลื่อนเคอร์เซอร์เล่นไปยังจุดที่เหมาะสมในภาพยนตร์ จากนั้นคลิกที่สัญลักษณ์เพื่อทำงานให้เสร็จ
ขั้นตอนที่ 3: สุดท้าย เลือก คลิปแยก จาก ปรับเปลี่ยน เมนูแบบเลื่อนลงเพื่อแบ่งคลิป นอกจากนี้ คุณสามารถใช้ คำสั่ง + B การรวมแป้นพิมพ์เพื่อไปยังฉากถัดไปอย่างรวดเร็ว หากต้องการคืนค่าส่วนที่ตัดของวิดีโอ ให้เลือก ลบ จากรายการ
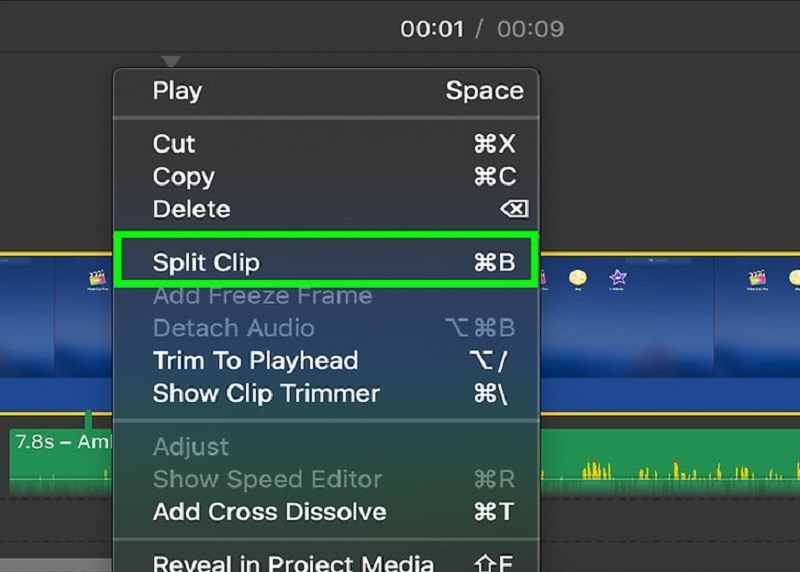
3. เครื่องตัดวิดีโอ Clideo
หากคุณต้องการตัดแต่งวิดีโอออนไลน์ คุณสามารถพิจารณา Clideo ได้ โดยการเยี่ยมชมเว็บไซต์ คุณจะเข้าถึงได้ฟรี ด้วยความช่วยเหลือของความสามารถในการแก้ไข คุณสามารถตัดบางส่วนออกจากคลิปวิดีโอที่คุณชื่นชอบได้ ผลที่ตามมาของขั้นตอนนี้ ไฟล์จะมีขนาดเล็กกว่ามากและจัดการได้ง่ายขึ้น โปรแกรมนี้ทำให้ง่ายต่อการแปลงระหว่างรูปแบบวิดีโอและไฟล์เสียงยอดนิยมที่หลากหลาย โดยไม่สูญเสียคุณภาพเสียงของไฟล์ที่แปลง ในทางกลับกัน หากคุณกังวลเกี่ยวกับระยะเวลาที่ใช้ในการส่งออกคลิปวิดีโอของคุณ แต่มั่นใจได้เลยว่ามันจะช่วยคุณตัดแต่งคลิปวิดีโอโดยไม่ต้องดาวน์โหลดแอปใดๆ
ขั้นตอนที่ 1: ค้นหา Clideo ในแถบค้นหาของเบราว์เซอร์และคลิกที่ เลือกไฟล์ ปุ่ม. หลังจากนั้น ลากและวางคลิปวิดีโอลงใน เส้นเวลา เพื่อแสดง
ขั้นตอนที่ 2: การเลื่อนแถบเลื่อนจากซ้ายไปขวาบนหน้าจอ คุณอาจแก้ไขส่วนภาพยนตร์ที่คุณไม่ต้องการให้แสดงบนหน้าจอได้
ขั้นตอนที่ 3: สุดท้าย หากคุณพอใจกับผลลัพธ์ที่ได้ คลิก ส่งออก ตัวเลือกที่อยู่ด้านล่างสุดของหน้าต่างไทม์ไลน์
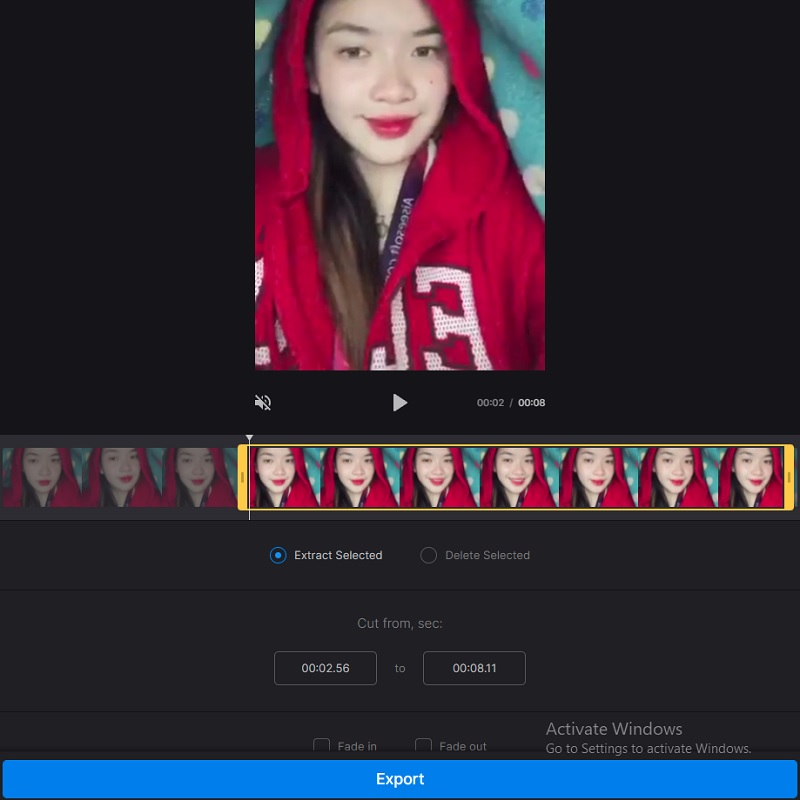
อ่านเพิ่มเติม:
วิธีตัดแต่ง GIF: 4 GIF Cutters ที่ดีที่สุดสำหรับออนไลน์ เดสก์ท็อป และมือถือ
เครื่องมือที่ดีที่สุดในการตัดไฟล์เสียงบนคอมพิวเตอร์และอุปกรณ์มือถือ
ส่วนที่ 3 แผนภูมิเปรียบเทียบ
แผนภูมิด้านล่างจะแสดงให้คุณเห็นถึงความเหมือนและความแตกต่างของโปรแกรมตัดต่อวิดีโอด้านบน
- คุณสมบัติ
- ใช้ได้กับ Mac และ Windows
- อุดมไปด้วยเครื่องมือแก้ไข
- รองรับรูปแบบวิดีโอที่แตกต่างกัน
| Sony Vegas | Vidmore Video Converter | iMovie | เครื่องตัดวิดีโอ Clideo |
ส่วนที่ 4 คำถามที่พบบ่อยเกี่ยวกับวิธีการตัดแต่งวิดีโอใน Sony Vegas
ข้อได้เปรียบหลักของ Sony Vegas คืออะไร?
Sony Vegas Pro 12 เป็นโปรแกรมตัดต่อวิดีโอเป็นหลัก แต่ก็มีความสามารถในการผสมเสียงและความสามารถในการสร้างแผ่น CD หรือ Blu-ray
ข้อเสียเปรียบหลักของ Sony Vegas คืออะไร?
ข้อเสียที่สำคัญที่สุดอย่างหนึ่งของโปรแกรมคือมันใช้งานได้กับ Windows เท่านั้น
รูปแบบวิดีโอที่ไม่รองรับของ Sony Vegas คืออะไร?
รูปแบบวิดีโอบางรูปแบบที่ไม่รองรับของ Sony Vegas ได้แก่ MKV และ AVI ดังนั้นจึงแนะนำให้ใช้โปรแกรมตัดต่อวิดีโออื่น เช่น Vidmore Video Converter และ iMovie
สรุป
ตอนนี้คุณมีพื้นฐานเกี่ยวกับ ตัดแต่งวิดีโอใน Sony Vegasคุณจะได้คำแนะนำที่ดีกว่าเกี่ยวกับวิธีการทำ แต่หากคุณประสบปัญหาในการนำทางโปรแกรม คุณสามารถใช้เครื่องมือทางเลือกด้านบนนี้


