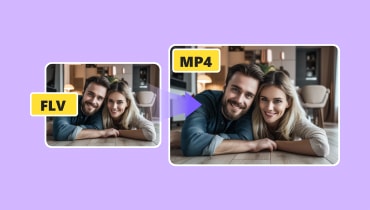วิธีตัดวิดีโอ FLV เพื่อตัดส่วนวิดีโอที่ไม่ต้องการออก
ด้วยเหตุผลหลายประการ คุณอาจต้องการตัดหรือตัดส่วนต่างๆ ในวิดีโอโปรดของคุณ ซึ่งมักเกิดขึ้นเมื่อคุณต้องการลบฟุตเทจที่ไร้ประโยชน์ในวิดีโอ นอกเหนือจากการใช้พื้นที่แล้ว ส่วนต่างๆ ของวิดีโอที่ไม่จำเป็นหรือไม่เกี่ยวข้องทำให้วิดีโอดูไม่น่าสนใจเท่านั้น ในกรณีนี้ จำเป็นต้องตัดแต่งส่วนที่ไร้ประโยชน์ออก
ตัวอย่างเช่น คุณกำลังประสบปัญหานี้กับไฟล์ FLV ของคุณ จากนั้นคุณมาที่หน้าที่ถูกต้องเพื่ออ่าน ที่นี่ คุณจะค้นพบวิธีที่ดีที่สุดในการ ตัดไฟล์ FLV. เรียนรู้เพิ่มเติมเกี่ยวกับพวกเขาและค้นหาคำแนะนำที่เหมาะกับความต้องการของคุณที่สุด
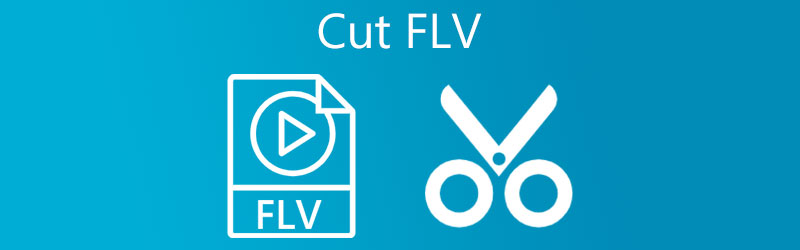
- ส่วนที่ 1 วิธีตัด FLV บนเดสก์ท็อป
- ส่วนที่ 2 วิธีตัด FLV ออนไลน์
- ส่วนที่ 3 คำถามที่พบบ่อยเกี่ยวกับการตัด FLV
ส่วนที่ 1 วิธีตัด FLV บนเดสก์ท็อป
1. Vidmore Video Converter
Vidmore Video Converter เป็นเครื่องมือที่ทรงคุณค่าสำหรับการจัดการไฟล์วิดีโอ มีเครื่องเล่นสื่อในตัวที่ให้คุณสตรีมไฟล์วิดีโอหรือไฟล์เสียงและตัดแต่งไฟล์ได้พร้อมกัน เครื่องมือนี้รองรับไฟล์ประเภทต่างๆ รวมถึง FLV, MP4, MKV, AVI และอื่นๆ อีกมากมาย นอกจากนี้ยังมีเครื่องมือตัดที่ยอดเยี่ยมมากมาย เมื่อใช้โปรแกรมนี้ คุณสามารถแบ่งวิดีโอออกเป็นส่วนๆ ลบส่วนที่ไม่จำเป็นออก และแม้กระทั่งรวมวิดีโอต่างๆ เข้าด้วยกันเป็นวิดีโอเดียว ท้ายที่สุด โปรแกรมถูกรวมเข้ากับคุณสมบัติการลากแล้วปล่อยที่ให้คุณนำเข้าไฟล์ได้อย่างสะดวก นี่คือขั้นตอนในการตัดแต่งวิดีโอ FLV ด้วยเครื่องมือที่ยอดเยี่ยมนี้
ขั้นตอนที่ 1. เรียกใช้ FLV Video Trimmer
รับเวอร์ชันล่าสุดของแอปพลิเคชันโดยคลิกที่ ดาวน์โหลดฟรี ปุ่มที่เหมาะสมกับระบบปฏิบัติการคอมพิวเตอร์ของคุณ ทำตามวิซาร์ดการตั้งค่าเพื่อรับคำแนะนำเกี่ยวกับขั้นตอนการติดตั้ง จากนั้นเปิดใช้
ขั้นตอนที่ 2. นำเข้าวิดีโอคลิป
เมื่อเครื่องมือกำลังทำงานอยู่ ให้คลิกที่ บวก สัญลักษณ์เพื่อนำเข้าวิดีโอ FLV ที่คุณต้องการตัด จากโฟลเดอร์ไฟล์ของคุณ ให้โหลดวิดีโอที่เลือกไว้สำหรับการตัดแต่ง คุณยังสามารถลากและวางวิดีโอเพื่อนำเข้าได้อย่างง่ายดาย
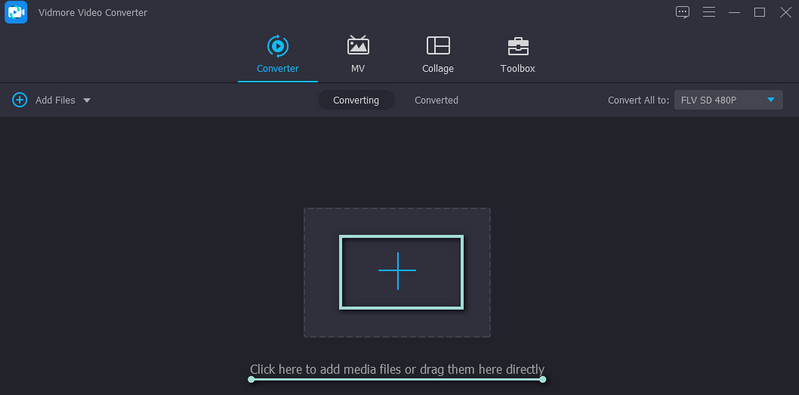
ขั้นตอนที่ 3 ตัดไฟล์ FLV
คลิก ตัด ปุ่ม และคุณจะมาถึงส่วนต่อประสานการตัดต่อวิดีโอของโปรแกรม ด้านล่างมีเดียเพลเยอร์คือเครื่องมือสำหรับตัดต่อและตัดต่อ คุณสามารถย้ายแถบแทร็กซ้ายและขวาเพื่อเลือกส่วนของวิดีโอที่คุณต้องการตัด หรือคุณสามารถย้าย เพลย์เฮด และตัดส่วนต้นของวิดีโอโดยคลิกที่ สปลิต ปุ่ม. คลิก บันทึก ปุ่มหลังจากยืนยันการเปลี่ยนแปลง
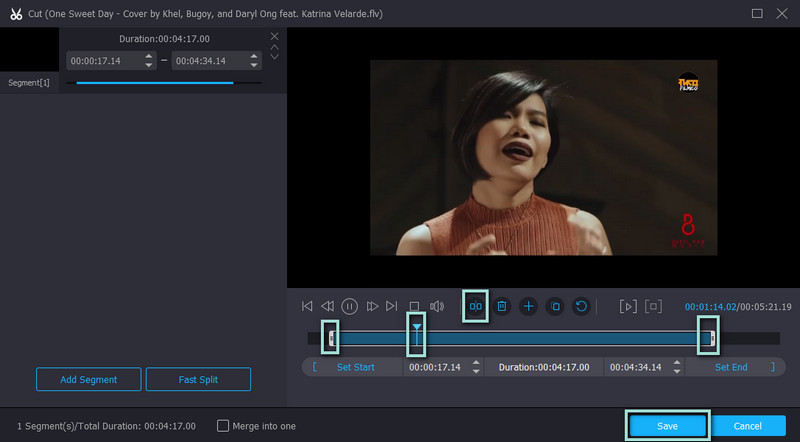
ขั้นตอนที่ 4. บันทึกไฟล์วิดีโอที่ตัดแต่งแล้ว
ตอนนี้หันไปที่ ข้อมูลส่วนตัว เมนูและเลือกรูปแบบวิดีโอที่เหมาะสม ดีที่สุดถ้าคุณไม่เปลี่ยนรูปแบบเดิม อย่างไรก็ตาม หากคุณกำลังจะเล่นบนอุปกรณ์อื่น แนะนำให้ทำการฟอร์แมตใหม่ สุดท้ายให้คลิกที่ แปลงทั้งหมด ที่มุมขวาล่าง และคุณควรได้รับ FLV ที่ตัดแต่งแล้วจากโฟลเดอร์เมื่อทำเสร็จแล้ว
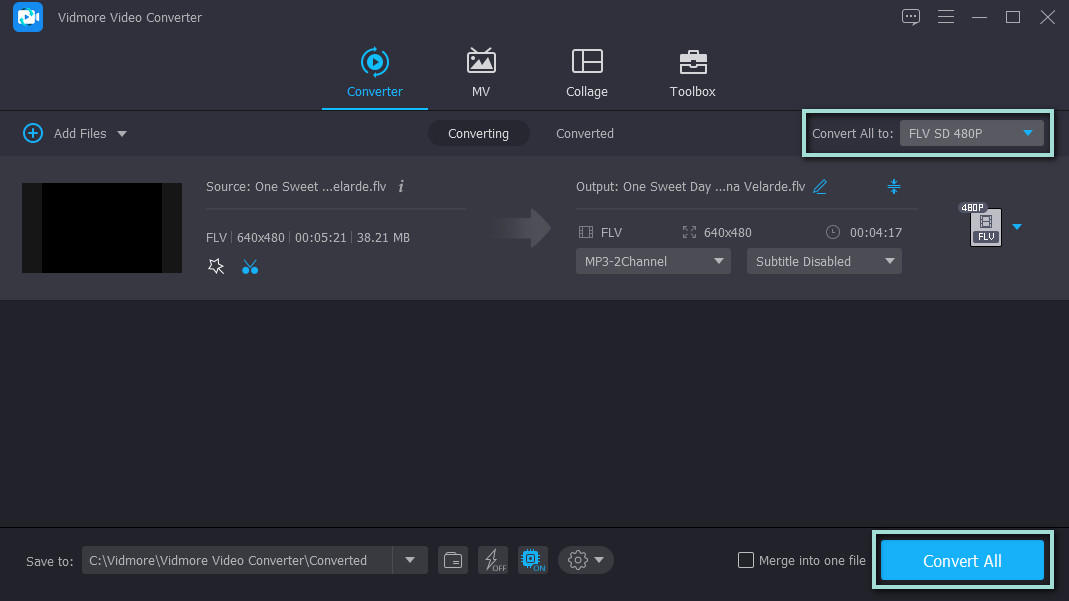
2. Gihosoft
โปรแกรมอื่นที่สามารถช่วยคุณในการตัดวิดีโอคือ Gihosoft ช่วยให้คุณสามารถแก้ไขและตัดวิดีโอจากคอมพิวเตอร์ Windows และ Macintosh ได้ เครื่องมือนี้สนับสนุนรูปแบบวิดีโอหลายรูปแบบและมีฟังก์ชันการตัดหลายแบบเช่นเดียวกัน คุณสามารถป้อนระยะเวลาที่แน่นอนและใช้แถบติดตาม ยิ่งไปกว่านั้น ยังมาพร้อมกับอินเทอร์เฟซที่ตรงไปตรงมา ในทางกลับกัน ให้ทำตามขั้นตอนทีละขั้นตอนเพื่อตัดส่วนของไฟล์ FLV
ขั้นตอนที่ 1. ดาวน์โหลดโปรแกรมจากเว็บไซต์ทางการ เปิดตัวตัดแต่งวิดีโอ Gihosoft หลังการติดตั้ง
ขั้นตอนที่ 2. คลิก เพิ่มไฟล์ ปุ่มที่ด้านซ้ายบนของอินเทอร์เฟซ และเลือกไฟล์ FLV เป้าหมายของคุณสำหรับการตัดแต่ง
ขั้นตอนที่ 3. เลือกส่วนวิดีโอที่คุณต้องการตัดหรือป้อนระยะเวลาเริ่มต้นและสิ้นสุดใต้ตัวอย่าง
ขั้นตอนที่ 4. จากนั้นคลิกที่ ตัด เมื่อคุณได้ผ่านขั้นตอนการแก้ไขแล้ว โฟลเดอร์ป๊อปจะปรากฏขึ้นซึ่งคุณสามารถเข้าถึงวิดีโอที่ตัดแต่ง
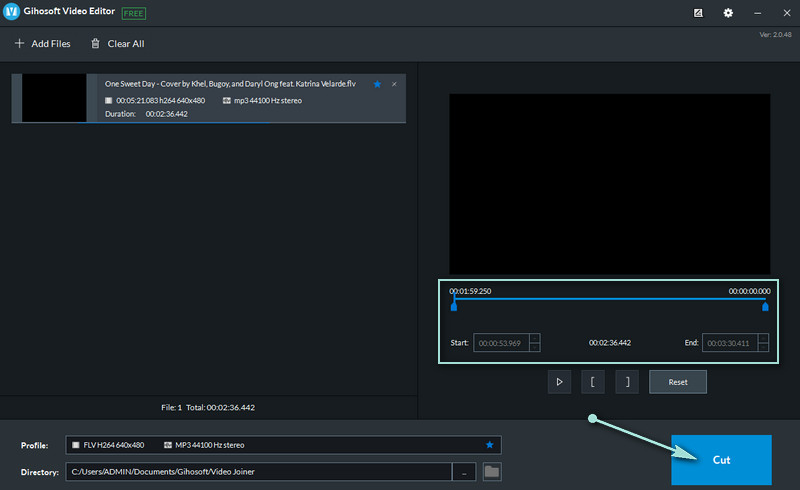
ส่วนที่ 2 วิธีตัด FLV ออนไลน์
1. Aconvert.com
Aconvert.com เป็นทางเลือกที่ดีหากคุณกำลังมองหาเครื่องมือสำหรับตัดวิดีโอ FLV ออนไลน์ นอกเหนือจากการตัดวิดีโอ โปรแกรมนี้ยังให้คุณแปลงวิดีโอ เสียง ebook ไฟล์เก็บถาวร เอกสาร และรูปภาพ นอกจากนี้ยังรองรับการอัพโหลดจากแหล่งต่าง ๆ เช่น Dropbox และ Drive ดูขั้นตอนด้านล่างและเรียนรู้วิธีตัดวิดีโอ FLV ออนไลน์
ขั้นตอนที่ 1. เปิดเว็บไซต์ของ Aconvert.com โดยใช้เบราว์เซอร์บนคอมพิวเตอร์ของคุณ
ขั้นตอนที่ 2. ไปที่ไฟล์ วิดีโอ แท็บและเลือก ตัด จากเมนูด้านบน
ขั้นตอนที่ 3. คลิก เลือกไฟล์ ปุ่มเพื่อนำเข้าไฟล์ FLV หลังจากนั้น ให้ป้อนตำแหน่งเริ่มต้นและระยะเวลาสำหรับการตัดวิดีโอ
ขั้นตอนที่ 4. สุดท้ายให้คลิกที่ ส่ง ปุ่มและดาวน์โหลดวิดีโอที่ตัดแต่ง
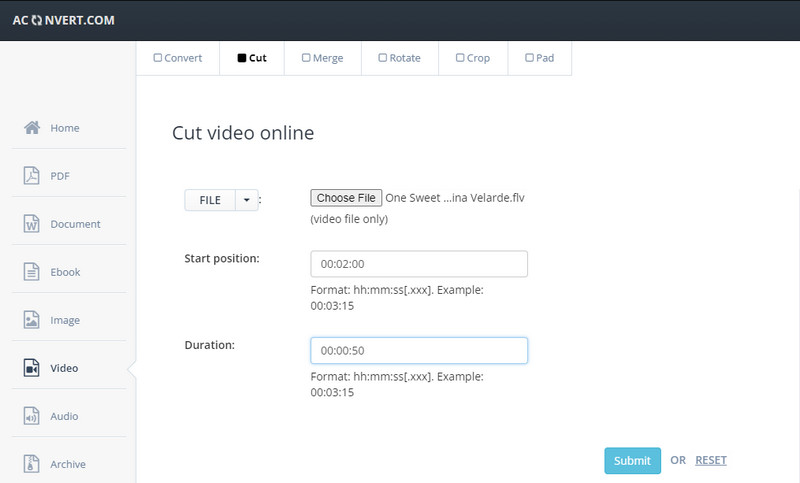
2. เครื่องตัดวิดีโอออนไลน์
เครื่องมืออื่นที่สามารถตัดวิดีโอ FLV ออนไลน์ได้คือ Online Video Cutter โดย 123apps ในทำนองเดียวกัน มันทำงานบนเว็บเบราว์เซอร์และประกอบด้วยเครื่องมือที่มีประโยชน์มากมายสำหรับการตัดต่อวิดีโอ คุณสามารถหมุน ครอบตัด เปลี่ยนความเร็ว ระดับเสียง ปรับขนาดวิดีโอ และอื่นๆ อีกมากมาย ค้นหาวิธีการตัดแต่งวิดีโอ FLV โดยใช้โปรแกรมนี้
ขั้นตอนที่ 1. เปิดเบราว์เซอร์และเปิดเว็บไซต์ของ Online Video Cutter
ขั้นตอนที่ 2. กดปุ่ม เปิดไฟล์ ปุ่มเพื่อนำเข้าวิดีโอ FLV สำหรับการตัดแต่ง
ขั้นตอนที่ 3. ตอนนี้ให้เลือกตัวเลือกว่าคุณต้องการตัดแต่งหรือตัดโดยคลิกที่ ตัดแต่ง/ตัด ปุ่มถัดจากตัวเลือกระยะเวลา
ขั้นตอนที่ 4. ณ จุดนี้ ให้กดปุ่มบันทึกเพื่อยืนยันการเปลี่ยนแปลง
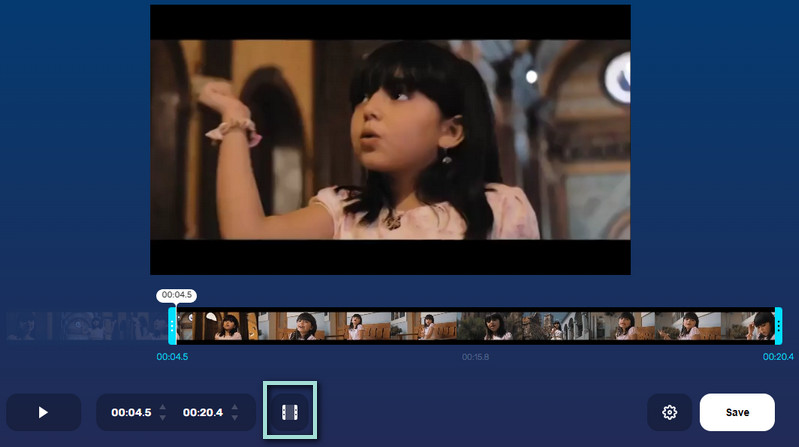
3. เอซกิฟ
หากคุณกำลังมองหาโปรแกรมฟรีสำหรับตัดไฟล์ FLV ได้ฟรี Ezgif เป็นแอปที่เหมาะเป็นอย่างยิ่ง แอปบนเว็บนี้ยังสามารถตัดวิดีโอขนาดยาวเป็นคลิปที่สั้นลงได้ ผู้ใช้อาจใช้บริการเต็มรูปแบบโดยไม่ต้องลงทะเบียนสำหรับบัญชีหรือสมาชิก อย่างไรก็ตาม สามารถอัปโหลดขนาดไฟล์ได้สูงสุด 100 MB เท่านั้น ดูแนวทางการตัดวิดีโอ FLV ออนไลน์ได้ฟรีโดยใช้แอปพลิเคชันออนไลน์นี้
ขั้นตอนที่ 1. เปิด Ezgif บนเบราว์เซอร์ของคุณและค้นหาคลิปวิดีโอที่คุณต้องการดำเนินการโดยคลิกที่ เลือกไฟล์ ปุ่ม. คลิก อัปโหลดวิดีโอ หลังจากนั้น
ขั้นตอนที่ 2. หลังจากนำเข้าไฟล์แล้ว ให้เลื่อนลงมาที่หน้าแล้วพลิกไปที่ ระยะเวลา มาตรา.
ขั้นตอนที่ 3. ตอนนี้ป้อนเวลาเริ่มต้นและระยะเวลาสิ้นสุดตามความต้องการของคุณและกด ตัดวิดีโอ ปุ่มด้านล่างส่วนนี้
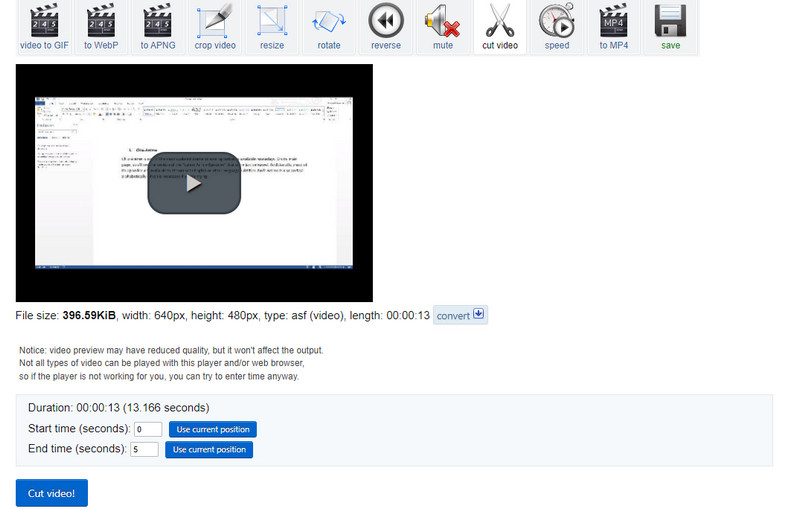
ส่วนที่ 3 คำถามที่พบบ่อยเกี่ยวกับการตัด FLV
คุณครอบตัดไฟล์ FLV อย่างไร
การครอบตัดเป็นอีกวิธีหนึ่งในการลดขนาดไฟล์ของวิดีโอ แต่มันต่างจากการตัดแต่ง มันเกี่ยวข้องกับการตัดส่วนที่ไม่ต้องการออกจากวิดีโอ
ฉันสามารถแก้ไขไฟล์ FLV ใน Windows Movie Maker ได้หรือไม่
ใช่. อย่างไรก็ตาม มีความสามารถพิเศษในการแก้ไขไฟล์ FLV โดยใช้ Windows Movie Maker คุณอาจต้องแปลงวิดีโอ FLV เป็นไฟล์ MPEG ในการดำเนินการนี้ คุณสามารถเปลี่ยนคำต่อท้ายจาก .flv เป็น .mpeg ได้
ไฟล์ FLV สามารถแก้ไขได้หรือไม่
อย่างแน่นอน. คุณเพียงแค่ต้องขยันหมั่นเพียรในการหาเครื่องมือที่รองรับ FLV เพื่อให้งานของคุณง่ายขึ้นในการค้นหาเครื่องมือที่ดีที่สุดและมีประสิทธิภาพสำหรับการแก้ไขไฟล์ FLV คุณสามารถไว้วางใจ Vidmore Video Converter
สรุป
เครื่องมือทั้งหมดที่กล่าวมาข้างต้นมีประโยชน์สำหรับคุณ อย่างไรก็ตาม เครื่องมือเหล่านี้บางตัวช่วยให้คุณประสบปัญหา เช่น การอัปโหลดข้อผิดพลาดเนื่องจากการเชื่อมต่อไม่เสถียร การจำกัดขนาด รูปแบบไฟล์ที่รองรับ เป็นต้น ภายใต้สถานการณ์ดังกล่าว Vidmore Video Converter เป็นเครื่องมือที่แนะนำ ไม่ได้ช่วยแค่คุณ ตัดไฟล์ FLV แต่ยังเข้าถึงเครื่องมือแก้ไขอื่นๆ ที่มีประโยชน์
เคล็ดลับ FLV